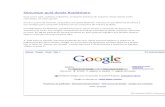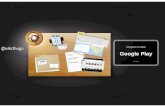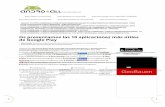Android Como Solucionar Errores de Descarga Del Google Play Store
Subir una aplicación a google play
Transcript of Subir una aplicación a google play

SUBIR UNA APLICACIÓN A GOOGLE PLAY
Crear cuenta de Google
Esta podrá ser una cuenta GMail, Youtube, Google Apps, etc. o cualquier de los servicios que proporciona Google. Esta cuenta estará asociada a la aplicación y nos valdrá para realizar futuras modificaciones.
Registrarse como desarrollador en Google Play
Éste paso es necesario para poder tener acceso a la Consola de Google Play para desarrolladores, de la cual se hace todo el proceso de publicación de la aplicación.
1. Ir a la página de la consola de Google Play para desarrolladores aquí: https://play.google.com/apps/publish/.
2. Ingresa la información solicitada sobre tu identidad de desarrollador como nombre, email, etc. Esta información se puede editar más adelante.
3. Lee y acepta el acuerdo de Distribución de Desarrollador que aplica a tu país o region.4. Pagar $25 USD usando tu cuenta de Google Wallet para poder tener acceso a la consola de
Desarrollador de Google Play.
Registrarse en Google Wallet
Con esta cuenta tienes la posibilidad de pagar tu suscripción como desarrollador, además te permite configurar tu cuenta de Google para poder publicar aplicaciones por las que desees cobrar.
1. Ingresa a tu cuenta de la Consola para Desarrolladores de Google Play aquí: https://play.google.com/apps/publish/
2. Abre el link que dice “Reportes financieros” en la barra de navegación lateral.3. Haz clic en “Configurar una cuenta de Comerciante ahora”.4. Llenar la información solicitada.
Subir aplicaciones
Después de tener las cuentas configuradas correctamente, accedemos a la Consola para Desarrolladores de Google Play y en la pantalla principal seleccionar “Añadir nueva aplicación”, se debe ingresar la siguiente información sobre la aplicación:
Subir recursos:
Archivo APK: el tamaño máximo admitido de un único archivo APK es 50 MB. Si un único archivo APK no es suficiente para todos los dispositivos que quieres, puedes subir varios archivos APK en la misma entrada de aplicación para que cada uno se encargue de la configuración de un dispositivo diferente.Ten en cuenta que los nombres de paquetes de los archivos de aplicaciones son únicos y permanentes, por lo que debes elegirlos con cuidado. Los nombres de paquetes no se pueden eliminar ni reutilizar en el futuro. Ten en cuenta que si has perdido tu almacén de claves, tendrás que publicar la aplicación con un

nuevo nombre de paquete y una nueva clave. También debes actualizar la descripción de la aplicación original y eliminar su publicación.
Borrador de archivo APK de aplicación: al subir un archivo APK, este se puede guardar como un borrador mientras editas el resto de aspectos de la lista. Verás un botón para guardar el borrador en el cuadro de diálogo después de subir el archivo APK. Si quieres añadir una nueva versión del archivo APK, pero no quieres publicarla, accede de forma inmediata a Google Play, cambia al modo avanzado y guarda tu nuevo archivo APK como borrador.
Capturas de pantalla: son obligatorias dos capturas de pantalla y se pueden utilizar otras seis de forma opcional. Consulta el artículo sobre gráficos para obtener más información sobre las capturas de pantalla y los iconos aquí: https://support.google.com/googleplay/android-developer/answer/1078870
Especificación de detalles:
Idioma: sirve para indicar el idioma de tu aplicación. El idioma predeterminado es el inglés de EE.UU. La lista de idiomas irá aumentando a medida que los dispositivos con la tecnología de Android estén disponibles en más idiomas. Asimismo, puedes incluir traducciones del nombre y de la descripción de la aplicación para promocionarla para usuarios que hablen otros idiomas. Las traducciones se mostrarán en Google Play.
Nombre: es el nombre de tu aplicación tal como te gustaría que apareciera en Google Play. Puedes añadir un nombre por idioma.
Descripción: es la descripción de tu aplicación que se verá en Google Play. En este campo, puedes utilizar un máximo de 4.000 caracteres.
Cambios recientes: la función de cambios recientes te ofrece la oportunidad de añadir notas sobre los cambios específicos de la versión más reciente de tu aplicación. Utiliza el campo de cambios recientes para informar a tus usuarios sobre los cambios que has hecho en la aplicación. Para más información sobre éste punto consulta este link: https://support.google.com/googleplay/android-developer/answer/189724
Texto promocional: es el texto situado junto al gráfico promocional en lugares destacados de Google Play.
Tipo de aplicación: Google Play se divide en dos tipos principales de aplicaciones: Aplicaciones y Juegos. Elige uno.
Categoría: debes elegir una categoría para la aplicación. Consulta más información sobre las categorías en éste link: https://support.google.com/googleplay/android-developer/answer/113475
Opciones de publicación:
Ubicaciones: son las ubicaciones en las que puedes distribuir tus aplicaciones.
No todas las ubicaciones de la lista actual tienen usuarios con dispositivos con la tecnología de Android.
Puedes seleccionar ubicaciones de forma individual o la opción Todas las ubicaciones actuales y futuras. Esta opción significa que se añadirán más ubicaciones de distribución a medida que las vayamos habilitando para tu aplicación. Antes de comprobar esta opción,

consulta la página de cumplimiento de las leyes de exportación en este link: https://support.google.com/googleplay/android-developer/answer/113770
Nota: en este momento, solo puedes vender aplicaciones a usuarios que se encuentren en las ubicaciones que describe este link: https://support.google.com/googleplay/android-developer/answer/138294
Información de contacto:
Debes seleccionar un canal de asistencia para tu aplicación (por ejemplo, sitio web, correo electrónico o teléfono).
Los usuarios de Google Play verán esta información. Puedes seleccionar varios canales de asistencia.
Subir aplicaciones del sistema:
La mayoría de los desarrolladores no necesitan subir aplicaciones del sistema, por lo que pueden ignorar esta sección. Las aplicaciones del sistema pueden venir instaladas previamente en algunos dispositivos y pueden estar publicadas o no en Play Store.
Si necesitas subir una aplicación del sistema y recibes un mensaje de error al hacerlo, ponte en contacto con nosotros mediante el siguiente link https://support.google.com/googleplay/android-developer/?hl=es&rd=2#contact=1&topic=3450769. Asegúrate de seleccionar la opción de problemas relacionados con la distribución y la publicación de aplicaciones.
Traducciones de las entradas de Play Store:
Una vez que hayas guardado un cambio realizado en tu aplicación, aparecerán las traducciones automáticas de tu entrada de Play Store. Debes recordar que una traducción humana es siempre una mejor opción. En el caso de idiomas en los que la traducción no la haya proporcionado el desarrollador, el usuario podrá ver una traducción automática de la información de la entrada en la página web de Google Play Store.
Puedes añadir capturas de pantalla, gráficos de funciones, iconos de alta resolución, URL de vídeo de YouTube y gráficos promocionales localizados si quieres comercializar tu aplicación en diferentes idiomas. Crea una única entrada de Play Store para todos los idiomas. Una vez que hayas añadido gráficos y vídeos en un determinado idioma, los usuarios cuyas preferencias de idioma coincidan verán la versión localizada de los recursos en la página web de Google Play Store y en el dispositivo.
Referencias
https://support.google.com/googleplay/android-developer/answer/113469?hl=es http://developer.android.com/distribute/googleplay/publish/register.html