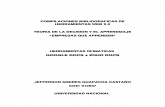suites de oficina[1]
Transcript of suites de oficina[1]
![Page 1: suites de oficina[1]](https://reader034.fdocuments.co/reader034/viewer/2022052322/5571f19649795947648b6186/html5/thumbnails/1.jpg)
CURSO BÁSICO DE ALFABETIZACIÓN DIGITAL
CENTRO INFORMÁTICO EMPEDRADO
EJE Nº 2
CONTENIDO: SUITES DE OFICINA
• PROCESADOR DE TEXTOS.
• PLANILLA DE CÁLCULO
• REALIZADOR DE PRESENTACIONES.
![Page 2: suites de oficina[1]](https://reader034.fdocuments.co/reader034/viewer/2022052322/5571f19649795947648b6186/html5/thumbnails/2.jpg)
Manual Básico de Alfabetización Digital
- 2 – Centro Informático Empedrado
Suites de Oficina DEFINICIÓN
Los programas denominados suites de oficina o de productividad, son las aplicaciones más frecuentemente utilizados. Se denominan así porque centralizan varios programas que en un principio eran aplicaciones separadas.
Una suite de oficina contiene en la actualidad las siguientes aplicaciones:
• Procesador de Textos.
• Planilla de Cálculo.
• Realizador de Presentaciones.
• Administración de Base de Datos Personal.
• Herramientas de Comunicación.
• Editor de Imágenes.
Conforme a ellos se modifican los hábitos de trabajo y las posibilidades tecnológicas; estas suites incorporan nuevas funcionalidades como el correo electrónico o el trabajo colaborativo.
El rasgo más importante que debe estar presente en estas suites es la facilidad de integración entre las diversas aplicaciones.
Dentro de los software libres1 encontramos el Open Office,
y dentro de los software propietarios tenemos Gnomo Office de Linux y al gigante en el rubro Microsoft Office
La computadora y todas las tecnologías que trae aparejadas está revolucionado la manera misma en que nuestra civilización crea, almacena y transmite el saber.
1 Libertad de uso, copia, acción, estudio y modificación de los softwares.
![Page 3: suites de oficina[1]](https://reader034.fdocuments.co/reader034/viewer/2022052322/5571f19649795947648b6186/html5/thumbnails/3.jpg)
Manual Básico de Alfabetización Digital
- 3 – Centro Informático Empedrado
PROCESADOR DE TEXTO: Word
Es un programa que permite escribir, editar, dar formato e imprimir documentos. Admite manipular la diagramación y el formato del texto, utilizando diferentes fuentes, tamaños y colores; pueden mostrar en la pantalla cómo se verá una producción escrita antes de imprimirla.
En este curso trabajaremos con el procesador de textos de Microsoft Office (WORD), por el más común y utilizado en la actualidad
Cómo ingresar a Word Existen distintas maneras para entrar al programa. La primera y la más convencional (no sólo para entrar en Word, sino a todos los
programas) es a través del Botón � Pulsamos sobre
Entro en Microsoft Word.
La segunda es haciendo doble clic sobre el icono o acceso directo que se
encuentra en el Escritorio.
La tercera es abriendo cualquier documento que fue creado previamente en
Word.
![Page 4: suites de oficina[1]](https://reader034.fdocuments.co/reader034/viewer/2022052322/5571f19649795947648b6186/html5/thumbnails/4.jpg)
Manual Básico de Alfabetización Digital
- 4 – Centro Informático Empedrado
LA VENTANA DE WORD
Una vez que ingresamos a Word, nos aparecerá la siguiente ventana:
Veamos con más detalles las distintas Barras de la ventana de Word:
BARRA DE TÍTULO
Me indica el Nombre del Archivo y Programa en el que estoy. Sobre el lado derecho, encontramos los botones para Minimizar,
Achicar/Agrandar la ventana y Cerrar el programa. BARRA DE MENÚ
Cada palabra de la barra contiene un menú desplegable con comandos para
editar el documento (copiar, insertar, cambiar, etc.)
Funciones principales de
• Abrir: encontrar un documento realizado y guardado dentro de la PC • Nuevo: abre un documento nuevo. • Cerrar: cierra el documento. Si antes no fue guardado el documento, se
perderá. • Guardar como: señalar en qué carpeta de la computadora desea guardar el
documento. • Configurar Página: seleccionar el tamaño de la hoja, los márgenes y la
posición (vertical . horizontal)
Barra de título
Barra de Menú Barra H. Estándar
Barra H. Formato
Barra de Dibujo
Barra de Estado
ÁREA DE TRABAJO Barra de
Desplazamien-to
Regla
![Page 5: suites de oficina[1]](https://reader034.fdocuments.co/reader034/viewer/2022052322/5571f19649795947648b6186/html5/thumbnails/5.jpg)
Manual Básico de Alfabetización Digital
- 5 – Centro Informático Empedrado
• Vista preliminar: opción que permite ver el documento en un formato más pequeño para ver como quedará el documento impreso.
• Imprimir: ordena imprimir el documento.
Funciones principales de
• Deshacer: elimina la última acción realizada. • Cortar: corta el texto seleccionado y lo elimina de su ubicación. • Copiar: copia el texto seleccionado. • Pegar: pega el texto anteriormente copiado o cortado. • Seleccionar todo: selecciona el documento completo.
Funciones principales de
• Salto: habilita una nueva página. • Número de página: inserta un número a cada página del documento. • Comentario: agrega un texto (en forma de comentario) al documento. • Imagen prediseñada: son las imágenes que vienen con el sistema operativo
de la computadora. • Imagen desde archivo: son las guardadas por el usuario en la PC.
Funciones principales de
• Fuente: seleccionar el tipo y tamaño de letra. • Párrafo: alinear el párrafo completo. • Numeración y viñetas: para hacer listados o enumeración.
Funciones principales de
• Ortografía y gramática: corrige la ortografía y gramática de las palabras que componen el documento.
Funciones principales de
• Dibujar tabla: permite realizar una tabla en el documento. • Insertar: permite agregar filas o columnas a la tabla creada.
BARRA DE HERRAMIENTAS ESTÁNDAR
Contiene los botones de los comandos más usados comúnmente. Se supone que los iconos hacen más fácil saber que es lo que hace cada botón. BARRA DE HERRAMIENTAS FORMATO
Contiene los principales comandos para darle formato, estilo y diagramación al texto; también para realizar alineaciones e insertar numeración y viñetas, entre otros.
![Page 6: suites de oficina[1]](https://reader034.fdocuments.co/reader034/viewer/2022052322/5571f19649795947648b6186/html5/thumbnails/6.jpg)
Manual Básico de Alfabetización Digital
- 6 – Centro Informático Empedrado
BARRA DE DIBUJO
Posee comandos para insertar distintas autoformas e imágenes (prediseñadas o desde archivo) al texto, como así también las opciones para modificar los colores de la misma, BARRA DE ESTADO
Muestra información de dónde nos encontramos en el documento, también puede indicar algún proceso que se está ejecutando.
![Page 7: suites de oficina[1]](https://reader034.fdocuments.co/reader034/viewer/2022052322/5571f19649795947648b6186/html5/thumbnails/7.jpg)
Manual Básico de Alfabetización Digital
- 7 – Centro Informático Empedrado
EJERCITACIÓN
1. Ingresar a Word por alguna de las modalidades explicadas.
2. Realizar su Currículum Vitae*.
3. Dar formato y Estilo al Texto.
4. Insertar una Imagen desde archivo (foto del postulante).
5. Guardar el Documento en la Carpeta antes creada.
* Modelo de Currículum Vitae
DATOS PERSONALES
1. Apellido:
2. Nombre:
3. DNI N°:
4. Fecha de Nacimiento:
5. Domicilio:
6. Teléfono: Celular:
7. Correo Electrónico:
FORMACIÓN ACADÉMICA
1. Estudios Realizados:
2. Estudios en Curso:
ANTECEDENTES LABORALES
Foto 4 x 4
![Page 8: suites de oficina[1]](https://reader034.fdocuments.co/reader034/viewer/2022052322/5571f19649795947648b6186/html5/thumbnails/8.jpg)
Manual Básico de Alfabetización Digital
- 8 – Centro Informático Empedrado
PLANILLA DE CÁLCULO: Excel
Es un programa que permite manipular datos (números o palabras) dispuestos en forma de tablas. Es posible realizar desde sencillos cálculos hasta complejas operaciones financieras.
Para ingresar al Programa se siguen los mismos procedimientos que para entrar en Word (cualquiera de las tres opciones).
VENTANA DE EXCEL
El área de trabajo de la planilla de cálculo es una tabla de doble entrada,
ordenados en columnas (dispuestas alfabéticamente) y filas (identificadas numéricamente).
Cada intersección de columnas y filas determinan una celda, identificadas por
la letra de la columna y el número de fila (Ejemplo: A1)
La estructura de la ventana es idéntica a la de Word. Tienen las mismas barras de herramientas; los cambios radican principalmente en las aplicaciones de cada programa.
Columnas
Filas
Celda
![Page 9: suites de oficina[1]](https://reader034.fdocuments.co/reader034/viewer/2022052322/5571f19649795947648b6186/html5/thumbnails/9.jpg)
Manual Básico de Alfabetización Digital
- 9 – Centro Informático Empedrado
Las Celdas son los recipientes donde se vuelcan los datos. Existen tres tipos de datos:
• Texto: El texto puede contener letras, dígitos y otros caracteres especiales que se puedan reproducir en la impresora. Se alinea sobre el lado izquierdo en la celda.
• Número: Para introducir números puedes incluir los caracteres 0, 1, 2, 3, 4, 5, 6, 7, 8, 9 y los signos especiales + - ( ) /. Se alinea sobre el derecho en la celda.
• Funciones: Son las operaciones que realizará la hoja de cálculo (sumar, restar, contar, etc.) sobre los datos definidos.
Un conjunto de celdas se denomina rango.
Antes de realizar cualquier modificación en una celda o a un rango (fuente, estilo, tamaño, color, alineación, entre otros), tendremos que seleccionar aquellas celdas sobre las que queremos que se realice la operación.
Al seleccionar las celdas es muy importante fijarse en la forma del puntero del ratón para saber si realmente vamos a seleccionar celdas o realizar otra operación. La forma del puntero del ratón a la hora de seleccionar celdas consiste en una cruz gruesa blanca.
Es importante recordar que, por más que la hoja se presente como una cuadrícula, los bordes no están marcados hasta que configuremos esa opción.
![Page 10: suites de oficina[1]](https://reader034.fdocuments.co/reader034/viewer/2022052322/5571f19649795947648b6186/html5/thumbnails/10.jpg)
Manual Básico de Alfabetización Digital
- 10 – Centro Informático Empedrado
BORDES
Para insertar los bordes los bordes tenemos dos opciones:
• Desde la barra de herramientas FORMATO
• Desde la barra de MENÚ�FORMATO DE CELDAS�BORDES
FUNCIONES
Una función es una fórmula predefinida que opera con uno o más valores y devuelve un resultado que aparecerá directamente en la celda introducida.
La sintaxis de cualquier función es:
= nombre_función (argumento1; argumento2;...; argumentoN)
Siguen las siguientes reglas:
• Si la función va al comienzo de una fórmula debe empezar por el signo =.
• Los argumentos o valores de entrada van siempre entre paréntesis. No dejes espacios antes o después de cada paréntesis
Tenemos una amplia gama para configurar el tipo de borde que queremos: - Estilo. - Color.
![Page 11: suites de oficina[1]](https://reader034.fdocuments.co/reader034/viewer/2022052322/5571f19649795947648b6186/html5/thumbnails/11.jpg)
Manual Básico de Alfabetización Digital
- 11 – Centro Informático Empedrado
• Los argumentos pueden ser valores constantes (número o texto), fórmulas o funciones.
• Los argumentos deben de separarse por un punto y coma.
Ejemplos: =SUMA (A1:C8)
Tenemos la función SUMA () que devuelve como resultado la suma de sus argumentos. El operador ":" nos identifica un rango de celdas, así A1:C8 indica todas las celdas incluidas entre A1 y la C8; así la función sería equivalente a:
=A1+A2+A3+A4+A5+A6+A7+A8+B1+B2+B3+B4+B5+B6+B7+B8+C1+C2+C3+C4+C5+C6+C7+C8
Existen muchos tipos de funciones dependiendo del tipo de operación o cálculo que realizan. Así hay funciones matemáticas y trigonométricas, estadísticas, financieras, de texto, de fecha y hora, lógicas, de base de datos, de búsqueda y referencia y de información.
Una función como cualquier dato se puede escribir directamente en la celda, pero Excel dispone de una ayuda o asistente para utilizarlas, así nos resultará más fácil trabajar con ellas.
Si queremos introducir una función en una celda:
Una función como cualquier dato se puede escribir directamente en la celda, pero Excel dispone de una ayuda o asistente para utilizarlas, así nos resultará más fácil trabajar con ellas.
Si queremos introducir una función en una celda:
- Situarse en la celda donde queremos introducir la función, desplegar el menú Insertar.
- Elegir la opción Función...
- O bien, hacer clic sobre el
botón de la barra de fórmulas.
Aparecerá el cuadro de diálogo de la derecha.
![Page 12: suites de oficina[1]](https://reader034.fdocuments.co/reader034/viewer/2022052322/5571f19649795947648b6186/html5/thumbnails/12.jpg)
Manual Básico de Alfabetización Digital
- 12 – Centro Informático Empedrado
Justo por debajo de la barra de fórmulas aparecerá el cuadro de diálogo Argumentos de función, donde nos pide introducir los argumentos de la función: Este cuadro variará según la función que hayamos elegido, en nuestro caso se eligió la función SUMA ().
En el recuadro Número1 hay que indicar el primer argumento que generalmente
será una celda o rango de celdas tipo A1:B4. Para ello, hacer clic sobre le botón para que el cuadro se haga más pequeño y podamos ver toda la hoja de cálculo, a continuación seleccionar el rango de celdas o la celda deseadas como primer argumento (para seleccionar un rango de celdas haz clic con el botón izquierdo del ratón sobre la primera celda del rango y sin soltar el botón arrástralo hasta la última celda del rango) y pulsar la tecla INTRO para volver al cuadro de diálogo.
En el recuadro Número2 habrá que indicar cuál será el segundo argumento. Sólo en caso de que existiera.
![Page 13: suites de oficina[1]](https://reader034.fdocuments.co/reader034/viewer/2022052322/5571f19649795947648b6186/html5/thumbnails/13.jpg)
Manual Básico de Alfabetización Digital
- 13 – Centro Informático Empedrado
EJERCITACIÓN
1. Crear el siguiente documento en Excel, siguiendo las indicaciones explicadas anteriormente.
2. Guardar el Archivo en la Carpeta de Office (creada anteriormente)
![Page 14: suites de oficina[1]](https://reader034.fdocuments.co/reader034/viewer/2022052322/5571f19649795947648b6186/html5/thumbnails/14.jpg)
Manual Básico de Alfabetización Digital
- 14 – Centro Informático Empedrado
REALIZADOR DE PRESENTACIONES: Power Point
Es un programa utilizado generalmente como medio de persuasión o auxiliares gráficos.
Una de las principales ventajas es que permiten insertar diferentes objetos tales como textos, imágenes, gráficos, música e incluso secuencias fílmicas en las diapositivas. A cada objeto además pueden aplicárseles efectos de animación.
Las presentaciones sirven para mostrar información de manera sintética, a través de breves unidades de sentido, por lo que dicha información debe exponerse de manera directa y concreta.
VENTANA DE POWER POINT
La parte central de la ventana es donde visualizamos y creamos las
diapositivas que formarán la presentación.
Una diapositiva no es más que una de las muchas pantallas que forman parte de una presentación, es como una página de un libro
El área de esquema muestra los títulos de las diapositivas que vamos creando con su número e incluso puede mostrar las diapositivas en miniatura si seleccionamos la pestaña .
El panel de tareas muestra las tareas más utilizadas en PowerPoint y las clasifica en secciones, por ejemplo crear una nueva presentación en blanco o abrir una presentación.
Área de Esquema
Área Centra Panel de Tareas
![Page 15: suites de oficina[1]](https://reader034.fdocuments.co/reader034/viewer/2022052322/5571f19649795947648b6186/html5/thumbnails/15.jpg)
Manual Básico de Alfabetización Digital
- 15 – Centro Informático Empedrado
Tipos de Presentaciones
Las presentaciones pueden ser de dos tipos:
• Lineales: son aquellas cuyas diapositivas se suceden en un orden único y preestablecido de la primera hasta la última.
• Interactivas: Es posible elegir cual es la información que se desea ver. El lector de la presentación va navegando a través de las mismas por medio de vínculos.
Criterios para realizar una presentación
1. Objetivo: Dar información, convencer, aprobar un examen. La presentación será exitosa si todos sus elementos están organizados armónicamente.
2. Concepción: Los textos deben ser concisos y directos, evitando la adjetivación innecesaria.
3. Formato: Tiene como función facilitar la comprensión.
4. Animaciones: Es un elemento para enriquecer la presentación, pero el uso inadecuado o exagerado molesta y distrae.
5. Estilo: Es importante mantenerlo a lo largo de la presentación.
CREAR UNA DIAPOSITIVA
PowerPoint nos permite crear una presentación de formas distintas, bien a través del asistente que es muy útil cuando nuestros conocimientos sobre PowerPoint son escasos. También se puede crear la presentación desde cero, es decir, crearla a partir de una presentación en blanco.
¿Cómo crear una diapositiva nueva?
Para crear una diapositiva nueva hay que ir al menú Insertar y seleccionar la opción Nueva Diapositiva, o hacerlo a través del botón que a tal efecto aparece en la barra de estado. Al hacerlo se muestra una ventana en la que se debe elegir el diseño que más se ajuste al tipo de diapositiva con la que se va a trabajar.
Diseño de la diapositiva
Una diapositiva puede incluir diversos objetos. Los diseños de Power Point facilitan la tarea de incluir y organizar cada uno de estos objetos en la diapositiva
Seleccionas las diapositivas a las que se desea aplicar un diseño determinado. Elegir Formato/Diseño de la diapositiva. Aparecerá el panel de tareas Diseño de la diapositiva.
![Page 16: suites de oficina[1]](https://reader034.fdocuments.co/reader034/viewer/2022052322/5571f19649795947648b6186/html5/thumbnails/16.jpg)
Manual Básico de Alfabetización Digital
- 16 – Centro Informático Empedrado
Hacer clic sobre cualquiera de los diseños ofrecidos en el panel de tareas. Utilizar la barra de desplazamiento para moverse por la ventana y ver todos los diseños.
Cambiar color a la diapositiva Para cambiar la apariencia de una diapositiva puede cambiar el color de fondo
o bien asignarle una combinación de colores completa. Para aplicar una combinación de colores completa, haga clic en el botón Estilo
de la diapositiva y en el panel de tareas seleccione Combinaciones de colores. Seleccione un color en la combinación de colores que se aplica en ese momento,
haciendo clic sobre el color sugerido y luego en Aplicar.
¿Cómo escribir? Una vez creado el archivo se puede empezar a introducir el texto en la
presentación. Se hace simplemente un clic con el ratón en el recuadro correspondiente al título ("Haga clic para agregar título") o al cuerpo ("Haga clic para agregar texto"), que aparece marcado por unas líneas discontinuas. Cada uno de
![Page 17: suites de oficina[1]](https://reader034.fdocuments.co/reader034/viewer/2022052322/5571f19649795947648b6186/html5/thumbnails/17.jpg)
Manual Básico de Alfabetización Digital
- 17 – Centro Informático Empedrado
estos recuadros se denomina marcador de posición. A continuación, ya se puede escribir el texto utilizando el teclado.
Insertar Objetos Seleccionar algún diseño de diapositiva que incluya un marcador de posición de
objetos.
Hacer clic en alguno de los botones contenidos en el área del objeto dentro de la
diapositiva según el tipo de objeto a incluir. También se puede hacer clic en alguno de los botones de la barra de
herramientas estándar.
Hacer clic dentro del cuadro de texto para empezar a Escribir
![Page 18: suites de oficina[1]](https://reader034.fdocuments.co/reader034/viewer/2022052322/5571f19649795947648b6186/html5/thumbnails/18.jpg)
Manual Básico de Alfabetización Digital
- 18 – Centro Informático Empedrado
Para insertar un gráfico , para insertar una tabla precisando con el ratón el
número de filas y columnas o para crear una tabla compleja con la barra de
herramientas tablas y bordes . También clic en alguno de los botones de la barra de herramientas Dibujo o
elegir alguna de las opciones disponibles en el menú Insertar:
• Imagen : permite insertar imágenes, organigramas, autoformas y Word Art.
• Cuadro de texto: en los cuadros de texto se puede introducir un texto independiente situado en cualquier parte de la diapositiva.
• Películas y sonidos: las diapositivas pueden incluir sonidos y clips de vídeo. Los clips pueden reproducirse o no automáticamente.
• Gráfico: esta opción permite insertar un gráfico en Power Point.
• Tabla: tras definir el número de columnas y de filas, la barra de herramientas Tablas y bordes permite realizar tablas más complejas.
• Objeto: permite insertar objetos procedentes de otras aplicaciones.
![Page 19: suites de oficina[1]](https://reader034.fdocuments.co/reader034/viewer/2022052322/5571f19649795947648b6186/html5/thumbnails/19.jpg)
Manual Básico de Alfabetización Digital
- 19 – Centro Informático Empedrado
• BIBLIOGRAFÍA Y FUENTES CONSULTADAS
• Ministerio de Educación Ciencia y Tecnología. Colección Educar, CD N° 1 “Alfabetización Digital. Elementos Básicos de Informática”
• Ministerio de Educación Ciencia y Tecnología (2007). Fortalecimiento Pedagógico de las Escuelas del Programa Integral para la Igualdad Educativa: Eje N° 3 Uso Pedagógico de la Tecnologías e la Información y comunicación. ”Alfabetización Digital”. 1ª. Edición. Buenos Aires.
• Pedregal y Otros (2002) “Tecnologías de la Información y Comunicación”. 1ª. Edición...
• Proyecto Empedrado Comunidad Digital. Plan de Alfabetización Digital Básica.
Páginas Web
• www.aulaclic.es
• www.educ.ar
• www.wikipedia.org