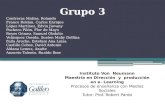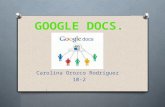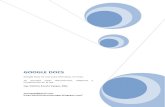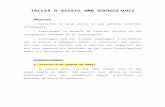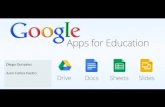Taller Google docs
description
Transcript of Taller Google docs

TALLER DE GOOGLE DOCS
OBJETIVO: Orientar a los docentes sobre el uso de Google docs y potencial uso educativo
CONCEPTO: Google docs.
OBJETIVOS DE APRENDIZAJE: Aprender a Utilizar paquetes de oficina en línea utilizando Google docs.
ACTIVIDADES DE APRENDIZAJE:
Crear archivos de texto, presentaciones y hojas de cálculo en línea. Cargar y descargar archivos desde Google DocsCompartir archivos en línea con los contactos de Gmail.
1. ¿Qué es el Google Docs?
2. Características de Google docs
3. inicio de sesión
4. Bandeja de entrada
5. Cambiar idioma
6. Creación de documentos nuevos.
- Desde mi equipo
- Desde docs
7. Compartir y editar en tiempo real
8. Compartir archivos
9. Guardar y ordenar documentos
10. Guardar archivos
11. Controlar quien puede ver la información
12. Cambiar el nombre del archivo

TRAYECTO DE ACTIVIADES
Para poder acceder a los servicios de Google Docs, debemos tener una cuenta de correo electrónico en Gmail.
¿Qué es Google Docs?
Es un programa gratuito basado en la web, para crear documentos en línea, con posibilidad de colaborar en grupo, incluye un procesador de texto, una hoja de cálculo, programa de presentación básico y un editor de base de datos.
Características de Google docs
• Permite crear documentos en línea, ya sea importándolos desde un documento creado previamente o realizarlo directamente en línea.
• Permite a un grupo de personas, trabajar en un mismo documento al mismo tiempo.
• Permite llevar un control sobre las revisiones hechas al documento y ver los cambios que fueron realizados.
• Permite a los usuarios tener acceso al documento en cualquier lugar, donde haya conexión a internet.
Inicio de sesión
Ingresamos a la www.gmail.com , digitamos nuestro usuario y contraseña.
Clic en acceder.

Damos clic en docs
Bandeja de entrada
Cambiar idioma
Para cambiar el idioma hacemos clic en el enlace Settings
Muestra los documentos creados por mí
Muestra los documentos que me han compartido y yo los he abierto
Muestra los documentos clasificados con es estrella
Muestra documentos ocultos
Almacena los documentos que han sido eliminados
Almacena búsquedas realizadas desde docs
Almacena carpetas creadas por mí

Creación de documentos nuevos
Hay dos formas de crear documentos, una es subirlo desde mi equipo y la otra es crearlo directamente en docs, ahora veremos como se hace cada una.
Elegimos español y le damos salvar.

Desde mi equipo:
Es necesario tener el archivo creado y almacenado en el equipo o en medio de almacenamiento extraíble.
Damos clic en subir
Esto nos llevara al siguiente formulario
Desde docs
Damos clic en nuevo y nos saldrán las siguientes opciones
Ahora podemos elegir el tipo de documento, presentación, hoja de cálculo o documento.
Ubicamos el archivo en examinar o, le damos el nombre que queramos y damos clic en subir archivo. (Se puede dejar con el nombre original).
Documento de texto
Presentación de Power Point
Hoja de cálculo

Al abrir el nuevo documento se encuentran disponibles todas las tareas básicas como crear listas con viñetas, ordenar por columnas, añadir tablas, imágenes, comentarios o fórmulas y cambiar la fuente, entre otros.
También se pueden aplicar efectos como negrita, subrayar, sangría, entre otros.
Compartir y editar en tiempo real
Al crear el documento en Google podemos elegir las personas con las que compartimos el contenido, o el equipo de trabajo encargado de la edición del mismo, toda persona que haya sido invitada, ya sea para editar o visualizar, puede acceder a este tan pronto como haya recibido la información.
Los documentos pueden ser vistos y editados por varias personas al mismo tiempo, también se puede ver un historial de cambios realizados en los documentos.
Ahora elegimos a quien vamos a invitar
Clic en compartir y luego en invitar usuarios.

Nota: Es importante tener claro que tipo de permisos voy a dar antes de enviar la invitación.
Guardar y ordenar documentos
Los documentos pueden ser guardados en línea de forma segura. Al abrir y realizar modificaciones a los documentos, esta herramienta salva automáticamente los cambios, y por ende no tenemos razones para preocuparnos por fallas en el disco duro o un apagón.
Digito el correo de las personas que quiero invitar, separados con coma.
Elijo si quiero que la persona pueda hacer cambios o solo pueda ver la información.
Clic en enviar, le llegara al correo la invitación.

Los documentos guardados en Google Docs pueden ser exportados al computador como archivos de WORD, EXCEL, POWER POINT, PDF entre otros
También podemos archivar y organizar los documentos en carpetas, para así encontrarlos con facilidad.
Guardar Archivos
Para guardar copia de los archivos en mi computador desde la bandeja de entrada, seleccionamos el archivo, luego se pulsa el botón más acciones y se escoge el formato requerido, de acuerdo al tipo de documento.
Entonces damos clic en guardar

Elegimos la ubicación y damos clic en guardar.

Cambiar nombre a los archivos
En el caso que deseemos cambiar el nombre de un archivo, primero se debe seleccionar el archivo y pulsar el botón cambiar nombre, luego el nombre del archivo aparcera resaltado y listo para ser cambiado.