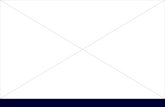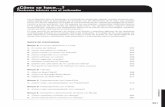Tecnología de la información.
-
Upload
belenramiz -
Category
Documents
-
view
625 -
download
2
Transcript of Tecnología de la información.

B.R.MB.R.M 11BELÉN RAMÍREZ MARCO (3ESO)BELÉN RAMÍREZ MARCO (3ESO)

B.R.MB.R.M 22
ARQUITECTURA Y FUNCIONAMIENTO DEL ARQUITECTURA Y FUNCIONAMIENTO DEL ORDENADORORDENADOR
Un ordenador es un dispositivo cuya función es la de recibir, información, procesarla, almacenarla y devolverla. Para que esto sea posible se necesitan programas y aplicaciones con los que realizar las distintas operaciones y multitud de dispositivos que serán los componentes físicos.
El ordenador está formado por un conjunto de componentes físicos (HARDWARE) y una serie de instrucciones para poder realizar distintas operaciones (SOFTWARE).
Los periféricos son aquellos dispositivos mediante los cuales el ordenador se comunica con el exterior, así como los sistemas que almacenan o archivan la información.

LENGUAJE DE LOS ORDENADORESLENGUAJE DE LOS ORDENADORES
Para que un sistema informático pueda procesar los datos, estos Para que un sistema informático pueda procesar los datos, estos deben ser traducidos a un código que el ordenador pueda entender. deben ser traducidos a un código que el ordenador pueda entender. Esta transformación se denomina “codificación”Esta transformación se denomina “codificación”
El ordenador para procesar toda la información combina únicamente El ordenador para procesar toda la información combina únicamente dos dígitos: dos dígitos: el cero(0) y el uno(1).el cero(0) y el uno(1).
A cada carácter del alfabeto y a los diferentes símbolos, se le asigna A cada carácter del alfabeto y a los diferentes símbolos, se le asigna un nº decimal y esté se representará por una combinación de 0 y 1. un nº decimal y esté se representará por una combinación de 0 y 1. Esta relación recibe el nombre de código ASCII. Esta relación recibe el nombre de código ASCII.
CONVERSIÓN DE UN Nº DECIMAL A Nº BINARIO.CONVERSIÓN DE UN Nº DECIMAL A Nº BINARIO.
ASCII

• CONVERSIÓN DE UN Nº DECIMAL A Nº BINARIO.CONVERSIÓN DE UN Nº DECIMAL A Nº BINARIO.
UNIDADES DE LA INFORMACIÓNUNIDADES DE LA INFORMACIÓN
La unidad mínima de información es el La unidad mínima de información es el bit bit y se corresponde con un y se corresponde con un dígito binario: 0 o 1dígito binario: 0 o 1
8bits = byte8bits = byte
1024 byte = 1kb1024 byte = 1kb
1024 kb = 1Mb1024 kb = 1Mb
1024 Mb = 1Gb1024 Mb = 1Gb
1024Gb = 1TB1024Gb = 1TB

B.R.MB.R.M 55
DISPOSITIVOS DEL ORDENADOR. DISPOSITIVOS DEL ORDENADOR. (Hardware)(Hardware)
Dispositivo de gestión de la informaciónDispositivo de gestión de la información realizan las distintas realizan las distintas acciones y procesan la información. El más importante es la acciones y procesan la información. El más importante es la Unidad Central de Procesos.(CPU). También incluiremos los Unidad Central de Procesos.(CPU). También incluiremos los componentes que almacenan los datos y las instrucciones que componentes que almacenan los datos y las instrucciones que forman los programas (memoria RAM-ROM)forman los programas (memoria RAM-ROM)
Dispositivos de almacenamiento Dispositivos de almacenamiento son encargados de guardar la son encargados de guardar la información suministrada. Los más frecuentes son disco duro, información suministrada. Los más frecuentes son disco duro, CD,DVD ……CD,DVD ……
Dispositivos de entrada y salida Dispositivos de entrada y salida a través de ellos a través de ellos introducimos datos, órdenes e instrucciones y posteriormente introducimos datos, órdenes e instrucciones y posteriormente muestran tanto la información introducida como los resultados muestran tanto la información introducida como los resultados del procesamiento de datos.del procesamiento de datos.

B.R.MB.R.M 66
PERIFÉRICOS.PERIFÉRICOS.Los periféricos se conectan externamente a un puerto del Los periféricos se conectan externamente a un puerto del
ordenador. ordenador.
Los hemos dividido en tres grupos:Los hemos dividido en tres grupos:o Entrada: Sirven para introducir información en el ordenador.Entrada: Sirven para introducir información en el ordenador.o Salida: La información sale del ordenador.Salida: La información sale del ordenador.o Mixtos: Realizan las dos tareas anteriores.Mixtos: Realizan las dos tareas anteriores.
ENTRADA.ENTRADA.Teclado.Teclado.Ratón.Ratón.
Escáner.Escáner.Micrófono.Micrófono.
Cámara Web.Cámara Web.Joystick.Joystick.
Tableta digitaliz.Tableta digitaliz.
SALIDASALIDAMonitor.Monitor.
Impresora.Impresora.Altavoces.Altavoces.Proyector.Proyector.
MIXTOSMIXTOSPantalla táctil.Pantalla táctil.
PendrivePendrive

B.R.MB.R.M 77
PERIFÉRICOS DE ENTRADA.PERIFÉRICOS DE ENTRADA. TECLADO: es un dispositivo
encargado de introducir datos alfanuméricos y órdenes mediante la pulsación de teclas. Consta fundamentalmente de un conjunto de teclas que representan todo el alfabeto y los números del 0 a 9. También tiene rango de símbolos usados en la escritura.
RATÓN: Con esta herramienta es posible realizar multitud de acciones con solo desplazar el puntero (generalmente una flecha) y apretar un botón. Con este dispositivo y un poco de habilidad podemos controlar nuestro ordenador. Es imprescindible para manejarse a través de entornos gráficos. Habitualmente tienen como mínimo dos botones (primario y secundario) y suelen llevar una rueda también llamada scroll.

B.R.MB.R.M 88
ESCANER: su propósito es la captura de imágenes o textos que tenemos en papel y pasarlo a un archivo informativo. Normalmente llevan asociados programas que permiten tanto la vectorización de imágenes como la interpretación de textos.
JOYSTICK: Es un periférico de entrada formado por un mando o pieza vertical y varios botones. Se utiliza principalmente en juegos. En general se utiliza en juegos que requieren destreza como simuladores.
TABLETA DIGITALIZADORA: Es una pequeña pantalla conectada al ordenador, en la que con un lápiz especial se puede dibujar encima de ella, y ver los resultados en el ordenador. Su uso está recomendado para sistemas informáticos de diseño y manejo de gráficos.

B.R.MB.R.M 99
MICROFÓNO: Captan sonidos del exterior que luego se pueden tratar en el ordenador. Pueden ser de varios tipos, los más comunes son los de sobremesa o los integrados en unos auriculares que permiten un uso más cómodo y fiable. Comúnmente se suele usar para hablar a través de Internet, existen programas capaces de reconocer ordenes por voz.
WEB-CAM: Es una pequeña cámara digital que puede capturar imágenes de forma continua. Dos son sus parámetros principales, la resolución la cual nos indica la calidad de cada foto o captura y el número de fotogramas por segundo, es decir el número de fotos que hace en un segundo.
Sus usos son diversos: video-conferencias, vigilancia, etc.

B.R.MB.R.M 1010
PERIFÉRICOS DE SALIDAPERIFÉRICOS DE SALIDA
MONITOR: Es un elemento esencial para el ordenador, ya que es la ventana del mismo. Sus puntos más importantes son: los tamaños, que se miden en pulgadas en su diagonal y la resolución de pantalla. Hay distintos tipos de monitores dependiendo de su tecnología, pueden se CRT, TFT y de plasma.
IMPRESORA: Se encarga de pasar información desde nuestro ordenador al papel, tanto de texto como imágenes. Hay tres tipos principales: matriciales, inyección de tinta y láser. Se diferencian en la forma de imprimir la tinta sobre el papel

B.R.MB.R.M 1111
PERIFÉRICOS MIXTOSPERIFÉRICOS MIXTOS
ALTAVOCES: Nos ofrecen la posibilidad de oír los sonidos de los distintos programas. Los hay de muchos tipos y calidades. Cada vez se va integrando más el equipo de
música con el equipo informático.
PENDRIVE: Es un dispositivo de entrada/salida que se conecta al puerto USB y almacena gran cantidad de información. Está formado por una memoria en su interior. Estos dispositivos tienen muchas formas y en algunos casos hasta funciones añadidas, como reproducción de mp3, grabación de radio,…
PANTALLA TÁCTIL: Hace las funciones de un monitor, pero además posee la opción de pulsar con el dedo sobre la pantalla y hace la función de un clic del ratón. Muy útil en máquinas expendedoras de billetes o informativas.

B.R.MB.R.M 1212
DISPOSITIVOS DE ALMACENAMIETNODISPOSITIVOS DE ALMACENAMIETNO
DISQUETES: es un fino disco magnético recubierto por una DISQUETES: es un fino disco magnético recubierto por una carcasa de plástico que lo protege. Su capacidad y su velocidad carcasa de plástico que lo protege. Su capacidad y su velocidad de almacenamiento es inferior a otros dispositivos.de almacenamiento es inferior a otros dispositivos.
CD Y DVD: Son discos que utilizan la tecnología laser para CD Y DVD: Son discos que utilizan la tecnología laser para almacenar la información. Los DVD tienen una capacidad almacenar la información. Los DVD tienen una capacidad mucho mayor que los CD.mucho mayor que los CD.
DISCOS DUROS: Un componente imprescindible en el DISCOS DUROS: Un componente imprescindible en el ordenador. En él se almacenan los programas que se pueden ordenador. En él se almacenan los programas que se pueden ejecutar en el ordenador. Suelen ser fijos dentro del ordenador y ejecutar en el ordenador. Suelen ser fijos dentro del ordenador y van conectados a la placa madre, aunque también los hay van conectados a la placa madre, aunque también los hay externos.externos.
MEMORIA USB: ó pendrive, lápiz de memoria, es un pequeño MEMORIA USB: ó pendrive, lápiz de memoria, es un pequeño dispositivo de almacenamiento que utiliza memoria flash para dispositivo de almacenamiento que utiliza memoria flash para guardar información. Una vez conectado al equipo actúa como un guardar información. Una vez conectado al equipo actúa como un disco duro adicional.disco duro adicional.
EXPLICAR LAS UNIDADES DE INFORMACIONEXPLICAR LAS UNIDADES DE INFORMACION

B.R.MB.R.M 1313
ACTIVIDADESACTIVIDADES1. Completa las siguientes frases: El …………….. es un dispositivo encargado de introducir
datos alfanuméricos mediante la pulsación de teclas. Al periférico que se utiliza principalmente para juegos se
denomina …………………. El escáner sirve para capturar textos e ……………… que
tenemos en papel y pasarlo o un archivo informático. El …………………… capta sonido del exterior y se puede
utilizar para hablar a través de Internet. La impresora se encarga de pasar información desde
nuestro ordenador al …………….., tanto textos como imágenes.
2. Ordena los siguientes dispositivos de almacenamiento de menor a mayor capacidad: Disco flexible, disco duro, memoria flash, DVD-ROM, CD-ROM.
1. Completa las siguientes frases: El …………….. es un dispositivo encargado de introducir
datos alfanuméricos mediante la pulsación de teclas. Al periférico que se utiliza principalmente para juegos se
denomina …………………. El escáner sirve para capturar textos e ……………… que
tenemos en papel y pasarlo o un archivo informático. El …………………… capta sonido del exterior y se puede
utilizar para hablar a través de Internet. La impresora se encarga de pasar información desde
nuestro ordenador al …………….., tanto textos como imágenes.
2. Ordena los siguientes dispositivos de almacenamiento de menor a mayor capacidad: Disco flexible, disco duro, memoria flash, DVD-ROM, CD-ROM.

B.R.MB.R.M 1414
Todos los componentes del ordenador se encuentra Todos los componentes del ordenador se encuentra colocados o conectados a la colocados o conectados a la placa baseplaca base. Dentro de ella . Dentro de ella podemos encontrar componentes tan importantes podemos encontrar componentes tan importantes como el microprocesador, la memoria principal, las como el microprocesador, la memoria principal, las ranuras de expansión, etc.ranuras de expansión, etc.
DISPOSITIVOS DE PROCESAMIENTODISPOSITIVOS DE PROCESAMIENTO
El El microprocesadormicroprocesador es el chip principal del ordenador, está es el chip principal del ordenador, está formado por millones de transistores y se encarga de formado por millones de transistores y se encarga de procesar las instrucciones, llevar a cabo cálculos, tomar procesar las instrucciones, llevar a cabo cálculos, tomar decisiones y manejar el flujo de información.decisiones y manejar el flujo de información.
La La memoria principalmemoria principal; su misión es tener disponibles las instrucciones ; su misión es tener disponibles las instrucciones para que el ordenador pueda ejecutarla, así como los datos que vaya para que el ordenador pueda ejecutarla, así como los datos que vaya a manipular. También está encargada de almacenar temporalmente a manipular. También está encargada de almacenar temporalmente los resultados. Principalmente podemos encontrar dos tipos de los resultados. Principalmente podemos encontrar dos tipos de memoria:memoria:
RAM:RAM: en ella se almacenan los programas y datos con en ella se almacenan los programas y datos con los que se está trabajando en un momento dado. Es los que se está trabajando en un momento dado. Es una memoria volátil, que necesita corriente eléctrica una memoria volátil, que necesita corriente eléctrica para mantener la información. Cuando se apaga el para mantener la información. Cuando se apaga el ordenador se pierde todo aquello que no hayamos ordenador se pierde todo aquello que no hayamos grabado.grabado.
ROM:ROM: es una memoria no volátil que contiene las es una memoria no volátil que contiene las instrucciones de arranque y otra información crítica. instrucciones de arranque y otra información crítica. Viene de fábrica.Viene de fábrica.

B.R.MB.R.M 1515
CONEXIONES AL ORDENADOR.CONEXIONES AL ORDENADOR. Las unidades de almacenamiento del ordenador Las unidades de almacenamiento del ordenador
se comunican con la CPU mediante hilos o se comunican con la CPU mediante hilos o cables denominados “buses”, autenticos cables denominados “buses”, autenticos canales por los que circula la información. Estos canales por los que circula la información. Estos se hallan conectados por un extremo al se hallan conectados por un extremo al elemento y por el otro extremo a la placa base.elemento y por el otro extremo a la placa base.
Los dispositivos externos deben estar Los dispositivos externos deben estar conectados a la caja de la CPU, a través conectados a la caja de la CPU, a través de unas conexiones especiales de unas conexiones especiales denominadas, conectores o puertos de denominadas, conectores o puertos de comunicación. Pueden se de distintos comunicación. Pueden se de distintos tipos: paralelo, serie, USB, firewire…tipos: paralelo, serie, USB, firewire…
Estas conexiones pueden ser Estas conexiones pueden ser directas a la placa base como en directas a la placa base como en el caso del ratón y teclado, o a el caso del ratón y teclado, o a través de “tarjetas controladoras” través de “tarjetas controladoras” (como sucede con los dispositivos (como sucede con los dispositivos de imagen y sonido) que llevarán de imagen y sonido) que llevarán incorporadas el puerto.incorporadas el puerto.
P. PARALELO
P. SERIEP. USB

B.R.MB.R.M 1616
SOFTWARE.SOFTWARE.Se define como equipo lógico y contiene todas las instrucciones Se define como equipo lógico y contiene todas las instrucciones
que permiten controlar todos los dispositivos físicos conectados que permiten controlar todos los dispositivos físicos conectados a un ordenador. Podemos dividir el software en tres categorías:a un ordenador. Podemos dividir el software en tres categorías:
Sistema operativoSistema operativo Se encarga de Se encarga de controlar todos los dispositivos controlar todos los dispositivos conectados al PC, así como gestionar conectados al PC, así como gestionar los programas que se usen en él. Los los programas que se usen en él. Los más utilizados son Windows y Linuxmás utilizados son Windows y Linux
Programas de aplicación Programas de aplicación Engloba la Engloba la mayoría de software existentes. Ej: mayoría de software existentes. Ej: Procesador de texto(Word), gestor de Procesador de texto(Word), gestor de Base de datos (Access), hoja de Base de datos (Access), hoja de calculo (Excel), antivirus, calculo (Excel), antivirus, compresores, etc.compresores, etc.
Lenguajes de programaciónLenguajes de programación Permiten crear nuevos programas Permiten crear nuevos programas para realizar determinadas tareas.para realizar determinadas tareas.

B.R.MB.R.M 1717
SISTEMAS OPERATIVOSSISTEMAS OPERATIVOSPrograma imprescindible para que Programa imprescindible para que
funcione el ordenadorfuncione el ordenadorSus funciones son las siguientes:Sus funciones son las siguientes: Gestiona el microprocesador, Gestiona el microprocesador,
enviándole las tareas que debe enviándole las tareas que debe realizar.realizar.
Gestiona la memoria y los sistemas de Gestiona la memoria y los sistemas de almacenamiento, como el disco duro y almacenamiento, como el disco duro y los CD.los CD.
Controla y ejecuta los softwareControla y ejecuta los software Posibilita la comunicación entre los Posibilita la comunicación entre los
dispositivos periféricos.dispositivos periféricos. Controla el proceso de almacenamiento Controla el proceso de almacenamiento
y recuperación de datosy recuperación de datosCaracterísticas:Características:Presenta un interfaz o entorno de trabajo al usuario para poder Presenta un interfaz o entorno de trabajo al usuario para poder comunicarse con el ordenador, incorporando elementos gráficos comunicarse con el ordenador, incorporando elementos gráficos (ventanas, iconos, barras de herramientas, botones…)(ventanas, iconos, barras de herramientas, botones…)Son multitarea, es decir permite realizar simultáneamente varias tareas. Son multitarea, es decir permite realizar simultáneamente varias tareas. (ej escribir un documento mientrás escuchamos música)(ej escribir un documento mientrás escuchamos música)Pueden trabajar varios usuarios en el mismo ordenador.Pueden trabajar varios usuarios en el mismo ordenador.

B.R.MB.R.M 1818
TRABAJAMOS CON WINDOWS… TRABAJAMOS CON WINDOWS… Puesta en marcha: si tenemos instalado un único sistema operativo Puesta en marcha: si tenemos instalado un único sistema operativo
arrancará directamente, en caso contrario tenemos que elegir el sist. arrancará directamente, en caso contrario tenemos que elegir el sist. OperatOperat
Mediante el ratón nos desplazamos por el entorno gráfico de la pantalla y Mediante el ratón nos desplazamos por el entorno gráfico de la pantalla y sus principales acciones son;sus principales acciones son; - Hacer clic en un objeto- Hacer clic en un objeto
- Hacer doble clic en un objeto- Hacer doble clic en un objeto
- Arrastrar un objeto- Arrastrar un objetoActividad: Averigua como se llaman estos elementos y defínelos

B.R.MB.R.M 1919
La pantalla principal que nos encontramos en windows es la La pantalla principal que nos encontramos en windows es la siguiente:siguiente:
Iconos de acceso directo, que
pueden situarse en cualquier parte del
escritorio
Barra de inicio rápido contiene iconos para activar determinadas aplicaciones
El botón de Inicio permite efectuar diferentes tareas: iniciar programas, buscar archivos,
apagar el ordenador.
La barra de tareas suele estar situada en la parte inferior de la pantalla y se visualiza los botones de las aplicaciones
que se están utilizando
La barra de idioma: nos
informa del idioma y permite cambiarlo
Botón de expansión permite
desplegar una
bandeja de iconos
La bandeja de iconos
nos permite entrar a distintos
programas: control de volumen y
el reloj

B.R.MB.R.M 2020
EL MENÚ INICIOEL MENÚ INICIOCuando hacemos clic, se despliega un menú que Cuando hacemos clic, se despliega un menú que
permite acceder a las diferentes aplicaciones permite acceder a las diferentes aplicaciones instaladas y a los diversos apartados del sistema.instaladas y a los diversos apartados del sistema.
Para seleccionar un elemento del menú basta con Para seleccionar un elemento del menú basta con hacer clic sobre él con el botón izquierdo del ratón.hacer clic sobre él con el botón izquierdo del ratón.
Al hacer clic en Todos los Al hacer clic en Todos los programas, se desplegará una lista programas, se desplegará una lista de las aplicaciones instaladas en el de las aplicaciones instaladas en el ordenador, para seleccionar ordenador, para seleccionar cualquier programa haremos clic en cualquier programa haremos clic en el nombre del programa deseado y el nombre del programa deseado y el resultado será que se abrirá una el resultado será que se abrirá una ventana en el escritorio, a la cual le ventana en el escritorio, a la cual le podemos modificar el tamaño. podemos modificar el tamaño. También nos aparecerá un botón También nos aparecerá un botón identificativo en la barra de tareas.identificativo en la barra de tareas.
Una de las opciones es apagar Una de las opciones es apagar el ordenador correctamente el ordenador correctamente desde esté botón para no dañar desde esté botón para no dañar ni el hardware ni el software ni el hardware ni el software instaladoinstalado

B.R.MB.R.M 2121
VENTANASVENTANASELEMENTOS DE UNA VENTANA: todas las ventanas de windows tienen ELEMENTOS DE UNA VENTANA: todas las ventanas de windows tienen
una apariencia y estructura similar y está formada por los siguientes una apariencia y estructura similar y está formada por los siguientes elementos:elementos:
Botón Minimizar Botón
Maximizar
Botón Cerrar
Barra de estado: muestra información acerca de la tarea que se está realizando
Barra de menús:
contiene los menús
necesarios para realizar operaciones
Área de trabajo: esta área tendrá distintos
aspectos dependiendo el programa que
ejecutemos
Barra de herramientas:
ofrece una serie botones con los que
efectuar rápidamente
distintas operaciones
Barra de desplazamiento: permite ver otras partes del área de
trabajo
Barra de título: muestra el nombre de la aplicación o del
documento
Botón menú de control

B.R.MB.R.M 2222
OPERACIONES CON LAS VENTANAS:OPERACIONES CON LAS VENTANAS:
Maximizar, restaurar y minimizar: podemos conseguir el tamaño deseado mediante estos botones.
Activar una ventana abierta: windows nos permite tener abiertas varias ventanas, para trabajar en una de ellas hay que activarlas
Modificar el tamaño de una ventana: podemos darle el tamaño que queremos mediante unos indicadores que salen el borde con aspecto de flechaMover una ventana: sino está maximizada o minimizada, es posible
desplazarla por el escritorio. Lo haremos siguiendo los siguientes pasos; primero situamos el ratón sobre la barra de titulo, hacemos clic y sin soltar el botón del ratón arrastramos hasta la posición deseada
Cerrar una ventana: cuando terminamos el trabajo cerramos la ventana y se puede realizar mediante dos formas; con el botón cerrar o en el menú archivo seleccionamos la opción de salirActividad: Abre el programa bloc de notas y el programa calculadora y ajusta el tamaño de las ventanas para que quede como en la imagenActividad: Pulsa con el botón derecho sobre algún punto vacío de la barra de tareas y que elijan mosaico vertical o ventanas en paralelo

B.R.MB.R.M 2323
CONFIGURACIÓN DE WINDOWSCONFIGURACIÓN DE WINDOWSPANEL DE CONTROL: PANEL DE CONTROL: permite cambiar distintos aspectos de su permite cambiar distintos aspectos de su configuración como la presentación de distintos aspectos. configuración como la presentación de distintos aspectos.
Para abrirlo en el menú Inicio, seleccionamos la opción de Panel de Para abrirlo en el menú Inicio, seleccionamos la opción de Panel de control. Una vez abierta podemos seleccionar dos vistas (clásica o por control. Una vez abierta podemos seleccionar dos vistas (clásica o por categorías)categorías)

B.R.MB.R.M 2424
ACTIVIDADES:ACTIVIDADES:
1.1. Cambia la fecha y la hora del reloj Cambia la fecha y la hora del reloj interno, mediante el icono “Fecha y interno, mediante el icono “Fecha y hora”hora”
2.2. Cambia la fecha los botones del ratón, mediante Cambia la fecha los botones del ratón, mediante el botón “Mouse”, intercambia el botón primario el botón “Mouse”, intercambia el botón primario y secundario para que hagan las funciones y secundario para que hagan las funciones contrariascontrarias
3.3. Activa un tapiz (imagen o Activa un tapiz (imagen o documento) mediante documento) mediante propiedades de pantalla y a propiedades de pantalla y a través de la pestaña “Escritorio”través de la pestaña “Escritorio”
4.4. Activa un protector de pantalla, es una Activa un protector de pantalla, es una aplicación que impide que la pantalla del aplicación que impide que la pantalla del monitor quede inmóvilmonitor quede inmóvil
5.5. Modifica los colores de las ventanas: las ventanas Modifica los colores de las ventanas: las ventanas tienen unos colores por defecto definidos pero tienen unos colores por defecto definidos pero podemos cambiarlos desde la pestaña “Apariencia”podemos cambiarlos desde la pestaña “Apariencia”

B.R.MB.R.M 2525
OPERACIONES CON ARCHIVOS Y CARPETASOPERACIONES CON ARCHIVOS Y CARPETAS
CREAR CARPETAS: CREAR CARPETAS: 1. Activamos el disco o carpeta donde queremos 1. Activamos el disco o carpeta donde queremos situar nuestra carpeta nueva.situar nuestra carpeta nueva.
2. Abrimos el menú Archivo y seleccionamos 2. Abrimos el menú Archivo y seleccionamos sucesivamente “Nuevo” y “Carpeta”sucesivamente “Nuevo” y “Carpeta”
3. Escribimos el nombre de la carpeta y pulsar 3. Escribimos el nombre de la carpeta y pulsar Intro.Intro.Actividad: Abre la carpeta “mis documentos” y crea una carpeta nueva
con tu nombre y dentro de esta una que se denomine “Tecnología”
CAMBIAR EL NOMBRE: CAMBIAR EL NOMBRE: 1.1. Seleccionamos el archivo o la carpeta, haciendo clic sobre su icono.Seleccionamos el archivo o la carpeta, haciendo clic sobre su icono.
2.2. Abrir el menú “Archivo” y seleccionar la opción “Cambiar nombre”Abrir el menú “Archivo” y seleccionar la opción “Cambiar nombre”
3.3. Escribir el nuevo nombre y pulsar la tecla Intro.Escribir el nuevo nombre y pulsar la tecla Intro.
SELECCIONAR ARCHIVOS O CARPETAS: SELECCIONAR ARCHIVOS O CARPETAS:
1.1. Seleccionamos un archivo o carpeta: hacer clic sobre su icono.Seleccionamos un archivo o carpeta: hacer clic sobre su icono.
2.2. Seleccionamos archivos o carpetas contiguos: hacer clic sobre el Seleccionamos archivos o carpetas contiguos: hacer clic sobre el icono del primer archivo, pulsamos la tecla Mayus y sin soltarla icono del primer archivo, pulsamos la tecla Mayus y sin soltarla hacemos clic en le último archivo que queramos seleccionar, hacemos clic en le último archivo que queramos seleccionar, entonces todos los archivos quedarán resaltados.entonces todos los archivos quedarán resaltados.

B.R.MB.R.M 2626
3.3. Seleccionamos archivos o carpetas no contiguos: hacer clic sobre el Seleccionamos archivos o carpetas no contiguos: hacer clic sobre el icono del primer archivo, pulsamos la tecla Control y sin soltarla icono del primer archivo, pulsamos la tecla Control y sin soltarla hacemos clic en los archivo que queramos seleccionar, entonces hacemos clic en los archivo que queramos seleccionar, entonces todos los archivos deseados quedarán resaltados.todos los archivos deseados quedarán resaltados.
4.4. Seleccionar todos los objetos: abrimos el menú Edición y elegimos Seleccionar todos los objetos: abrimos el menú Edición y elegimos la opción seleccionar todo.la opción seleccionar todo.
CREAR ACCESOS DIRECTOS: CREAR ACCESOS DIRECTOS:
Es un icono representativo que nos permite acceder rápidamente Es un icono representativo que nos permite acceder rápidamente haciendo doble clic sobre él. Como lo creamos: haciendo doble clic sobre él. Como lo creamos:
1.1. Nos situamos sobre el elemento que queremos Nos situamos sobre el elemento que queremos crear el acceso directo.crear el acceso directo.
2.2. Con el botón derecho hacemos clic sobre la Con el botón derecho hacemos clic sobre la opción “enviar”opción “enviar”
3.3. Seleccionamos “Escritorio (crear un acceso Seleccionamos “Escritorio (crear un acceso directo)directo)
Se caracterizan porque tienen una Se caracterizan porque tienen una pequeña flecha doblada en la esquina pequeña flecha doblada en la esquina inferior izquierda del iconoinferior izquierda del icono

B.R.MB.R.M 2727
ACTIVIDADES:ACTIVIDADES:
1.1. Utilizando el explorador averigua la capacidad del disco duro de tu Utilizando el explorador averigua la capacidad del disco duro de tu ordenador y completa la siguiente tabla:ordenador y completa la siguiente tabla:
Capacidad totalCapacidad total Cantidad utilizadaCantidad utilizada Cantidad Cantidad disponibledisponible
2.2. Abre el explorador y activa la carpeta “mis documentos”. Crea una Abre el explorador y activa la carpeta “mis documentos”. Crea una carpeta de nombre “Actividades” que cuelgue de la carpeta “mis carpeta de nombre “Actividades” que cuelgue de la carpeta “mis documentosdocumentos
3.3. Crea en el escritorio un acceso directo para acceder de forma rápida a Crea en el escritorio un acceso directo para acceder de forma rápida a la calculadora. Comprueba que funciona.la calculadora. Comprueba que funciona.
4.4. En la estructura de la imagen, indica qué frases de las siguientes En la estructura de la imagen, indica qué frases de las siguientes son ciertas: son ciertas:
• La carpeta Europa es una La carpeta Europa es una subcarpeta de la carpeta Viajes.subcarpeta de la carpeta Viajes.
• La carpeta padre de Agencia es La carpeta padre de Agencia es ViajesViajes
• Agencia es una carpeta de primer Agencia es una carpeta de primer nivel, y Viajes, Ofertas y Clientes, de nivel, y Viajes, Ofertas y Clientes, de segundo nivelsegundo nivel
Agencia
Viajes Ofertas Clientes
Europa Resto

B.R.MB.R.M 2828
COPIAR ARCHIVOS Y CARPETAS: COPIAR ARCHIVOS Y CARPETAS:
1.1. Activamos la carpeta que contiene los archivos a copiarActivamos la carpeta que contiene los archivos a copiar
2.2. Seleccionamos los objetos que se quieren copiarSeleccionamos los objetos que se quieren copiar3.3. Abrimos el menú “Edición” y seleccionamos la opción de copiar.Abrimos el menú “Edición” y seleccionamos la opción de copiar.
4.4. Activamos la unidad de destino, volvemos al menú Edición y Activamos la unidad de destino, volvemos al menú Edición y seleccionamos la opción de pegarseleccionamos la opción de pegar
MOVER ARCHIVOS Y CARPETAS: MOVER ARCHIVOS Y CARPETAS:
La operación se realiza de forma similar a la anterior, tan solo hay que La operación se realiza de forma similar a la anterior, tan solo hay que utilizar la opción Cortar en lugar de Copiarutilizar la opción Cortar en lugar de Copiar
ELIMINAR ARCHIVOS Y CARPETAS: ELIMINAR ARCHIVOS Y CARPETAS:
Operación que hay que llevar a cabo con mucha prudencia, ya que Operación que hay que llevar a cabo con mucha prudencia, ya que puede suponer la pérdida de información: El modo más rápido es puede suponer la pérdida de información: El modo más rápido es seleccionando los objetos y pulsando la tecla Supr.seleccionando los objetos y pulsando la tecla Supr.
RECUPERAR ARCHIVOS Y CARPETAS: RECUPERAR ARCHIVOS Y CARPETAS:
Cuando se borran objetos, estos no se eliminan definitivamente, sino Cuando se borran objetos, estos no se eliminan definitivamente, sino que pasan a una carpeta especial denominada “Papelera de reciclaje”. que pasan a una carpeta especial denominada “Papelera de reciclaje”. Para recuperar un documento accedemos a esta carpeta, lo Para recuperar un documento accedemos a esta carpeta, lo seleccionamos y en el menú Archivo elegimos la opción de Restaurar.seleccionamos y en el menú Archivo elegimos la opción de Restaurar.