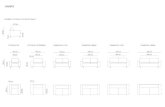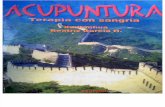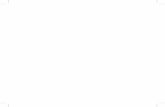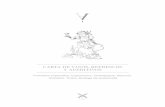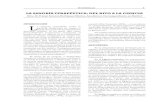TEMA 1: SISTEMAS OPERATIVOSiessantabarbara.es/departamentos/tic/1bachillerato/word/...Sangría...
Transcript of TEMA 1: SISTEMAS OPERATIVOSiessantabarbara.es/departamentos/tic/1bachillerato/word/...Sangría...

MICROSOFT WORD
Edición básica de documentos

Microsoft Word
• Microsoft Word es un procesador de textos que forma parte del paquete Microsoft Office
• Dispone de varias utilidades para redactar documentos de forma sencilla: • Cambio de tipos de letra y tamaño
• Diferentes tipos de formateado de párrafos
• Posibilidad de añadir listas, imágenes, tablas…
• Posibilidad de realizar esquemas y dibujos
• Posibilidad de añadir encabezados y pies de página
• Posibilidad de generar estilos propios personalizados
• … etc.

Microsoft Word (2003)
Barra de menús
Barra de herramientas
Reglas
Área de trabajo
Barra de estado

Microsoft Word (2010)

Crear, abrir y guardar documentos
• Para crear un documento: menú
Archivo > Nuevo o el icono de nuevo
• Para abrir un documento: menú
Archivo > Abrir o el icono de abrir
• Para guardar un documento:
• Si es la primera vez que lo guardamos,
o si lo queremos guardar con otro
nombre, vamos al menú Archivo >
Guardar como... En la ventana que se
abre, elegimos dónde queremos
guardarlo y con qué nombre
• Si ya lo hemos guardado antes y lo
queremos volver a guardar, elegimos el
menú Archivo > Guardar, o el icono de
guardar

Cómo escribir correctamente un documento
• Cuando tecleamos, vemos desplazarse una barra vertical negra llamada cursor o punto de inserción • Con las flechas, el ratón o las teclas de AvPag y RePag podemos
desplazar ese cursor a cualquier parte del documento
• Uso correcto del Intro: no debemos pulsar intro al llegar al final de cada línea, sino al final de cada párrafo (en cada punto y aparte) • Al llegar al final de una línea, Word pasa automáticamente a la
siguiente. Si pulsamos Intro es incorrecto.
• Con este botón vemos los intros que hemos pulsado
• Uso correcto de la barra espaciadora: • Hay que dejar un espacio tras cada signo de puntuación (punto,
coma, punto y coma, dos puntos, etc)
• No se debe usar el espacio para separar el texto, ni para hacer que empiece más a la derecha

Cómo escribir correctamente un documento:
ejemplos
• Este documento está mal escrito, porque hemos puesto
un Intro al final de cada línea
• Si luego queremos añadir algo, vemos cómo se
descuadra todo:
• Lo correcto es teclear Intro sólo al final:

Otras opciones de edición
• En el menú Edición tenemos también las opciones de Copiar, Cortar y Pegar, para poder repetir trozos de un documento, o para poder mover una parte de un documento a otra página.
• También en el menú edición tenemos la opción de Buscar y Reemplazar. Sirve para buscar un texto determinado dentro del documento, o para sustituir un texto por otro en todo el documento
• En la pestaña Buscar podemos buscar un texto
• En la pestaña Reemplazar podemos indicar el texto que queremos cambiar, y por cuál queremos cambiarlo (Reemplazar con)
• Estas opciones están dentro de la ficha Inicio en Word 2010

Uso del corrector ortográfico
• Word dispone de un corrector ortográfico que va marcando en rojo las palabras que no reconoce
• Si queremos corregir esa palabra, basta con hacer clic derecho sobre ella y aparecerá un menú con opciones • Primero, una lista de palabras que Word cree
que pueden ser las que queríamos poner. Si es alguna de ellas, la elegimos
• Omitir todas: sirve para quitar el error todas las veces que aparece, porque la palabra es correcta
• Agregar al diccionario: sirve para lo mismo que Omitir todas, pero además la añade al diccionario de palabras de Word

Uso del corrector ortográfico (II)
• Podemos también activar un asistente ortográfico que
nos ayude a revisar la ortografía del documento, con el
menú Herramientas > Ortografía y gramática.
• Esta opción está dentro de la ficha Revisar en Word 2010
• Aparecerá un panel que nos irá marcando cada palabra incorrecta
• Podemos cambiar a mano las palabras en el cuadro superior, o
elegir una opción del cuadro inferior y pulsar Cambiar o Cambiar
todas

Cambiar el formato de fuente
• El tipo de letra o formato de fuente se puede cambiar fácilmente desde la barra de herramientas de formato, con las opciones... • Esta pestaña está en la ficha Inicio en Word
2010
• Además, seleccionando el texto y haciendo clic derecho, con la opción Fuente podemos cambiar más cosas • Fuente: podemos elegir el tipo de letra (por
defecto viene la letra Times New Roman)
• Estilo de fuente: elegimos letra normal, negrita, cursiva, etc
• Tamaño elegimos el tamaño en puntos de la letra (lo normal son entre 10 y 12 para el texto normal)
• Color de la fuente: para el color
• Estilo y color del subrayado para elegir el tipo y color del subrayado
• Efectos: para otros efectos sobre el texto

Insertar símbolos
• Desde el menú Insertar > Símbolo
podemos añadir algunos símbolos
especiales (letras griegas, iconos
pequeños, etc)
• Elegimos arriba el tipo de letra
(normalmente Symbol, Webdings o
alguna de las Wingdings), y luego
elegimos el símbolo que queramos
poner y pulsamos el botón de
Insertar.
• Esta opción está dentro de la ficha
Insertar en Word 2010

Cambiar el formato de párrafo
• Un párrafo es el texto que hay entre dos "Intros", es decir, todo lo que escribamos hasta pulsar Intro. Sobre cada párrafo podemos aplicar distintos tipos de formato
• Todas las opciones están con clic derecho, en la opción Párrafo...
• Las opciones de alineación de párrafo también están disponibles en la barra de herramientas de Formato

Cambiar el formato de párrafo (II)
• Alineación: podemos elegir cómo se alinea el párrafo: a la izquierda, a la derecha, a ambos lados (alineación justificada) o centrado.
• Sangría: la sangría es un margen adicional que se pone a la izquierda o a la derecha. Podemos poner cantidades negativas, para que el texto se salga del margen • Dentro del apartado de sangrías, tenemos algunas especiales
como la de primera línea (para poner más a la derecha la primera línea de cada párrafo), o la francesa (para poner más a la derecha todas las líneas menos la primera)
• Espaciado: sirve para indicar cuánto queremos separar un párrafo del siguiente y del anterior, y para indicar el interlineado (espacio entre las líneas de un mismo párrafo)

Ejemplos de sangrías
Sangría izquierda de 2 cm
Sangría derecha de -1 cm
Sangría primera línea de 2,5 cm
Sangría francesa de 1,5 cm