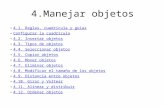Trabajar con datos Excel 2007 - TheBigProfe...Copiar, mover y pegar dentro de la hoja y en otras...
Transcript of Trabajar con datos Excel 2007 - TheBigProfe...Copiar, mover y pegar dentro de la hoja y en otras...

0
Trabajar con datos
Excel 2007

UTN-FRBA PROGRAMA DIGITAL JUNIOR
1
Ingresar datos
Para introducir un dato, debemos activar la celda
correspondiente, escribimos el dato y luego pre-
sionamos la tecla ENTER o las teclas de despla-
zamiento del cursor.
Editar datos
Para editar parcialmente el contenido de una cel-
da, debemos hacer clic en ella para activarla y
luego, pulsamos la tecla de función F2. Con di-
cha acción el cursor se ubica dentro de la celda,
con lo cual podemos modificar su contenido.
Otro modo de editar su contenido es haciendo
doble clic sobre ella, con lo cual el cursor se ubi-
cará dentro de la misma.
Tipo de datos
Básicamente una celda puede contener valores numéricos (números, por-
centaje, moneda), alfanuméricos (cualquier combinación de letras, números
y signos de puntuación), fórmulas, cálculos, etc.
Trabajar con datos
Contenido
Ingresar datos.
Editar datos.
Suprimir conteni-
do. Opciones.
Tipo de datos (ge-
nérico).
Copiar, mover y
pegar dentro de la
hoja y en otras hojas
de la planilla.
Opciones de pega-
do: todo, fórmulas,
valores, formatos.
Rellenar celdas.
Insertar comenta-
rio.
Verificar la orto-
grafía.
Buscar o reempla-
zar un dato en una
hoja.

UTN-FRBA PROGRAMA DIGITAL JUNIOR
2
Debemos formatear el contenido de la celda de acuerdo al tipo de dato, te-
niendo en cuenta los formatos disponibles, entre ellos: Número, Moneda,
Fecha, Porcentaje, Texto, Personalizado, etc.
Suprimir contenido. Opciones.
Cuando borramos celdas, quitamos el contenido de las mismas (fórmulas y
datos), el formato (incluidos formatos de número, formatos condicionales y
bordes) o los comentarios. Para borrar celdas seleccionamos las mismas,
luego pulsamos en la pestaña Inicio, grupo Modificar, botón Borrar y, a con-
tinuación, hacemos clic en todo, formatos o contenido.
Datos alfanuméricos: Cualquier combinación de letras, números
y signos de puntuación. Generalmente se utilizan como títulos o
rótulos.
Datos numéricos: Pueden ser
constantes numéricas (Valores),
fechas, porcentajes, resultados de
cálculos, fórmulas, etc. Las fechas
se consideran valores porque in-
ternamente se almacenan como
números, por tal motivo es posible
realizar cálculos entre fechas.

UTN-FRBA PROGRAMA DIGITAL JUNIOR
3
Podemos borrar formatos y contenido haciendo clic en Todo. Esta operación
también quita los comentarios de celda.
Si hacemos clic en una celda y luego presionamos SUPR, Excel quitará el
contenido de la celda pero no quitará ni los comentarios ni el formato de la
misma.
Cuando borramos una celda, el valor de la celda borrada es 0 (cero) y la
fórmula que haga referencia a esa celda recibirá un valor 0.
Cuando eliminamos celdas haciendo clic en la opción Eliminar en el menú
contextual de las celdas seleccionadas, Excel quita las celdas de la hoja de
cálculo, y desplaza las celdas vecinas para llenar el espacio, según lo que
escojamos en el siguiente mensaje:

UTN-FRBA PROGRAMA DIGITAL JUNIOR
4
Rellenar celdas
Si los primeros caracteres que escribimos en una celda coinciden con una
entrada existente en esa columna, Microsoft Excel rellenará automáticamen-
te los caracteres restantes. Excel sólo completa las entradas que contengan
texto o una combinación de texto y números; las entradas que contengan
sólo números, fechas u horas no se completan.
Para aceptar la entrada propuesta, presionamos ENTER. La entrada comple-
ta seguirá exactamente el modelo de mayúsculas y minúsculas de las entra-
das existentes.
Para reemplazar los caracteres introducidos automáticamente, continuamos
escribiendo.
Para eliminar los caracteres introducidos automáticamente, presionamos
Backspace.
Además, es posible rellenar con rapidez varios tipos de series de datos se-
leccionando celdas y arrastrando el controlador de relleno.
Para copiar datos dentro de una fila o una columna es necesario arrastrar el
controlador de relleno de una celda hacia la derecha o hacia abajo respecti-
vamente.
Microsoft Excel puede continuar automáticamente una serie de números,
combinaciones de números y texto, fechas o períodos de tiempo basados en
un diseño que establezcamos. Por ejemplo, en la siguiente planilla hemos
creado distintos tipos de series. El texto inicial necesario para crearla se en-
cuentra destacado en otro color.
Controlador de relleno

UTN-FRBA PROGRAMA DIGITAL JUNIOR
5
Luego podremos modificar el resul-
tado, escogiendo alguna opción en el
menú que se despliega al soltar el
controlador de relleno. En este caso
al elegir Rellenar días de la sema-
na, logramos eliminar de la lista los
días sábado y domingo.

UTN-FRBA PROGRAMA DIGITAL JUNIOR
6
Otro modo de introducir series es utilizando la pestaña Inicio, grupo Modifi-
car, botón Rellenar.
Para utilizar dicha opción ingresamos el valor inicial en una celda, la selec-
cionamos y pulsamos el botón Series. Con dicha acción se abrirá la siguien-
te ventana:
Si queremos que los datos generados figuren en fila, escogemos en Series
en: Filas, en caso contrario tildamos la opción Columnas (imagen superior).
Seguidamente indicamos el incremento, el tipo de serie a generar y el valor
límite. Al aceptar obtendremos el siguiente resultado, el valor inicial se
muestra destacado.
Con un valor inicial 2 y completando del siguiente modo el siguiente cuadro
de diálogo el resultado obtenido es:

UTN-FRBA PROGRAMA DIGITAL JUNIOR
7
Nota: El tema rellenar celdas se aborda a través de los ejemplos preceden-
tes. El objetivo es desarrollar capacidad de exploración, para trabajar con
éstos y otros tipos de series.
Insertar comentarios
Es muy útil esta opción, cuando en un mismo archivo trabaja más de una
persona, y deseamos dejar algún mensaje. Una vez seleccionada dicha op-
ción, por medio de la pestaña Revisar, grupo Comentario, botón Nuevo
comentario, escribimos en el recuadro que aparece el texto del comenta-
rio, para terminar hacemos clic en una celda cualquiera, distinta de la que
insertamos el comentario.
En la celda destacada en la siguiente imagen se ha insertado un comentario,
podemos observar una marca roja. Cuando apoyamos el mouse sobre dicha
celda podemos leer el comentario.

UTN-FRBA PROGRAMA DIGITAL JUNIOR
8
Copiar, mover y pegar dentro de la hoja y en otras hojas de la plani-
lla
Para copiar o mover datos en una misma hoja, seleccionamos el rango que
contiene los datos, luego pulsamos la opción Copiar o Cortar (si deseamos
mover los datos a otra ubicación), dicho rango se mostrará bordeado con un
recuadro punteado. Por último hacemos clic donde deseamos pegar los da-
tos y pulsamos la opción Pegar.
Para copiar o mover datos en otra hoja, seleccionamos el rango que contie-
ne los datos, luego pulsamos la opción Copiar o Cortar (si deseamos mover
los datos a otra ubicación). Por último hacemos clic en la etiqueta de la hoja
en la que deseamos pegar los datos, pulsamos sobre la celda de dicha hoja
y pulsamos Pegar.
Opciones de pegado especial
Si copiamos una celda arrastrándola o haciendo clic en Cortar o Copiar y
luego en Pegar, Microsoft Excel copiará la celda completa, incluidas las fór-
mulas y los valores del resultado, los comentarios y el formato de las mis-
mas.
En lugar de copiar celdas enteras, podemos
copiar el contenido que especifiquemos. Por
ejemplo, podemos copiar el valor resultante de
una fórmula sin copiar la fórmula, o copiar sólo
la fórmula. También podemos cambiar la parte
de la celda que se ha pegado haciendo clic en
Opciones de pegado en la esquina inferior
derecha de la selección pegada (destacada en la imagen anterior).

UTN-FRBA PROGRAMA DIGITAL JUNIOR
9
Debemos tener en cuenta que Opciones de pegado sólo está disponible
después de copiar una selección, no después de cortarla o moverla.
Las opciones que nos brinda el pegado especial son similares a la opción
Pegar tradicional, con la diferencia que se puede especificar que elemento se
desea pegar:
Pulsando sobre la opción Pegado especial se abrirá el siguiente cuadro de
diálogo:
También puede copiarse el vínculo presionando, en la misma ventana, sobre
el botón Pegar vínculos, esto significa que siempre se mostrará lo mismo
que hay en la celda original, es una especie de espejo o copia que se actua-
liza a cada cambio que ocurre en la celda original.

UTN-FRBA PROGRAMA DIGITAL JUNIOR
10
Según lo escogido en la ventana Pegado especial dependerá el resultado
obtenido.
Todo: Pega el contenido y el formato de todas las celdas copiadas.
Fórmulas: Para copiar únicamente la fórmula de la celda pero no el formato
de ésta.
En la celda D3 utilizamos Pegado especial > Fórmula (Nótese que no se
conservó el formato moneda)
Valores: Podemos congelar una fórmula para que no se actualice, reem-
plazando dicha fórmula por su valor calculado. Para ello debemos seleccio-
nar la celda que contenga la fórmula, hacemos clic en Copiar. Luego debe-
mos hacer clic en la flecha situada junto a Opciones de pegado y, a conti-
nuación, hacemos clic en Sólo valores.
En la celda C5 se utilizó Pegado especial > Valores
Formatos: Para copiar únicamente el formato de la celda pero no el conte-
nido.
En la celda G1 utilizamos Pegado especial > Formato.

UTN-FRBA PROGRAMA DIGITAL JUNIOR
11
Comentarios: Para copiar comentarios asignados a las celdas. En la celda
D3 utilizamos Pegado especial > Comentario.
Validación: Para pegar las reglas de validación de las celdas copiadas.
Todo excepto bordes: Para copiar las fórmulas así como todos los forma-
tos excepto bordes.
Ancho de columnas: Para copiar la anchura de la columna.
Formato de números y fórmulas: Para copiar únicamente las fórmulas y
todas las opciones de formato de números de las celdas seleccionadas.
Formato de números y valores: Para copiar únicamente los valores y
todas las opciones de formato de números de las celdas seleccionadas.
Si hemos utilizado el botón del grupo Portapapeles, al hacer clic sobre la
flecha de la derecha del botón aparece una lista desplegable en la que,
además de la opción Pegado especial, aparecen las opciones más impor-
tantes de las enunciadas precedentemente.
Sólo tendremos que elegir el tipo de pegado.
Buscar o reemplazar un dato en una hoja
En algunas ocasiones nos es necesario buscar un determinado texto en la
hoja de cálculo, que sabemos se repite varias veces, para reemplazarlo por
otro.
Para tal fin disponemos del botón Buscar presente en la pestaña Inicio,
grupo Modificar.

UTN-FRBA PROGRAMA DIGITAL JUNIOR
12
En el siguiente ejemplo tenemos el listado de clientes de una determinada
empresa. En el mismo deseamos reemplazar, en la columna Localidad, el
texto Capital Federal por CABA.
Para ello, posicionamos el cursor en la primera celda de dicha columna y
recurriendo al citado botón completamos el cuadro de diálogo que se abre.
Al hacer clic en el botón Opciones podremos configurar con más detalle
nuestra búsqueda.

UTN-FRBA PROGRAMA DIGITAL JUNIOR
13
Utilizando el botón Formato se puede acceder a las opciones propias relati-
vas al formateo de celdas y planillas, en caso de que el texto buscado figure
con algún formato especial, como puede ser tipo de fuente, color de fuente,
etc. distinto al preestablecido.
Al pulsar el botón Buscar todos se visualiza la parte del cuadro resaltado
con todas las ocurrencias de dicho texto.
Una vez localizadas llegó el momento de reemplazarlo por el término CABA.
Para ello pulsamos, en el mismo cuadro de diálogo el botón Reemplazar e
ingresamos el término CABA, tal como se muestra en la siguiente imagen:

UTN-FRBA PROGRAMA DIGITAL JUNIOR
14
Por último hacemos clic en el botón Reemplazar todos.
Con la última acción realizada aparecerá el cuadro de mensaje informándo-
nos la cantidad de reemplazos realizados.
Con los pasos anteriormente mencionados el resultado final será:
Verificar la ortografía
Siempre es conveniente, una vez finalizada la tarea con la planilla de cálculo
verificar la ortografía de la misma, para ello recurrimos a la pestaña Revi-
sar, Grupo Revisión, botón Ortografía.

UTN-FRBA PROGRAMA DIGITAL JUNIOR
15
Accionando dicho botón se abrirá la siguiente ventana:
En la misma se visualizará las palabras que no necesariamente están mal
escritas, sino que no están incluidas en el diccionario.
Si el término que aparece está bien escrito, hacemos clic en Omitir una
vez o si sabemos que dicha palabra figura más de una vez, debemos hacer
clic en Omitir todos.
Si el término no figura en el diccionario y está bien escrito hacemos clic en
Agregar al diccionario.
Si el término efectivamente está mal escrito y en el apartado Sugerencias
figura el término correcto, hacemos clic en éste y pulsamos el botón Cam-
biar. Si sabemos que dicha palabra figura más de una vez, debemos hacer
clic en Cambiar todas.
Si el término está mal escrito y en el apartado Sugerencias no figura el
término correcto debemos hacer clic en el botón Autocorrección.