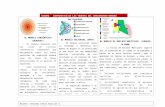Trabajo de (2)
-
Upload
vanessa-perez -
Category
Documents
-
view
98 -
download
0
Transcript of Trabajo de (2)

Trabajo de
Media Técnica
Presentado a
Damaris Montoya
Presentado por
Vanessa Rivera Pérez
Institución Educativa Alberto Lebrum
Bello- Antioquia
2013

Contenido1) Cableado Horizontal:.....................................................................................................................................2
2) Cableado Vertical:.........................................................................................................................................2
3) Router:.......................................................................................................................................................... 2
4) Switch:.......................................................................................................................................................... 2
5) Tarjeta de red (NIC):......................................................................................................................................3
5.1) Tarjeta de red (PCI):............................................................................................................................... 3
5.2) Tarjeta de red (USB):..............................................................................................................................3
6) Dirección IP:.................................................................................................................................................. 4
8) Puerta de enlace:.......................................................................................................................................... 4
9) DNS:.............................................................................................................................................................. 4
10) Ambito de la red:........................................................................................................................................ 5
11) NAT:............................................................................................................................................................ 5
12) Servidor DHCP:............................................................................................................................................5
13) Red VP (virtual privada):............................................................................................................................. 5
14) Configuración de red domestica:............................................................................................................6
14.1) Planee la red:....................................................................................................................................... 6
14.2) Obtenga el hardware necesario y un ISP (opcional).............................................................................6
14.3) Configure el enrutador.........................................................................................................................6
14.4) Conecte el enrutador a Internet (opcional)..........................................................................................7
14.5) Conecte los equipos y dispositivos a la red..........................................................................................7
14.6) Cree un grupo en el hogar o active el uso compartido de archivos e impresoras................................7

1) Cableado Horizontal:
Es el cableado que se extiende desde el armario de telecomunicaciones o Rack hasta la estación de trabajo. Es muy dificultoso remplazar el cableado Horizontal, por lo tanto es de vital importancia que se consideren todos los servicios de telecomunicaciones al diseñar el cableado Horizontal antes de comenzar con él. El cableado horizontal deberá diseñarse para ser capaz de manejar diversas aplicaciones de usuario incluyendo:
• Comunicaciones de voz (teléfono).• Comunicaciones de datos.• Redes de área local.
2) Cableado Vertical:
También conocido como cableado de backbone, es el sistema de conexión entre los distintos cuartos de comunicaciones hasta el cuarto de comunicaciones principales. Esto incluye la interconexión vertical entre los pisos de un edificio. Dependiendo la instalación, por lo general suele implementarse usando fibra óptica, sin embargo en algunos casos puede usarse cable UTP. También interconecta los diferentes cableados horizontales de su empresa, independientemente si estos se encuentran instalados en los diferentes pisos de un solo edificio.
3) Router:

También conocido como ruter, enrutador, ruteador o encaminador de paquetes— es un dispositivo que proporciona conectividad a nivel de red o nivel tres en el modelo OSI. Su Función principal consiste en enviar o encaminar paquetes de datos de una red a otra, es decir, interconectar subredes, entendiendo por subred un conjunto de máquinas IP que se pueden comunicar sin la intervención de un enrutador (mediante bridges), y que por tanto tienen prefijos de red distintos.
4) Switch:
En computación y en informática de redes, un switch es el dispositivo analógico que permite interconectar redes operando en la capa 2 o de nivel de enlace de datos del modelo OSI u Open Systems Interconnection. Un conmutador interconecta dos o más partes de una red, funcionando como un puente que transmite datos de un segmento a otro. Su empleo es muy común cuando existe el propósito de conectar múltiples redes entre sí para que funcionen como una sola. Un conmutador suele mejorar el rendimiento y seguridad de una red de área local.
5) Tarjeta de red (NIC):
Una tarjeta de red o adaptador de red es un periférico que permite la comunicación con aparatos conectados entre sí y también permite compartir recursos entre dos o más computadoras (discos duros, CD-ROM, impresoras, etc). A las tarjetas de red también se les llama NIC (por network interface card; en español "tarjet a de interfaz de red"). Hay diversos tipos de adaptadores en función del tipo de cableado o arquitectura que se utilice en la red (coaxial fino, coaxial grueso, Token Ring, etc.), pero actualmente el más común es del tipo Ethernet utilizando una interfaz o conector RJ-45.
5.1) Tarjeta de red (PCI):
Son las siglas de Peripheral Component Interconnect ("Interconexión de Componentes Periféricos"). Se trata de un bus de ordenador estándar para conectar dispositivos periféricos directamente a su placa base. Estos dispositivos pueden ser circuitos integrados ajustados en ésta (los llamados "dispositivos planares" en la especificación PCI) o tarjetas de expansión que se ajustan en conectores.
Es común en PCs, donde ha desplazado al ISA como bus estándar, pero también se emplea en otro tipo de ordenadores. A

diferencia de los buses ISA, el bus PCI permite configuración dinámica de un dispositivo periférico. En el tiempo de arranque del sistema, las tarjetas PCI y el BIOS interactúan y negocian los recursos solicitados por la tarjeta PCI. Esto permite asignación de IRQs y direcciones del puerto por medio de un proceso dinámico diferente del bus ISA, donde las IRQs tienen que ser configuradas manualmente usando jumpers externos.
5.2) Tarjeta de red (USB):
Es un pequeño dispositivo que tiene la función de enviar y recibir datos sin la necesidad de cables en las redes inalámbricas de área local ("W-LAN "Wireless Local Area Network"), esto es entre redes inalámbricas de computadoras. El adaptador se inserta dentro del puerto USB de la computadora y por sus características de portabilidad, no integra antena externa, sino que trae el receptor integrado dentro del cuerpo de la cubierta.
Compiten actualmente en el mercado contra las tarjetas de red inalámbricas, las cuáles se instalan dentro del gabinete de la computadora y tienen la desventaja de que es complicado estarlas cambiando de equipo.
6) Dirección IP:
Una dirección IP es una etiqueta numérica que identifica, de manera lógica y jerárquica, a un interfaz (elemento de comunicación/conexión) de un dispositivo (habitualmente una computadora) dentro de una red que utilice el protocolo IP (Internet Protocol), que corresponde al nivel de red del Modelo OSI. Dicho número no se ha de confundir con la dirección MAC, que es un identificador de 48bits para identificar de forma única la tarjeta de red y no depende del protocolo de conexión utilizado ni de la red.
7) Mascara Subred:
La máscara de subred señala qué bytes (o qué porción) de su dirección es el identificador de la red. La máscara consiste en una secuencia de unos seguidos de una secuencia de ceros escrita de la misma manera que una dirección IP, por ejemplo, una máscara de 20 bits se escribiría 255.255.240.0, es decir una dirección IP con 20 bits en 1 seguidos por 12 bits en 0, pero separada en bloques de a 8 bits escritos en decimal. La máscara determina todos los parámetros de una subred: dirección de red, dirección de difusión (broadcast) y direcciones asignables a nodos de red (hosts).
8) Puerta de enlace:
Una pasarela, puerta de enlace o gateway es un dispositivo que permite interconectar redes con protocolos y arquitecturas diferentes a todos los niveles de comunicación. Su propósito es traducir la información del

protocolo utilizado en una red al protocolo usado en la red de destino. El gateway o «puerta de enlace» es normalmente un equipo informático configurado para dotar a las máquinas de una red local (LAN) conectadas a él de un acceso hacia una red exterior, generalmente realizando para ello operaciones de traducción de direcciones IP (NAT: Network Address Translation).
9) DNS:
Domain Name System o DNS (en español: sistema de nombres de dominio) es un sistema de nomenclatura jerárquica para computadoras, servicios o cualquier recurso conectado a Internet o a una red privada. Este sistema asocia información variada con nombres de dominios asignado a cada uno de los participantes. Su función más importante, es traducir (resolver) nombres inteligibles para las personas en identificadores binarios asociados con los equipos conectados a la red, esto con el propósito de poder localizar y direccionar estos equipos mundialmente.
10) Ambito de la red:
En términos generales, un nodo es un punto de confluencia o agrupamiento, tal como un "nudo" en una red cualquiera; si te fijas en el ejemplo de una red cualquiera las líneas se juntan en los nudos, lo que es una muy buena analogía.
En las redes informáticas (me imagino es el contexto al que te refieres), un nodo es un punto de redistribución de información; generalmente este nodo recibe y envía información en la red. En este sentido, para efectos prácticos cada servidor en una red informática es un nodo.
11) NAT:
NAT (Network Address Translation - Traducción de Dirección de Red) es un mecanismo utilizado por routers IP para intercambiar paquetes entre dos redes que asignan mutuamente direcciones incompatibles. Consiste en convertir, en tiempo real, las direcciones utilizadas en los paquetes transportados. También es necesario editar los paquetes para permitir la operación de protocolos que incluyen información de direcciones dentro de la conversación del protocolo.
El tipo más simple de NAT proporciona una traducción una-a-una de las direcciones IP. La RFC 2663 se refiere a este tipo de NAT como NAT Básico, también se le conoce como NAT una-a-una. En este tipo de NAT únicamente, las direcciones IP, las sumas de comprobación (checksums) de la cabecera IP, y las sumas de comprobación de nivel superior, que se incluyen en la dirección IP necesitan ser cambiadas.

12) Servidor DHCP:
Sigla en inglés de Dynamic Host Configuration Protocol, en español «protocolo de configuración dinámica de host») es un protocolo de red que permite a los clientes de una red IP obtener sus parámetros de configuración automáticamente. Se trata de un protocolo de tipo cliente/servidor en el que generalmente un servidor posee una lista de direcciones IP dinámicas y las va asignando a los clientes conforme éstas van estando libres, sabiendo en todo momento quién ha estado en posesión de esa IP, cuánto tiempo la ha tenido y a quién se la ha asignado después.
13) Red VP (virtual privada):
Una red privada virtual, RPV, o VPN de las siglas en inglés de Virtual Private Network, es una tecnología de red que permite una extensión segura de la red local (LAN) sobre una red pública o no controlada como Internet. Permite que la computadora en la red envíe y reciba datos sobre redes compartidas o públicas como si fuera una red privada con toda la funcionalidad, seguridad y políticas de gestión de una red privada.1 Esto se realiza estableciendo una conexión virtual punto a punto mediante el uso de conexiones dedicadas, encriptación o la combinación de ambos métodos.
14) Configuración de red domestica:
El proceso de configuración de una red doméstica o de oficina pequeña incluye seis pasos. A continuación se enumeran todos los pasos, junto con vínculos que incluyen información detallada acerca de cada uno de ellos. Para obtener información general sobre el proceso, consulte Configuración de una red inalámbrica.
14.1) Planee la red:
Decida qué tipo de red desea. Recomendamos usar una red inalámbrica para poder seleccionar si se usarán conexiones inalámbricas o con cable. Las conexiones inalámbricas proporcionan una mayor movilidad, ya que usan ondas de radio para enviar información entre los equipos. Para obtener más información, consulte Qué se necesita para configurar una red doméstica.
14.2) Obtenga el hardware necesario y un ISP (opcional)

Como mínimo, necesitará un enrutador y un adaptador de red para cada equipo (la mayoría de los equipos portátiles cuentan con un adaptador de red inalámbrico instalado). Si desea conectarse a Internet, necesita una cuenta con un proveedor de acceso a Internet (ISP). Para obtener más información, consulte Seleccionar un enrutador inalámbrico u otro dispositivo de red inalámbrico.
14.3) Configure el enrutador
Si el enrutador muestra el logotipo de Windows 7 o la frase "Compatible con Windows 7", puede configurarlo automáticamente con la versión más reciente de Windows Connect Now (WCN) en Windows 7 o Windows Vista Service Pack 2. Si no, la mayoría de los enrutadores viene con un CD de instalación que le ayudará en el proceso de configuración. Siga las instrucciones que se han suministrado junto con el enrutador. Para obtener más información, consulte Configurar un enrutador inalámbrico.
14.4) Conecte el enrutador a Internet (opcional)
Si bien no es necesario que realice este pasó, lo recomendamos muy especialmente. La mayoría de las personas valora el poder contar con una conexión a Internet. Para conectar el enrutador a Internet, siga las instrucciones suministradas por su ISP o consulte Configurar una conexión de banda ancha (ADSL o de cable).
14.5) Conecte los equipos y dispositivos a la red
Para simplificar la configuración, adquiera dispositivos que tengan el logotipo Windows 7 o la frase "Compatible con Windows 7" y siga las instrucciones proporcionadas con el dispositivo. Para obtener más información, consulte Configurar un enrutador inalámbrico y diríjase a la sección denominada "Conectar otros equipos a la red". Asimismo, busque "Agregar un dispositivo o un equipo a una red" en Ayuda y soporte técnico.
14.6) Cree un grupo en el hogar o active el uso compartido de archivos e impresoras
Si está configurando una red doméstica, la mejor forma de compartir archivos e impresoras es mediante la creación de un grupo en el hogar. Todos los equipos de grupo en el hogar deben ejecutar Windows 7. Para obtener más información, busque "Crear un grupo en el hogar" en Ayuda y soporte técnico. Consulte también Unirse a un grupo en el hogar y ¿Qué es un grupo en el hogar?
Si posee versiones diferentes de Windows en los equipos de la red o si está configurando una red de oficina pequeña, deberá activar el uso compartido de archivos e impresoras. Para obtener más información, consulte Conexión en red de equipos domésticos con versiones distintas de Windows.