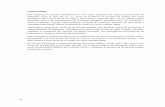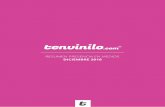TRANSDOC -SIGOB 02 de Diciembre 2013
Transcript of TRANSDOC -SIGOB 02 de Diciembre 2013
ii
Tabla de Contenidos CONSIDERACIONES PREVIAS ........................................................................................................................ 1
¿QUÉ ES EL SIGOB? ....................................................................................................................................... 2
SISTEMA DE TRANSPARENCIA DOCUMENTAL .............................................................................................. 3
¿Qué es el TRANSDOC? ............................................................................................................................. 3
¿Qué aspectos se quieren mejorar ? ........................................................................................................ 4
¿Quiénes se benefician? ........................................................................................................................... 5
Proceso de trabajo ................................................................................................................................... 6
GUÍA DE TRABAJO ........................................................................................................................................ 7
MESA DE ENTRADA (ME) .......................................................................................................................... 7
Introducción a la Mesa de Entrada ...................................................................................................... 7
OPERACIONES ....................................................................................................................................... 8
Introducción a las Operaciones de ME ..................................................................................... 8
Agregar una correspondencia desde el CORREX .................................................................... 10
Eliminar una correspondencia ................................................................................................ 16
Reporte con texto ................................................................................................................... 17
Reporte de remisión ................................................................................................................... 19
Imprimir listado ...................................................................................................................... 21
Transferir desde Mesa de Entrada ......................................................................................... 22
Clasificadores .......................................................................................................................... 23
Registrar Instituciones Emisoras............................................................................................. 24
CONSULTA .......................................................................................................................................... 26
Correspondencia registrada ........................................................................................................... 26
Correspondencia eliminada ............................................................................................................ 28
Presentaciones rechazadas ............................................................................................................ 30
Pendientes de envío vía email ........................................................................................................ 31
PRESENTACIONES WEB....................................................................................................................... 32
GESTIÓN DE CORRESPONDENCIA ........................................................................................................... 33
CONSULTA Y OPERACIONES CON BANDEJAS...................................................................................... 34
Tips de la consulta .......................................................................................................................... 34
Bandeja Todo, Externa, Interna ...................................................................................................... 35
Bandeja en elaboración .................................................................................................................. 38
Bandeja Tramitada a confirmar ...................................................................................................... 41
Bandeja Pendientes ........................................................................................................................ 44
Bandeja Transferida ........................................................................................................................ 46
Bandeja con plazo de gestión ......................................................................................................... 48
Bandeja de Pendiente envío vía email ............................................................................................ 50
Imprimir listado ...................................................................................................................... 52
CORRESPONDENCIA EXTERNA ........................................................................................................ 53
INFORMACIÓN ............................................................................................................................ 54
Introducción: Información Correspondencia externa .................................................................... 54
Tabla de Contenidos
iii
Características de una Correspondencia externa ................................................................... 58
Emisores de una correspondencia externa ............................................................................ 60
Documentos digitalizados ...................................................................................................... 61
Anotaciones ............................................................................................................................ 62
Clasificadores .......................................................................................................................... 63
Documentos anexos ............................................................................................................... 64
Mensajes asociados ................................................................................................................ 65
Recorrido ................................................................................................................................ 66
Comentario de transferencia .................................................................................................. 67
Resoluciones ........................................................................................................................... 68
Correspondencia relacionada ................................................................................................. 69
OPERACIONES ............................................................................................................................. 70
Introducción: Operaciones Correspondencia Externa............................................................ 70
Imprimir .................................................................................................................................. 72
Buscar una correspondencia desde la Consulta / Operaciones ............................................. 73
Respuesta / Derivación ........................................................................................................... 74
Transferencia entre funcionarios ........................................................................................... 78
Terminar gestión .................................................................................................................... 79
Anular ..................................................................................................................................... 80
CORRESPONDENCIA INTERNA ........................................................................................................ 81
INFORMACIÓN ............................................................................................................................ 82
Introducción: Información Bandeja interna ........................................................................... 82
Características de una Correspondencia Interna / Elaboración ............................................. 86
Destinatarios de una correspondencia ................................................................................... 88
Texto ....................................................................................................................................... 89
Anotaciones ............................................................................................................................ 90
Clasificadores .......................................................................................................................... 91
Documentos anexos ............................................................................................................... 92
Mensajes asociados ................................................................................................................ 93
Recorrido ................................................................................................................................ 94
Comentario de transferencia .................................................................................................. 95
Resoluciones ........................................................................................................................... 96
Correspondencia relacionada ................................................................................................. 97
OPERACIONES ............................................................................................................................. 98
Introducción: Operaciones Correspondencia Interna ............................................................ 98
Tomar conocimiento ............................................................................................................ 100
Imprimir ................................................................................................................................ 101
Buscar una correspondencia desde la Consulta / Operaciones ........................................... 102
Respuesta / Derivación ......................................................................................................... 103
Transferencia entre funcionarios ......................................................................................... 107
Terminar gestión .................................................................................................................. 108
CORRESPONDENCIA EN ELABORACIÓN ........................................................................................ 109
TRANSDOC -SIGOB 02 de Diciembre 2013
iv
INFORMACIÓN .......................................................................................................................... 110
Introducción: Información Bandeja elaboración .................................................................. 110
Destinatarios de una correspondencia ................................................................................. 114
Texto ..................................................................................................................................... 115
Anotaciones .......................................................................................................................... 116
Clasificadores ........................................................................................................................ 117
Documentos anexos ............................................................................................................. 118
Mensajes asociados .............................................................................................................. 119
Recorrido .............................................................................................................................. 120
Comentario de transferencia ................................................................................................ 121
Precedentes .......................................................................................................................... 122
OPERACIONES ........................................................................................................................... 123
Introducción: Operaciones Correspondencia en Elaboración .............................................. 123
Imprimir ................................................................................................................................ 125
Buscar una correspondencia desde la Consulta / Operaciones ........................................... 126
Transferencia entre funcionarios ......................................................................................... 127
Tramitar ................................................................................................................................ 128
Eliminar una correspondencia .............................................................................................. 131
ARCHIVO ........................................................................................................................................... 132
Buscar una correspondencia desde el Archivo ......................................................................... 132
Introducción a Operaciones en el archivo ................................................................................ 138
Imprimir ................................................................................................................................ 140
Buscar una correspondencia desde el Archivo ......................................................................... 141
Respuesta / Derivación ......................................................................................................... 147
Generar y transferir copia de una correspondencia ................................................................. 151
Anular ................................................................................................................................... 154
MESA DE SALIDA ................................................................................................................................... 155
Funciones de la Mesa de Salida ........................................................................................................ 155
Consulta en Mesa de Salida .............................................................................................................. 156
Operaciones en Mesa de Salida ....................................................................................................... 157
Control en Mesa de Salida ................................................................................................................ 158
EL INSTRUMENTO PASO A PASO .............................................................................................................. 159
Proceso de trabajo ............................................................................................................................... 159
L1: Bandejas .......................................................................................................................................... 160
LECCION 1 ......................................................................................................................................... 160
Operaciones con Bandejas de Correspondencia .............................................................................. 161
L2: Consultar Correspondencia Externa ............................................................................................... 163
LECCION 2 ..................................................................................................................................... 163
Introducción: Información Correspondencia externa .................................................................. 164
Transferencia entre funcionarios ......................................................................................... 168
L3: Consultar Correspondencia Interna ................................................................................................ 169
LECCION 3 ..................................................................................................................................... 169
Tabla de Contenidos
v
Introducción: Información Bandeja interna ......................................................................... 170
L4: Transferir a un compañero de trabajo ............................................................................................ 174
LECCION 4 ..................................................................................................................................... 174
Transferencia entre funcionarios ......................................................................................... 175
L5: Elaborar nueva Correspondencia .................................................................................................... 176
LECCION 5 ..................................................................................................................................... 176
Elaborar una nueva correspondencia ........................................................................................... 177
L6: Responder una Correspondencia.................................................................................................... 178
LECCION 6 ..................................................................................................................................... 178
Respuesta / Derivación ......................................................................................................... 179
L7: Tramitar .......................................................................................................................................... 183
LECCION 7 ..................................................................................................................................... 183
Tramitar ................................................................................................................................ 184
Confirmar Trámite ................................................................................................................ 187
L8: Buscar en Archivo ........................................................................................................................... 188
LECCION 8 ..................................................................................................................................... 188
Terminar gestión .................................................................................................................. 189
Buscar una correspondencia desde la Consulta / Operaciones ........................................... 190
1
CONSIDERACIONES PREVIAS
Equidad de Género en la redacción
Para la redacción de las guías del SIGOB hemos seguido los siguientes criterios:
• Sólo usamos el doble género cuando nos referimos a la máxima autoridad institucional: el/ la Titular, reconociendo la equidad de género al máximo nivel.
• Cuando nos referimos a otras autoridades, en algunos casos hablaremos de los ministros y en otros de las ministras, reconociendo la equidad de género, pero evitando las construcciones engorrosas como hablar de las/los ministros/as o hablar de los ministros y las ministras, los gerentes y las gerentas y los directores y las directoras, que harían nuestros textos interminables y económicamente intraducibles.
2
¿QUÉ ES EL SIGOB?
El Sistema de Información y Gestión para la Gobernabilidad Democrática -SIGOB- es un producto de la oferta corporativa del PNUD para América Latina y el Caribe y ha sido desarrollado con varias instituciones de la región en el curso de los últimos 17 años bajo la coordinación del Proyecto Regional del mismo nombre.
El Objetivo del SIGOB ha sido el desarrollo de enfoques, métodos, procesos de trabajo y herramientas informáticas para el soporte a la acción política gubernamental de la alta dirección, contribuyendo con estos ámbitos institucionales que por sus competencias tiene un impacto directo en las condiciones de gobernabilidad democrática necesarias para el desarrollo.
El SIGOB está compuesto por distintos módulos que cubren diversas áreas de la programación y la gestión de las instituciones de conducción gubernamental. Es por ello que sus esfuerzos se han concentrado en las oficinas de Presidentes, Gobernadores y Alcaldes en la esfera del ejecutivo y en las oficinas de Presidencias de Cortes Supremas de Justicia o de Consejos de la Judicatura en la esfera judicial, así como en las presidencias de las Cámaras Legislativas.
El Sistema de Transparencia Documenta TRANSDOC permite el manejo de una amplia variedad de documentos que llegan diariamente a la oficina del Titular. El objetivo principal de este sistema, es mejorar el nivel de transparencia de la gestión de los expedientes institucionales.
Para mayor información visite nuestro sitio del proyecto www.sigob.org
3
SISTEMA DE TRANSPARENCIA DOCUMENTAL ¿Qué es el TRANSDOC?
Es un sistema que procura transparencia y agilidad en la gestión de la correspondencia oficial, que ingresa, que circula al interior, o que sale de la institución. También está orientado a dar soporte de políticas "papel cero".
El soporte de este sistema está vinculado a las siguientes operaciones documentales:
Con relación a la Correspondencia de Origen Externo El sistema soporta todas las operaciones de entrada, su distribución al destinatario y a sus responsables asociados, permitiendo luego el seguimiento de la misma por los diferentes despachos que intervinieron en su gestión, la preparación de respuestas, su aprobación y posterior despacho y registro de salida.
Con relación a la Correspondencia de Origen Interno El sistema soporta todas las operaciones relacionadas con su procesamiento, registro, control y posterior despacho al exterior. Para el efecto está dotado de formatos y códigos automatizados de manera que se libere capacidad analítica sobre la correspondencia, dejando de lado las tareas que automáticamente se disponen para esa concentración.
Con relación a la Correspondencia en los Archivos Electrónicos Este sistema tiene incorporado métodos de organización y uso de Archivos electrónicos de la correspondencia oficial, lo cual permite búsquedas y recuperación de piezas bajo múltiples criterios: fechas, emisor, receptor, tema, etc. Este Archivo, no sólo tiene la correspondencia concreta, sino también la historia de su gestión. Estas piezas pueden hacerse vigentes nuevamente cuando son vinculadas a un expediente electrónico, de manera que el archivo es dinámico y siempre a la orden de dar cuenta de la memoria institución y formal de los acontecimientos institucionales
TRANSDOC -SIGOB 02 de Diciembre 2013
4
¿Qué aspectos se quieren mejorar ?
• Agilizar el proceso de trámite de documentos mediante un mecanismo automatizado de gestión documental.
• Reducir las intermediaciones burocráticas innecesarias que se dan alrededor de los documentos de correspondencia
• Fortalecer mediante un estricto control de gestión por temas y funcionarias, el estado de situación de los documentos que se encuentran en gestión.
• Dar transparencia interna al proceso de circulación y procesamiento de los documentos internos y externos.
• Contribuir de manera concreta a las políticas institucionales de "papel cero".
SISTEMA DE TRANSPARENCIA DOCUMENTAL
5
¿Quiénes se benefician?
• La ciudadanía que solicita acciones a través de la correspondencia
• El/la Titular del Sistema de Correspondencia
• Los Asesores Institucionales, las Ministras y la Alta Dirección de las instituciones
• Todos los funcionarios que intervienen en la gestión de la correspondencia
TRANSDOC -SIGOB 02 de Diciembre 2013
6
Proceso de trabajo
En el siguiente esquema mostramos cómo el TRANSDOC utiliza como metodología de gestión los circuitos cerrados, promoviendo que toda solicitud o instrucción tenga su respectiva respuesta, evitando los cabos sueltos que interrumpen el proceso de una gestión eficaz.
Estos circuitos, discriminados de acuerdo a su origen, están apoyados por mecanismos de consulta (mensajería tipo chat) y de trabajo colaborativo.
Hemos pretendido a través de una situación de trabajo específica (despliegue la secuencia de acciones) explicar los diferentes tipos de Correspondencia que maneja el sistema, los documentos que la acompañan y los que acompañan su gestión, así como también la gestión independiente de sus copias.
7
GUÍA DE TRABAJO MESA DE ENTRADA (ME)
Introducción a la Mesa de Entrada
Es la encargada de registrar y codificar toda la correspondencia y sus documentos anexos que ingresan a la institución, sea cual sea su destinatario.
Sigue un procedimiento simple pero riguroso en su nivel de registro:
1. Atiende a los ciudadanos o funcionarias de otras instituciones que remiten una correspondencia.
2. Registra la correspondencia y su documentación adjunta en el sistema y la transfiere a su responsable
3. Genera un acuse de recibo
La Mesa de Entrada se encarga también de actualizar la Base de datos de las instituciones/personas que normalmente mantienen correspondencia con la institución
La correspondencia, los documentos que la acompañan y los que dan cuenta de su gestión, siempre se encontrarán en el Archivo, que con sus mecanismos ágiles de búsqueda, le permitirán tener a disposición toda la información, para cualquier gestión futura
TRANSDOC -SIGOB 02 de Diciembre 2013
8
OPERACIONES
Introducción a las Operaciones de ME
Cuando ingresa al Correx le abre directamente el ambiente de operaciones
1. Haga clic en la correspondencia sobre la cual desea actuar.
2. Seleccione la operación
3. Según la operación que elija el sistema le pedirá una confirmación
Agregar
Permite iniciar el proceso de registro de una correspondencia de origen externo, en el cual se detallan las informaciones del remitente de la correspondencia, los datos generales de la correspondencia y dónde se digitaliza el la correspondencia original y sus documentos anexos, con posibilidad de realizar OCR – Reconocimiento Óptico de Caracteres para registrar el texto de la correspondencia en forma automática.
Eliminar
Permite excluir de la bandeja de correspondencias registradas cualquier correspondencia que pudiera ser catastrada en forma errada. Esta funcionalidad solamente se puede utilizar ANTES de transferir electrónicamente el registro a su destinatario interno. El sistema realiza un borrado lógico, donde la información queda en la base de datos en forma oculta para los usuarios finales, pero accesible para los administradores del sistema para casos de auditoría.
Reporte con texto
GUÍA DE TRABAJO
9
Permite imprimir un conjunto de reportes predeterminados con el detalle del texto de la correspondencia externa que se encuentra en la bandeja, para ser enviadas a sus destinatarios internos. Estos reportes sirven normalmente como atestado de recibido de la correspondencia.
Reporte de remisión
Permite seleccionar entre tres tipos de reportes predeterminados:
a) por responsable interno de la correspondencia,
b) por toda un área o sector de la institución, o
c) toda la correspondencia.
Estos tipos de reportes no detallan el texto de la correspondencia en extenso. Sirven normalmente para un control rápido de las mesas de entrada/ salida de correspondencia.
Imprimir
Podrá imprimir la información general de las características de la correspondencia.
Transferir
Permite enviar electrónicamente la correspondencia registrada a sus destinatarios internos responsables de atender las solicitudes. Este proceso se puede realizar en forma individual, es decir, seleccionando determinada correspondencia de la bandeja o pueden enviarse en bloque entero.
Clasificadores
Clasificar una correspondencia significa asignarle una tipología por temáticas o ubicación. Funciona a manera de una etiqueta que asocia la unidad clasificada a los tesauros del sistema que están presentes en todos los módulos del SIGOB.
Permite hacer un análisis de correspondencia asociada a determinados temas, actores o localidades de acuerdo al interés del momento, evaluar la correspondencia ingresada y atendida, y con la lectura de los resultados contribuir con la efectividad de la acción del Titular
Vea cómo usar los clasificadores
Instituciones Emisoras
Permite revisar y actualizar la lista de instituciones que normalmente remiten correspondencia. Con este catálogo se puede aprovechar el registro único, en el sentido que la información es registrada solamente una vez y reutilizada en forma repetida.
TRANSDOC -SIGOB 02 de Diciembre 2013
10
Agregar una correspondencia desde el CORREX
Con esta operación se puede registrar una correspondencia de origen externo en el TRANSDOC.
Vea cómo registrar en el TRANSDOC una correspondencia del CORREX
05:23
Iniciar el registro
Para registrar una correspondencia de origen externo, realice los siguientes pasos, haga clic en la pestaña Agregar y aparecerá la ventana de Codificadores.
1. Ingrese el código de registro
2. Haga clic en Aceptar. Aparecerá la ventana de registro para agregar los datos del emisor.
Buscar al emisor
3. Busque al emisor de la correspondencia en el directorio institucional, escriba el apellido o el nombre del emisor y presione una sola vez el Tabulador del teclado, para que se despliegue el diálogo de información que le mostrará cuántas coincidencias con el nombre o apellido existen en el directorio institucional. Si lo prefiere, a cambio de utilizar el tabulador, podrá presionar el botón Buscar. Aparecerá la ventana Buscar persona, presione el botón Aceptar. Aparecerá en el listado del directorio las personas inscritas coincidentes con el nombre o apellido en el directorio.
4. Seleccione del listado el emisor correspondiente. Si no encuentra coincidencias registre al emisor
5. Acepte
GUÍA DE TRABAJO
11
6. Aparecerá la ventana Elaborar correspondencia para que compruebe los datos del emisor. Haga clic en el botón Continuar.
TRANSDOC -SIGOB 02 de Diciembre 2013
12
Elaboración de la correspondencia
Características
1. En la ventana Nueva Correspondencia encontrará los datos principales de la correspondencia a llenar. Estará activada la ficha Características. Con base en el documento original, llene los datos principales de la correspondencia y
2. Acepte
Documentos digitalizados
Ya el sistema le ha pedido llenar los datos del Emisor, por lo tanto, pase a la siguiente ficha Documentos Digitalizados. Realice los siguientes pasos:
1. Escriba un nombre para el documento digitalizado.
2. Desde el menú de Documentos Digitalización, haga clic en el botón Digitalizar… Aparecerán las opciones disponibles del escáner para digitalizar el archivo original impreso.
3. Compruebe que el documento está correctamente escaneado y no falten datos importantes, como firma del emisor, pies de página, etc.
GUÍA DE TRABAJO
13
Luego de agregada la correspondencia, puede también:
Clasificarla Anexarle documentos Establecerle precedentes
Comprobante de recepción
Pase a la ficha Imprimir comprobante de recepción
1. Imprima para entregarle al receptor de la correspondencia un comprobante impreso de la correspondencia, que contenga la fecha y hora de ingreso, el área responsable de tratamiento, el código de la correspondencia y una contraseña para la posterior consulta web.
2. Haga clic en Aceptar.
TRANSDOC -SIGOB 02 de Diciembre 2013
14
Reportes
Al aceptar, el sistema irá a la pantalla principal de registro de correspondencia donde podrá:
1. Ver el listado de las correspondencias de origen externo que se han registrado. Tenga en cuenta que esta correspondencia no se ha enviado aún a los responsables del tratamiento.
2. En esta opción podrá realizar las acciones respectivas de : reporte con texto y reporte con remisión
TRANSDOC -SIGOB 02 de Diciembre 2013
16
Eliminar una correspondencia
Este procedimiento se sigue cuando se decide que una correspondencia no será gestionada.
1. Seleccione aquella que desea descartar.
2. Haga clic en la opción Eliminar. Todos los datos de la correspondencia serán descartados.
3. El sistema le pedirá confirmación
GUÍA DE TRABAJO
17
Reporte con texto
Estando al interior de una correspondencia, seleccione la pestaña Reporte con Texto. Aparecerá el cuadro del Sistema de Administración Documentaria, el cual muestra las opciones de impresión con el detalle del resumen de la correspondencia.
Opciones de Impresión
1. En la pestaña ThumbNails podrá ver las miniaturas del reporte con texto que va a imprimir.
2. En el área de muestra, mire la página actual seleccionada desde la pestaña ThumbNails.
3. Las flechas de selección las podrá utilizar para adelantar o atrasar la vista de la página actual del área de muestra.
4. Utilice el botón Select Page para desplazarse directamente a la página deseada.
5. Utilice el botón Search for Text para buscar una página que contenga un dato en particular de la correspondencia, como por ejemplo el nombre del emisor, texto dentro del resumen, etc. Aparecerá el cuadro de texto Search for Text para que escriba el dato de la consulta. Una vez escrito, haga clic en el botón Search para ejecutar la búsqueda. Utilice la pestaña Search Results para que el sistema le indique en qué pagina específica se encuentra la opción de búsqueda que acaba de aplicar.
6. Seleccione el botón Printer Setup para seleccionar las opciones de impresión.
7. Haga clic en el botón Print para imprimir el reporte.
8. Para guardar el documento en disco, haga clic en el botón Save report.
9. Haga clic en Close para cerrar la vista de Reporte con Texto.
GUÍA DE TRABAJO
19
Reporte de remisión
Este procedimiento se sigue cuando se desea un respaldo físico de la correspondencia transferida por ME
Ejemplo: Listado de correspondencia transferida al área de finanzas, firmada por el responsable.
En la pestaña Reporte de remisión le ofrece la opción de imprimir un reporte en el que se incluye al final de la página el espacio para la firma del responsable de recibir la transferencia de la correspondencia desde la Mesa de Entrada.
1. Seleccione del menú desplegable la opción que desee
2. Aparecerá el cuadro de reporte, donde podrá utilizar las distintas opciones de impresión
Observación Este reporte de remisión sólo estará disponible si la correspondencia no ha sido transferida aún al responsable de tramitarla.
Opciones de Impresión
1. En la pestaña ThumbNails podrá ver las miniaturas del reporte con texto que va a imprimir.
2. En el área de muestra, mire la página actual seleccionada desde la pestaña ThumbNails.
3. Las flechas de selección las podrá utilizar para adelantar o atrasar la vista de la página actual del área de muestra.
4. Utilice el botón Select Page para desplazarse directamente a la página deseada.
5. Utilice el botón Search for Text para buscar una página que contenga un dato en particular de la
TRANSDOC -SIGOB 02 de Diciembre 2013
20
correspondencia, como por ejemplo el nombre del emisor, texto dentro del resumen, etc. Aparecerá el cuadro de texto Search for Text para que escriba el dato de la consulta. Una vez escrito, haga clic en el botón Search para ejecutar la búsqueda. Utilice la pestaña Search Results para que el sistema le indique en qué pagina específica se encuentra la opción de búsqueda que acaba de aplicar.
6. Seleccione el botón Printer Setup para seleccionar las opciones de impresión.
7. Haga clic en el botón Print para imprimir el reporte.
8. Para guardar el documento en disco, haga clic en el botón Save report.
9. Haga clic en Close para cerrar la vista de Reporte con Texto.
GUÍA DE TRABAJO
21
Imprimir listado
Utilice la pestaña Imprimir para obtener un reporte con el texto del resumen de la correspondencia, esta vez en una presentación en grilla.
Observación Este tipo de impresión le permite hacer controles en formatos físicos
Como imprimir el reporte desde la correspondencia
Como imprimir el contenido literal desde la correspondencia
TRANSDOC -SIGOB 02 de Diciembre 2013
22
Transferir desde Mesa de Entrada
Para enviar alguna o todas las correspondencias registradas a los responsables del tratamiento, haga clic en la pestaña Transferir. Esta acción le permitirá distribuir automáticamente la correspondencia a cada uno de los despachos responsables. En la información que recibirán los destinatarios de la correspondencia, aparecerán en el recorrido discriminada tanto la hora de registro, por parte de la Mesa de Entrada, como la hora de transferencia al responsable.
Todo el posterior control de las correspondencias registradas se podrá encontrar a partir de este momento en el Archivo general de la correspondencia de origen externo.
GUÍA DE TRABAJO
23
Clasificadores
Vea cómo clasificar una nueva correspondencia
01:15
Seleccione clasificadores y tendrá a su disponibilidad los clasificadores institucionales. A lo largo de la gestión puede agregar otros clasificadores
1. Desagregue la lista de clasificadores disponibles hasta encontrar el que desea, selecciónelo y
2. Agréguelo. Le aparecerá en la ventana de clasificadores elegidos
Observación Cuando la correspondencia es de origen externo, muestra la clasificación que hizo la Mesa de Entrada al momento del registro. Esta clasificación no la puede modificar el usuario.
TRANSDOC -SIGOB 02 de Diciembre 2013
24
Registrar Instituciones Emisoras
Haga clic en la pestaña Instituciones Emisoras. Aparecerá el cuadro de selección Instituciones, que pertenece a la base de información del Directorio Institucional. Utilice esta función para editar las instituciones registradas y utilizarlas en posteriores registros de la correspondencia externa. En éste podrá realizar las siguientes acciones:
1. Haga clic en el botón Buscar texto en columna, con el fin de realizar una búsqueda específica de una institución inscrita en el listado. Aparecerá el cuadro de diálogo Buscar en columna-Nombre con las respectivas opciones para la búsqueda de la institución. Haga clic en el botón Aceptar para ver los registros coincidentes con el texto que desea buscar.
2. Haga clic en el botón Vista preliminar para ver un listado imprimible de todas las instituciones registradas.
3. Haga clic en el botón Imprimir para configurar las opciones de impresión de la lista de instituciones registradas.
4. Los botones de desplazamiento le permiten navegar por la lista: al primero, al último, al siguiente o al anterior.
5. Si no existe la institución, podrá agregarla desde el botón Agregar registro. En la primera fila aparecerá el nuevo registro que ingresará en la base de información. Escriba el nombre de la institución y haga clic en la siguiente columna para agregar una sigla, si la hubiere.
6. Si desea eliminar una institución, haga clic en el renglón correspondiente y posteriormente clic en el botón Eliminar registros.
7. Para corregir los datos de una institución, haga clic en el botón Editar registro.
8. Para deshacer los cambios editados en la acción anterior, haga clic en el botón Cancelar edición.
9. Una vez agregado el nuevo registro de la institución, haga clic en el botón Guardar cambios para que quede disponible en la base de información.
10. Haga clic en el botón Aceptar para volver al menú de información de registro de correspondencia externa.
TRANSDOC -SIGOB 02 de Diciembre 2013
26
CONSULTA
Correspondencia registrada
Esta opción permite realizar búsquedas en el archivo de correspondencia externa, verificando que fue registrada y remitida a sus destinatarios internos. Por cuestiones de preservación de la información, el listado que produce esta búsqueda no presenta la información en detalle de la correspondencia ni los trámites internos que están siendo o fueron realizados. Es una opción muy utilizada en las Mesa de Entrada/Salida para verificar el registro y el envío de una determinada correspondencia .
Acceso a la consulta
Desde la pestaña Consulta haga clic en la opción Correspondencias registradas. Abrirá la ventana principal de búsquedas de correspondencias registradas donde podrá ver las siguientes opciones:
1. Por fecha de registro: A. Especifique un rango de fechas para la consulta de correspondencia, desplegando las flechas de los campos Entre el y Hasta el. Presione el botón Buscar para obtener los resultados de su consulta por rango. B. Seleccione el grupo de búsquedas por rangos predeterminados que le ofrece el sistema:
• Hoy: para buscar las correspondencias entre las 0 y las 23:59 horas del día actual.
• Ayer
• Semana actual
• Semana pasada
• Mes actual
• Mes pasado
• Los últimos 0 días: especifique un número de días como rango de la búsqueda de la correspondencia.
2. Por destinatario y/o responsable A.Seleccione del cuadro desplegable de Destinatarios la correspondencia. Podrá digitar las primeras letras del apellido para filtrar más rápidamente la información. Es posible realizar la selección también por área de destinatario. B.Haga clic en la flecha desplegable de Responsable para buscar por responsable del trámite de la correspondencia. Haga clic en Área, para realizar búsquedas para todas las correspondencias enviadas a determinada área responsable del tratamiento.
1. Haga clic en Registrador para ver las correspondencias registradas por cada uno de los responsables de la Mesa de Entrada. Para realizar estas búsquedas deberá hacer la combinación con las fechas de registro.
2. Haga clic en Código para realizar una búsqueda específica de una única correspondencia
Observación Es necesario escribir el código exacto de la correspondencia y asegurarse de limpiar las búsquedas anteriores por destinatario y/o responsable, tanto como por Registrador
Aparecerá en la parte inferior de la ventana la correspondencia que coincida con los criterios de búsqueda seleccionados
TRANSDOC -SIGOB 02 de Diciembre 2013
28
Correspondencia eliminada
Esta opción permite hacer una búsqueda de los registros de correspondencia que fueron eliminados por determinados criterios. El sistema no borra totalmente la información, pero ésta queda disponible solamente para los administradores o jefes responsables de la mesa de entrada/salida.
Acceso a la consulta
Desde la pestaña Consulta haga clic en la opción Correspondencias eliminadas. Abrirá la ventana principal de búsquedas de correspondencias registradas donde podrá ver las siguientes opciones:
1. Por Fecha de registro. Podrá especificar entre uno o varios rangos de búsqueda como en el apartado anterior.
2. Haciendo clic en Registrador podrá ver las correspondencias que han sido registradas y posteriormente eliminadas por el registrador responsable.
3. Haciendo clic en Código podrá realizar una búsqueda específica de una única correspondencia eliminada. Es necesario escribir el código exacto de la correspondencia y asegurarse de limpiar las búsquedas anteriores por Registrador.
Aparecerá en la parte inferior de la ventana la correspondencia que coincida con los criterios de búsqueda seleccionados
TRANSDOC -SIGOB 02 de Diciembre 2013
30
Presentaciones rechazadas
Las Presentaciones, son las correspondencias que han sido registradas por el usuario a través del servicio web de la institución. Estas presentaciones no se transfieren directamente a los responsables de tratamiento. Ellas se reciben directamente en la bandeja de Presentaciones registradas vía web y este ambiente se encarga de revisar el listado de presentaciones y aprobar aquellas que aplican al curso de la Transferencia Documental. Las presentaciones que quedan por fuera del proceso se rechazan y quedan para su posterior consulta en el Archivo. Cuando son rechazadas aparecen en esta opción de consulta en un listado general indicando el emisor, asunto, el registrador que la rechazó, con sus respectivos datos de fecha y hora de la acción de rechazo.
Observación Las presentaciones rechazadas pueden reactivarse, de modo que vuelven a la bandeja de Correx (Mesa de Entrada). El medio de recepción no será modificado y el proceso de registro y notificación al transferirlo incluirá el código respectivo de la correspondencia externa.
Acceso a la consulta
Para realizar la consulta de las presentaciones web rechazadas utilice las siguientes opciones: 1. En las opciones Por fecha de registro, realice las búsquedas de fechas por rangos 2. En las opciones Por emisor, podrá realizar las búsquedas por Apellidos, Nombres, E-mail
registrados por el usuario. 3. Podrá encontrar correspondencias eliminadas escribiendo en Asunto la referencia de la
correspondencia o parte de ella. 4. En el cuadro de texto Número escriba el número de origen de la presentación web para
verificar si fue rechazada o no.
GUÍA DE TRABAJO
31
Pendientes de envío vía email
Al transferir una presentación web desde la mesa de entrada, se le sugiere enviar un E-mail de notificación al despacho destinatario de la transferencia (próximo responsable). Automáticamente se incorpora el Comentario de Transferencia como parte del cuerpo del mensaje.
En el listado aparecen las correspondencias que están pendientes de confirmación al responsable. El envío vía Email realiza una confirmación del código, fecha y hora de la correspondencia, de modo que el usuario de correspondencia tendrá que ir a su bandeja de Gestión de Correspondencia, para ver las presentaciones web que ingresaron como externas.
Desde la pestaña Consulta haga clic en la opción Pendientes de envío vía email. Le aparecerá toda la correspondencia que está en ese estado.
TRANSDOC -SIGOB 02 de Diciembre 2013
32
PRESENTACIONES WEB
Las presentaciones web son las correspondencias de origen externo registradas por el usuario que, a través del servicio web de la institución que opera Transdoc, consigna los datos sin la participación inicial de las funcionarias responsables de la Mesa de Entrada. Para ello, la institución publica una dirección URL en la cual el usuario ingresa para consignar sus datos para el registro de una correspondencia, que se convertirá en una presentación en la Bandeja de la Mesa de Entrada. El registro que se realiza a través del sistema web no queda confirmado como una correspondencia externa, primero tiene que pasar por la aprobación de la Mesa de Entrada.
Convertir Presentación en Correspondencia
Le permite a un funcionario de la Mesa de Entrada registrar una presentación web como correspondencia externa asignándole un código consecutivo. Una vez el usuario ha registrado sus datos de la correspondencia, aparecerá en esta bandeja como una presentación. Finalmente, en esta bandeja se completan los datos de fecha de registro y asigna un código consecutivo.
Rechazar Presentación
Como un medio de seguridad, el funcionario de la Mesa de Entrada filtrará las correspondencias registradas como Presentaciones. En la Mesa de Entrada se rechazarán aquellas que no cumplan con los requisitos institucionales.
Asignar Responsable
Los usuarios externos por lo general destinan sus correspondencias a un único destinatario que conocen de la institución, como por ejemplo el titular de la cartera o el jefe del área cuya materia piensan que tratará su correspondencia. Asignar un Responsable le permite al funcionario de la Mesa de Entrada destinar las comunicaciones al área correcta de tratamiento.
TRANSDOC -SIGOB 02 de Diciembre 2013
34
CONSULTA Y OPERACIONES CON BANDEJAS
Tips de la consulta
Cualquiera de las 9 bandejas del TRANSDOC puede ser consultada de la misma manera. Haciendo clic en la bandeja que desea consultar obtendrá lo siguiente:
1. El listado de la correspondencia que se encuentra en la bandeja seleccionada. Esta información está organizada en el sistema de grillas. Ud. podrá personalizarla de acuerdo a su comodidad.
2. Haciendo clic el botón Ocultar/Mostrar podrá decidir qué información desea visualizar
3. El Resumen de la correspondencia se puede ver desplegando la opción Ver resumen. Aparecerá bajo la fila de la correspondencia externa, en color azul.
4. Si se posiciona sobre los encabezados, aparecerá un menú desplegable que le permite aplicar filtros. Haciendo clic podrá posicionarlo en el lugar que le acomode
5. El uso de Negritas indica que la correspondencia no ha sido revisada.
6. El color Rojo indica que la correspondencia tiene carácter de urgencia.
Observación Para seleccionar un rango mantenga presionada la tecla SHIFT. Para seleccionar de manera individual mantenga presionada la tecla CONTROL. Desde la consulta, puede imprimir un reporte de sus bandejas
GUÍA DE TRABAJO
35
Bandeja Todo, Externa, Interna
Consulta
Estando en el Ambiente de consulta, seleccione cualquiera de las bandejas:
1. Todo Esta bandeja agrupa la correspondencia Externa, Interna y En elaboración. (Esta última se detalla en otro tópico ya que tiene operaciones diferenciadas)
2. Externa
Agrupa a toda aquella correspondencia que se recibe de otras instituciones o de la ciudadanía. Esta es recibida y registrada por la Mesa de Entrada y enviada al despacho del responsable de su gestión.
3. Interna
Agrupa toda aquella correspondencia elaborada al interior de la institución y que una vez finalizada es enviada desde otro despacho de la institución.
4. Active la pestaña Operaciones
Operaciones
Al activar operaciones tendrá disponible 7 opciones:
1. Elaborar
Esta opción le permite crear una nueva correspondencia.
2. Marcar como revisada
Esta opción le permite seleccionar correspondencia y ponerle un check de revisado. Automáticamente el sistema le quita el efecto de negrita.
3. Marcar como no revisada
Esta opción le permite seleccionar correspondencia y quitarle el check de revisión.
TRANSDOC -SIGOB 02 de Diciembre 2013
36
Automáticamente el sistema le pone el efecto negrita y la posiciona al inicio del listado. Se utiliza para mantener un mejor control de aquello que está gestionando.
4. Marcar todas como revisadas
Esta opción le permite seleccionar correspondencia y quitarle el check de revisión. Automáticamente el sistema le pone el efecto negrita y la posiciona al inicio del listado. Se utiliza para mantener un mejor control de aquello que está gestionando.
5. Dejar pendiente
Cuando esta opción está disponible, le permite seleccionar correspondencia y trasladarla a la bandeja de pendientes para darle un tratamiento en otro momento. Disponible sólo para Bandejas Interna y Externa.
6. Transferir
Permite enviar la correspondencia al despacho que Ud. determine
7. Elaborar respuesta y/o derivación
Esta opción le permite elaborar una nueva correspondencia, por respuesta o derivación de la correspondencia marcada, la cual quedará vinculada a la correspondencia original.
TRANSDOC -SIGOB 02 de Diciembre 2013
38
Bandeja en elaboración
Consulta
Estando en el Ambiente de consulta, seleccione la bandeja.
1. En elaboración Aquí encontrará la correspondencia que le fue transferida por otro despacho, para que Ud. tome alguna acción , adjunte documentos, complemente información, etc., O, aquella que fue iniciativa suya y todavía no envió a su destinatario final.
La bandeja en elaboración permite ver la correspondencia que el usuario está redactando en respuesta a una correspondencia recibida, o elaborando una nueva. Su característica principal es que aún no tienen el código interno ni la fecha de elaboración. Estas acciones se agregan al tramitar la correspondencia. Mientras tanto, es posible hacer cambios en el texto de la correspondencia, cambiar tanto los emisores como sus destinatarios, reasignar un formato distinto e inclusive eliminarla.
2. Active la pestaña Operaciones
Operaciones
Al activar operaciones tendrá disponible 7 opciones:
1. Elaborar
Esta opción le permite crear una nueva correspondencia.
2. Eliminar
Este procedimiento se sigue cuando la correspondencia no será gestionada. No deja ningún rastro en el sistema.
3. Marcar como revisada
Esta opción le permite seleccionar correspondencia y ponerle un check de revisado. Automáticamente el sistema le quita el efecto de negrita.
4. Marcar como no revisada
GUÍA DE TRABAJO
39
Esta opción le permite seleccionar correspondencia y quitarle el check de revisión. Automáticamente el sistema le pone el efecto negrita y la posiciona al inicio del listado. Se utiliza para mantener un mejor control de aquello que está gestionando.
5. Marcar todas como revisadas
Esta opción le permite en una sola acción seleccionar toda la bandeja y ponerle el check de revisión.
6. Transferir
Permite enviar la correspondencia al despacho que Ud. determine
7. Etiquetas y archivos
Esta opción le permite seleccionar correspondencia e imprimir sus sobres o etiquetas cuando van a ser enviada en forma física, fuera de la institución.
Vea cómo imprimir etiquetas
03:21
GUÍA DE TRABAJO
41
Bandeja Tramitada a confirmar
Consulta
Estando en el Ambiente de consulta, seleccione la bandeja.
1. tramitada a confirmar Agrupa toda la correspondencia que ya ha sido codificada por el sistema pero que todavía puede tener ajustes finales. Se utiliza cuando alguien de jerarquía superior debe firmar la correspondencia. La correspondencia Tramitada a confirmar ya tiene asignado un código y una fecha. (este se otorga al momento de tramitarla con pendiente de confirmación)
Metodológicamente se recomienda que esta bandeja quede vacía al final de su jornada
2. Active la pestaña Operaciones
Operaciones
Al activar operaciones tendrá disponible 6 opciones:
1. Elaborar
Esta opción le permite crear una nueva correspondencia.
2. Marcar como revisada
Esta opción le permite seleccionar correspondencia y ponerle un check de revisado. Automáticamente el sistema le quita el efecto de negrita.
3. Marcar como no revisada
Esta opción le permite seleccionar correspondencia y quitarle el check de revisión. Automáticamente el sistema le pone el efecto negrita y la posiciona al inicio del listado. Se utiliza para mantener un mejor control de aquello que está gestionando.
TRANSDOC -SIGOB 02 de Diciembre 2013
42
4. Marcar todas como revisadas
Esta opción le permite en una sola acción seleccionar toda la bandeja y ponerle el check de revisión.
5. Confirmar trámite
Cuando se ha dejado una correspondencia Pendiente de finalizar su gestión, en la bandeja principal aparecerá disponible la opción Confirmar trámite para dar por terminada la gestión de la correspondencia. Le permite aplicar el formato final y gestionar el envío de las copias
6. Etiquetas y sobres
Esta opción le permite seleccionar correspondencia e imprimir sus sobres o etiquetas cuando van a ser enviada en forma física, fuera de la institución.
Vea cómo imprimir etiquetas
03:21
TRANSDOC -SIGOB 02 de Diciembre 2013
44
Bandeja Pendientes
Consulta
Estando en el Ambiente de consulta, seleccione la bandeja.
1. Pendientes Agrupa todos la correspondencia que por alguna razón ha decidido separar del proceso normal de gestión, ya sea por alguna prioridad que deba dársele o porque desea postergar su trámite. La puede volver a la gestión normal en el momento que considere oportuno
2. Active la pestaña Operaciones
Operaciones
Al activar operaciones tendrá disponible 7 opciones:
1. Elaborar
Esta opción le permite crear una nueva correspondencia.
2. Marcar como revisada
Esta opción le permite seleccionar correspondencia y ponerle un check de revisado. Automáticamente el sistema le quita el efecto de negrita.
3. Marcar como no revisada
Esta opción le permite seleccionar correspondencia y quitarle el check de revisión. Automáticamente el sistema le pone el efecto negrita y la posiciona al inicio del listado. Se utiliza para mantener un mejor control de aquello que está gestionando.
4. Marcar todas como revisadas
Esta opción le permite seleccionar correspondencia y quitarle el check de revisión. Automáticamente el sistema le pone el efecto negrita y la posiciona al inicio del listado. Se utiliza para mantener un mejor control de aquello que está gestionando.
GUÍA DE TRABAJO
45
5. Activar
Permite reiniciar la gestión de la correspondencia
6. Transferir
Permite enviar la correspondencia al despacho que Ud. determine
7. Elaborar respuesta y/o derivación
Esta opción le permite elaborar una nueva correspondencia, por respuesta o derivación de la correspondencia marcada, la cual quedará vinculada a la correspondencia original.
TRANSDOC -SIGOB 02 de Diciembre 2013
46
Bandeja Transferida
Consulta
Estando en el Ambiente de consulta, seleccione la bandeja.
1. Transferida Agrupa todos los documentos que Ud. transfirió a otros funcionarios para que ejecuten alguna acción determinada. Por lo tanto, es el lugar desde el cual podrá hacer el control de gestión de los documentos enviados a sus subordinados. Sólo se podrán ver el listado de las correspondencias transferidas, si quien transfiere asignó un plazo de gestión, para su respectivo control.
2. Active la pestaña Operaciones
Operaciones
Al activar operaciones tendrá disponible 2 opciones:
1. Elaborar
Esta opción le permite crear una nueva correspondencia.
2. Marcar como controladas
Esta opción le permite sacar de su bandeja Transferida, la correspondencia seleccionada
TRANSDOC -SIGOB 02 de Diciembre 2013
48
Bandeja con plazo de gestión
Consulta
Estando en el Ambiente de consulta, seleccione la bandeja.
1. Con Plazo de gestión Agrupa todos los documentos que están en su bandeja y que tienen un plazo de gestión definido.
2. Active la pestaña Operaciones
Operaciones
Al activar operaciones tendrá disponible 2 opciones:
1. Elaborar
Esta opción le permite crear una nueva correspondencia.
2. Transferir
Permite enviar la correspondencia al despacho que Ud. determine
TRANSDOC -SIGOB 02 de Diciembre 2013
50
Bandeja de Pendiente envío vía email
Consulta
Estando en el Ambiente de consulta, seleccione la bandeja.
1. Pendiente de envío vía e-mail Agrupa toda aquella correspondencia elaborada al interior de la institución cuyo destinatario (un ciudadano o un funcionario externo) posee dirección de correo electrónico.
2. Active la pestaña Operaciones
Operaciones
Al activar operaciones tendrá disponible 1 opción:
1. Elaborar
Esta opción le permite crear una nueva correspondencia.
TRANSDOC -SIGOB 02 de Diciembre 2013
52
Imprimir listado
Utilice la pestaña Imprimir para obtener un reporte con el texto del resumen de la correspondencia, esta vez en una presentación en grilla.
Observación Este tipo de impresión le permite hacer controles en formatos físicos
Como imprimir el reporte desde la correspondencia
Como imprimir el contenido literal desde la correspondencia
TRANSDOC -SIGOB 02 de Diciembre 2013
54
INFORMACIÓN
Introducción: Información Correspondencia externa
Estando en el Ambiente de consulta:
1. Haga clic en la opción Externa.
2. Le aparecerá el listado de toda su correspondencia de origen externo Aquella correspondencia que se origina fuera de la institución (En otras instituciones o en la ciudadanía). Ejemplo: Transparencia solicita al Titular la presentación de las Metas. Ingrese haciendo doble clic en la que desea consultar.
3. Se activará la pestaña Información. Podrá realizar la consulta de todo el contenido de la correspondencia. Podrá ponerse al corriente del cuerpo de la correspondencia. Tenga en cuenta que, esta información fue inscrita por los responsables de la Mesa de Entrada y es irremplazable.
Vea otros tipos de Bandejas del TRANSDOC
Información
Características
Aquí se encuentran los datos principales de la correspondencia externa o interna según sea el caso.
Emisores
Aquí se ven todos los datos del emisor y su participación en el directorio institucional.
GUÍA DE TRABAJO
55
Documentos digitalizados
La correspondencia original y sus documentos anexos,todo ellos digitalizados se puede ver a través de esta opción.
Anotaciones
Esta opción le permite dejar un registro de las acciones tomadas durante su gestión. Éstas se pueden visualizar en el recorrido de una correspondencia.
TRANSDOC -SIGOB 02 de Diciembre 2013
56
Clasificadores
Clasificar una correspondencia significa asignarle una tipología por temáticas o ubicación. Funciona a manera de una etiqueta que asocia la unidad clasificada a los tesauros del sistema que están presentes en todos los módulos del SIGOB.
Permite hacer un análisis de correspondencia asociada a determinados temas, actores o localidades de acuerdo al interés del momento, evaluar la correspondencia ingresada y atendida, y con la lectura de los resultados contribuir con la efectividad de la acción del Titular
Vea cómo usar los clasificadores
Documentos anexos
Esta función permite anexar documentos a la correspondencia o a cualquiera de sus copias en gestión. De esta forma todos los involucrados en el proceso de gestión tienen acceso a la información de soporte.
Vea cómo adjuntar documentos a una correspondencia
02:00
Mensajes asociados
Aquí se lleva un registro de todas las consultas al respecto de una correspondencia. Son aclaraciones solicitadas por las funcionarias cuando tienen dudas acerca de lo instruido en el comentario de transferencia, pedidos de opinión, entre otros.
Vea cómo hacer consultas sobre
una correspondencia
04:00
Recorrido
Es el histórico de las acciones tomadas durante la gestión de la correspondencia. Aquí podrá leer las acciones tomadas por cada funcionario así como los comentarios de transferencia. También le reporta acerca de las resoluciones, documentos o mensajes asociados.
GUÍA DE TRABAJO
57
Comentario de Transferencia
Esta opción le permite visualizar la instrucción que le envía el funcionario que le está transfiriendo la correspondencia. Metodológicamente se recomienda rigurosidad en su elaboración y en su lectura, ya que es el momento en que el funcionario focaliza sus ideas para lograr una instrucción concisa con una clara descripción de qué es lo que se pretende obtener como resultado.
Resoluciones
Esta opción le permite reforzar la instrucción del comentario de transferencia, dándole carácter de resolución.
Correspondencia relacionada
Esta opción le permite establecer vínculos entre una correspondencia y otra, ya sea como precedente o como derivada.
TRANSDOC -SIGOB 02 de Diciembre 2013
58
Características de una Correspondencia externa
1. El encabezado de la correspondencia indicará la fecha y hora de la transferencia de la correspondencia desde la Mesa de Entrada, al igual que la persona responsable de la transferencia.
2. Los datos principales de la correspondencia se encuentran en la opción Características:
• El Asunto: es la referencia que el emisor de la correspondencia quiere comunicar a manera de título de la misma.
• El Destinatario de la correspondencia.
• El Código de Registro es automático y es el consecutivo que el sistema Transdoc asigna a cada registro.
• En ocasiones algunas correspondencias piden citar como referencia su propio Número de origen, el cual puede agregarse opcionalmente.
• El Tipo de la correspondencia se ha seleccionado desde la Mesa de Entrada como una categoría de la correspondencia que usualmente recibe la institución.
• La Prioridad de una correspondencia puede ser de Rutina o Urgente. En Rutina la identificación de la correspondencia en la bandeja de externas del usuario destinatario aparecerá en letras en negrillas, mientras que las Urgentes aparecerán en letras rojas, indicando la importancia de esta última.
• Una misma correspondencia puede enviarse a un destinatario principal o a varios. Esta opción puede observarse en el campo Copia, indicándole al usuario qué copia estará manejando al momento de recibir una nueva externa.
• La Fecha de registro es una función automática del sistema Transdoc y es inmodificable por cualquier usuario.
• La Fecha de de la correspondencia concuerda con la fecha en la que aparece escrita la comunicación.
• En el campo Grado de reserva se manejan tres categorías: Ordinaria, Reservada y Pública. Aquí los responsables de la Mesa de Entrada indicarán el grado de confidencialidad que se manejará con la correspondencia recibida.
• El Medio de recepción indica cuál fue el medio por el cual llegó la comunicación a la institución.
• La Cantidad de anexos certifica cuántas páginas, distintas de la carta inicial firmada, llegaron acompañando la correspondencia principal.
• De manera opcional la Mesa de Entrada puede marcar cuáles son los Objetivos que pretende el emisor al momento de radicar su correspondencia en la institución.
• De existir en la Mesa de Entrada un receptáculo de los archivos originales, se podrá describir en el campo Ubicación física del original el lugar específico donde se podrá encontrar, de necesitarse.
3. Finalmente, el Resumen realizado por la mesa de entrada da cuenta compendiada del asunto ampliado de todo el cuerpo de la correspondencia.
Luego de este procedimiento estará en condiciones de Elaborar respuesta y enviar copias a funcionarias internos para requerimientos específicos.
Observación Para que la correspondencia desaparezca de su Bandeja Externa debe Terminar su gestión enviándola al archivo.
TRANSDOC -SIGOB 02 de Diciembre 2013
60
Emisores de una correspondencia externa
En la opción Emisores encontrará los datos registrados por la Mesa de Entrada de uno o más emisores (si los hubiera) de una correspondencia. :
1. Aparecen los datos principales del Emisor.
2. Haciendo doble clic sobre cualquier parte del registro aparecerá el cuadro de diálogo del Destinatario de la Correspondencia. El sistema Transdoc le informará si el emisor es funcionario o no de la institución.
GUÍA DE TRABAJO
61
Documentos digitalizados
La opción Documentos Digitalizados contiene el escaneo del archivo físico de la correspondencia. En ella aparecen:
1. La imagen escaneada de la correspondencia original.
2. Las opciones del menú de Documentos Digitalizados como Digitalizar, Renombrar, Eliminar, Guardar en Disco, Imprimir y cambiar el tamaño de la imagen en pantalla.
TRANSDOC -SIGOB 02 de Diciembre 2013
62
Anotaciones
La opción Anotaciones, incluye:
1. El cuadro de texto en el que el usuario podrá escribir las acciones realizadas o decisiones que se toman durante la tramitación de la correspondencia.
2. El botón Dejar pendiente, que al activarlo dejará la correspondencia pendiente de su tramitación. La correspondencia desaparecerá de la bandejas Todo y Externa y se ubicará en la bandeja Pendientes hasta que el usuario vuelva a activar el trámite de la correspondencia.
GUÍA DE TRABAJO
63
Clasificadores
Vea cómo clasificar una nueva correspondencia
01:15
Seleccione clasificadores y tendrá a su disponibilidad los clasificadores institucionales. A lo largo de la gestión puede agregar otros clasificadores
1. Desagregue la lista de clasificadores disponibles hasta encontrar el que desea, selecciónelo y
2. Agréguelo. Le aparecerá en la ventana de clasificadores elegidos
Observación Cuando la correspondencia es de origen externo, muestra la clasificación que hizo la Mesa de Entrada al momento del registro. Esta clasificación no la puede modificar el usuario.
TRANSDOC -SIGOB 02 de Diciembre 2013
64
Documentos anexos
Vea cómo adjuntar documentos a una correspondencia
02:00
La opción Documentos anexos puede contener los archivos digitales que pueden acompañar la correspondencia. El usuario responsable de la tramitación de la correspondencia puede:
1. Crear un documento nuevo e incluirlo en el proceso de tramitación de la correspondencia. Estos documentos pueden ser de MS Office, Word, Excel y Power Point o en Open Office, Writer, Calc e Impress.
2. Incorporar documentos existentes en disco duro o dispositivos externos de almacenamiento. Una vez incorporado el archivo se abrirá en pantalla para que el usuario verifique su documento anexo o lo edite.
3. Aparece en el listado el nombre del archivo incorporado.
4. Si se selecciona el archivo de la lista, aparecerán todas las opciones del menú para el manejo del guardado en archivo, ver por vista previa, eliminarlo o marcarlo como adjunto. Cuando se marca un archivo como adjunto, se podrá acompañar este archivo insertado en la correspondencia con la opción de enviarla al finalizar la gestión a través del servicio web de la institución emisora.
GUÍA DE TRABAJO
65
Mensajes asociados
Los Mensajes asociados son una gran opción de comunicación intermedia que ofrece el sistema Transdoc para usuarios que tengan inscritas sus cuentas de correos electrónicos institucionales o personales en el sistema y que necesiten evidenciar mensajería a través de un sistema de intercomunicación institucional. Los mensajes se asocian específicamente a la correspondencia al igual que su consulta, edición y respuestas. Las opciones del menú son:
1. Agregar un Nuevo mensaje. Al hacer clic en este botón aparecerá la ventana con las opciones para crear un e-mail desde el sistema Transdoc.
2. Podrá agregar usuarios que hayan inscrito sus e-mails desde el sistema, agregar un asunto, anexar un documento y el texto del mensaje. Una vez realizado los pasos para la creación del correo, haga clic en el botón Enviar.
TRANSDOC -SIGOB 02 de Diciembre 2013
66
Recorrido
El Recorrido permite verificar los usuarios o despachos por donde ha circulado la correspondencia desde su registro inicial en la Mesa de Entrada hasta el destinatario final o actual. El recorrido es inmodificable, permitiendo verificar los datos de la transferencia con sus respectivos responsables. Los aspectos principales a tener en cuenta en este recorrido son:
1. La Fecha y Hora en la que se realizó el recorrido.
2. El Nombre completo del último responsable de tramitar la correspondencia.
3. Los Comentarios de transferencia que hizo el último responsable de la tramitación y que realizó la transferencia, con sus respectivas instrucciones.
GUÍA DE TRABAJO
67
Comentario de transferencia
El Comentario de transferencia indica la instrucción que remite el responsable de realizar la Transferencia para el nuevo responsable de la tramitación de la correspondencia. En este campo podemos verlos siguientes aspectos:
1. El emisor del comentario de transferencia.
2. El destinatario de dicho comentario.
3. La Fecha de transferencia del comentario.
4. El Comentario de transferencia, el cual es inmodificable.
TRANSDOC -SIGOB 02 de Diciembre 2013
68
Resoluciones
En la opción del menú Resoluciones podrá encontrar las marcas hechas al momento de la transferencia de la correspondencia, con lo cual se quiere resaltar la importancia y urgencia del tratamiento de la correspondencia actual. En el cuadro de texto de las resoluciones aparecerá el comentario de transferencia, incluyendo el emisor de la resolución, la fecha y la hora de la transferencia.
GUÍA DE TRABAJO
69
Correspondencia relacionada
En la ficha Correspondencias relacionadas podrá encontrar dos opciones con el fin de establecer precedentes o derivados de la correspondencia que actualmente se está tramitando.
• Los Precedentes se relacionan con una correspondencia que fue registrada con código único de registro a través de la Mesa de Entrada. Puede ser una reiteración de la misma correspondencia que un usuario externo insiste en radicar varias veces.
• Los documentos Derivados por su parte son aquellas correspondencias que pueden tener relación con la que está en tratamiento. Esto es, tiene que ver con el mismo tema y su asunto puede estar relacionando directamente con el tópico de la actual.
Para establecer una relación con otra correspondencia, realice los siguientes pasos:
1. Haga clic en el botón Precedentes o Derivadas. Se activará el cuadro de texto Establecer precedente o Establecer derivada.
2. Ingrese el Código Registro desde el cuadro de texto correspondiente.
3. Haga clic en la opción de búsqueda para incluir el Asunto de la correspondencia derivada.
4. Haga clic en el cuadro de verificación La correspondencia precedente/derivada es respuesta de la actual, si cumple con esta condición.
5. Haga clic en el botón Establecer precedente/derivada, para que aparezca la correspondencia en el listado y se establezca la relación entre ambas correspondencias.
TRANSDOC -SIGOB 02 de Diciembre 2013
70
OPERACIONES
Introducción: Operaciones Correspondencia Externa
Estando en el Ambiente de consulta:
1. Haga clic en la opción Externa.
2. Le aparecerá el listado de toda su correspondencia de origen externo Aquella correspondencia que se origina fuera de la institución (En otras instituciones o en la ciudadanía). Ejemplo: Transparencia solicita al Titular la presentación de las Metas. Ingrese haciendo doble clic en la que desea consultar.
3. Active la pestaña Operaciones y le aparecerán las opciones:.
Imprimir
Podrá imprimir la información general de las características de la correspondencia.
Buscar
Éste es un acceso directo a la Búsqueda en el Archivo de la correspondencia con las mismas opciones de búsqueda (ver el capítulo Archivo).
Elaborar Respuesta/ Derivación
Permite elaborar una respuesta al destinatario de la correspondencia o derivar a un tercer destinatario, quedando ambas correspondencia relacionadas por el vínculo temático.
GUÍA DE TRABAJO
71
Transferir
Transferir: enviará la copia 1 de la correspondencia a un funcionario para que éste se haga responsable de su gestión, ingresando comentarios o instrucciones. Podrá ingresar una fecha de control para verla en la lista de Transferidas y verificar su estado. Ejemplo: La instrucción a un funcionario de adjuntar un reporte a la correspondencia
Generar y transferir copias: esta opción le permitirá enviar copias de la correspondencia a varios destinatarios, ingresar fechas de control, agregar instrucciones o comentarios y quedarse con la copia 1 para realizar la finalización de su gestión definitiva. Ejemplo: Se envía una copia al Jefe de Prensa, de la nota de aceptación de un evento para éste lo promocione en los medios.
Terminar gestión
A toda correspondencia se debe aplicar terminar gestión y darle una calificación de las acciones tomadas durante su trámite.
Anular
Si el usuario tiene atributos para anular la correspondencia, podrá anular la copia 1 de la correspondencia, dejando un registro en el archivo de la acción tomada. Este procedimiento se sigue cuando se quiere invalidar una correspondencia sin posibilidad de reanudar su gestión. Está disponible para documentos de origen interno o externo que no tengan copias en gestión y para el archivo.
Ejemplo: Un solicitud que ha sido presentada por tercera vez, (origen externo). Una instrucción que ya perdió vigencia (origen interno)
TRANSDOC -SIGOB 02 de Diciembre 2013
72
Imprimir
Esta opción le permitirá imprimir el estado actual de la correspondencia, en el cual podrá ver un resumen de las características principales de la correspondencia, como el asunto, los datos del emisor y destinatario, entre otros. Esta información es un reporte previo del estado actual de la correspondencia que se está elaborando. Haga clic en la opción Imprimir.
1. Aparecerá la ventana de Reporte.
2. Haga clic en el ícono imprimir para obtener un reporte de las características de la correspondencia.
3. Si desea guardar el informe en disco, haga clic en el ícono guardar.
GUÍA DE TRABAJO
73
Buscar una correspondencia desde la Consulta / Operaciones
La búsqueda en el archivo le permite detectar rápidamente una correspondencia específica, utilizando más de 80 criterios para localizar la correspondencia que un funcionario ha gestionado, o que se han gestionado en su área, o en el debido caso, la correspondencia que han pasado por la institución. Una vez detectada la correspondencia podrá establecer vínculos entre una correspondencia y otra, ya sea como precedente o como derivada
Estando al interior de una correspondencia, activar la pestaña Operaciones y seleccionar BUSCAR.
1. Le aparecerá el menú desplegable con 3 opciones de búsqueda: Todo, Externa, Interna
una vez elegida la opción, accederá a los distintos criterios de búsqueda
• Generales
• Emisores / Destinatarios
• Información de la gestión
• Clasificadores
TRANSDOC -SIGOB 02 de Diciembre 2013
74
Respuesta / Derivación
Vea cómo elaborar una respuesta y tramitarla
09:18
Para responder una correspondencia de origen externo realice de los siguientes pasos:
Ingrese a la correspondencia que desea responder, active la pestaña Operaciones, seleccione la opción Elaborar respuesta y/o derivación. Se abrirá la ventana para elaborar la respuesta a la correspondencia.
1. Aparecerá el cuadro de selección de Correspondencia Derivada que le preguntará si desea o no enviar la respuesta al mismo emisor de la correspondencia. Realice la selección deseada.
Aparecerá entonces la ventana Elaborar correspondencia
1. Elija la carpeta
2. Seleccione el formato y elija siguiente
3. Agregue destinatarios y elija continuar
GUÍA DE TRABAJO
75
Aquí, ingresa la información de la nueva correspondencia que está creando con la función Elaborar :
Características
1. Verifique los datos principales. Se debe hacer una clara descripción del Asunto, Tipo de correspondencia, Prioridad, Grado de reserva, medio de envío y una selección del Objeto.
2. Indique si espera respuesta y la fecha en la que la espera.
3. Verifique el Emisor (firmante interno) de la correspondencia.
4. Seleccione un Formato final para la correspondencia que está elaborando
• Formato original en Word o Writer.
• Convertido a PDF, y luego de elegido el formato dele aceptar
TRANSDOC -SIGOB 02 de Diciembre 2013
76
Destinatarios
1. Verifique el/los destinatarios. Haga doble clic sobre el nombre del destinatario para acceder a sus datos.
2. Agregue más destinatarios si lo desea. Como primera opción, debe buscar si el destinatario se encuentra en el directorio institucional, haciendo clic en el botón Buscar…
3. Active limpiar y escriba sus criterios de búsqueda. En caso no encuentre el destinatario
4. Haga un check en el recuadro y le aparecerá la ventana de registro de destinatario. Registre los datos manualmente.
5. También puede agregar desde lista. Esta opción le permite agregar un grupo de destinatarios pre-configurados.
GUÍA DE TRABAJO
77
Texto
1. Seleccione Texto y el sistema le traerá ya cargados los datos del formato elegido. Focalícese en la redacción de la correspondencia. Salga del word y al hacerlo el sistema le preguntará si desea guardar los cambios, responda que sí y las modificaciones serán incorporadas a la correspondencia
La correspondencia permanecerá en su bandeja En elaboración en espera de ser tramitada. Tenga en cuenta que desde este momento la correspondencia queda guardada en la Base de Datos del sistema, lo que significa que Ud. puede ir a trabajar a otro punto de la red institucional sin el riesgo de perder la información.
Luego de elaborada la correspondencia, puede también:
Clasificarla Anexarle documentos Establecerle precedentes
La correspondencia volverá a la bandeja Todo. Aún no tiene asignado un código interno, lo que significa que está disponible para:
1. Su edición
2. Su tramitación final
3. Su transferencia a otro funcionario
4. Su eliminación sin dejar rastro de su gestión previa.
TRANSDOC -SIGOB 02 de Diciembre 2013
78
Transferencia entre funcionarios
Vea cómo primer paso, cómo transferir una correspondencia y como segundo, como consultar una correspondencia transferida a su despacho
04:00
Una vez que ha consultado la correspondencia, ya sea de origen externo u origen interno le ha adjuntado un documento (si es pertinente) y desea transferirla a otro funcionario para que tome alguna acción, seleccione la pestaña operaciones y elija Transferir.
1. Anote las acciones tomadas durante su gestión.
2. Elija el destinatario
3. Si lo desea establezca un plazo de control.
4. Escriba el comentario de transferencia Es la instrucción u observación que le envía el despacho que le ha transferido la correspondencia. Metodológicamente se recomienda rigurosidad en su elaboración y en su lectura, ya que es el momento en que el funcionario focaliza sus ideas para lograr una instrucción concisa con una clara descripción de que es lo que se pretende obtener como resultado.. Para elaborar el comentario de transferencia puede disponer de formatos parametrizados en el sistema. Elija del menú desplegable el formato que desea utilizar, luego seleccione aplicar y proceda a completarlo. En caso de tener éste carácter de Resolución Oficial Aquella que, por no ser susceptible de recurso, se considera como definitiva. Darle carácter de Resolución Oficial a un Comentario de Transferencia le permite reforzar la instrucción que está impartiendo., marque el recuadro.
5. Seleccione transferir. El sistema le pedirá una confirmación.
Automáticamente la correspondencia desaparece de su bandeja y es trasladada al despacho del funcionario seleccionado como destinatario. Usted siempre tendrá capacidad de controlar toda la correspondencia que le envió a sus subalternos consultando su bandeja de Transferidas
GUÍA DE TRABAJO
79
Terminar gestión
Estando en su bandeja de Correspondencia, haga doble clic en la que desea finalizar y active Operaciones y realice los siguientes pasos:
1. En el área de trabajo en blanco, registre las acciones que se realizaron durante la gestión de la correspondencia. Este registro permanecerá disponible para la consulta desde el Archivo.
2. Con el fin de calificar positiva, neutra o negativamente la gestión, haga clic en el cuadro desplegable de Resultado de la gestión y seleccione una de las opciones disponibles.
3. Para aquellas correspondencias que no necesitan de un retorno de solución, marque la casilla de verificación Esta correspondencia NO requiere respuesta. De esta manera el archivo no marcará esta correspondencia como No respondida o No atendida a tiempo.
4. Haga clic en Aceptar.
5. Haga clic en Sí para culminar la acción.
Observación Toda correspondencia externa deberá pasar por este procedimiento para que pueda salir de las bandejas Todo y Externa. A partir de este momento pasará a ser consultada desde archivo.
TRANSDOC -SIGOB 02 de Diciembre 2013
80
Anular
Una vez que ha consultado la correspondencia y desea anularla, por no hacer parte de la gestión institucional cotidiana, active la pestaña operaciones y elija Anular
1. Escriba el comentario de anulación.
2. Acepte y el sistema le solicitará una confirmación.
Automáticamente la correspondencia es trasladada al archivo con un mensaje en el encabezado que indica que fue anulada. Nótese que difiere de la función Eliminar.
TRANSDOC -SIGOB 02 de Diciembre 2013
82
INFORMACIÓN
Introducción: Información Bandeja interna
Vea cómo consultar una correspondencia de origen interno
02:00
Estando en el Ambiente de consulta:
1. Haga clic en la opción Interna.
2. Le aparecerá el listado de toda su correspondencia de origen interno Aquella correspondencia que se origina en cualquier despacho de la institución. Ejemplo: El responsables de la correspondencia del Titular responde a Transparencia informando que la solicitud será atendida y le envía copias a los Jefes de Protocolo y Prensa.. Ingrese haciendo doble clic en la que desea consultar.
3. Se activará la pestaña Información. Podrá realizar la consulta de todo el contenido de la correspondencia. Podrá ponerse al corriente del cuerpo de la correspondencia.
Vea otros tipos de Bandejas del TRANSDOC
Información
Características
Aquí se encuentran los datos principales de la correspondencia externa o interna según sea el caso.
GUÍA DE TRABAJO
83
Destinatarios
Aquí puede configurar la lista de destinatarios de la correspondencia
Texto
Aquí puede acceder al cuerpo de la correspondencia. Sólo podrá editarlo si la correspondencia está en su BANDEJA EN ELABORACIÓN
Anotaciones
Esta opción le permite dejar un registro de las acciones tomadas durante su gestión. Éstas se pueden visualizar en el recorrido de una correspondencia.
TRANSDOC -SIGOB 02 de Diciembre 2013
84
Clasificadores
Clasificar una correspondencia significa asignarle una tipología por temáticas o ubicación. Funciona a manera de una etiqueta que asocia la unidad clasificada a los tesauros del sistema que están presentes en todos los módulos del SIGOB.
Permite hacer un análisis de correspondencia asociada a determinados temas, actores o localidades de acuerdo al interés del momento, evaluar la correspondencia ingresada y atendida, y con la lectura de los resultados contribuir con la efectividad de la acción del Titular
Vea cómo usar los clasificadores
Documentos anexos
Esta función permite anexar documentos a la correspondencia o a cualquiera de sus copias en gestión. De esta forma todos los involucrados en el proceso de gestión tienen acceso a la información de soporte.
Vea cómo adjuntar documentos a una correspondencia
02:00
Mensajes asociados
Aquí se lleva un registro de todas las consultas al respecto de una correspondencia. Son aclaraciones solicitadas por las funcionarias cuando tienen dudas acerca de lo instruido en el comentario de transferencia, pedidos de opinión, entre otros.
Vea cómo hacer consultas sobre
una correspondencia
04:00
Recorrido
Es el histórico de las acciones tomadas durante la gestión de la correspondencia. Aquí podrá leer las acciones tomadas por cada funcionario así como los comentarios de transferencia. También le reporta acerca de las resoluciones, documentos o mensajes asociados.
Comentario de Transferencia
GUÍA DE TRABAJO
85
Esta opción le permite visualizar la instrucción que le envía el funcionario que le está transfiriendo la correspondencia. Metodológicamente se recomienda rigurosidad en su elaboración y en su lectura, ya que es el momento en que el funcionario focaliza sus ideas para lograr una instrucción concisa con una clara descripción de qué es lo que se pretende obtener como resultado.
Resoluciones
Esta opción le permite reforzar la instrucción del comentario de transferencia, dándole carácter de resolución.
Correspondencia relacionada
Esta opción le permite establecer vínculos entre una correspondencia y otra, ya sea como precedente o como derivada.
Observación Tenga presente que dentro de las características (datos principales) , siempre encontrará que las correspondencias de origen interno se recibirán a partir de la copia N° 2, dejando el registro en el archivo de que la copia N° 1 tiene su origen en el emisor de la correspondencia, esto con el fin de obtener desde dicha copia 1 el recorrido general de la correspondencia.
TRANSDOC -SIGOB 02 de Diciembre 2013
86
Características de una Correspondencia Interna / Elaboración
1. Encabezado de la correspondencia indicará: Fecha y hora de la transferencia, Despacho desde el cual se ejecutó, última modificación realizada y su responsable.
2. Los Datos principales
• El Asunto: es la referencia que el emisor de la correspondencia quiere comunicar a manera de título de la misma.
• El Tipo de la correspondencia se ha seleccionado desde la Mesa de Entrada como una categoría de la correspondencia que usualmente recibe la institución.
• La Prioridad de una correspondencia puede ser de Rutina o Urgente. En Rutina la identificación de la correspondencia en la bandeja de externas del usuario destinatario aparecerá en letras en negrillas, mientras que las Urgentes aparecerán en letras rojas, indicando la importancia de esta última.
• Del menú desplegable puede elegir cuáles son los Objetivos que pretende el emisor con el envío de la correspondencia.
• El código interno que le asigna el sistema en el momento que la correspondencia es tramitada
• En el campo Grado de reserva. Indica el grado de confidencialidad que se manejará con la correspondencia recibida.
• El Medio de envío indica cuál será el medio para enviar la respuesta.
3. Respuesta
• La necesidad de emitir respuesta
• Fecha esperada para la respuesta
4. Emisor
• Nombre
• Cargo
• Área
5. Documento final
• Formato en el que se envió la respuesta.
TRANSDOC -SIGOB 02 de Diciembre 2013
88
Destinatarios de una correspondencia
En la opción Destinatario encontrará los datos registrados de una correspondencia. :
1. Aparecen lo datos principales del Destinatario.
2. Haciendo doble clic sobre cualquier parte del registro aparecerá el cuadro de diálogo del Destinatario de la Correspondencia. El sistema Transdoc le informará si el emisor es funcionario o no de la institución.
GUÍA DE TRABAJO
89
Texto
Cuando usted accede a la opción texto puede :
• Elaborarlo desde su inicio
• Hacer ajustes o complementarlo
Observación Sólo podrá editarlo si la correspondencia se encuentra en su BANDEJA EN ELABORACIÓN
TRANSDOC -SIGOB 02 de Diciembre 2013
90
Anotaciones
La opción Anotaciones, incluye:
1. El cuadro de texto en el que el usuario podrá escribir las acciones realizadas o decisiones que se toman durante la tramitación de la correspondencia.
2. El botón Dejar pendiente, que al activarlo dejará la correspondencia pendiente de su tramitación. La correspondencia desaparecerá de la bandejas Todo y Externa y se ubicará en la bandeja Pendientes hasta que el usuario vuelva a activar el trámite de la correspondencia.
GUÍA DE TRABAJO
91
Clasificadores
Vea cómo clasificar una nueva correspondencia
01:15
Seleccione clasificadores y tendrá a su disponibilidad los clasificadores institucionales. A lo largo de la gestión puede agregar otros clasificadores
1. Desagregue la lista de clasificadores disponibles hasta encontrar el que desea, selecciónelo y
2. Agréguelo. Le aparecerá en la ventana de clasificadores elegidos
Observación Cuando la correspondencia es de origen externo, muestra la clasificación que hizo la Mesa de Entrada al momento del registro. Esta clasificación no la puede modificar el usuario.
TRANSDOC -SIGOB 02 de Diciembre 2013
92
Documentos anexos
Vea cómo adjuntar documentos a una correspondencia
02:00
La opción Documentos anexos puede contener los archivos digitales que pueden acompañar la correspondencia. El usuario responsable de la tramitación de la correspondencia puede:
1. Crear un documento nuevo e incluirlo en el proceso de tramitación de la correspondencia. Estos documentos pueden ser de MS Office, Word, Excel y Power Point o en Open Office, Writer, Calc e Impress.
2. Incorporar documentos existentes en disco duro o dispositivos externos de almacenamiento. Una vez incorporado el archivo se abrirá en pantalla para que el usuario verifique su documento anexo o lo edite.
3. Aparece en el listado el nombre del archivo incorporado.
4. Si se selecciona el archivo de la lista, aparecerán todas las opciones del menú para el manejo del guardado en archivo, ver por vista previa, eliminarlo o marcarlo como adjunto. Cuando se marca un archivo como adjunto, se podrá acompañar este archivo insertado en la correspondencia con la opción de enviarla al finalizar la gestión a través del servicio web de la institución emisora.
GUÍA DE TRABAJO
93
Mensajes asociados
Los Mensajes asociados son una gran opción de comunicación intermedia que ofrece el sistema Transdoc para usuarios que tengan inscritas sus cuentas de correos electrónicos institucionales o personales en el sistema y que necesiten evidenciar mensajería a través de un sistema de intercomunicación institucional. Los mensajes se asocian específicamente a la correspondencia al igual que su consulta, edición y respuestas. Las opciones del menú son:
1. Agregar un Nuevo mensaje. Al hacer clic en este botón aparecerá la ventana con las opciones para crear un e-mail desde el sistema Transdoc.
2. Podrá agregar usuarios que hayan inscrito sus e-mails desde el sistema, agregar un asunto, anexar un documento y el texto del mensaje. Una vez realizado los pasos para la creación del correo, haga clic en el botón Enviar.
TRANSDOC -SIGOB 02 de Diciembre 2013
94
Recorrido
El Recorrido permite verificar los usuarios o despachos por donde ha circulado la correspondencia desde su registro inicial en la Mesa de Entrada hasta el destinatario final o actual. El recorrido es inmodificable, permitiendo verificar los datos de la transferencia con sus respectivos responsables. Los aspectos principales a tener en cuenta en este recorrido son:
1. La Fecha y Hora en la que se realizó el recorrido.
2. El Nombre completo del último responsable de tramitar la correspondencia.
3. Los Comentarios de transferencia que hizo el último responsable de la tramitación y que realizó la transferencia, con sus respectivas instrucciones.
GUÍA DE TRABAJO
95
Comentario de transferencia
El Comentario de transferencia indica la instrucción que remite el responsable de realizar la Transferencia para el nuevo responsable de la tramitación de la correspondencia. En este campo podemos verlos siguientes aspectos:
1. El emisor del comentario de transferencia.
2. El destinatario de dicho comentario.
3. La Fecha de transferencia del comentario.
4. El Comentario de transferencia, el cual es inmodificable.
TRANSDOC -SIGOB 02 de Diciembre 2013
96
Resoluciones
En la opción del menú Resoluciones podrá encontrar las marcas hechas al momento de la transferencia de la correspondencia, con lo cual se quiere resaltar la importancia y urgencia del tratamiento de la correspondencia actual. En el cuadro de texto de las resoluciones aparecerá el comentario de transferencia, incluyendo el emisor de la resolución, la fecha y la hora de la transferencia.
GUÍA DE TRABAJO
97
Correspondencia relacionada
En la ficha Correspondencias relacionadas podrá encontrar dos opciones con el fin de establecer precedentes o derivados de la correspondencia que actualmente se está tramitando.
• Los Precedentes se relacionan con una correspondencia que fue registrada con código único de registro a través de la Mesa de Entrada. Puede ser una reiteración de la misma correspondencia que un usuario externo insiste en radicar varias veces.
• Los documentos Derivados por su parte son aquellas correspondencias que pueden tener relación con la que está en tratamiento. Esto es, tiene que ver con el mismo tema y su asunto puede estar relacionando directamente con el tópico de la actual.
Para establecer una relación con otra correspondencia, realice los siguientes pasos:
1. Haga clic en el botón Precedentes o Derivadas. Se activará el cuadro de texto Establecer precedente o Establecer derivada.
2. Ingrese el Código Registro desde el cuadro de texto correspondiente.
3. Haga clic en la opción de búsqueda para incluir el Asunto de la correspondencia derivada.
4. Haga clic en el cuadro de verificación La correspondencia precedente/derivada es respuesta de la actual, si cumple con esta condición.
5. Haga clic en el botón Establecer precedente/derivada, para que aparezca la correspondencia en el listado y se establezca la relación entre ambas correspondencias.
TRANSDOC -SIGOB 02 de Diciembre 2013
98
OPERACIONES
Introducción: Operaciones Correspondencia Interna
Estando en el Ambiente de consulta:
1. Haga clic en la opción Interna.
2. Le aparecerá el listado de toda su correspondencia de origen interno Aquella correspondencia que se origina en cualquier despacho de la institución. Ejemplo: El responsables de la correspondencia del Titular responde a Transparencia informando que la solicitud será atendida y le envía copias a los Jefes de Protocolo y Prensa.. Ingrese haciendo doble clic en la que desea consultar.
3. Active la pestaña Operaciones y le aparecerán las opciones:
Imprimir
Podrá imprimir la información general de las características de la correspondencia.
Buscar
Éste es un acceso directo a la Búsqueda en el Archivo de la correspondencia con las mismas opciones de búsqueda (ver el capítulo Archivo).
Elaborar Respuesta/ Derivación
GUÍA DE TRABAJO
99
Permite elaborar una respuesta al destinatario de la correspondencia o derivar a un tercer destinatario, quedando ambas correspondencia relacionadas por el vínculo temático.
Transferir
Transferir: enviará la copia 1 de la correspondencia a un funcionario para que éste se haga responsable de su gestión, ingresando comentarios o instrucciones. Podrá ingresar una fecha de control para verla en la lista de Transferidas y verificar su estado. Ejemplo: La instrucción a un funcionario de adjuntar un reporte a la correspondencia
Generar y transferir copias: esta opción le permitirá enviar copias de la correspondencia a varios destinatarios, ingresar fechas de control, agregar instrucciones o comentarios y quedarse con la copia 1 para realizar la finalización de su gestión definitiva. Ejemplo: Se envía una copia al Jefe de Prensa, de la nota de aceptación de un evento para éste lo promocione en los medios.
Terminar gestión
A toda correspondencia se debe aplicar terminar gestión y darle una calificación de las acciones tomadas durante su trámite.
TRANSDOC -SIGOB 02 de Diciembre 2013
100
Tomar conocimiento
Las correspondencias de origen interno han sido elaboradas por los funcionarios de la institución con el fin de aplicar, mediante la política del cero papel, las comunicaciones oficiales a través del sistema TRANSDOC. Por esta razón, generalmente dichas correspondencias no requieren respuesta o transferencia de la misma, pues sólo es necesario tomar conocimiento del texto de la correspondencia. Si la correspondencia requiere respuesta o no, se podrá ver como información permanente en el encabezado. Esto con el fin de que el destinatario quien recibe tome acciones para elaborar respuesta si ésta es requerida.
GUÍA DE TRABAJO
101
Imprimir
Esta opción le permitirá imprimir el estado actual de la correspondencia, en el cual podrá ver un resumen de las características principales de la correspondencia, como el asunto, los datos del emisor y destinatario, entre otros. Esta información es un reporte previo del estado actual de la correspondencia que se está elaborando. Haga clic en la opción Imprimir.
1. Aparecerá la ventana de Reporte.
2. Haga clic en el ícono imprimir para obtener un reporte de las características de la correspondencia.
3. Si desea guardar el informe en disco, haga clic en el ícono guardar.
TRANSDOC -SIGOB 02 de Diciembre 2013
102
Buscar una correspondencia desde la Consulta / Operaciones
La búsqueda en el archivo le permite detectar rápidamente una correspondencia específica, utilizando más de 80 criterios para localizar la correspondencia que un funcionario ha gestionado, o que se han gestionado en su área, o en el debido caso, la correspondencia que han pasado por la institución. Una vez detectada la correspondencia podrá establecer vínculos entre una correspondencia y otra, ya sea como precedente o como derivada
Estando al interior de una correspondencia, activar la pestaña Operaciones y seleccionar BUSCAR.
1. Le aparecerá el menú desplegable con 3 opciones de búsqueda: Todo, Externa, Interna
una vez elegida la opción, accederá a los distintos criterios de búsqueda
• Generales
• Emisores / Destinatarios
• Información de la gestión
• Clasificadores
GUÍA DE TRABAJO
103
Respuesta / Derivación
Vea cómo elaborar una respuesta y tramitarla
09:18
Para responder una correspondencia de origen externo realice de los siguientes pasos:
Ingrese a la correspondencia que desea responder, active la pestaña Operaciones, seleccione la opción Elaborar respuesta y/o derivación. Se abrirá la ventana para elaborar la respuesta a la correspondencia.
1. Aparecerá el cuadro de selección de Correspondencia Derivada que le preguntará si desea o no enviar la respuesta al mismo emisor de la correspondencia. Realice la selección deseada.
Aparecerá entonces la ventana Elaborar correspondencia
1. Elija la carpeta
2. Seleccione el formato y elija siguiente
3. Agregue destinatarios y elija continuar
TRANSDOC -SIGOB 02 de Diciembre 2013
104
Aquí, ingresa la información de la nueva correspondencia que está creando con la función Elaborar :
Características
1. Verifique los datos principales. Se debe hacer una clara descripción del Asunto, Tipo de correspondencia, Prioridad, Grado de reserva, medio de envío y una selección del Objeto.
2. Indique si espera respuesta y la fecha en la que la espera.
3. Verifique el Emisor (firmante interno) de la correspondencia.
4. Seleccione un Formato final para la correspondencia que está elaborando
• Formato original en Word o Writer.
• Convertido a PDF, y luego de elegido el formato dele aceptar
GUÍA DE TRABAJO
105
Destinatarios
1. Verifique el/los destinatarios. Haga doble clic sobre el nombre del destinatario para acceder a sus datos.
2. Agregue más destinatarios si lo desea. Como primera opción, debe buscar si el destinatario se encuentra en el directorio institucional, haciendo clic en el botón Buscar…
3. Active limpiar y escriba sus criterios de búsqueda. En caso no encuentre el destinatario
4. Haga un check en el recuadro y le aparecerá la ventana de registro de destinatario. Registre los datos manualmente.
5. También puede agregar desde lista. Esta opción le permite agregar un grupo de destinatarios pre-configurados.
TRANSDOC -SIGOB 02 de Diciembre 2013
106
Texto
1. Seleccione Texto y el sistema le traerá ya cargados los datos del formato elegido. Focalícese en la redacción de la correspondencia. Salga del word y al hacerlo el sistema le preguntará si desea guardar los cambios, responda que sí y las modificaciones serán incorporadas a la correspondencia
La correspondencia permanecerá en su bandeja En elaboración en espera de ser tramitada. Tenga en cuenta que desde este momento la correspondencia queda guardada en la Base de Datos del sistema, lo que significa que Ud. puede ir a trabajar a otro punto de la red institucional sin el riesgo de perder la información.
Luego de elaborada la correspondencia, puede también:
Clasificarla Anexarle documentos Establecerle precedentes
La correspondencia volverá a la bandeja Todo. Aún no tiene asignado un código interno, lo que significa que está disponible para:
1. Su edición
2. Su tramitación final
3. Su transferencia a otro funcionario
4. Su eliminación sin dejar rastro de su gestión previa.
GUÍA DE TRABAJO
107
Transferencia entre funcionarios
Vea cómo primer paso, cómo transferir una correspondencia y como segundo, como consultar una correspondencia transferida a su despacho
04:00
Una vez que ha consultado la correspondencia, ya sea de origen externo u origen interno le ha adjuntado un documento (si es pertinente) y desea transferirla a otro funcionario para que tome alguna acción, seleccione la pestaña operaciones y elija Transferir.
1. Anote las acciones tomadas durante su gestión.
2. Elija el destinatario
3. Si lo desea establezca un plazo de control.
4. Escriba el comentario de transferencia Es la instrucción u observación que le envía el despacho que le ha transferido la correspondencia. Metodológicamente se recomienda rigurosidad en su elaboración y en su lectura, ya que es el momento en que el funcionario focaliza sus ideas para lograr una instrucción concisa con una clara descripción de que es lo que se pretende obtener como resultado.. Para elaborar el comentario de transferencia puede disponer de formatos parametrizados en el sistema. Elija del menú desplegable el formato que desea utilizar, luego seleccione aplicar y proceda a completarlo. En caso de tener éste carácter de Resolución Oficial Aquella que, por no ser susceptible de recurso, se considera como definitiva. Darle carácter de Resolución Oficial a un Comentario de Transferencia le permite reforzar la instrucción que está impartiendo., marque el recuadro.
5. Seleccione transferir. El sistema le pedirá una confirmación.
Automáticamente la correspondencia desaparece de su bandeja y es trasladada al despacho del funcionario seleccionado como destinatario. Usted siempre tendrá capacidad de controlar toda la correspondencia que le envió a sus subalternos consultando su bandeja de Transferidas
TRANSDOC -SIGOB 02 de Diciembre 2013
108
Terminar gestión
Estando en su bandeja de Correspondencia, haga doble clic en la que desea finalizar y active Operaciones y realice los siguientes pasos:
1. En el área de trabajo en blanco, registre las acciones que se realizaron durante la gestión de la correspondencia. Este registro permanecerá disponible para la consulta desde el Archivo.
2. Con el fin de calificar positiva, neutra o negativamente la gestión, haga clic en el cuadro desplegable de Resultado de la gestión y seleccione una de las opciones disponibles.
3. Para aquellas correspondencias que no necesitan de un retorno de solución, marque la casilla de verificación Esta correspondencia NO requiere respuesta. De esta manera el archivo no marcará esta correspondencia como No respondida o No atendida a tiempo.
4. Haga clic en Aceptar.
5. Haga clic en Sí para culminar la acción.
Observación Toda correspondencia externa deberá pasar por este procedimiento para que pueda salir de las bandejas Todo y Externa. A partir de este momento pasará a ser consultada desde archivo.
TRANSDOC -SIGOB 02 de Diciembre 2013
110
INFORMACIÓN
Introducción: Información Bandeja elaboración
Estando en el Ambiente de consulta:
1. Haga clic en la opción En Elaboración.
2. Le aparecerá el listado de toda su correspondencia en Elaboración. Ingrese haciendo doble clic en la que desea consultar.
3. Se activará la pestaña Información. Podrá realizar la consulta de todo el contenido de la correspondencia. Podrá ponerse al corriente del cuerpo de la correspondencia.
Vea otros tipos de Bandejas del TRANSDOC
GUÍA DE TRABAJO
111
Características
Aquí se encuentran los datos principales de la correspondencia externa o interna según sea el caso.
Destinatarios
Aquí puede configurar la lista de destinatarios de la correspondencia
Texto
Aquí puede acceder al cuerpo de la correspondencia. Sólo podrá editarlo si la correspondencia está en su BANDEJA EN ELABORACIÓN
Anotaciones
Esta opción le permite dejar un registro de las acciones tomadas durante su gestión. Éstas se pueden visualizar en el recorrido de una correspondencia.
TRANSDOC -SIGOB 02 de Diciembre 2013
112
Clasificadores
Clasificar una correspondencia significa asignarle una tipología por temáticas o ubicación. Funciona a manera de una etiqueta que asocia la unidad clasificada a los tesauros del sistema que están presentes en todos los módulos del SIGOB.
Permite hacer un análisis de correspondencia asociada a determinados temas, actores o localidades de acuerdo al interés del momento, evaluar la correspondencia ingresada y atendida, y con la lectura de los resultados contribuir con la efectividad de la acción del Titular
Vea cómo usar los clasificadores
Documentos anexos
Esta función permite anexar documentos a la correspondencia o a cualquiera de sus copias en gestión. De esta forma todos los involucrados en el proceso de gestión tienen acceso a la información de soporte.
Vea cómo adjuntar documentos a una correspondencia
02:00
Mensajes asociados
Aquí se lleva un registro de todas las consultas al respecto de una correspondencia. Son aclaraciones solicitadas por las funcionarias cuando tienen dudas acerca de lo instruido en el comentario de transferencia, pedidos de opinión, entre otros.
Vea cómo hacer consultas sobre
una correspondencia
04:00
Recorrido
Es el histórico de las acciones tomadas durante la gestión de la correspondencia. Aquí podrá leer las acciones tomadas por cada funcionario así como los comentarios de transferencia. También le reporta acerca de las resoluciones, documentos o mensajes asociados.
Comentario de Transferencia
Esta opción le permite visualizar la instrucción que le envía el funcionario que le está transfiriendo la correspondencia. Metodológicamente se recomienda rigurosidad en su elaboración y en su lectura, ya que es el momento en que el funcionario focaliza sus ideas para lograr una instrucción concisa con una clara descripción de qué es lo que se pretende obtener como resultado.
GUÍA DE TRABAJO
113
Precedentes
Establecer un precedente de la correspondencia significa que aquélla que está en elaboración se puede relacionar con otras que ya han sido tramitadas o respondidas. Esta relación permite hacerle el seguimiento a un tema reincidente y tomar acciones previas a una acción que impliquen repetir trámites
TRANSDOC -SIGOB 02 de Diciembre 2013
114
Destinatarios de una correspondencia
En la opción Destinatario encontrará los datos registrados de una correspondencia. :
1. Aparecen lo datos principales del Destinatario.
2. Haciendo doble clic sobre cualquier parte del registro aparecerá el cuadro de diálogo del Destinatario de la Correspondencia. El sistema Transdoc le informará si el emisor es funcionario o no de la institución.
GUÍA DE TRABAJO
115
Texto
Cuando usted accede a la opción texto puede :
• Elaborarlo desde su inicio
• Hacer ajustes o complementarlo
Observación Sólo podrá editarlo si la correspondencia se encuentra en su BANDEJA EN ELABORACIÓN
TRANSDOC -SIGOB 02 de Diciembre 2013
116
Anotaciones
La opción Anotaciones, incluye:
1. El cuadro de texto en el que el usuario podrá escribir las acciones realizadas o decisiones que se toman durante la tramitación de la correspondencia.
2. El botón Dejar pendiente, que al activarlo dejará la correspondencia pendiente de su tramitación. La correspondencia desaparecerá de la bandejas Todo y Externa y se ubicará en la bandeja Pendientes hasta que el usuario vuelva a activar el trámite de la correspondencia.
GUÍA DE TRABAJO
117
Clasificadores
Vea cómo clasificar una nueva correspondencia
01:15
Seleccione clasificadores y tendrá a su disponibilidad los clasificadores institucionales. A lo largo de la gestión puede agregar otros clasificadores
1. Desagregue la lista de clasificadores disponibles hasta encontrar el que desea, selecciónelo y
2. Agréguelo. Le aparecerá en la ventana de clasificadores elegidos
Observación Cuando la correspondencia es de origen externo, muestra la clasificación que hizo la Mesa de Entrada al momento del registro. Esta clasificación no la puede modificar el usuario.
TRANSDOC -SIGOB 02 de Diciembre 2013
118
Documentos anexos
Vea cómo adjuntar documentos a una correspondencia
02:00
La opción Documentos anexos puede contener los archivos digitales que pueden acompañar la correspondencia. El usuario responsable de la tramitación de la correspondencia puede:
1. Crear un documento nuevo e incluirlo en el proceso de tramitación de la correspondencia. Estos documentos pueden ser de MS Office, Word, Excel y Power Point o en Open Office, Writer, Calc e Impress.
2. Incorporar documentos existentes en disco duro o dispositivos externos de almacenamiento. Una vez incorporado el archivo se abrirá en pantalla para que el usuario verifique su documento anexo o lo edite.
3. Aparece en el listado el nombre del archivo incorporado.
4. Si se selecciona el archivo de la lista, aparecerán todas las opciones del menú para el manejo del guardado en archivo, ver por vista previa, eliminarlo o marcarlo como adjunto. Cuando se marca un archivo como adjunto, se podrá acompañar este archivo insertado en la correspondencia con la opción de enviarla al finalizar la gestión a través del servicio web de la institución emisora.
GUÍA DE TRABAJO
119
Mensajes asociados
Los Mensajes asociados son una gran opción de comunicación intermedia que ofrece el sistema Transdoc para usuarios que tengan inscritas sus cuentas de correos electrónicos institucionales o personales en el sistema y que necesiten evidenciar mensajería a través de un sistema de intercomunicación institucional. Los mensajes se asocian específicamente a la correspondencia al igual que su consulta, edición y respuestas. Las opciones del menú son:
1. Agregar un Nuevo mensaje. Al hacer clic en este botón aparecerá la ventana con las opciones para crear un e-mail desde el sistema Transdoc.
2. Podrá agregar usuarios que hayan inscrito sus e-mails desde el sistema, agregar un asunto, anexar un documento y el texto del mensaje. Una vez realizado los pasos para la creación del correo, haga clic en el botón Enviar.
TRANSDOC -SIGOB 02 de Diciembre 2013
120
Recorrido
El Recorrido permite verificar los usuarios o despachos por donde ha circulado la correspondencia desde su registro inicial en la Mesa de Entrada hasta el destinatario final o actual. El recorrido es inmodificable, permitiendo verificar los datos de la transferencia con sus respectivos responsables. Los aspectos principales a tener en cuenta en este recorrido son:
1. La Fecha y Hora en la que se realizó el recorrido.
2. El Nombre completo del último responsable de tramitar la correspondencia.
3. Los Comentarios de transferencia que hizo el último responsable de la tramitación y que realizó la transferencia, con sus respectivas instrucciones.
GUÍA DE TRABAJO
121
Comentario de transferencia
El Comentario de transferencia indica la instrucción que remite el responsable de realizar la Transferencia para el nuevo responsable de la tramitación de la correspondencia. En este campo podemos verlos siguientes aspectos:
1. El emisor del comentario de transferencia.
2. El destinatario de dicho comentario.
3. La Fecha de transferencia del comentario.
4. El Comentario de transferencia, el cual es inmodificable.
TRANSDOC -SIGOB 02 de Diciembre 2013
122
Precedentes
Establecer un precedente significa vincular correspondencia a otra ya existente, que responde al mismo interés o criterio temático. Para establecer un precedente de correspondencias, realice los siguientes pasos:
1. Haga clic en la pestaña Precedentes.
2. Haga clic en la opción del menú Establecer Precedente.
3. En el cuadro de diálogo Código de Registro escriba el código exacto de la correspondencia que se relaciona con la actual.
4. Si lo prefiere, escriba en el cuadro de diálogo el Asunto exacto de la correspondencia.
5. Haga clic en el botón Establecer precedente. Las dos correspondencias quedarán relacionadas y disponibles para las consultas conjuntas y paralelas.
GUÍA DE TRABAJO
123
OPERACIONES
Introducción: Operaciones Correspondencia en Elaboración
Estando en el Ambiente de consulta:
1. Haga clic en la opción En Elaboración.
2. Le aparecerá el listado de toda su correspondencia En Elaboración. Ingrese haciendo doble clic en la que desea consultar.
3. Active la pestaña Operaciones y le aparecerán las opciones
Con la correspondencia que está en su bandeja e, Ud. podrá:
Imprimir
Podrá imprimir la información general de las características de la correspondencia.
Buscar
Éste es un acceso directo a la Búsqueda en el Archivo de la correspondencia con las mismas opciones de búsqueda (ver el capítulo Archivo).
Transferir
TRANSDOC -SIGOB 02 de Diciembre 2013
124
Transferir: enviará la copia 1 de la correspondencia a un funcionario para que éste se haga responsable de su gestión, ingresando comentarios o instrucciones. Podrá ingresar una fecha de control para verla en la lista de Transferidas y verificar su estado. Ejemplo: La instrucción a un funcionario de adjuntar un reporte a la correspondencia
Generar y transferir copias: esta opción le permitirá enviar copias de la correspondencia a varios destinatarios, ingresar fechas de control, agregar instrucciones o comentarios y quedarse con la copia 1 para realizar la finalización de su gestión definitiva. Ejemplo: Se envía una copia al Jefe de Prensa, de la nota de aceptación de un evento para éste lo promocione en los medios.
Tramitar
Este procedimiento se sigue para enviar una correspondencia oficial a su destinatario final, asignándole un código y una fecha. Si el destinatario es externo a la institución deberá imprimirse para la firma y envío si el destinatario es interno, el sistema la enviará a su despacho.
Ejemplo: Cuando el responsable de la correspondencia del Titular envía a Transparencia Internacional la respuesta a su Solicitud (destinatario externo).
Eliminar
Este procedimiento se sigue cuando la correspondencia no será gestionada. No deja ningún rastro en el sistema.
GUÍA DE TRABAJO
125
Imprimir
Esta opción le permitirá imprimir el estado actual de la correspondencia, en el cual podrá ver un resumen de las características principales de la correspondencia, como el asunto, los datos del emisor y destinatario, entre otros. Esta información es un reporte previo del estado actual de la correspondencia que se está elaborando. Haga clic en la opción Imprimir.
1. Aparecerá la ventana de Reporte.
2. Haga clic en el ícono imprimir para obtener un reporte de las características de la correspondencia.
3. Si desea guardar el informe en disco, haga clic en el ícono guardar.
TRANSDOC -SIGOB 02 de Diciembre 2013
126
Buscar una correspondencia desde la Consulta / Operaciones
La búsqueda en el archivo le permite detectar rápidamente una correspondencia específica, utilizando más de 80 criterios para localizar la correspondencia que un funcionario ha gestionado, o que se han gestionado en su área, o en el debido caso, la correspondencia que han pasado por la institución. Una vez detectada la correspondencia podrá establecer vínculos entre una correspondencia y otra, ya sea como precedente o como derivada
Estando al interior de una correspondencia, activar la pestaña Operaciones y seleccionar BUSCAR.
1. Le aparecerá el menú desplegable con 3 opciones de búsqueda: Todo, Externa, Interna
una vez elegida la opción, accederá a los distintos criterios de búsqueda
• Generales
• Emisores / Destinatarios
• Información de la gestión
• Clasificadores
GUÍA DE TRABAJO
127
Transferencia entre funcionarios
Vea cómo primer paso, cómo transferir una correspondencia y como segundo, como consultar una correspondencia transferida a su despacho
04:00
Una vez que ha consultado la correspondencia, ya sea de origen externo u origen interno le ha adjuntado un documento (si es pertinente) y desea transferirla a otro funcionario para que tome alguna acción, seleccione la pestaña operaciones y elija Transferir.
1. Anote las acciones tomadas durante su gestión.
2. Elija el destinatario
3. Si lo desea establezca un plazo de control.
4. Escriba el comentario de transferencia Es la instrucción u observación que le envía el despacho que le ha transferido la correspondencia. Metodológicamente se recomienda rigurosidad en su elaboración y en su lectura, ya que es el momento en que el funcionario focaliza sus ideas para lograr una instrucción concisa con una clara descripción de que es lo que se pretende obtener como resultado.. Para elaborar el comentario de transferencia puede disponer de formatos parametrizados en el sistema. Elija del menú desplegable el formato que desea utilizar, luego seleccione aplicar y proceda a completarlo. En caso de tener éste carácter de Resolución Oficial Aquella que, por no ser susceptible de recurso, se considera como definitiva. Darle carácter de Resolución Oficial a un Comentario de Transferencia le permite reforzar la instrucción que está impartiendo., marque el recuadro.
5. Seleccione transferir. El sistema le pedirá una confirmación.
Automáticamente la correspondencia desaparece de su bandeja y es trasladada al despacho del funcionario seleccionado como destinatario. Usted siempre tendrá capacidad de controlar toda la correspondencia que le envió a sus subalternos consultando su bandeja de Transferidas
TRANSDOC -SIGOB 02 de Diciembre 2013
128
Tramitar
Vea cómo tramitar una correspondencia
03:38
Una vez que ha elaborado la correspondencia y desea enviarla, seleccione la pestaña operaciones y elija Tramitar.
Preparación de la tramitación
Usted debe elegir:
1. Su código de tramitación
2. Su opción para generar la correspondencia
• Grupal: El sistema genera un sólo código para la correspondencia, que será enviada a todos los destinatarios. Tenga en cuenta que los éstos sabrán a quienes mas se está enviando la correspondencia ya que el aparecerán los.
• Individual: El sistema genera tantos códigos como destinatarios tiene la correspondencia.
Luego debe elegir su opción luego de tramitar:
GUÍA DE TRABAJO
129
Tramitar a confirmar (dejar pendiente)
Esta opción se utiliza cuando un funcionario tramita una correspondencia pero deja opción de ajustes finales por parte del firmante. (no permite el cambio del código de registro asignado).
Estando al interior de la correspondencia active la pestaña Operaciones y seleccione Tramitar.
1. Seleccione dejar pendiente
2. Acepte
Observación La correspondencia podrá ser consultada desde la Bandeja Tramitada a confirmar, en el ambiente de Consulta. Desde allí podrá acceder a la correspondencia y confirmar el trámite cuando lo considere conveniente.
Tramitar - finalizar
Estando al interior de la correspondencia active la pestaña Operaciones y seleccione Tramitar.
1. Seleccione el botón Finalizar.
2. Haga clic en el cuadro de selección Abrir documento final, con el fin de poder ver el resultado final de la correspondencia e imprimir el documento si así lo desea.
3. Si desea enviar copias a otras funcionarias del área, haga clic en el cuadro de selección de Enviar copias luego de tramitar. Puede enviar copias a personas externas, siempre y cuando esté registrado su correo electrónico en el directorio institucional.
4. Para enviar una respuesta física al destinatario de la correspondencia, haga clic en el cuadro de selección Enviar correspondencia a Mesa de Salida.
TRANSDOC -SIGOB 02 de Diciembre 2013
130
5. Haga clic en Aceptar.
6. Aparecerá el último cuadro de confirmación. Haga clic en Sí para culminar la confirmación del trámite antes pendiente. La correspondencia se ha tramitado y su consulta estará disponible ahora en el archivo general de la correspondencia.
GUÍA DE TRABAJO
131
Eliminar una correspondencia
Este procedimiento se sigue cuando se decide que una correspondencia no será gestionada.
1. Seleccione aquella que desea descartar.
2. Haga clic en la opción Eliminar. Todos los datos de la correspondencia serán descartados.
3. El sistema le pedirá confirmación
TRANSDOC -SIGOB 02 de Diciembre 2013
132
ARCHIVO
Buscar una correspondencia desde el Archivo
La búsqueda en el archivo le permite detectar rápidamente una correspondencia específica, utilizando más de 80 criterios para localizar la correspondencia que un funcionario ha gestionado, o que se han gestionado en su área, o en el debido caso, la correspondencia que han pasado por la institución. Una vez detectada la correspondencia podrá establecer vínculos entre una correspondencia y otra, ya sea como precedente o como derivada
1. Desde la consulta de bandejas, active la pestaña 3 Archivo y tendrá a su disposición las 3 opciones de búsqueda: Todo, Externa, Interna,
2. Seleccione una de ellas y se activará la ventana de Búsqueda que contiene 4 criterios:
• Generales
• Emisores / Destinatarios
• Información de la gestión
• Clasificadores
Generales
Le permite buscar una correspondencia :
1. Por medio de búsqueda de palabras Usadas en: el asunto, en la correspondencia , en las anotaciones, en los comentarios de
GUÍA DE TRABAJO
133
transferencia o en el nombre de los documentos anexos.
2. Por la selección de datos principales de la correspondencia. Complete los datos y seleccione
3. Buscar
Emisores / Destinatarios
1. Le permite buscar una correspondencia por medio de cualquiera de los campos de datos personales. Complete los datos y seleccione
2. Buscar
TRANSDOC -SIGOB 02 de Diciembre 2013
134
Información de la gestión
Toda la intervención de un usuario dentro del sistema Transdoc es conocida como su gestión y queda registrada en el archivo. La información de la gestión está relacionada con la elaboración de la respuesta a un documento, la transferencia a otro funcionario, dar por terminada la gestión, entre otras, con un registro que se puede buscar desde el Archivo.
Las opciones de búsqueda en Información de la gestión son:
1. Nombre: corresponde al usuario que dentro del directorio institucional Transdoc aparece como funcionario.
2. Área: en esta opción se podrá buscar el listado completo de las áreas institucionales. Los campos de búsqueda Nombre y Área son excluyentes. Esto es, no es posible combinar ambas búsquedas al mismo tiempo, sino que se debe escoger entre una u otra.
3. Que haya participado en la gestión: Combinada con el campo Nombre o Área y aplicando un rango de fechas, se podrá realizar una búsqueda de una correspondencia en la que un funcionario ha intervenido en cualquiera de los procesos. Por ejemplo, si la correspondencia le fue transferida o la transfirió, está elaborando respuesta, inclusive ha terminado su gestión, entre otras.
4. Que actualmente esté gestionando: en esta opción, la búsqueda se realiza cuando un funcionario tiene una correspondencia en cualquiera de sus bandejas (tanto interna como externa) o bien pueda estar en elaboración o pendiente de confirmar su trámite final.
5. Que haya finalizado: esta opción realiza búsquedas de correspondencias cuyo trámite ha sido confirmado y se encuentra sólo en el Archivo.
6. Gestionado entre el… y el:defina un rango de fechas en el que desee encontrar una o varias
GUÍA DE TRABAJO
135
correspondencias que apliquen con los criterios anteriores de búsqueda.
7. Limpiar: si desea borrar todos los criterios de búsqueda y reiniciar con unos nuevos, aplique esta opción.
8. Buscar: Cuando aplique los criterios de búsqueda de la gestión, haga clic en Buscar. Aparecerá la ventana de correspondencias encontradas.
Resultado de la búsqueda
1. Si el resultado de la búsqueda es de más de una correspondencia, aparecerá el listado en la ventana de Correspondencias encontradas. Ingrese a la que desea consultar, haciendo doble clic. Dado que la gestión de una correspondencia implica ver su recorrido, veremos cómo consultarlo desde el resultado de la búsqueda que hemos obtenido.
Ver el recorrido
2. Haga clic en la opción Copias. En el área de información aparecerá el listado que indica el recorrido que ha tenido cada una de las copias de la correspondencia.
3. Haga doble clic en el renglón de cualquiera de las copias para ver su recorrido.
4. Aparecerá la ventana de Recorrido de la correspondencia, donde podrá ver las fechas y horas además del responsable de cada una de las transferencias.
TRANSDOC -SIGOB 02 de Diciembre 2013
136
Clasificadores
Le permite buscar correspondencia asociada a uno o más clasificadores.
1. Elija los clasificadores para su búsqueda
2. Agregue.
3. Acepte los clasificadores seleccionados (Aparecerán en la ventana de la izquierda). Volverá a la ventana de criterios y allí seleccione Buscar
TRANSDOC -SIGOB 02 de Diciembre 2013
138
Introducción a Operaciones en el archivo
Estando en el Ambiente archivo usted puede acceder a las Bandeja Todo/ Externa / Interna
1. Seleccione la bandeja.
2. Ubique la correspondencia que desea
3. Active la pestaña Operaciones y le aparecerán las opciones:
Imprimir
Podrá imprimir la información general de las características de la correspondencia.
Buscar
Éste es un acceso directo a la Búsqueda en el Archivo de la correspondencia con las mismas opciones de búsqueda (ver el capítulo Archivo).
Elaborar Respuesta/ Derivación
Permite elaborar una respuesta al destinatario de la correspondencia o derivar a un tercer destinatario, quedando ambas correspondencia relacionadas por el vínculo temático.
GUÍA DE TRABAJO
139
Generar y Transferir copia
Esta opción le permitirá enviar una copia simple Copia de una Correspondencia que le ha sido transferida a un funcionario con un comentario de transferencia personalizado. o una copia múltiple Copia de una Correspondencia transferida a un grupo de funcionarios con un mismo comentario de transferencia. a los destinatarios, ingresar fechas de control, agregar instrucciones o comentarios y quedarse con la copia 1 para realizar la finalización de su gestión definitiva. Ejemplo: Se envía una copia al Jefe de Prensa, de la nota de aceptación de un evento para éste lo promocione en los medios.
Anular
Si el usuario tiene atributos para anular la correspondencia, podrá anular la copia 1 de la correspondencia, dejando un registro en el archivo de la acción tomada. Este procedimiento se sigue cuando se quiere invalidar una correspondencia sin posibilidad de reanudar su gestión. Está disponible para documentos de origen interno o externo que no tengan copias en gestión y para el archivo.
Ejemplo: Un solicitud que ha sido presentada por tercera vez, (origen externo). Una instrucción que ya perdió vigencia (origen interno)
TRANSDOC -SIGOB 02 de Diciembre 2013
140
Imprimir
Esta opción le permitirá imprimir el estado actual de la correspondencia, en el cual podrá ver un resumen de las características principales de la correspondencia, como el asunto, los datos del emisor y destinatario, entre otros. Esta información es un reporte previo del estado actual de la correspondencia que se está elaborando. Haga clic en la opción Imprimir.
1. Aparecerá la ventana de Reporte.
2. Haga clic en el ícono imprimir para obtener un reporte de las características de la correspondencia.
3. Si desea guardar el informe en disco, haga clic en el ícono guardar.
GUÍA DE TRABAJO
141
Buscar una correspondencia desde el Archivo
La búsqueda en el archivo le permite detectar rápidamente una correspondencia específica, utilizando más de 80 criterios para localizar la correspondencia que un funcionario ha gestionado, o que se han gestionado en su área, o en el debido caso, la correspondencia que han pasado por la institución. Una vez detectada la correspondencia podrá establecer vínculos entre una correspondencia y otra, ya sea como precedente o como derivada
1. Desde la consulta de bandejas, active la pestaña 3 Archivo y tendrá a su disposición las 3 opciones de búsqueda: Todo, Externa, Interna,
2. Seleccione una de ellas y se activará la ventana de Búsqueda que contiene 4 criterios:
• Generales
• Emisores / Destinatarios
• Información de la gestión
• Clasificadores
Generales
Le permite buscar una correspondencia :
1. Por medio de búsqueda de palabras Usadas en: el asunto, en la correspondencia , en las anotaciones, en los comentarios de transferencia o en el nombre de los documentos anexos.
2. Por la selección de datos principales de la correspondencia. Complete los datos y seleccione
TRANSDOC -SIGOB 02 de Diciembre 2013
142
3. Buscar
Emisores / Destinatarios
1. Le permite buscar una correspondencia por medio de cualquiera de los campos de datos personales. Complete los datos y seleccione
2. Buscar
GUÍA DE TRABAJO
143
Información de la gestión
Toda la intervención de un usuario dentro del sistema Transdoc es conocida como su gestión y queda registrada en el archivo. La información de la gestión está relacionada con la elaboración de la respuesta a un documento, la transferencia a otro funcionario, dar por terminada la gestión, entre otras, con un registro que se puede buscar desde el Archivo.
Las opciones de búsqueda en Información de la gestión son:
1. Nombre: corresponde al usuario que dentro del directorio institucional Transdoc aparece como funcionario.
2. Área: en esta opción se podrá buscar el listado completo de las áreas institucionales. Los campos de búsqueda Nombre y Área son excluyentes. Esto es, no es posible combinar ambas búsquedas al mismo tiempo, sino que se debe escoger entre una u otra.
3. Que haya participado en la gestión: Combinada con el campo Nombre o Área y aplicando un rango de fechas, se podrá realizar una búsqueda de una correspondencia en la que un funcionario ha intervenido en cualquiera de los procesos. Por ejemplo, si la correspondencia le fue transferida o la transfirió, está elaborando respuesta, inclusive ha terminado su gestión, entre otras.
4. Que actualmente esté gestionando: en esta opción, la búsqueda se realiza cuando un funcionario tiene una correspondencia en cualquiera de sus bandejas (tanto interna como externa) o bien pueda estar en elaboración o pendiente de confirmar su trámite final.
5. Que haya finalizado: esta opción realiza búsquedas de correspondencias cuyo trámite ha sido confirmado y se encuentra sólo en el Archivo.
6. Gestionado entre el… y el:defina un rango de fechas en el que desee encontrar una o varias
TRANSDOC -SIGOB 02 de Diciembre 2013
144
correspondencias que apliquen con los criterios anteriores de búsqueda.
7. Limpiar: si desea borrar todos los criterios de búsqueda y reiniciar con unos nuevos, aplique esta opción.
8. Buscar: Cuando aplique los criterios de búsqueda de la gestión, haga clic en Buscar. Aparecerá la ventana de correspondencias encontradas.
Resultado de la búsqueda
1. Si el resultado de la búsqueda es de más de una correspondencia, aparecerá el listado en la ventana de Correspondencias encontradas. Ingrese a la que desea consultar, haciendo doble clic. Dado que la gestión de una correspondencia implica ver su recorrido, veremos cómo consultarlo desde el resultado de la búsqueda que hemos obtenido.
Ver el recorrido
2. Haga clic en la opción Copias. En el área de información aparecerá el listado que indica el recorrido que ha tenido cada una de las copias de la correspondencia.
3. Haga doble clic en el renglón de cualquiera de las copias para ver su recorrido.
4. Aparecerá la ventana de Recorrido de la correspondencia, donde podrá ver las fechas y horas además del responsable de cada una de las transferencias.
GUÍA DE TRABAJO
145
Clasificadores
Le permite buscar correspondencia asociada a uno o más clasificadores.
1. Elija los clasificadores para su búsqueda
2. Agregue.
3. Acepte los clasificadores seleccionados (Aparecerán en la ventana de la izquierda). Volverá a la ventana de criterios y allí seleccione Buscar
GUÍA DE TRABAJO
147
Respuesta / Derivación
Vea cómo elaborar una respuesta y tramitarla
09:18
Para responder una correspondencia de origen externo realice de los siguientes pasos:
Ingrese a la correspondencia que desea responder, active la pestaña Operaciones, seleccione la opción Elaborar respuesta y/o derivación. Se abrirá la ventana para elaborar la respuesta a la correspondencia.
1. Aparecerá el cuadro de selección de Correspondencia Derivada que le preguntará si desea o no enviar la respuesta al mismo emisor de la correspondencia. Realice la selección deseada.
Aparecerá entonces la ventana Elaborar correspondencia
1. Elija la carpeta
2. Seleccione el formato y elija siguiente
3. Agregue destinatarios y elija continuar
TRANSDOC -SIGOB 02 de Diciembre 2013
148
Aquí, ingresa la información de la nueva correspondencia que está creando con la función Elaborar :
Características
1. Verifique los datos principales. Se debe hacer una clara descripción del Asunto, Tipo de correspondencia, Prioridad, Grado de reserva, medio de envío y una selección del Objeto.
2. Indique si espera respuesta y la fecha en la que la espera.
3. Verifique el Emisor (firmante interno) de la correspondencia.
4. Seleccione un Formato final para la correspondencia que está elaborando
• Formato original en Word o Writer.
• Convertido a PDF, y luego de elegido el formato dele aceptar
GUÍA DE TRABAJO
149
Destinatarios
1. Verifique el/los destinatarios. Haga doble clic sobre el nombre del destinatario para acceder a sus datos.
2. Agregue más destinatarios si lo desea. Como primera opción, debe buscar si el destinatario se encuentra en el directorio institucional, haciendo clic en el botón Buscar…
3. Active limpiar y escriba sus criterios de búsqueda. En caso no encuentre el destinatario
4. Haga un check en el recuadro y le aparecerá la ventana de registro de destinatario. Registre los datos manualmente.
5. También puede agregar desde lista. Esta opción le permite agregar un grupo de destinatarios pre-configurados.
TRANSDOC -SIGOB 02 de Diciembre 2013
150
Texto
1. Seleccione Texto y el sistema le traerá ya cargados los datos del formato elegido. Focalícese en la redacción de la correspondencia. Salga del word y al hacerlo el sistema le preguntará si desea guardar los cambios, responda que sí y las modificaciones serán incorporadas a la correspondencia
La correspondencia permanecerá en su bandeja En elaboración en espera de ser tramitada. Tenga en cuenta que desde este momento la correspondencia queda guardada en la Base de Datos del sistema, lo que significa que Ud. puede ir a trabajar a otro punto de la red institucional sin el riesgo de perder la información.
Luego de elaborada la correspondencia, puede también:
Clasificarla Anexarle documentos Establecerle precedentes
La correspondencia volverá a la bandeja Todo. Aún no tiene asignado un código interno, lo que significa que está disponible para:
1. Su edición
2. Su tramitación final
3. Su transferencia a otro funcionario
4. Su eliminación sin dejar rastro de su gestión previa.
GUÍA DE TRABAJO
151
Generar y transferir copia de una correspondencia
Este procedimiento se sigue cuando Ud. desea enviar una copia de una correspondencia que ya fue tramitada.
Momento 1: Tramitar
Ejemplo: El / la Titular contesta a una correspondencia enviada por Transparencia Internacional (donde se le solicitaba la presentación de las Metas de Gobierno), indicando que su solicitud será atendida. En el mismo acto, envía una copia al Jefe de Ceremonial dando la instrucción de que se organice el evento. (Copia 1: para el solicitante y Copia 2: para el Jefe de Ceremonial. Ambas son generadas en el momento de la tramitación.)
Momento 2: Generar y transferir copia
Pero si además quiere solicitarle al Jefe de Prensa el reporte del impacto mediático de la presentación de las Metas, deberá buscarla en el Archivo y utilizar la función Generar y transferir copia. (Copia 3)
Luego cuando se quiere convocar a las Ministras se puede generar una copia múltiple Copia de una Correspondencia transferida a un grupo de funcionarios con un mismo comentario de transferencia. con un comentario de transferencia indicando fecha, hora y lugar del evento. (Copias 4- 6)
Para efectos pedagógicos en este esquema aparece como referencia el Momento 1: de la tramitación, que es indispensable para poder Generar y transferir una copia simple Copia de una Correspondencia que le ha sido transferida a un funcionario con un comentario de transferencia personalizado. o una copia múltiple Copia de una Correspondencia transferida a un grupo de funcionarios con un mismo comentario de transferencia..
TRANSDOC -SIGOB 02 de Diciembre 2013
152
Una vez que ha ubicado la correspondencia a la cual le va a generar una copia, realice el siguiente procedimiento:
1. Ingrese a ella haciendo doble clic.
2. Seleccione la pestaña operaciones
3. Elija la función Generar y transferir copia.
4. Elija el destinatario para una copia simple Copia de una Correspondencia que le ha sido transferida a un funcionario con un comentario de transferencia personalizado. o los destinatarios para una copia múltiple Copia de una Correspondencia transferida a un grupo de funcionarios con un mismo comentario de transferencia..
5. Si lo desea establezca un plazo de control.
6. Escriba el comentario de transferencia Es la instrucción u observación que le envía el despacho que le ha transferido la correspondencia. Metodológicamente se recomienda rigurosidad en su elaboración y en su lectura, ya que es el momento en que el funcionario focaliza sus ideas para lograr una instrucción concisa con una clara descripción de que es lo que se pretende obtener como resultado. . Para elaborar el comentario de transferencia puede disponer de formatos parametrizados en el sistema. Elija del menú desplegable el formato que desea utilizar, luego seleccione aplicar y proceda a completarlo. En caso de tener éste carácter de Resolución Oficial Aquella que, por no ser susceptible de recurso, se considera como definitiva. Darle carácter de Resolución Oficial a un Comentario de Transferencia le permite reforzar la instrucción que está impartiendo. , marque el recuadro.
7. Seleccione transferir
8. El sistema le pedirá una confirmación.
Automáticamente la copia de la correspondencia es enviada a su destinatario. Si la correspondencia fue transferida a varios funcionarios a la vez, seguirá apareciendo en su bandeja, con el fin
GUÍA DE TRABAJO
153
de darle continuidad al control de ejecución de todas las copias transferidas, desde la bandeja Transferidas
Para controlar la gestión de copias de una correspondencia use la función Copias de la pestaña de Información.
TRANSDOC -SIGOB 02 de Diciembre 2013
154
Anular
Una vez que ha consultado la correspondencia y desea anularla, por no hacer parte de la gestión institucional cotidiana, active la pestaña operaciones y elija Anular
1. Escriba el comentario de anulación.
2. Acepte y el sistema le solicitará una confirmación.
Automáticamente la correspondencia es trasladada al archivo con un mensaje en el encabezado que indica que fue anulada. Nótese que difiere de la función Eliminar.
GUÍA DE TRABAJO
155
MESA DE SALIDA
Funciones de la Mesa de Salida
Es la encargada de registrar y codificar toda la correspondencia que sale de la institución, sea cual sea su destinatario.
Sigue un procedimiento simple pero riguroso en su nivel de registro:
1. Cuando algún funcionario tramita una correspondencia y la deriva a Mesa de Salida, ésta automáticamente recibe una alerta para programar el envío.
2. El encargado del área hace llegar a la Mesa de Salida la correspondencia física, firmada y lista para ser enviada.
3. Con estos dos insumos, la Mesa de Salida programa eficientemente el envío de toda la correspondencia institucional.
4. La entrega de cada correspondencia se realiza contra un acuse de recibo.
5. El procedimiento finaliza cuando se registra en el sistema el acuse de recibo digitalizado.
La correspondencia, los documentos que la acompañan y los que dan cuenta de su gestión, siempre se encontrarán en el Archivo, que con sus mecanismos ágiles de búsqueda, le permitirán tener a disposición toda la información, para cualquier gestión futura
TRANSDOC -SIGOB 02 de Diciembre 2013
156
Consulta en Mesa de Salida
Pendientes de recepción para envío a destinatarios
Permite tener un listado de toda la correspondencia, que los funcionarios de los distintos ámbitos de trabajo, harán llegar físicamente a la Mesa de Salida, para que ésta a su vez, gestione el envío a los destinatarios externos (o en algunos casos internos también)
Estos registros aparecen en el listado, a partir del momento en que un funcionario termina la elaboración de una correspondencia y la tramita, acto en el cual, la correspondencia recibe un código oficial.
El objetivo de estos listados es advertir a la Mesa de Salida de toda la correspondencia que deberá gestionar físicamente y así contribuir a una buena gestión de los envíos.
Pendientes de envío a destinatarios
Permite tener un listado de toda la correspondencia física que se encuentran en la Mesa de Salida para enviar a sus destinatarios finales.
Estos registros aparecen en el listado, cuando el funcionario de Mesa de Salida registra el recibo físico de la correspondencia.
El objetivo de estos listados es facilitar el control, contrastando el listado de lo que se esperaba recibir con lo que realmente se recibió.
Pendientes de confirmación de entrega a destinatarios
Permite tener un listado de todos la correspondencia que ya tienen asignado un responsable para su transporte y entrega.
Una vez la entrega se concreta, el encargado se acerca a la Mesa de Salida con el acuse de recibo (sellos, firmas, fecha y hora de recepción, etc.) de la institución y/o destinario final. En este momento se puede realizar la digitalización del acuse de recibo, para que se vincule electrónicamente a la correspondencia enviada.
El objetivo de este listado es facilitar el registro de los acuses de recibo de toda la correspondencia enviada.
Reporte de recepción
Permite imprimir un reporte de todos la correspondencia que fue recibida por la Mesa de Salida para iniciar el proceso de remisión física a sus destinatarios externos.
Imprimir
Permite imprimir los registros que se encuentran en la bandeja que está siendo consultada.
GUÍA DE TRABAJO
157
Operaciones en Mesa de Salida
Asignar responsable de envío
Permite designar al funcionario que realizará el proceso de entrega física de la correspondencia al destinatario final.
Una vez designado el responsable, el registro de la correspondencia aparecerá en la bandeja pendientes de confirmación de entrega a destinatarios
TRANSDOC -SIGOB 02 de Diciembre 2013
158
Control en Mesa de Salida
Buscar enviadas
Permite realizar búsquedas en el archivo de correspondencia que fue enviada físicamente a sus destinatarios.
Es una opción muy útil cuando se necesita consultar el contenido o acuse de recibo de una correspondencia.
En gestión de envío por otros funcionarios
Permite que el responsable de la Mesa de Salida realice un monitoreo tanto de sus funcionario como de los Servicios de mensajería externa (ejemplo: DHL, UPS, Fedex, etc.) y en caso de existir atrasos importantes, realizar re-asignaciones.
159
EL INSTRUMENTO PASO A PASO Proceso de trabajo
En el siguiente esquema mostramos cómo el TRANSDOC utiliza como metodología de gestión los circuitos cerrados, promoviendo que toda solicitud o instrucción tenga su respectiva respuesta, evitando los cabos sueltos que interrumpen el proceso de una gestión eficaz.
Estos circuitos, discriminados de acuerdo a su origen, están apoyados por mecanismos de consulta (mensajería tipo chat) y de trabajo colaborativo.
Hemos pretendido a través de una situación de trabajo específica (despliegue la secuencia de acciones) explicar los diferentes tipos de Correspondencia que maneja el sistema, los documentos que la acompañan y los que acompañan su gestión, así como también la gestión independiente de sus copias.
TRANSDOC -SIGOB 02 de Diciembre 2013
160
L1: Bandejas
LECCION 1
El TRANSDOC organiza la correspondencia en tres bandejas:
1. Externa
Agrupa a toda aquella correspondencia que se recibe de otras instituciones o de la ciudadanía. Esta es recibida y registrada por la Mesa de Entrada y enviada al despacho del responsable de su gestión.
2. Interna
Agrupa toda aquella correspondencia elaborada al interior de la institución y que una vez finalizada es enviada desde otro despacho de la institución.
3. En Elaboración
La bandeja en elaboración permite ver la correspondencia que el usuario está redactando en respuesta a una correspondencia recibida, o elaborando una nueva. Su característica principal es que aún no tienen el código interno ni la fecha de elaboración. Estas acciones se agregan al tramitar la correspondencia. Mientras tanto, es posible hacer cambios en el texto de la correspondencia, cambiar tanto los emisores como sus destinatarios, reasignar un formato distinto e inclusive eliminarla.
Toda la información de la correspondencia transita por tres ambientes:
4. Consulta
5. Operaciones
6. Archivo
EL INSTRUMENTO PASO A PASO
161
Operaciones con Bandejas de Correspondencia
Todas las Bandejas
Elaborar
Esta opción le permite crear una nueva correspondencia.
Marcar como revisada
Esta opción le permite seleccionar correspondencia y ponerle un check de revisado. Automáticamente el sistema le quita el efecto de negrita.
Marcar como no revisada
Esta opción le permite seleccionar correspondencia y quitarle el check de revisión. Automáticamente el sistema le pone el efecto negrita y la posiciona al inicio del listado. Se utiliza para mantener un mejor control de aquello que está gestionando.
Marcar todas como revisadas
Esta opción le permite en una sola acción seleccionar toda la bandeja y ponerle el check de revisión.
Elaborar respuesta y/o derivación
Esta opción le permite elaborar una nueva correspondencia, por respuesta o derivación de la correspondencia marcada, la cual quedará vinculada a la correspondencia original. Posteriormente, a través de la función Correspondencia relacionada, Ud podrá visualizar toda la correspondencia que tiene un vínculo con la que está consultando.
En gestión por otros funcionarios
Cuando esta opción está disponible, le permite tener un reporte del estado de gestión de la correspondencia de sus funcionarios subalternos, así como también ingresar a sus bandejas para tomar conocimiento del estado de situación de cualquier correspondencia.
Sólo Bandeja Interna y Externa
Dejar pendiente
Cuando esta opción está disponible, le permite seleccionar correspondencia y trasladarla a la bandeja de pendientes para darle un tratamiento en otro momento. Disponible sólo para Bandejas Interna y Externa.
TRANSDOC -SIGOB 02 de Diciembre 2013
162
Sólo Bandeja Tramitada a confirmar o En elaboración
Tramitar
Esta opción le permite dar trámite final a una correspondencia que ya fue codificada. Se utiliza cuando un funcionario subalterno prepara la correspondencia, finaliza la gestión sobre la misma asignándole el código correspondiente y la deja disponible para la firma de su superior, quien podrá hacer ajustes de último momento. El sistema controla que en los cambios realizados no se hayan afectado o borrado el código y la fecha originalmente asignados.
Sólo Bandeja en Elaboración
Eliminar
Esta opción le permite eliminar una correspondencia. No deja rastro en el sistema, es decir es como si nunca hubiese ingresado.
Imprimir etiquetas / sobres
Esta opción le permite seleccionar correspondencia e imprimir sus sobres o etiquetas cuando van a ser enviada en forma física, fuera de la institución.
Vea cómo imprimir etiquetas
03:21
Sólo Bandeja Pendientes
Activar
Esta opción le permite reiniciar la gestión de la correspondencia.
Sólo Bandeja Transferida
Marcar como controlada
Esta opción le permite eliminar de su bandeja de Transferidas, correspondencia que ha finalizado su gestión.
Ingrese a la correspondencia, tome conocimiento de la última acción realizada y seleccione Marcar como controlada y automáticamente desaparecerá de la bandeja de transferidas.
EL INSTRUMENTO PASO A PASO
163
L2: Consultar Correspondencia Externa
LECCION 2
En esta lección podrá conocer el procedimiento de consulta de una correspondencia de origen externo y cómo ésta es transferida al responsable de su gestión.
Podrá reforzar sus conocimientos viendo un video de la aplicación en la herramienta.
TRANSDOC -SIGOB 02 de Diciembre 2013
164
Introducción: Información Correspondencia externa
Estando en el Ambiente de consulta:
1. Haga clic en la opción Externa.
2. Le aparecerá el listado de toda su correspondencia de origen externo Aquella correspondencia que se origina fuera de la institución (En otras instituciones o en la ciudadanía). Ejemplo: Transparencia solicita al Titular la presentación de las Metas. Ingrese haciendo doble clic en la que desea consultar.
3. Se activará la pestaña Información. Podrá realizar la consulta de todo el contenido de la correspondencia. Podrá ponerse al corriente del cuerpo de la correspondencia. Tenga en cuenta que, esta información fue inscrita por los responsables de la Mesa de Entrada y es irremplazable.
Vea otros tipos de Bandejas del TRANSDOC
Información
Características
Aquí se encuentran los datos principales de la correspondencia externa o interna según sea el caso.
Emisores
Aquí se ven todos los datos del emisor y su participación en el directorio institucional.
Documentos digitalizados
EL INSTRUMENTO PASO A PASO
165
La correspondencia original y sus documentos anexos,todo ellos digitalizados se puede ver a través de esta opción.
Anotaciones
Esta opción le permite dejar un registro de las acciones tomadas durante su gestión. Éstas se pueden visualizar en el recorrido de una correspondencia.
TRANSDOC -SIGOB 02 de Diciembre 2013
166
Clasificadores
Clasificar una correspondencia significa asignarle una tipología por temáticas o ubicación. Funciona a manera de una etiqueta que asocia la unidad clasificada a los tesauros del sistema que están presentes en todos los módulos del SIGOB.
Permite hacer un análisis de correspondencia asociada a determinados temas, actores o localidades de acuerdo al interés del momento, evaluar la correspondencia ingresada y atendida, y con la lectura de los resultados contribuir con la efectividad de la acción del Titular
Vea cómo usar los clasificadores
Documentos anexos
Esta función permite anexar documentos a la correspondencia o a cualquiera de sus copias en gestión. De esta forma todos los involucrados en el proceso de gestión tienen acceso a la información de soporte.
Vea cómo adjuntar documentos a una correspondencia
02:00
Mensajes asociados
Aquí se lleva un registro de todas las consultas al respecto de una correspondencia. Son aclaraciones solicitadas por las funcionarias cuando tienen dudas acerca de lo instruido en el comentario de transferencia, pedidos de opinión, entre otros.
Vea cómo hacer consultas sobre
una correspondencia
04:00
Recorrido
Es el histórico de las acciones tomadas durante la gestión de la correspondencia. Aquí podrá leer las acciones tomadas por cada funcionario así como los comentarios de transferencia. También le reporta acerca de las resoluciones, documentos o mensajes asociados.
EL INSTRUMENTO PASO A PASO
167
Comentario de Transferencia
Esta opción le permite visualizar la instrucción que le envía el funcionario que le está transfiriendo la correspondencia. Metodológicamente se recomienda rigurosidad en su elaboración y en su lectura, ya que es el momento en que el funcionario focaliza sus ideas para lograr una instrucción concisa con una clara descripción de qué es lo que se pretende obtener como resultado.
Resoluciones
Esta opción le permite reforzar la instrucción del comentario de transferencia, dándole carácter de resolución.
Correspondencia relacionada
Esta opción le permite establecer vínculos entre una correspondencia y otra, ya sea como precedente o como derivada.
TRANSDOC -SIGOB 02 de Diciembre 2013
168
Transferencia entre funcionarios
Vea cómo primer paso, cómo transferir una correspondencia y como segundo, como consultar una correspondencia transferida a su despacho
04:00
Una vez que ha consultado la correspondencia, ya sea de origen externo u origen interno le ha adjuntado un documento (si es pertinente) y desea transferirla a otro funcionario para que tome alguna acción, seleccione la pestaña operaciones y elija Transferir.
1. Anote las acciones tomadas durante su gestión.
2. Elija el destinatario
3. Si lo desea establezca un plazo de control.
4. Escriba el comentario de transferencia Es la instrucción u observación que le envía el despacho que le ha transferido la correspondencia. Metodológicamente se recomienda rigurosidad en su elaboración y en su lectura, ya que es el momento en que el funcionario focaliza sus ideas para lograr una instrucción concisa con una clara descripción de que es lo que se pretende obtener como resultado.. Para elaborar el comentario de transferencia puede disponer de formatos parametrizados en el sistema. Elija del menú desplegable el formato que desea utilizar, luego seleccione aplicar y proceda a completarlo. En caso de tener éste carácter de Resolución Oficial Aquella que, por no ser susceptible de recurso, se considera como definitiva. Darle carácter de Resolución Oficial a un Comentario de Transferencia le permite reforzar la instrucción que está impartiendo., marque el recuadro.
5. Seleccione transferir. El sistema le pedirá una confirmación.
Automáticamente la correspondencia desaparece de su bandeja y es trasladada al despacho del funcionario seleccionado como destinatario. Usted siempre tendrá capacidad de controlar toda la correspondencia que le envió a sus subalternos consultando su bandeja de Transferidas
EL INSTRUMENTO PASO A PASO
169
L3: Consultar Correspondencia Interna
LECCION 3
Si en la lección 2 vimos como consultar una correspondencia de origen externo, en esta lección veremos como consultar una de origen interno.
Podrá reforzar sus conocimientos viendo un video de la aplicación en la herramienta.
TRANSDOC -SIGOB 02 de Diciembre 2013
170
Introducción: Información Bandeja interna
Vea cómo consultar una correspondencia de origen interno
02:00
Estando en el Ambiente de consulta:
1. Haga clic en la opción Interna.
2. Le aparecerá el listado de toda su correspondencia de origen interno Aquella correspondencia que se origina en cualquier despacho de la institución. Ejemplo: El responsables de la correspondencia del Titular responde a Transparencia informando que la solicitud será atendida y le envía copias a los Jefes de Protocolo y Prensa.. Ingrese haciendo doble clic en la que desea consultar.
3. Se activará la pestaña Información. Podrá realizar la consulta de todo el contenido de la correspondencia. Podrá ponerse al corriente del cuerpo de la correspondencia.
Vea otros tipos de Bandejas del TRANSDOC
Información
Características
Aquí se encuentran los datos principales de la correspondencia externa o interna según sea el caso.
Destinatarios
EL INSTRUMENTO PASO A PASO
171
Aquí puede configurar la lista de destinatarios de la correspondencia
Texto
Aquí puede acceder al cuerpo de la correspondencia. Sólo podrá editarlo si la correspondencia está en su BANDEJA EN ELABORACIÓN
Anotaciones
Esta opción le permite dejar un registro de las acciones tomadas durante su gestión. Éstas se pueden visualizar en el recorrido de una correspondencia.
TRANSDOC -SIGOB 02 de Diciembre 2013
172
Clasificadores
Clasificar una correspondencia significa asignarle una tipología por temáticas o ubicación. Funciona a manera de una etiqueta que asocia la unidad clasificada a los tesauros del sistema que están presentes en todos los módulos del SIGOB.
Permite hacer un análisis de correspondencia asociada a determinados temas, actores o localidades de acuerdo al interés del momento, evaluar la correspondencia ingresada y atendida, y con la lectura de los resultados contribuir con la efectividad de la acción del Titular
Vea cómo usar los clasificadores
Documentos anexos
Esta función permite anexar documentos a la correspondencia o a cualquiera de sus copias en gestión. De esta forma todos los involucrados en el proceso de gestión tienen acceso a la información de soporte.
Vea cómo adjuntar documentos a una correspondencia
02:00
Mensajes asociados
Aquí se lleva un registro de todas las consultas al respecto de una correspondencia. Son aclaraciones solicitadas por las funcionarias cuando tienen dudas acerca de lo instruido en el comentario de transferencia, pedidos de opinión, entre otros.
Vea cómo hacer consultas sobre
una correspondencia
04:00
Recorrido
Es el histórico de las acciones tomadas durante la gestión de la correspondencia. Aquí podrá leer las acciones tomadas por cada funcionario así como los comentarios de transferencia. También le reporta acerca de las resoluciones, documentos o mensajes asociados.
Comentario de Transferencia
EL INSTRUMENTO PASO A PASO
173
Esta opción le permite visualizar la instrucción que le envía el funcionario que le está transfiriendo la correspondencia. Metodológicamente se recomienda rigurosidad en su elaboración y en su lectura, ya que es el momento en que el funcionario focaliza sus ideas para lograr una instrucción concisa con una clara descripción de qué es lo que se pretende obtener como resultado.
Resoluciones
Esta opción le permite reforzar la instrucción del comentario de transferencia, dándole carácter de resolución.
Correspondencia relacionada
Esta opción le permite establecer vínculos entre una correspondencia y otra, ya sea como precedente o como derivada.
Observación Tenga presente que dentro de las características (datos principales) , siempre encontrará que las correspondencias de origen interno se recibirán a partir de la copia N° 2, dejando el registro en el archivo de que la copia N° 1 tiene su origen en el emisor de la correspondencia, esto con el fin de obtener desde dicha copia 1 el recorrido general de la correspondencia.
TRANSDOC -SIGOB 02 de Diciembre 2013
174
L4: Transferir a un compañero de trabajo
LECCION 4
Ya conociendo como consultar la correspondencia de origen externo e interno, en esta lección aprenderá como transferir una correspondencia a un compañero de trabajo, indicando un comentario de transferencia o instrucción, dependiendo del caso.
EL INSTRUMENTO PASO A PASO
175
Transferencia entre funcionarios
Vea cómo primer paso, cómo transferir una correspondencia y como segundo, como consultar una correspondencia transferida a su despacho
04:00
Una vez que ha consultado la correspondencia, ya sea de origen externo u origen interno le ha adjuntado un documento (si es pertinente) y desea transferirla a otro funcionario para que tome alguna acción, seleccione la pestaña operaciones y elija Transferir.
1. Anote las acciones tomadas durante su gestión.
2. Elija el destinatario
3. Si lo desea establezca un plazo de control.
4. Escriba el comentario de transferencia Es la instrucción u observación que le envía el despacho que le ha transferido la correspondencia. Metodológicamente se recomienda rigurosidad en su elaboración y en su lectura, ya que es el momento en que el funcionario focaliza sus ideas para lograr una instrucción concisa con una clara descripción de que es lo que se pretende obtener como resultado.. Para elaborar el comentario de transferencia puede disponer de formatos parametrizados en el sistema. Elija del menú desplegable el formato que desea utilizar, luego seleccione aplicar y proceda a completarlo. En caso de tener éste carácter de Resolución Oficial Aquella que, por no ser susceptible de recurso, se considera como definitiva. Darle carácter de Resolución Oficial a un Comentario de Transferencia le permite reforzar la instrucción que está impartiendo., marque el recuadro.
5. Seleccione transferir. El sistema le pedirá una confirmación.
Automáticamente la correspondencia desaparece de su bandeja y es trasladada al despacho del funcionario seleccionado como destinatario. Usted siempre tendrá capacidad de controlar toda la correspondencia que le envió a sus subalternos consultando su bandeja de Transferidas
TRANSDOC -SIGOB 02 de Diciembre 2013
176
L5: Elaborar nueva Correspondencia
LECCION 5
En esta lección aprenderá a elaborar una nueva correspondencia usando los formatos institucionales disponibles en el sistema.
Podrá reforzar sus conocimientos viendo un video de la aplicación en la herramienta.
EL INSTRUMENTO PASO A PASO
177
Elaborar una nueva correspondencia
Vea cómo elaborar una nueva correspondencia
04:00
Ingreso
Siga una de dos acciones:
• Desde la ventana principal de la bandeja de correspondencia seleccione la pestaña Operaciones y elija la opción Elaborar.
• Abra una correspondencia externa y seleccione la pestaña Operaciones y elija la opción Elaborar respuesta y/o derivación. Si es respuesta de una correspondencia externa, aparecerá el cuadro de diálogo de correspondencia derivada, preguntándole si quiere enviarla a los emisores.
Luego de elaborada la correspondencia, puede también:
Clasificarla Anexarle documentos Establecerle precedentes
TRANSDOC -SIGOB 02 de Diciembre 2013
178
L6: Responder una Correspondencia
LECCION 6
Con el proceso de elaboración de una nueva correspondencia ya explicado en la lección 5, ahora aprenderá a elaborar una respuesta, donde el sistema prácticamente re-utiliza toda la información de la correspondencia externa y en pocos segundos nos permite tener listo el oficio de respuesta.
EL INSTRUMENTO PASO A PASO
179
Respuesta / Derivación
Vea cómo elaborar una respuesta y tramitarla
09:18
Para responder una correspondencia de origen externo realice de los siguientes pasos:
Ingrese a la correspondencia que desea responder, active la pestaña Operaciones, seleccione la opción Elaborar respuesta y/o derivación. Se abrirá la ventana para elaborar la respuesta a la correspondencia.
1. Aparecerá el cuadro de selección de Correspondencia Derivada que le preguntará si desea o no enviar la respuesta al mismo emisor de la correspondencia. Realice la selección deseada.
Aparecerá entonces la ventana Elaborar correspondencia
1. Elija la carpeta
2. Seleccione el formato y elija siguiente
3. Agregue destinatarios y elija continuar
TRANSDOC -SIGOB 02 de Diciembre 2013
180
Aquí, ingresa la información de la nueva correspondencia que está creando con la función Elaborar :
Características
1. Verifique los datos principales. Se debe hacer una clara descripción del Asunto, Tipo de correspondencia, Prioridad, Grado de reserva, medio de envío y una selección del Objeto.
2. Indique si espera respuesta y la fecha en la que la espera.
3. Verifique el Emisor (firmante interno) de la correspondencia.
4. Seleccione un Formato final para la correspondencia que está elaborando
• Formato original en Word o Writer.
• Convertido a PDF, y luego de elegido el formato dele aceptar
EL INSTRUMENTO PASO A PASO
181
Destinatarios
1. Verifique el/los destinatarios. Haga doble clic sobre el nombre del destinatario para acceder a sus datos.
2. Agregue más destinatarios si lo desea. Como primera opción, debe buscar si el destinatario se encuentra en el directorio institucional, haciendo clic en el botón Buscar…
3. Active limpiar y escriba sus criterios de búsqueda. En caso no encuentre el destinatario
4. Haga un check en el recuadro y le aparecerá la ventana de registro de destinatario. Registre los datos manualmente.
5. También puede agregar desde lista. Esta opción le permite agregar un grupo de destinatarios pre-configurados.
TRANSDOC -SIGOB 02 de Diciembre 2013
182
Texto
1. Seleccione Texto y el sistema le traerá ya cargados los datos del formato elegido. Focalícese en la redacción de la correspondencia. Salga del word y al hacerlo el sistema le preguntará si desea guardar los cambios, responda que sí y las modificaciones serán incorporadas a la correspondencia
La correspondencia permanecerá en su bandeja En elaboración en espera de ser tramitada. Tenga en cuenta que desde este momento la correspondencia queda guardada en la Base de Datos del sistema, lo que significa que Ud. puede ir a trabajar a otro punto de la red institucional sin el riesgo de perder la información.
Luego de elaborada la correspondencia, puede también:
Clasificarla Anexarle documentos Establecerle precedentes
La correspondencia volverá a la bandeja Todo. Aún no tiene asignado un código interno, lo que significa que está disponible para:
1. Su edición
2. Su tramitación final
3. Su transferencia a otro funcionario
4. Su eliminación sin dejar rastro de su gestión previa.
EL INSTRUMENTO PASO A PASO
183
L7: Tramitar
LECCION 7
En esta lección aprenderá a tramitar una correspondencia. Este es el momento en que la correspondencia recibe un código que la identifica durante toda su gestión.
TRANSDOC -SIGOB 02 de Diciembre 2013
184
Tramitar
Vea cómo tramitar una correspondencia
03:38
Una vez que ha elaborado la correspondencia y desea enviarla, seleccione la pestaña operaciones y elija Tramitar.
Preparación de la tramitación
Usted debe elegir:
1. Su código de tramitación
2. Su opción para generar la correspondencia
• Grupal: El sistema genera un sólo código para la correspondencia, que será enviada a todos los destinatarios. Tenga en cuenta que los éstos sabrán a quienes mas se está enviando la correspondencia ya que el aparecerán los.
• Individual: El sistema genera tantos códigos como destinatarios tiene la correspondencia.
Luego debe elegir su opción luego de tramitar:
EL INSTRUMENTO PASO A PASO
185
Tramitar a confirmar (dejar pendiente)
Esta opción se utiliza cuando un funcionario tramita una correspondencia pero deja opción de ajustes finales por parte del firmante. (no permite el cambio del código de registro asignado).
Estando al interior de la correspondencia active la pestaña Operaciones y seleccione Tramitar.
1. Seleccione dejar pendiente
2. Acepte
Observación La correspondencia podrá ser consultada desde la Bandeja Tramitada a confirmar, en el ambiente de Consulta. Desde allí podrá acceder a la correspondencia y confirmar el trámite cuando lo considere conveniente.
Tramitar - finalizar
Estando al interior de la correspondencia active la pestaña Operaciones y seleccione Tramitar.
1. Seleccione el botón Finalizar.
2. Haga clic en el cuadro de selección Abrir documento final, con el fin de poder ver el resultado final de la correspondencia e imprimir el documento si así lo desea.
3. Si desea enviar copias a otras funcionarias del área, haga clic en el cuadro de selección de Enviar copias luego de tramitar. Puede enviar copias a personas externas, siempre y cuando esté registrado su correo electrónico en el directorio institucional.
4. Para enviar una respuesta física al destinatario de la correspondencia, haga clic en el cuadro de selección Enviar correspondencia a Mesa de Salida.
TRANSDOC -SIGOB 02 de Diciembre 2013
186
5. Haga clic en Aceptar.
6. Aparecerá el último cuadro de confirmación. Haga clic en Sí para culminar la confirmación del trámite antes pendiente. La correspondencia se ha tramitado y su consulta estará disponible ahora en el archivo general de la correspondencia.
EL INSTRUMENTO PASO A PASO
187
Confirmar Trámite
Ud puede tramitar una correspondencia sin necesariamente finalizarla. Toda esta correspondencia va a la Bandeja Tramitada a confirmar. Estando en esta bandeja:
1. Seleccione la correspondencia a la que desea tramitar definitivamente. Haga doble clic sobre la selección.
2. Active la pestaña Operaciones
3. Aparecerá una nueva ventana, elija Confirmar trámite.
4. En la ventana de confirmación de trámite seleccione el formato digital que quiera asignar al documento final, bien sea en formato de texto (MS Word u Open Office) o en formato PDF.
5. Si desea enviar copias a otros funcionarios del área, haga clic en el cuadro de selección de Enviar copias luego de tramitar.
6. Para enviar una confirmación del trámite final al destinatario de la correspondencia, haga clic en el cuadro de selección Enviar correspondencia por correo electrónico.
7. Haga clic en el cuadro de selección Abrir documento final, con el fin de poder ver el resultado final de la correspondencia e imprimir el documento si así lo desea.
8. Haga clic en Aceptar.
9. Aparecerá el último cuadro de confirmación. Haga clic en Sí para culminar la confirmación del trámite antes pendiente.
TRANSDOC -SIGOB 02 de Diciembre 2013
188
L8: Buscar en Archivo
LECCION 8
En esta lección aprenderá a archivar la correspondencia que ha recibido en su despacho y que no requieren de otra acción, y así darlos de baja de su bandeja de gestión de correspondencia. Aquí podrá investigar a profundidad los mas de 80 criterios de búsqueda que tiene el sistema para ubicar una correspondencia en particular.
EL INSTRUMENTO PASO A PASO
189
Terminar gestión
Estando en su bandeja de Correspondencia, haga doble clic en la que desea finalizar y active Operaciones y realice los siguientes pasos:
1. En el área de trabajo en blanco, registre las acciones que se realizaron durante la gestión de la correspondencia. Este registro permanecerá disponible para la consulta desde el Archivo.
2. Con el fin de calificar positiva, neutra o negativamente la gestión, haga clic en el cuadro desplegable de Resultado de la gestión y seleccione una de las opciones disponibles.
3. Para aquellas correspondencias que no necesitan de un retorno de solución, marque la casilla de verificación Esta correspondencia NO requiere respuesta. De esta manera el archivo no marcará esta correspondencia como No respondida o No atendida a tiempo.
4. Haga clic en Aceptar.
5. Haga clic en Sí para culminar la acción.
Observación Toda correspondencia externa deberá pasar por este procedimiento para que pueda salir de las bandejas Todo y Externa. A partir de este momento pasará a ser consultada desde archivo.
TRANSDOC -SIGOB 02 de Diciembre 2013
190
Buscar una correspondencia desde la Consulta / Operaciones
La búsqueda en el archivo le permite detectar rápidamente una correspondencia específica, utilizando más de 80 criterios para localizar la correspondencia que un funcionario ha gestionado, o que se han gestionado en su área, o en el debido caso, la correspondencia que han pasado por la institución. Una vez detectada la correspondencia podrá establecer vínculos entre una correspondencia y otra, ya sea como precedente o como derivada
Estando al interior de una correspondencia, activar la pestaña Operaciones y seleccionar BUSCAR.
1. Le aparecerá el menú desplegable con 3 opciones de búsqueda: Todo, Externa, Interna
una vez elegida la opción, accederá a los distintos criterios de búsqueda
• Generales
• Emisores / Destinatarios
• Información de la gestión
• Clasificadores