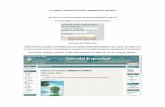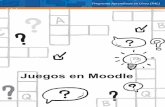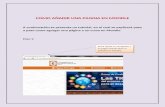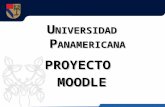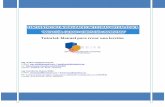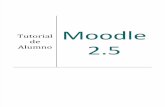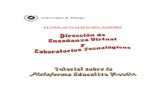Tutorial Moodle - Recursos
-
Upload
ces-virtual -
Category
Documents
-
view
221 -
download
0
description
Transcript of Tutorial Moodle - Recursos
Gestión de Archivos:
Cuando hablamos de Gestión de Archivos nos referimos a la administración del material que compone
el curso, este material por lo general está conformado por documentos, videos, audios, entre otros.
¿Cómo veo los archivos antiguos de mis aulas virtuales?
Pasos para agregar un archivo:
A. Debe ir a Agregar recurso, archivo, tal como vemos en la siguiente imagen:
B. Una vez hace clic sobre archivo llegará a la siguiente pantalla que se muestra a continuación, donde
debe diligenciar los campos obligatorios y configurar la manera como se mostrará su archivo a los
estudiantes. Lea la descripción de cada uno de los campos a diligenciar y las opciones de configuración
que debe tener en cuenta.
En el bloque de ajustes las aulas
creadas antes del cambio de
versión de la plataforma
encontraran esta carpeta, en la
que pueden ver y administrar
todos los archivos que se subieron
al aula en la versión anterior de
Moodle
1. Estos dos campos son
obligatorios. El nombre es el
que verá el estudiante y la
descripción puede ser un texto
corto o el mismo nombre del
curso.
4. Este parámetro determina cómo se muestra el archivo. Las opciones son:
Automático: envía al estudiante a una pantalla que le ofrece un enlace para abrir el archivo.
Incrustar: incrusta el archivo en plataforma, se recomienda esta opción para video, imagen y html.
Forzar descarga: obliga al estudiante a descargar el archivo. Se recomienda para .zip, .doc, .pdf, .xls
Abrir: el archivo se visualiza en una ventana emergente.
En una Ventana emergente: Abre una ventana emergente con el enlace para abrir el archivo.
2. El botón “agregar” permite
agregar archivos al aula.
3. Este botón permite crear una carpeta (también
llamado directorio) para subir archivos al aula.
C. Una vez ha diligenciado los campos de la instrucción 1 (que presenta la imagen anterior), tiene dos opciones:
hacer clic en el botón agregar o en el botón crear un directorio, a continuación se explica cada una de ellas:
Para el caso de agregar llegamos a la siguiente ventana:
2
1. Archivos locales: permite acceder a los archivos locales, es decir, a los archivos de sus cursos, desde donde
puede buscar y elegir alguno, simplemente haciendo clic sobre él y queda visible en el aula. En los cursos
creados antes de junio de 2012 encontrará siempre una carpeta denominada archivos heredados, allí
reposan todos los archivos que había subido antes del cambio de versión de la plataforma.
2. Archivos recientes: permite ver los últimos archivos que hemos subido al aula, para seleccionar uno y
hacerlo visible en el aula.
3. Subir un archivo: da la opción de subir un nuevo archivo a la plataforma. Una vez hace clic sobre esta
opción aparece la ventana para buscar el archivo (como se muestra en la siguiente imagen).
4. Etiquetas de los cursos: en este repositorio el docente encontrará todas las etiquetas que CESVirtual pone
a su disposición para la creación de sus cursos nuevos.
5. Manuales: en este repositorio encontrará los manuales de manejo de la plataforma y el reglamento de
CESvirtual.
1
3
4
5
Finalice la operación haciendo clic en subir este archivo. De esta manera el material quedará asociado al
recurso. Como podemos observar en las imágenes, a la derecha del nombre del archivo, aparece un pequeño
ícono que tiene un menú con varias acciones a realizar sobre el archivo. Las opciones pueden variar,
dependiendo del tipo de archivo o directorio que seleccionemos, tal y como se muestra en la imagen:
D. Finalice el proceso haciendo clic en guardar cambios y regresar al curso.
Material
Este menú desplegable permite
elegir el tipo de licencia con el que
estamos subiendo a la plataforma
el archivo.
El nombre que coloque en este espacio es
con el estará almacenado en su aula
Este botón permite buscar en su
computador el archivo que desea
subir.