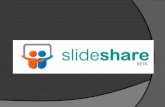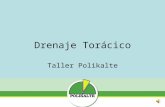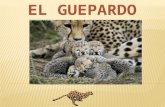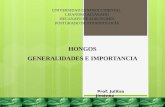Tutorial slideshare walter ramos informatica seccion 2
description
Transcript of Tutorial slideshare walter ramos informatica seccion 2

Walter Ramos Sección 2
IUT-RC Informática

Abrimos el explorador de nuestro equipo, como por ejemplo:
Internet Explorer, Google Chrome, etc.
Luego de esto tipiamos en la barra de
búsqueda, WWW.SLIDESHARE.NET
A continuación nos aparecerá una pantalla como la que
observamos.

Luego de que ya estemos situados en la pagina de
Slideshare, Nos dirigimos a la parte superior derecha donde
dice Signup y hacemos clik.

Encontraremos unas casillas donde se nos solicitara un
Username, password y un correo electrónico entre otros.
Debemos rellenar las distintas casillas con los datos que se
nos piden luego de esto en la parte de abajo debemos hacer
clik en SING UP.
Antes de esto no olvidemos tildar la aceptación de las
condiciones para el uso de Slideshare.

Inmediatamente después debemos revisar nuestra cuenta
de correo electrónico, la que hallamos colocado en nuestros
datos, y confirmar nuestra solicitud para acceder como
usuarios de Slideshare.

Luego de haber realizado esto, debemos abrir nuevamente
nuestro explorador, y tipiar en la barra de búsqueda
WWW.SLIDESHARE.NET

Ya cuando nos encontramos en la pagina principal de
Slideshare hacemos clik en LOGIN. (Parte superior derecha).

Aquí colocamos nuestros datos para acceder a nuestra cuenta.
Si lo deseamos podemos tildar la opción recordar nuestra contraseña.
Luego hacemos clik en LOGIN para finalmente acceder a nuestra cuenta.

Finalmente para subir una presentación al Slideshare nos dirigimos a donde dice UPLOAD en la parte superior y hacemos clik.

Nos aparecerá la opción subir archivo hacemos clik, y nos
abrirá las diferentes carpetas almacenadas en nuestro disco
duro, para luego seleccionar el archivo que deseamos subir
al Slideshare haciendo clik en abrir.

Lo que luego nos aparece nos muestra diferentes barras las cuales son: Title: donde nos aparecerá el nombre de archivo, Description: es donde colocamos las características de nuestro archivo, Tags: son palabras claves que le servirán a los buscadores en la web para ubicar mas fácilmente nuestra presentación y finalmente Category: que sirve para agrupar nuestra presentación en diferentes ramas como por ejemplo educación, tecnología, etc.

Luego de haber rellenados las casillas antes mencionadas
hacemos clik en SAVED DETAILS.

Finalmente la verificación de la presentación publicada.

En la pantalla que nos aparece automáticamente
después, le damos clik en el nombre de nuestra de la
presentación y ya podremos ver la misma en la pagina de
SLIDESHARE.

FIN DEL TUTORIAL
Walter Ramos Sección 2
IUT-RC Informática