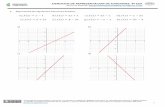Unidad 15: Funciones de Texto Functions_2007.pdf · Las funciones de texto le ayudan a manipular...
-
Upload
phungtuong -
Category
Documents
-
view
217 -
download
0
Transcript of Unidad 15: Funciones de Texto Functions_2007.pdf · Las funciones de texto le ayudan a manipular...

© 2010 Excel with Business 1 Unit 15: Text Functions
Unidad 15: Funciones de Texto
15.0 Introducción Las funciones de texto le ayudan a manipular los datos de texto para ponerlos en la forma que prefiera – por ejemplo, para “borrar” los datos sin procesar que contienen erratas y caracteres indeseados. Puede encontrar un carácter en particular o una cadena de caracteres; contar el número de caracteres de una celda; copiar o recortar caracteres por la izquierda, el centro o la derecha del contenido de una celda; cambiar de mayúscula a minúscula; quitar caracteres que no se deseen y combinar los contenidos de distintas celdas. Estos funcionan bien juntos por lo que vamos a trabajar en un ejercicio aquí, vamos a combinar muchas de las funciones importantes de los textos para ilustrar su efectividad. Este ejercicio va a empezar con una tabla de los organismos más grandes, que se ha obtenido en internet y que pegaremos en Excel:

© 2010 Excel with Business 2 Unit 15: Text Functions
15.1 HALLAR La función HALLAR busca un cierto carácter en una celda y muestra la posición de ese carácter en la celda. Por lo tanto, supongamos que quisiésemos saber, en cada celda de la columna B de arriba, en dónde aparece el signo de abrir paréntesis “(“. Entonces escribimos en la celda G2:
=HALLAR("(";B2;1)
=HALLAR( es el inicio de la función "(" identifica lo que intenta buscar1 ; separa el primer argumento del segundo B2 es la celda que contiene el texto que buscamos ; separa el segundo del tercer argumento 1 se refiere a la posición del carácter desde el que quieres empezar a buscar.
Esto será lo que obtendrás:
1 Cuando incluya un texto en una formula de Excel, necesita ponerlo entre comillas para que Excel lo reconozca como texto y no como parte de la referencia de la celda o del nombre de la función.

© 2010 Excel with Business 3 Unit 15: Text Functions
Donde 12 indica que el carácter "(" es el 12º carácter en la celda B2.
Tenga en cuenta que si hubiese habido DOS paréntesis izquierdos en la celda B2, Excel hubiera mostrado la posición de la PRIMERA aparición.
Como en este ejemplo, se hace aparente la utilidad de esta función cuando se usa en conjunción con otras funciones. Sola se puede usar para saber si un carácter en particular o una cadena de caracteres se encuentran en una lista de celdas, como cuando intenta identificar direcciones de correo electrónico en una lista larga, entonces puede usar la fórmula:
=HALLAR("@",B2,1)
15.2 LARGO La función LEN la longitud de una cadena en una celda, por ejemplo: el número de caracteres en ella, incluidos los espacios. Para contar los caracteres de la celda B2, escriba en la celda H2:
=LARGO(B2)

© 2010 Excel with Business 4 Unit 15: Text Functions
para obtener:
Lo que nos dice que hay 23 caracteres en la celda B2.
15.3 IZQUIERDA, EXTRAE, DERECHA Las funciones IZQUIERDA, EXTRAE y DERECHA seleccionan una parte de una cadena completa. Usted decide la longitud de la cadena. Por ejemplo, de “hipopótamo”, usted podría obtener “hipo” “pó” “tamo” con las tres funciones respectivamente.
IZQUIERDA
Supongamos que solo queremos los primeros cuatro caracteres de la celda B2, entonces escribimos:
=IZQUIERDA(B2;4)
En este caso nos daría “blue”:

© 2010 Excel with Business 5 Unit 15: Text Functions
en donde:
=IZQUIERDA( es el inicio de la función B2 es la celda de donde se escogen los caracteres ; separa el primer argumento del segundo 4 es el número de letras que queremos ) complete la función
DERECHA La función- DERECHA funciona con la misma sintaxis. Al utilizarla en este ejemplo nos dará los caracteres del final de la celda B2, que en este caso son algunas cuadrículas y espacios.
EXTRAE
La función EXTRAE es un poco como IZQUIERDA, excepto que, al igual que con BUSCAR, puede especificar en qué momento debe empezar Excel a construir la parte de la cadena. Así que en el ejemplo de arriba, supongamos que usted quisiese que Excel le diera cinco caracteres de la sexta (ejemplo el inicio de “whale”). Entonces escriba:
=EXTRAE(B2;6;5)
El resultado será “whale”.
Combinación IZQUIERDA, HALLAR
Estas funciones pueden ser incluso más útiles cuando se usan juntas, ejemplo: HALLAR y LARGO. Supongamos que quisiera quitar el texto entre paréntesis después del nombre de cada animal y que usted tuviese cientos o miles de filas de datos en vez de solo un máximo de 10. Hacer esto manualmente sería un problema. Pero podemos combinar HALLAR e IZQUIERDA para obtener lo que queremos. Usamos HALLAR para saber dónde empieza el primer paréntesis a la izquierda y usamos IZQUIERDA para que nos dé todo lo que se encuentre a la izquierda del paréntesis de la izquierda. Debido a que la apariencia del paréntesis de la izquierda varía en cada celda de la columna B, necesitamos variar el largo de la cadena de la IZQUIERDA que selecciones utilizando un hallar en la celda G2. Escriba:

© 2010 Excel with Business 6 Unit 15: Text Functions
=IZQUIERDA(B2;G2-2) donde la celda G2 contiene la fórmula =HALLAR(“(“;B2)
lo que nos dará:
En donde:
IZQUIERDA( es el inicio de la función B2 es la celda de donde se extrae la información G2 es la posición en la que aparece "(" (desde nuestra función HALLAR – ver
………………. arriba) -2 se asegura de que solo obtengamos la cadena de caracteres que llega hasta
…………………2 antes del "(" ) cierra la función
Ahora, si ampliamos debajo las funciones HALLAR e IZQUIERDA (resaltando G2:12 y arrastrando hacia abajo la esquina inferior derecha) veremos una lista de animales a los que se les habrá quitado todos los detalles externos de su derecha:

© 2010 Excel with Business 7 Unit 15: Text Functions
Combinación DERECHA, HALLAR, LARGO
El procedimiento para seleccionar inteligentemente todo el texto a la derecha de la celda requiere un paso extra porque el número de caracteres que desea será la diferencia entre el largo total del contenido de la celda y la posición en la que aparece “(“. Supongamos que usted quiere todo lo que esté a la derecha del paréntesis de la izquierda (incluido este). Entonces escriba:
=DERECHA(B2;H2-G2+1)
y dará:
Incluso si no está exactamente seguro del total de caracteres que debe quitar (el último argumento) con unos cuantos intentos y errores lo logrará.

© 2010 Excel with Business 8 Unit 15: Text Functions
15.4 MAYUSC., minusc., Correcto Estas sencillas funciones cambian las mayúsculas o minúsculas en el texto. Escriba en la celda K2:
=MAYUSC.(I2)
Obtenemos:
Arrastrando la formula hacia abajo nos da:
Ya puede ver que estamos más cerca aún a un resultado con un aspecto decente. Si nos pudiéramos deshacer de esas cuadrículas...

© 2010 Excel with Business 9 Unit 15: Text Functions
15.5 LIMPIAR, ESPACIOS La función LIMPIAR quita del texto los caracteres que no se pueden imprimir. ESPACIOS quita los espacios externos. Así que si escribimos en la columna siguiente:
=LIMPIAR(J2)
y arrastra la formula hacia abajo, obtiene:
Es bastante improbable que usted haya introducido estos caracteres que no son imprimibles. Normalmente son el resultado de haber copiado algo en internet, cambio de línea en una aplicación diferente, etc.
ESPACIOS hace un trabajo semejante pero también elimina los espacios al inicio y el final de una cadena.
Así que
YxxxYangtze River Dolphinxx
Se transforma en
Yangtze River Dolphin

© 2010 Excel with Business 10 Unit 15: Text Functions
Este tipo de espacios se encuentran con frecuencia en los extremos de los datos que no se han procesado (y, por tanto, son difíciles de localizar) e invalidan las formulas de coincidencias que tienen problemas con la detección de espacios.
15.6 Símbolo “&” CONCATENAR
Símbolo (&)
Supongamos que el resultado final que deseamos es que en la columna diga “BLUE WHALE: 190.000kg”. Aquí es donde se usa el símbolo &. En la columna siguiente, escriba:
=K2&”: “&C2&”kg”
y arrastre la fórmula hacia abajo para obtener:
En donde:
=K2 selecciona el nombre del animal LIMPIADO para comenzar la cadena & ‘pega’ el elemento(s) anterior al elemento(s) siguiente “: “ el siguiente elemento que hay que añadir. Tenga en cuenta el espacio
……………….después de los dos puntos & ‘pega’ el elemento(s) anterior al elemento(s) siguiente C2 añade el número & ‘pega’ el elemento(s) anterior al elemento(s) siguiente

© 2010 Excel with Business 11 Unit 15: Text Functions
“kg” añade al final la unidad de kilogramos
Uno de los usos habituales para esta característica es convertir tres columnas con “Título”, “Nombre” y “Apellido” en una sola columna, algo como: “Don Juan Pérez”.
CONCATENAR Concatenar hace lo mismo que & pero en tantas celdas como desee. Escriba
=CONCATENAR(A2;B2;C2)
para obtener los contenidos consecutivos de estas tres celdas en una sola celda. Tenga en cuenta que si quiere que haya separadores tales como espacios, punto y coma, etc., tendrá que añadir una columna con tales cosas y CONCATENAR también esa columna o incluir los espacios en la función – recuerde que un espacio es “texto” y debe ponerse entre comillas:
=CONCATENAR(A2;” “;B2;” “;C2)
15.7 Resultado Al poner todo junto esto, puede pegar los valores de la columna L en la siguiente tabla del resumen limpio y condensado:

© 2010 Excel with Business 12 Unit 15: Text Functions
15.8 Uso de' (coma invertida) Con frecuencia, Excel formateará el texto en una celda según su tipo (ya sea un número, una fecha, un texto, etc.). Esto ahorra tiempo en muchas ocasiones, pero a veces querrá un formato distinto del que es por defecto. Una manera de forzar a Excel para que presente el texto exactamente como lo ha escrito usted es usar una coma invertida: '
Por ejemplo, si abre una nueva hoja de trabajo y escribe un número de teléfono móvil del Reino Unido como 07787123456, la celda aparecerá sin que tenga el cero inicial, pero si usted escribe '07787123456, aparecerá 07787123456 (la ' desaparece). Este truco es especialmente útil como un arreglo de belleza rápido para arreglar las fechas cuando Excel las ha formateado automáticamente, siempre y cuando no quiera utilizar la fecha en ningún cálculo posterior.



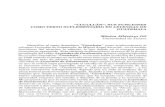


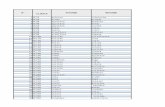






![liceotecnicovirtual.files.wordpress.com€¦ · Web viewFUNCIONES [Página 82 a la 91 del texto del estudiante]. CONCEPTOS GENERALES, EVALUACIÓN Y GRÁFICO DE FUNCIONES. FUNCIONES.](https://static.fdocuments.co/doc/165x107/5f0b474d7e708231d42fba44/web-view-funciones-pgina-82-a-la-91-del-texto-del-estudiante-conceptos-generales.jpg)