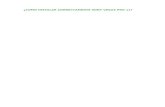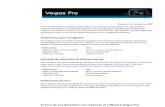Unidad #4 de sony vegas 12.
-
Upload
adrianespinoza -
Category
Education
-
view
386 -
download
12
description
Transcript of Unidad #4 de sony vegas 12.

UNIDAD # 4. CREACIÓN DE INTROS Y EFECTOS VARIOS DE PISTAS Y VIDEOS.

EFECTOS DE AUDIO.

Chorus.
El efecto Chorus es la resultante de retrasar una señal original en tiempo y mezclarla con una señal
modulada

Flanger.
El flanger es el efecto de sonido que produce un
sonido metalizado oscilante, sobre todo en
frecuencias medias y altas.

Reverb
El uso o la utilización de las reverbs es la simulación de un recinto acústico concreto modelando este recinto mediante una serie de parámetros. Pero en muchos casos es más bien una herramienta de creación y modelado de nuevos sonidos que nos permite enriquecer o personalizar un sonido o una pista completa.

EFECTOS DE INTROS.

Rayos de Luces.
1. Escogemos un video con fondo algo oscuro. 2.Agregamos texto al video 3.Luego escogemos el efecto rayos 4.Luego cogemos luminancia. 5. Le aumentamos las propiedades max de iluminación. 6.Luego escogemos animar y damos unos segundos y en posición de x le reducimos. 7. Otra vez escogemos animar y en posición en x aumentamos. 8. luego escogemos animar y damos unos segundos y en posición de y le reducimos. 9. luego escogemos animar y damos unos segundos y en posición de y le aumentamos.

Metálico.
1. Agregamos un video con fondo oscuro. 2.Agregamos texto al video. 3.Luego escogemos el efecto mapa de bultos sony. 4.Luego cogemos foco arriba y lo arrastramos al texto. 5.luego en las propiedades de l efecto , aumentamos alturas de bultos y jugamos con las otras propiedades para darles las propiedades que mas nos agraden.

Como editar un intro con pack editables.
1. Descargamos el intro con la versión que utilizamos. 2. Lo abrimos en Sony vegas 12. Y editamos las propiedades. 3.Lo volvemos a renderizar con los cambios hechos.

EFECTOS DE VIDEO.
Efecto fantasma. 1,Insertamos nuestro video. 2,Luego damos click en la parte del video que queramos y guardamos una foto instantánea dando click en un cuadrito del panel principal. 3.Luego insertamos la foto capturada en pista de video 1. 4.Viajamos la opacidad a nuestro video.

EFECTOS DE VIDEO.
Efecto supersayayin. 1.Agregamos un video al q vamos a aplicar el efecto. 2.Nos vamos a generadores de medios y escogemos glóbulos y arrastramos a una pista de video. 3.En color 2 le viajamos transparencia. 4.En Color 1 lo cambiamos a color amarillo. 5.Nos vamos a desplazamiento en progresos en grado y damos click en animar y llevamos el tiempo al final. 6.Aumentamos progresos en grados. 7.Frecuencia y damos click en animar y llevamos el tiempo al principio, y en y vamos el valor.

EFECTOS DE VIDEO. 8.Nos vamos a efectos de video y ecogemos desenfoque radial y
agregamos a nuestra textura. 9.La flecha que nos aparece en u cuadro la ubicamos en en la parte de abajo y escojemosradio fijo y aumentamos la nitidez. 10.Escojemos recorte de eventos luego plumas y marcamos alrededor de nuestro. 11.Luego volvemos a hacer un recorte alrededor nuestro pero más pequeño y lo ponemos en negativo. 12.Insertamos nueva pista de video, luego vamos a generadores de medio , sólidos y escogemos color amarillo y hacemos recorte similar al anterior. 13.Insertamos nueva pista de video, luego vamos a generadores de medio, texturas y escogemos relámpago. 14.Luego en color 1 escogemos blanco y en desplazamiento vamos a progreso en grados y animar llevando el tiempo al final y aumentamos el valor de progreso en grados.

EFECTOS DE VIDEO.
Efecto caída de nieve. 1.Insertamos nuestro video en pista de video 1. 2.Luego escojemos la textura ruido estándar. 3.En color 1 damos un blanco y color 2 damos transparencia. 4.Nos vamos a frecuencia y en x como en y aumentamos el valor al máximo. 5.Nos vamos a parámetros de ruido, y en la primera opción ponemos 95, en la 2 disminuimos el valor,en la 3 le dejamos a la mitad, en amplitudle vajamos. 6.Luego nos vamos a desplazamiento y en y ponemos animar y vajamos el valor a 1100. 7.Luego nos vamos a desplazamiento y en x ponemos animar y le damos una inclinación a la derecha o izquierda. 8.Insertamos pista de video , escojemos nuve suave , el color 1 le damos blanco y el color 2 le damos transparencia.

EFECTOS DE VIDEO. Efecto lluvia.
1.Insertamos un video o imagen. 2.Escogemos la textura cielo estrellado. 3.Color1 blanco y color2 transparencia. 4.Frecuencia en y ponemos 0.35. 5.En desplazamiento en y damos animar en inicio de tiempo aplicamos 5000 y final -2000.

EFECTOS DE VIDEO. Efecto clones.
1.Insertamos video de escena 1. 2.Insertamos video de escena 2 . 3.Luego cortamos una parte de video 1 dando click en panoramizacion o recorte de evento y parte del video 2, para unirlos osea mezclar las escenas. 4.Y agragamos un audio si queremos eso es todo es muy fácil.

TRANSICIONES.
Sony Vegas cuenta con una cantidad de efectos y transiciones de acabado profesional. Cada uno de los efectos y transiciones de Vegas se pueden modificar y combinar de muchas maneras. Sin embargo, cuando estamos editando existen dos o tres transiciones de video y audio que utilizamos constantemente. Por eso es bueno tenerlas siempre a mano; y Sony Vegas ha logrado colocarlas muy cerca, dentro de su interfaz… tanto, que nos da la posibilidad de generarlas automáticamente al superponer dos clips de video o audio. En este tutorial, veremos cómo hacer para que las transiciones en Vegas se generen de forma automática, así no tienes que estar buscándolas cada vez que las necesitas. Dijimos antes que existen transiciones que se utilizan muy seguido, éstas son las de fade in, fade out y sobreimpresión.

TRANSICIONES.
Entonces, cuando estamos editando
un video y deseamos que
las transiciones se realicen en
forma automática, lo primero que
debemos hacer es activar esta opción.
En la imagen siguiente, verás el ícono
que tienes que tener activado:

TRANSICIONES.
También puedes acceder a esta opción presionando la tecla
“X”. Como verás, el mismo nombre del ícono lo indica:
“crossfades automáticos“. Esto significa que cuando
superpongas dos videos, la transición de sobreimpreso se
genererará de manera automática. Si desactivas el botón, lo
único que lograrás es solapar dos clips de video. En la
imagen puedes ver dos videos superpuestos, con
el crossfade automático activado. En la pantalla de
reproducción podemos observar la sobreimpresión.

TRANSICIONES.
Por otro lado, también podemos generar fundidos en forma
sencilla y rápida. Para generar un fundido de entrada o “fade
in” o un fundido de salida o “fade out”, debemos dirigirnos con el
cursor al inicio o fin de un video y cuando nos aparece un
símbolo de “ángulo” y la leyenda “desplazamiento de fundido”;
arrastramos y veremos que se genera un fundido en forma
automática. De la misma manera que en el caso de
lastransiciones automáticas, Vegas nos indica mediante los
números, el tiempo que dura el fundido.

FIN DE UNIDAD #4.