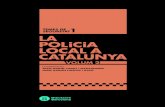UNITAT OPCIONS ADDICIONALS DE MS...
Transcript of UNITAT OPCIONS ADDICIONALS DE MS...
Microsoft PowerPoint 2010
Unitat: Opcions addicionals de Ms PowerPoint Teoria: 1. Revisar i enviar
UNITAT OPCIONS ADDICIONALS DE MS POWERPOINT
1 Revisar i enviar
El programa Ms PowerPoint 2010 disposa d’una eina que permet enviar una presentació per ser revisada per altres persones i així validar-ne elements com el contingut, el format o la presentació, abans de ser difosa en públic.
Aquesta validació de continguts es fa utilitzant els comentaris que hi ha a la pestanya corresponent del programari.
Un comentari és una nota que es pot adjuntar a un text d’una diapositiva o bé a la diapositiva complerta.
En aquest apartat es treballaran els temes següents: Revisar una presentació Enviar una presentació per correu Enviar una presentació en format pdf Comparar presentacions
1.1 Revisar una presentació
En acabat de fer una presentació, és possible que sigui necessari que algú la revisi per comprovar que tota la informació és correcta, que té el disseny apropiat, que s’utilitzen els recursos adients, ... Per tal de fer-ho, el programa disposa de les eines adients per a fer-ne la revisió, de tal manera que qualsevol acció queda reflectida a la presentació i l’usuari final és qui té les propietats per a validar o no els canvis proposats.
Cal accedir a la pestanya Revisió per poder afegir notes o comentaris a la presentació.
Pàgina 1 de 14
Microsoft PowerPoint 2010
Unitat: Opcions addicionals de Ms PowerPoint Teoria: 1. Revisar i enviar
Les notes o comentaris es poden afegir a un element dins de la diapositiva o bé a tota la diapositiva en general.
Les etiquetes que es generen al crear un comentari, porten el nom i la inicial de qui els crea. Si es considera adient, aquest nom i aquesta inicial es poden modificar des del menú Fitxer. Accedir a l’opció Opcions. Del menú de l’esquerra General, fer els canvis corresponents als apartats Nom d’usuari i Inicials. Finalment, fer clic al botó D’acord.
A continuació, es detalla com revisar una presentació afegint els comentaris corresponents i veient les opcions que disposa el programa.
Cal:
1. Estant en una presentació de Ms PowerPoint 2010 que tingui contingut, accedir a la pestanya Revisió.
2. Situar-se a la diapositiva adient i seleccionar l’objecte o element al qual es vulgui afegir un comentari, per exemple, seleccionar una taula de la diapositiva.
3. Fer clic a la icona Crea un comentari, ubicada dins la pestanya Revisió i teclejar el text que es consideri adient al quadre de color que es visualitza.
Pàgina 2 de 14
Microsoft PowerPoint 2010
Unitat: Opcions addicionals de Ms PowerPoint Teoria: 1. Revisar i enviar
4. Si s’han d’afegir més comentaris, anar seleccionant els objectes i fer clic a la icona Crea un comentari.
5. Si es vol afegir un comentari general de diapositiva, no s’ha de tenir cap objecte seleccionat i fer clic a la icona Crea un comentari. Tot seguit teclejar la nota adient a la diapositiva.
6. Si es vol modificar un determinat comentari, només cal fer doble clic a la icona del comentari que es vulgui canviar. Observar que s’obre la finestra d’edició del comentari.
Per editar el contingut d’un comentari també es pot fer clic a la icona Edita el comentari.
La icona Mostra l’etiquetatge visualitza o amaga les etiquetes dels comentaris.
Pàgina 3 de 14
Microsoft PowerPoint 2010
Unitat: Opcions addicionals de Ms PowerPoint Teoria: 1. Revisar i enviar
7. Si es vol eliminar un comentari, només cal seleccionar-lo i fer clic a la icona Suprimeix, ubicada a la pestanya Revisió.
El desplegable de la icona Suprimeix, conté altres funcions: Suprimeix: elimina el comentari seleccionat. Suprimeix tot l’etiquetatge de la diapositiva actual: esborra tots els comentaris de la
diapositiva. Suprimeix tot l’etiquetatge d’aquesta presentació: esborra tots els comentaris de la
presentació.
8. Si es volen imprimir els comentaris de la presentació, cal accedir al menú Fitxer. 9. Fer clic a l’opció Imprimeix. 10. Fer clic al desplegable Diapositives de pàgina completa, triar l’opció que es vulgui i marcar
l’opció inferior Imprimeix els comentaris i les anotacions de tinta.
Pàgina 4 de 14
Microsoft PowerPoint 2010
Unitat: Opcions addicionals de Ms PowerPoint Teoria: 1. Revisar i enviar
11. Observar que es visualitzen les etiquetes dels comentaris a les diapositives de la presentació. Si es visualitza la següent pàgina s’observen els comentaris de cada etiqueta.
Pàgina 5 de 14
Microsoft PowerPoint 2010
Unitat: Opcions addicionals de Ms PowerPoint Teoria: 1. Revisar i enviar
1.2 Enviar una presentació per correu
El programa Ms PowerPoint 2010 permet enviar directament la presentació mitjançant correu electrònic, sense necessitat de fer-ho des del propi correu electrònic.
Per poder enviar una presentació cal fer-ho des del menú Fitxer i des de l’opció Desa-ho i envia-ho.
Pàgina 6 de 14
Microsoft PowerPoint 2010
Unitat: Opcions addicionals de Ms PowerPoint Teoria: 1. Revisar i enviar
A més a més, si s’envia una presentació com a correu electrònic (Envia-ho per correu electrònic), el programa permet triar una de les següents opcions:
Envia-ho com a fitxer adjunt. Obre el correu electrònic i adjunta la presentació oberta en format de Ms PowerPoint 2010.
Envia-ho com a enllaç. Si la presentació està desada en una ubicació compartida es genera un correu electrònic amb un enllaç a la presentació.
Envia-ho com a PDF. Obre el correu electrònic i adjunta la presentació oberta en format pdf, realitzant la conversió prèviament.
Tot seguit, s’explica com enviar una presentació per correu electrònic des del propi programa de Ms PowerPoint 2010.
Cal:
1. Estant en una presentació de Ms PowerPoint 2010 que tingui contingut, accedir al menú Fitxer.
2. Fer clic a l’opció Desa-ho i envia-ho. 3. Fer clic a Envia-ho per correu electrònic. 4. De les opcions que es mostren, fer clic a Envia-ho com a fitxer adjunt.
Pàgina 7 de 14
Microsoft PowerPoint 2010
Unitat: Opcions addicionals de Ms PowerPoint Teoria: 1. Revisar i enviar
5. Observar com s’obre, automàticament, el correu electrònic amb la presentació oberta adjunta al missatge i en format de Ms PowerPoint 2010.
6. Per acabar el procés, només caldrà indicar el destinatari i afegir el cos del missatge. Finalment, fer clic a Envia.
Pàgina 8 de 14
Microsoft PowerPoint 2010
Unitat: Opcions addicionals de Ms PowerPoint Teoria: 1. Revisar i enviar
1.3 Enviar una presentació en format pdf
Ms PowerPoint 2010 permet convertir la presentació oberta a format pdf i enviar-la directament per correu electrònic.
Seguidament, es detalla com enviar una presentació per correu electrònic prèvia conversió a pdf.
Cal:
1. Estant en una presentació de Ms PowerPoint 2010 que tingui contingut, accedir al menú Fitxer.
2. Fer clic a l’opció Desa-ho i envia-ho. 3. Fer clic a Envia-ho per correu electrònic. 4. De les opcions que es mostren, fer clic a Envia-ho com a PDF.
5. Observar com s’obre, automàticament, el correu electrònic amb la presentació convertida a format pdf i adjunta al missatge.
Pàgina 9 de 14
Microsoft PowerPoint 2010
Unitat: Opcions addicionals de Ms PowerPoint Teoria: 1. Revisar i enviar
6. Per acabar el procés, només caldrà indicar el destinatari i afegir el cos del missatge. Finalment, fer clic a Envia.
1.4 Comparar presentacions
Ms PowerPoint 2010 permet comparar diferents presentacions per tal de conèixer els canvis que s’hi han realitzat.
Aquesta opció és molt útil en cas que es disposi d’un original i una versió modificada d’una presentació, és a dir, en el cas que es tinguin dues presentacions amb variacions i es vulguin esbrinar els canvis que s’hi ha realitzat, ... ja que el sistema indica de forma detallada quines són les diferències entre una i altra presentació. L’avantatge d’utilitzar aquest sistema és que els canvis que s’indiquen es poden acceptar o rebutjar segons convingui.
Per poder comparar presentacions, cal fer-ho des de la icona Compara, ubicada a la pestanya Revisió.
Pàgina 10 de 14
Microsoft PowerPoint 2010
Unitat: Opcions addicionals de Ms PowerPoint Teoria: 1. Revisar i enviar
Tot seguit, s’explica com comparar dues presentacions iguals on una d’elles ha sofert variacions de contingut i/o de format.
Cal:
1. Obrir la presentació original i accedir a la pestanya Revisió. 2. Fer clic a la icona Compara. 3. Cercar el fitxer amb el qual es vol comparar la presentació oberta i fer clic al botó Combina.
4. Observar que s’obre un panell a la dreta anomenat Revisions, el qual conté les diferents variacions que troba respecte la presentació oberta.
5. Al panell de les miniatures de l’esquerra, fer clic a la primera diapositiva de la presentació per anar veient si hi ha canvis al panell de la dreta Revisions.
6. En cas que en una diapositiva hi hagi variacions, al panell de la dreta es mostren els canvis.
Pàgina 11 de 14
Microsoft PowerPoint 2010
Unitat: Opcions addicionals de Ms PowerPoint Teoria: 1. Revisar i enviar
En aquelles diapositives de la presentació que el sistema troba que hi ha diferències, es visualitza una icona al costat dels objectes modificats que ho indica. Si s’hi fa un clic a sobre la icona es visualitza un text on s’indiquen els canvis realitzats.
7. Del panell de la dreta, fer clic al primer canvi que es mostri. En cas que es vulgui acceptar el
canvi, fer clic al desplegable de la icona Accepta (dins la pestanya Revisió) i fer clic a l’opció Accepta el canvi.
Pàgina 12 de 14
Microsoft PowerPoint 2010
Unitat: Opcions addicionals de Ms PowerPoint Teoria: 1. Revisar i enviar
El sistema només permet acceptar els canvis que fan referència al contingut i al format de la presentació, no a les notes o comentaris.
8. Observar que el sistema fa una marca als canvis que s’accepten (tant al panell de la dreta
com a la icona de l’objecte) i s’apliquen els canvis indicats a l’objecte en qüestió.
9. En cas d’haver aplicat un canvi, si es vol rebutjar, cal fer clic al desplegable de la icona Rebutja i triar Rebutja el canvi (dins la pestanya Revisió).
Pàgina 13 de 14
Microsoft PowerPoint 2010
Unitat: Opcions addicionals de Ms PowerPoint Teoria: 1. Revisar i enviar
10. Observar que el sistema elimina la marca conforme no s’han acceptat.
11. Un cop s’ha comparat tota la presentació acceptant o rebutjant els canvis, només cal fer clic a la icona Finalitza la revisió (dins la pestanya Revisió) descartant els canvis que no s’hagin aplicat.
Pàgina 14 de 14