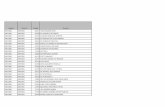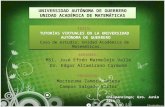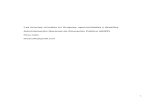Universidad Interamericana Recinto de Arecibo · B. En el curso Tutoría Virtual, buscará donde...
Transcript of Universidad Interamericana Recinto de Arecibo · B. En el curso Tutoría Virtual, buscará donde...

Universidad Interamericana
Recinto de Arecibo
Prof. Ángel G. Ruiz Soto
Especialista en Servicios Tecnológicos de Información
Centro de Éxito Estudiantil

A. El día de la cita para la tutoría, el estudiante buscara el curso en Blackboard llamado
Tutoría Virtual.
B. En el curso Tutoría Virtual, buscará donde dice Tutorías Virtuales, y hará clic.
C. Dentro de Tutorías Virtuales aparecerá las áreas en que se ofrecen tutorías y las materias
dentro de estas áreas. Hacer clic en el nombre del área donde se encuentra la tutoría
solicitada.
A
B
C

D. Hacer clic en el nombre de la tutoría solicitada.
Cuando presione el nombre de la tutoría solicitada, aparecerá la pantalla de Blackboard
Collaborate Ultra. El estudiante deberá de entrar por lo menos 15 minutos antes del horario que
se le indico.
Pantalla inicial de la herramienta de Blackboard Collaborate Ultra
1. En esta parte le muestra el
nombre de la tutoría que va a
tomar.
2. El estudiante deberá de escribir su
nombre y su número de
estudiante.
3. Presionar el botón de “Join
Session” para entrar al cuarto.
D

4. Área de Opciones: en estas opciones puede salir de la tutoría, reportar un problema, etc
5. Para salir de la tutoría
Pantalla que el estudiante ve cuando
presiona el botón de “Join Session”

6. Para activar el micrófono (el estudiante deberá de tener el micrófono configurado).
Para activar el micrófono utilizando Mozilla Firefox
7. Cuando presiona el icono del micrófono en la pantalla, el navegador de Internet te indicara si
quieres usar el micrófono en Blackboard Collaborate Ultra.
8. Selecciona el micrófono que se utilizara en la tutoría. (Si tiene más de uno).
9. Marcar para que recuerde tu selección.
10. Presionar Allow para permitir el uso del micrófono.

11. Para activar la cámara (El estudiante deberá de tener la cámara configurada).
Activar la cámara utilizando Mozilla Firefox
12. Cuando presiona el icono del cámara en la pantalla, el navegador de Internet te indicara si
quieres usar la cámara y el micrófono en Blackboard Collaborate Ultra.
13. Selecciona la cámara y el micrófono que se utilizará en la tutoría. (Si tiene más de una).
14. Marcar para que recuerde tu selección.
15. Presionar Allow para permitir el uso de la cámara y el micrófono.

16. Si el estudiante tiene una duda durante la tutoría, puede utilizar esta opción de levantar la
mano para que el tutor lo pueda atender.
17. Panel de Collaborate: En esta parte puede ver el chat, las personas conectadas en la tutoría.

18. Al hacer clic en el botón del panel de Collaborate puede ver la herramienta del Chat de la
tutoría.
19. Para escribir en el chat. Luego de escribir presione la tecla de Enter en su teclado para enviar
el mensaje.
20. En esta opción podemos ver a las personas conectadas en la tutoría.

Pizarra (Share Blank Whiteboard): Esta herramienta solo la puede activar el tutor. Es una pizarra
electrónica en la cual pueden usar las siguientes herramientas.
21. Lápiz: para escribir en la pizarra utilizando el cursor del mouse.
22. Para dibujar figuras geométricas y líneas.
23. Caja de texto: para escribir utilizando el teclado de la computadora.

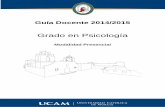
![Marketing Aplicado - Departamento de …marketing.ugr.es/plataforma/info/MAPL [LE].pdf · a través del tablón del foro de tutorías virtuales del curso o las tutorías ... 1. A](https://static.fdocuments.co/doc/165x107/5ba28a9109d3f221368c1f8a/marketing-aplicado-departamento-de-lepdf-a-traves-del-tablon-del-foro.jpg)