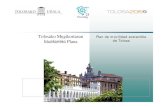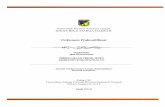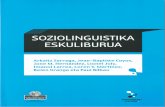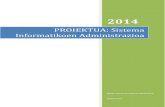Virtual box eskuliburua dok
-
Upload
tolosaldea-tlhi -
Category
Documents
-
view
72 -
download
5
Transcript of Virtual box eskuliburua dok

2014
Mikel Azpiroz eta Leire Treku
Tolosaldea GLHI
09/06/2014
VirtualBox Eskuliburua

VirtualBox Eskuliburua ���
Mikel Azpiroz eta Leire Treku
1
Aurkibidea
0. SARRERA ................................................................................................................................ 2
1. ZER DA BIRTUALIZAZIOA? ...................................................................................................... 2
2. ZERGATIK ERABILI BIRTUALIZAZIOA? .................................................................................... 2
3. ABANTZAILAK ETA DESABANTAILAK ..................................................................................... 3
4. MAKINA BIRTUALA, ZER DA? ................................................................................................. 3
5. VirtualBox .................................................................................................................................. 5
5.1 Deskarga eta instalazioa ..................................................................................................... 5
5.2 Sistema Birtualaren instalazioa ......................................................................................... 10
6. UBUNTU MAKINA BIRTUALA SORTU .................................................................................. 15
7. Makina Birtuala Esportatu|Inportatu ................................................................................. 23
7.1 Esportatu ........................................................................................................................... 23
7.2 Inportatu ........................................................................................................................... 25
8. SNAPSHOT ........................................................................................................................... 28
9. KLONAZIOA .......................................................................................................................... 33
10. USB-a makin birtualean konektatu ................................................................................. 35
11. MAKINA BIRTUALEAN EGIN BEHARREKO KONFIGURAKETAK ......................................... 36
11.1 Biltegiratze doikuntzak .................................................................................................... 36
11.2 Guest Addition (Gonbidatuaren gehikuntzak) ................................................................ 38
11.2.1 Sarrera ................................................................................................................. 38
11.2.2 Linux Guest Additions .......................................................................................... 39
11.3 Partekatutako karpetak ................................................................................................... 41
11.3.1 Muntaia manuala ..................................................................................................... 42
11.3.2 Muntaia automatikoa ............................................................................................... 42
11.4 SAREAREN KONFIGURAZIOA .......................................................................................... 43
11.4* SARE BIRTUALAK ........................................................................................................... 43
11.4.1 SARE BIRTUALEN HARDWAREA ................................................................................ 43
11.4.2 SARE MOTAK ............................................................................................................ 44
12. ONDORIOAK .................................................................................................................... 50
13. BIBLIOGRAFIA .................................................................................................................. 51

VirtualBox Eskuliburua ���
Mikel Azpiroz eta Leire Treku
2
0. SARRERA
Gida hau sortzearen helburua, birtualizazioari buruz erabiltzaile gida bat egitea da.
Honen funtsa, makina birtual bat zer den, eta, modu erraz batean makina hauek nola
sortzen diren ikastea, gure ekipoan instalatuta daukagun sistema eragilearen barnean
edo gainean, birtualizazio motaren arabera. Programa honen bitartez, beste sistema
eragile batzuk ezagutzea laguntzen digu, gure ekipoan instalatuta daukaguna arriskuan
jarri gabe.
1. ZER DA BIRTUALIZAZIOA?
Informatikan birtualizazioa errekurtso teknologiko baten bertsio birtuala sortzea da
software baten bitartez, hala nola, hardware plataforma bat, sistema eragilea,
biltegiratzeko gailuren bat edo, sareko beste errekurtsoren bat.
2. ZERGATIK ERABILI BIRTUALIZAZIOA?
• Azpiegitura erraztu.
• Aplikazioak zabaldu azkarrago.
• Sistema eragilearen hardwarekiko menpekotasuna kendu.
• Sare administratzaileen lana erraztu
• Proiektuaren hasieratik sistema bikoiztuta edukitzera behartu.
• Sistema, edozein eguneraketa, partxe edo aldaketa egin baino lehenago,
atzera bueltatzeko snapshot-ak atera.
• Aurreko puntuak segurtasuna eskaintzen digu zerbitzarietan eguneraketak
egiteko.
• Espazioa murriztu.
• Berotasuna murriztu.
• Argindarraren kontsumoa murriztu.
• Aize egokituaren kontsumoa murriztu.

VirtualBox Eskuliburua ���
Mikel Azpiroz eta Leire Treku
3
3. ABANTZAILAK ETA DESABANTAILAK
Teknika honek hainbat abantaila dakarzkio erabiltzaileari, enpresek euren
mozkinak maximizatzeko darabiltzatenak, hain zuzen ere. Hasteko, Sistema eragileak
isolaturik daudenez, horietako batean errorerik gertatuz gero, besteetan ez du eraginik
izango. Erabiltzaile arruntak proba ezberdinak egiteko erabil dezake inolako beldurrik
gabe. Enpresetan datu edo programa galerak diru galera izugarriak eragin ditzake.
Enpresetan ezusteko datu galerak zuzenean saihesten dira eta segurtasun kopiak egin
daitezke alegiazko makinetan. Bestalde, zerbitzari fisikoa bakarra izanik, kudeaketa eta
administrazio lanak errazagoak dira, ondorioz, baliabide berriak azkarrago gehitzen
zaizkio zerbitzari birtualari. Beraz, prozesagailuaren alferrikako geldiune denbora asko
gutxitzen du eta ondorioz, ordenagailuaren abiadura izugarri hobetzen da, beraz,
horrek dakarren kostu merkatzeak enpresari etekinak areagotzea eragiten dio. Hortaz,
Jabetza kostu osoa eta inbertsio itzulkina hobetzen du birtualizazio erabilerak.
Desabantaila nagusiena, sistema eragile nagusiak makina birtualak onartzea da,
eta instalatu nahi den sistema baino errekurtso gehiago eta potenteagoak eduki behar
dituela da. Beste arazo bat, sistema gonbidatuaren bertsio konpatibilitate arazoak dira,
hala ere, azken bertsioetan arazo hau ez da ohikoena. Kontutan eduki behar den beste
gauza bat, RAM memoriaren kantitate eta abiadura da, eta prozesagailuaren
irakurketa abiadura, diska gogorrerako atzigarritasuna eta transferentzia.
4. MAKINA BIRTUALA, ZER DA?
Makina birtual bat makina (konputagailu) baten software bidezko
inplementazio bat da, makina fisiko bat bezala programak exekutatzeko gai dena.
Kontzeptua IBMren VM/370 sistemarekin agertzen da, 1972an. Ideia nagusia hainbat
sistema eragile hardware berean exekutatzea lortzea da. Horretarako, denbora
banatuko sistema batek egiten dituen bi oinarrizko funtzioak banatzen dira:
multiprogramazioa eta hardwarearen abstrakzioa.
Oso erabilgarria izango zaigu gnu/linux edota windows-eko makina birtualekin
lan egitea. Gure pc-an inongo aldaketarik egin gabe beste sistema eragile batetan ibili
baikaitezke, hori bai, sistema eragilea ordenagailu propioan instalatzeak abiadura
handiagoa emango digu, horrela behin sistema eragilea makina birtualean probatuta,
nahi duenak gero bere ordenagailuan instalatu ahalko du edota makina birtualarekin
lan egiten jarraitu.

VirtualBox Eskuliburua ���
Mikel Azpiroz eta Leire Treku
4
Popek eta Goldbergen makina birtual bati buruzko definizioa ondokoa izan zen: “benetako makina baten bikoizketa efiziente eta isolatua”. Birtualizazioak sistemaren barneko egitura ezkutatu eta hori kudeatzeko interfaze errazago bat eskaintzen du. Gaur egun, definizioak barne hartzen ditu baita benetako hardwarean oinarrituta ez dauden makina birtualak ere. Informatikan onartua dago bi motatakoa izan daitekeela: plataformaren birtualizazioa eta baliabideen birtualizazioa. Azken hori biltegiratzeko gaitasuna edota sarean egon daitezkeen bestelako baliabideak simulatzeko erabiltzen da.
Birtualizazioa hardware plataforma batean ezartzen den software berezi baten bitartez egiten da. Horrek ondoren jarriko diren beste softwareentzako ingurune konputazionala simulatzen du. Jarriko den software hori, normalean, sistema eragilea izango da. Horrela, sistema eragileak hardwarea kudeatzen ari dela pentsatu arren, birtualizazioa egiten duen softwarearekin ari da lanean, azken horrek kudeatzen baitu hardwarea. Metodo hau erabiliz, hardware beraren gainean sistema eragile bat baino gehiago ezar daitezke. Horrela, zerbitzari (birtual) bat baino gehiago aritu daitezke lanean aldi berean, nahiz eta azpian zerbitzari fisiko bakarra izan.

VirtualBox Eskuliburua ���
Mikel Azpiroz eta Leire Treku
5
5. VirtualBox
5.1 Deskarga eta instalazioa
Lehenik eta behin, VirtualBox programa deskargatuko dugu, bere webgune ofizialetik
(www.virtualbox.org). Eta bertan, “Downloads” (deskargak) atalean klikatuko dugu.
Gure kasuan, Windows 7 sistema eragilea izango da, sistema ostalaria, hortaz, honi
dagokiona aukeratu eta deskargatuko dugu.
Denbora tarte txiki bat itxaron ondoren, programaren exekutagarria (.exe artxiboa)

VirtualBox Eskuliburua ���
Mikel Azpiroz eta Leire Treku
6
deskargatuko da, gordetzeko klikatu ondoren, prest edukiko dugu instalazioarekin hasteko.
Horretarako, exekutagarriaren gainean klik bikoitza egin, eta instalazioarekin hasiko gara.
Behin, exekutagarria exekutatu dugula, honako leiho hau agertuko zaigu, ongietorri
leihoa hain zuzen ere. “Next”-en klik egin.
Hurrengo leihoan, instalatuko den kokalekua zein den adierazten digu, eta, baita ere,
instalaziorako beharrezkoa duen
espazioa zein izango den
adierazten du. Berak hartzen
duen oinarrizko datuak utzi
ezkero, nahiko da, “next” klikatu
eta hurrengo pantailara
igarotzea.

VirtualBox Eskuliburua ���
Mikel Azpiroz eta Leire Treku
7
Jarraian, beste leiho bat agertzen da, non aukeratzeko ematen digu, ea mahai-gainean
lasterbide bat sortu nahi dugun. Guk horrela aukeratu dugu, hartara erosoagoa baita. Hala ere,
nahi izan ezkero, pausu honetan, berau aukeratu gabe utzi liteke, bakoitzaren gustuen arabera.
“Next” –en klik egin.
Ondoren, saretik deskonektatuko dela abisatzen dizu, eta “yes” sakatu aurrera jarraitzeko.

VirtualBox Eskuliburua ���
Mikel Azpiroz eta Leire Treku
8
“Install” –en klik egin, eta instalzioarekin hasiko da.
Hurrengo leihoan, instalazioaren progresioa erakusten duen leihoa ikusiko dugu, eta
denbora pixka bat itxaron ondoren ondorengo argazkian ikus daitekeen leihoa agertuko zaigu,
programa instalatu nahi ahal dugun galdezka. Eta, “instalar” klikatuko dugu.

VirtualBox Eskuliburua ���
Mikel Azpiroz eta Leire Treku
9
Oharra: Leiho hau 3 aldiz irekiko da, baina, nahiz eta, leiho berbera eman, ez da
horrela, horregatik klikatu “instalar” behar den adina, programa sisteman ondo instalatu dela
esaten digun leihoa agertu arte. “Finish” sakatu, eta zure VirtualBox-a instalatuta edukiko
duzu.
“Start oracle VM VirtualBox 4.3.6 after installation” klikatuta utzi dugunez, programa
bera bakarrik irekiko da.
Orain, sistema birtuala instalatzeari ekingo diogu.

VirtualBox Eskuliburua ���
Mikel Azpiroz eta Leire Treku
10
5.2 Sistema Birtualaren instalazioa
Orain, prest gaude programa erabiltzeko.
Programa instalatu ondoren, hurrengo leihoa agertuko da, “Nueva” sakatu,
sistema birtuala instalatzeko.
Orain,
sistemari
izen bat
eman
beharko
diogu, eta,
ze sistema
eragile
erabiliko
den, eta
baita ere
bertsioa zein
den esan
beharko
dugu. Eta
“Next”
sakatu.

VirtualBox Eskuliburua ���
Mikel Azpiroz eta Leire Treku
11
Hurrengo leihoan, zenbat memoria RAM ezarri nahi diogun galdetzen digu, lehen esan
bezala, bakoitzaren beharren arabera moldatu daiteke, gure kasuan, oinarriz hartzen duen
kantitatea nahikoa dugunez, berau utziko dugu, ezer aldatu gabe. Eta “Next” sakatu.
Orain, disko gogorra sortuko dugu pausu honetan, berri bat sortuko dugu, eta “Crear”
sakatu.

VirtualBox Eskuliburua ���
Mikel Azpiroz eta Leire Treku
12
Pausuz pausu lagunduko digun “asistente” bat agertuko zaigu. Dagoen bezala utziko
dugu, beste birtualizazio “software” batekin erabili behar ez bada. Eta “Next” sakatu.
Jarraian,
sortu nahi den
irudi birtuala
zein motatakoa
sortu nahi den
aukeratuko
dugu, gure
kasuan
dinamikoa
aukeratuko
dugu, aurrerago,
programa edo
aplikazio
gehiago
instalatu nahi
badira ere. Eta
“Next” sakatuko
dugu.

VirtualBox Eskuliburua ���
Mikel Azpiroz eta Leire Treku
13
Ondoren, disko birtuala sortuko den kokalekua zein den eta zenbat okupatuko duen
agertuko zaigu. Eta “Crear” sakatu.
Ondorengo leihoan ikus dezakegu, nola sortu den gure makina birtuala, kasu honetan
“linux” izenekoa. Segidan, “Iniciar” klikatu.

VirtualBox Eskuliburua ���
Mikel Azpiroz eta Leire Treku
14
Aurreko pausuan aipatu bezala, orain, sistema eragilea sartuko(instalatuko)dugu.
Horretarako honako hau egin behar da:
Lehenik eta behin, “Isoa” kargatu horretarako, karratu gorriarekin inguratuta dagoen
“karpeta”-n klikatu behar da eta, “Isoa” dagoen lekutik aukeratu. Eta azkenik, prozesua
gauzatzeko, “Iniciar” sakatu. Pausu hau, edozein sistema eragilerekin egin daiteke.

VirtualBox Eskuliburua ���
Mikel Azpiroz eta Leire Treku
15
6. UBUNTU MAKINA BIRTUALA SORTU
Lehenik eta behin, makina birtuala sortu behar da eta ondoren ISO-a sartuko
diogu. Beraz, makina birtuala sortzeko ondorengo pausoak jarraitu beharko ditugu:
1. Goiko menuan
“Nueva” sakatu.
2. Leiho honetan makina birtualari izena emango diogu, zein motatako izango den
(Linux, Microsoft Windows, Mac OS X…) eta ze bertsiotakoa izango den
aukeratuko dugu.
Gure kasuan:
• Izena: Ubuntu 12.04
• Mota: Linux
• Bertsioa: Ubuntu
Eta “Next” sakatu.

VirtualBox Eskuliburua ���
Mikel Azpiroz eta Leire Treku
16
3. Hemen, RAM memoria zenbatekoa izango duen ezarriko dugu. Defektuz, 512
MB jartzen du eta gure kasuan horrekin nahikoa dugunez 512 MB-ean utziko
dugu eta “Next”
sakatu.
4. Jarraian, disko gogor birtual bat sortuko dugu. Horretarako, “Crear un disco
duro virtual ahora” sakatuko dugu. “Next” sakatu.

VirtualBox Eskuliburua ���
Mikel Azpiroz eta Leire Treku
17
5. Ondoren, disko gogorraren artxibo mota aukeratuko dugu. Gure kasuan, “VDI
(VirtualBox Disk Image)” aukeratuko dugu.
6. Leiho honetan, disko gogorreko unitatearen artxiboa erabiltzen goazen heinean
handitzen joango den edo bere tamaina maximoarekin sortuko den aukeratuko
dugu. Kasu honetan, “Reservado dinámicamente” aukeratuko dugu, hau da,
erabiltzen goazen heinean handitzen joateko.

VirtualBox Eskuliburua ���
Mikel Azpiroz eta Leire Treku
18
7. Azkenik, disko gogor birtualari izen bat emango diogu eta karpeta ikurrean
sakatuz gero, honen kokalekua aukeratuko dugu. Izena emateaz gain, tamaina
ezarriko diogu, kasu honetan, 8 GB. Izena eta tamaina jarrita, “Crear ” sakatuko
dugu.
8. “Crear” sakatu eta gero, konprobatu dezakegu ezkerreko menuan makina
birtuala sortu dela.

VirtualBox Eskuliburua ���
Mikel Azpiroz eta Leire Treku
19
9. Behin makina birtuala sortu dugula, Ubuntu 12.04 instalatuko dugu.
Horretarako, honako pauso hauek jarraituko ditugu:
a) Sortu berri dugun makina birtualean bi klik egin
b) Makina birtualean sartuta, instalatu nahi dugun makina birtualaren
iso-a aukeratuko dugu. “Iniciar” sakatu.
10. Ondoren, ubuntu-a probatu edo
instalatu aukerak ditugu. Kasu
honetan “instalar ubuntu” sakatuko
dugu.
11. Jarraian, instalatzeko garaian
eguneraketak instalatu nahi ditugun edo ez
aukera ematen digu. Kasu honetan, ez
ditugu instalatuko. “Continuar” sakatu.

VirtualBox Eskuliburua ���
Mikel Azpiroz eta Leire Treku
20
12. Hemen, zein instalazio mota
egin nahi dugun aukeratuko
dugu. Kasu honetan,
diskoan dagoen guztia
ezabatzeko eta Ubuntu
instalatzeko aukeratuko
dugu eta “Continuar”
sakatu.
13. Zein disko ezabatu nahi
dugun aukeratuko dugu eta
“Instalar ahora” sakatu.
14. Hemen kokalekua aukeratuko
dugu

VirtualBox Eskuliburua ���
Mikel Azpiroz eta Leire Treku
21
15. Ondoren, teklatuaren
hizkuntza aukeratuko dugu, kasu
honetan, “Español”.
16. Jarraian erabiltzaile bat sortuko
dugu:
• Izena: mile
• Ekipoaren izena: mile
• Erabiltzailearen izena: mile
• Pasahitza: Pvlbtnse1
• Pasahitza errepikatu:
Pvlbtnese1
• Sesioa hastean pasahitza
eskatu
“Continuar” sakatu.
17. Instalazioa egiten utzi

VirtualBox Eskuliburua ���
Mikel Azpiroz eta Leire Treku
22
18. Insalazioa egitez
bukatzerakoan,
“Reiniciar ahora”
sakatu
19. Azkenik, berrabiarazi eta
gero, ikus dezakegu instalazioa ondo
egin dela

VirtualBox Eskuliburua ���
Mikel Azpiroz eta Leire Treku
23
7. Makina Birtuala Esportatu|Inportatu Behin makina birtuala sorturik daukagula, atal honetan, makina nola esportatu eta
inportatu ikusiko dugu. Oso erosoa baita, makina hauek ekipo batetik bestera lekualdatu ahal
izatea. Hartara makina berberarekin ekipo batean baina gehiagotan lan egin ahal izango
genuke.
7.1 Esportatu
Beheko argazkian ikus daitekeen bezala, lehenik eta behin honako hau egin behar da,
“archivo” klikatu, eta ondoren, “exportar servicio virtualización” klikatu behar da.
Jarraian, esportatu nahi den makina birtuala aukeratu eta “Next” klikatu hurrengo
pausura salto egiteko.
Ondoren, beheko argazkian ikus daiteken bezala, .ova luzapena duen artxibo bat
sortzen da, eta, ikus dezakegu non gordeko den, oinarriz hartzen duen kokalekua aldatu nahi

VirtualBox Eskuliburua ���
Mikel Azpiroz eta Leire Treku
24
izan ezkero, alda daiteke. Eta “Next” klikatu.
Jarraian, esportatzeko prozesuarekin amaitzeko “exportar” klikatu eta, denbora tarte
bat itxaron behar da, ekintza hau amaitzeko.

VirtualBox Eskuliburua ���
Mikel Azpiroz eta Leire Treku
25
7.2 Inportatu
Esportatzerako garaien bezalaxe, lehenik eta behin, ”Archivo” klikatu, eta berau
klikatu ondoren azpian agertzen den azpi-menuan, “Importar servicio virtualización…” sakatu
behar da.
Jarraian, beheko argazkian ikus daitekeen bezalaxe (koadro gorriaz inguraturik),
inportatu nahi den makina
birtuala nondik egingo
den adieraziko da pausu
honetan. Eta “Next”
sakatu.

VirtualBox Eskuliburua ���
Mikel Azpiroz eta Leire Treku
26
Ondoren, inportatu nahi den makinaren ezaugarrien laburpen bat agertzen da, jada
prozesuaren amaierara ailegatu gara.Eta, “Importar” sakatu, segidan, argazki honen azpian
agertzen den leihoa agertzen da, eta berau desagertu ondoren, jada makina birtuala inportatu
da.

VirtualBox Eskuliburua ���
Mikel Azpiroz eta Leire Treku
27
Azkenik, prozesua ondo gauzatu dela egiaztatzeko, VirtualBox-a ireki eta, bertan ikus
dezakegu, inportatu berri den makina birtuala.

VirtualBox Eskuliburua ���
Mikel Azpiroz eta Leire Treku
28
8. SNAPSHOT
Denok dakigun bezalaxe, komenigarria da segurtasun kopiak edukitzea, zeren eta,
hartara, informazioa gordeta daukagun gailua izorratu ezkero, segurtasun kopia daukagu,
informazio hori berreskuratzeko, izorratu den gailua konpondu ezin bada eta, bertan geneukan
informazioa berreskuratzeko modurik ez badago.
Horregatik, puntu honetan azalduko duguna, zera da, nola egin daitekeen “Snapshot”
bat, hau da, makina birtualaren “irudi” bat, denok ulertzeko moduan esanda, badaezpada
sortu den makina birtualaren “segurtasun kopia” bat.
Lehenik eta behin, “snapshot”-a nola egiten den ikusiko dugu. Horretarako, ondorengo
argazkian ikus dezakeguna egin behar da, makina birtuala aukeratu eta ondoren, “instantánea”
klikatu.

VirtualBox Eskuliburua ���
Mikel Azpiroz eta Leire Treku
29
Eta, beheko argazkian gorriz inguraturiko irudian klik egingo dugu(1go irudia),
“snapshot”-a egiteko.
Segidan, beheko leiho hau agertzen da, “Snapshot”-ari izena, eta beronek dituen
ezaugarrien deskripzio bat egin daiteke, edo zeren “Snapshot”-a den idatz dezakegu. Eta
“Aceptar” sakatu.

VirtualBox Eskuliburua ���
Mikel Azpiroz eta Leire Treku
30
Jarraian dagoen argazkian ikus dezakegu, jada “Snapshot”-a sortu dela.
Behin, “Snapshot”-a egina dugularik, beste lau “ikono” aktibatzen dira, “snapshot”-a
berreskuratu, ezabatu, bere ezaugarriak jakiteko eta azkenik, klonatzeko hurrenez hurren.
Gure makina birtualean arazoren bat gertatu bada, edo, egin den konfiguratzeren bat
gaizki edo konplikatu bada, arazoak ekiditeko, “Snapshot”-a berreskuratu dezakegu. Beheko
argazkian ikus dezakegun irudian klikatu ondoren (restaurar instantánea).

VirtualBox Eskuliburua ���
Mikel Azpiroz eta Leire Treku
31
Jarraian, ea “Snapshot”-a berreskuratu
nahi den galdetzen digu, eta guk berau egin
nahi dugunez, “restaurar” klikatuko dugu.
Segidan, “Snapshot”-a nola ezabatzen den ikusiko dugu, ezabatzeko “ikonoan”
klikatu(eliminar instantánea).
Eta, honako leiho hau agertzen da, galdetzeko ea ziur gauden “snapshot”-a ezabatu
nahi dugun. Eta ezabatzeko, “eliminar” klikatuko dugu.

VirtualBox Eskuliburua ���
Mikel Azpiroz eta Leire Treku
32
Lehen aipatu dudan moduan, “snapshot”-aren ezaugarriak zein diren jakiteko,
ondorengo “ikonoan” klikatu behar da (mostrar detalles).
Eta, jarraian honako leihoa hau agertzen da, “Snapshot”-aren ezaugarriak erakutsiz,
eta, ikusi ondoren, “aceptar” sakatuko dugu.
Eta, azkenik “Snapshot”-arekin egin daitekeen azken ekintza azalduko dugu pausu
honetan klonazioa.

VirtualBox Eskuliburua ���
Mikel Azpiroz eta Leire Treku
33
9. KLONAZIOA
Klonazioa, kopia bat egitea da, hau da, beste makina birtual bat sortzea ezaugarri
berberarekin, ondorengo pausuetan ikusiko dugun bezalaxe.
Lehenik eta behin, makina birtuala aukeratu, “instantánea” klikatu eta ondoren
agertzen den leihoan, “clonar” ikonoa klikatu.
Jarraian
ondorengoa agertzen da,
“klonatuko” den makina
birtualari izena jarriko
diogu, eta “next” sakatu.

VirtualBox Eskuliburua ���
Mikel Azpiroz eta Leire Treku
34
Hurrengo leihoan, klonazio mota aukeratu behar da, “completa” ,hau da, osoa edo
“enlazada”, hau da, lotua. Guk osoa aukeratuko dugu, makina birtualaren kopia zehatza
egiteko. Eta,
“Next” sakatu.
Jarraian, “Snapshot”-etako zer kopiatuko dugun aukeratuko dugu pausu honetan, guk
“todo” hau da, dena aukeratuko dugu, guztiaren kopia zehatza nahi dugulako, aurreko
pausuan aukeratu dugun bezalaxe. “Clonar” klikatu eta , eta pixka bat itxaron ondoren,
gauzatu da prozesua.

VirtualBox Eskuliburua ���
Mikel Azpiroz eta Leire Treku
35
10. USB-a makin birtualean konektatu Lehenik eta behin, VirtualBox-a ireki eta makina birtuala “piztuko” dugu, makina gainean
klik bikoitza eginaz.
Jarraian, beheko argazkian ikus dezakegun bezelaxe, USB-a makina birtualera
konektatzeko honak hau egin behar da, lehenik, “Dispositivos” aukeratu, ondoren
“Dispositivos USB”, eta azkenik, agertzen diren aukeretatik, zure usb-a aukeratu.

VirtualBox Eskuliburua ���
Mikel Azpiroz eta Leire Treku
36
Amaitzeko, egiaztapen bat egingo dugu ea, gure usb-a ondo konektatu den. Eta halaxe
izan da, beheko argazkian ikus dezakegun bezala. Orain, makina birtualean sortu ditzakegun
dokumentuak e.a usb-an gorde ditzakegu.
11. MAKINA BIRTUALEAN EGIN BEHARREKO
KONFIGURAKETAK
11.1 Biltegiratze doikuntzak
Biltegiratze atalean, makina birtualaren konfigurazioan, disko gogor birtuala, CD/DVD,
argazkiak konektatzea ahalbidetzen du makina birtualean.
PC erreal batean, biltegiratze kontrolagailuen bidez konektatzen da disko fisiko
unitateak gainontzeko ordenagailuaren atalekin. Era berean, VirtualBox-ak, makina
birtualarentzako kontrolagailuak ditu biltegiratze birtualerako. Kontrolagailu bakoitzaren
azpian, gailu birtualak agertzen dira (Diska gogorrak, CD/DVD...) kontrolagailura konektaturik.
“Crear VM” aukera erabili baduzu ondorengo hau ikusiko duzu normalean:

VirtualBox Eskuliburua ���
Mikel Azpiroz eta Leire Treku
37
Makina birtuala sortzerakoan erabili duzun sistema eragile ostalariaren arabera,
biltegiratze gailuen antolaketa makina birtual berri batean honako hau izango da:
IDE kontrolagailu bat ikusiko duzu, CD/DVD unitate bat gehitu zaiona. Baita ere, SATA
kontrolagailua ikusiko da, biltegiratze kontrolagailu modernoago da, disko gogorreko datuen
errendimendu hobeago batetarako, disko gogor birtualak gehitzen zaizkio. Hasiera batean,
disko birtual bat edukiko duzu, baina, goiko argazkian ikus daitekeen bezalaxe, bat baina
gehiago eduki daitezke, bakoitza irudi disko bat bezala agertzen da(VDI artxiboak).
VirtualBox bertsio zaharrago batekin sorturiko makina birtuala baldin badaukazu,
biltegiratze diseinua desberdina izan daiteke. Posible izan daiteke IDE kontrolagailua bakarrik
edukitzea.
Gehitu diren artxibo hauetan libreki egin daitezke aldaketak.Artikulu hauek gehitu
daitezkeen lekua alda daiteke, eta baita ere, bigarren CD/DVD birtual unitate bat.
Beste disko gogor birtual bat gehitu nahi bada, edo CD/DVD bat, biltegiratzeari gehitu
behar zaion kontrolagailua aukeratu behar da (IDE, SATA, SCSI, SAS, Disko Kontrolagailua) eta
ondoren “add disk” botoian klik egin behar da. Jarraian, “Añadir dispositivo de CD/DVD” edo
“Agregar el disco duro” aukeratu daiteke.
Leihoaren eskuinaldean, ondorengoa jarri daiteke:
Jarraian, disko birtualaren kontrolagailuaren gailuaren zirrikitu bat aukeratu behar da.
IDE kontrolagailuak lau zirrikitu dauzka, “maestro principal”, “esclavo principal”, “maestro
secundario” eta “”esclavo secundario”. SATA eta SCSI aldiz, gailu birtualak konektaturik Egon
daitezkeen 30 zirrikituraino eduki ditzakete.Zein irudi artxibo erabiliko den aukeratu daiteke.

VirtualBox Eskuliburua ���
Mikel Azpiroz eta Leire Treku
38
Disko gogor birtualetan, eskuinean luzagarri bat agertzen da, disko gogorreko artxibo
bat aukeratzerakoan agertzen dena. Onartzen dituen irudi artxiboak honako hauek dira:
VDI VMDK VHD HDD
CD/DVD unitate birtualentzat, irudi artxiboak, ISO formatukoak izango dira. Orokorrean,
aukera hau aukeratu behar da, sistema eragilea instalatzerakoan ISO artxibo batetatik
(internetetik deskargatu daitezke). Adibidez, Linux banaketak eskuragarri daude interneten.
CD/DVD birtualentzako, ondorengo aukerak daude eskuragarri:
“Unidad de host” aukeratu ezkero zerrendatik, makina birtuala ekipo ostalariaren gailu
fisikora konektaturik geratzen da, eta, ondorioz sistema eragile gonbidatuak gailu fisikoan
irakurri eta idatzi daiteke.
CD-ak edo DVD-ak grabatu nahi izan ezkero, unitate ostalaria erabiltzeko, beharrezkoa da,
“Passthrough”.
“Eliminar disco de la unidad virtual” aukeratu ezkero, VirtualBox-ak hutsik dagoen
CD/DVD-ak erakutsiko ditu.
Gehitutako artxibo bat ezabatzeko, berau auketu eta “eliminar” ikonoan klik egin
dezakegu.
Kanpora atera daitezkeen baliabideak (CD/DVD…) aldatu daitezke sistema erahile
gonbidatua martxan dagoen bitartean. “Configuración” elkarrizketa koadroan ez badago
erabilgarri, “Dispositivos” menuan aldaketa hauek ere eskuragarri daude makina birtualaren
leihoan.
11.2 Guest Addition (Gonbidatuaren gehikuntzak)
11.2.1 Sarrera
Sistema eragilearen aplikazio eta gailuen kontrolagailu multzoak dira, sistema eragile
gonbidatuan instalatzen direnak.
Ondorengo Linux “ banaketak” daude ofizialki jasanda:
Fedora: Fedora Core 4 Redhat Enterprise Linux: 3garren bertsiotik aurrera SUSE eta open SUSE Linux: 9garren bertsiotik aurrera

VirtualBox Eskuliburua ���
Mikel Azpiroz eta Leire Treku
39
Ubuntu: 5.10 bertsiotik aurrera. Linux kernel bertsioa defektuz SUSE eta Open SUSE 10.2, Ubuntu 6.10(bertsio guztiak) eta
ubuntu 6.06 (zerbitzari bertsioak, errore bat dauka), eta makina birtuala exekutatzerakoan,
izorra daiteke. “Guest Additions”-ek horretan lan egin dute.
Hala ere, esan beharra daukagu, zenbait Linux banaketak, jada, “Guest Additions” hauek
barnean dituzte. Bi aukera dituzu, berak dakartzanak utzi edo hauek aldatu. Hori bai,
gomendagarria da lehenago aurrekoei kopia bat egitea, badaezpada ere.
11.2.2 Linux Guest Additions
Linux-erako VirtualBox “Guest Additions” CD.Rom artxibo birtualean datoz. Gidaturik
instalazio programa batekin datoz, Linux banaketaren arabera, gehiago edo gutxiago kosta
daiteke.
Instalazio orokorrean honako pausu hauek datoz:
Instalatu baino lehen, sistema gonbidatua preparatu behar da, kanpotik datozten kernel-en moduluak “eraikitzeko”.
Linux ostalariarekin bezalaxe, DKMS erabiltzea gomendatzen da, sistema
gonbidatuarentzat eskuragarri baldin badago behintzat. Ez badago instalaturik, ondorengo
komando hau erabili Ubuntu/Debian sistemetan:
� sudo apt-get install dkms
Oharra: Linux “Guest Additions” instalatu aurretik, ziurtatu dkms instalatzeaz. Ez
badago instalaturik, kernel gonbidatua eguneratzen den aldioro, eskuz sortu beharko da,
honako komando honekin:
� /etc/init.d/vboxadd setup (root bezala)
VBOXGUESTADDITIONS.iso cd-a Linux gonbidatuaren CD-ROM unitatean sartu behar da.
CD-ROM unitatearen direktorioa aldatu nahi bada, “muntatuta” dagoen lekutik, root bezalaxe honako hau exekutatu:
� sh ./VBOXLinuxAdditions.run

VirtualBox Eskuliburua ���
Mikel Azpiroz eta Leire Treku
40
“Guest Additions” instalatu aurretik, honako pausu hauek egin behar dira:
11.2.2.1 Ubuntu
Gure sistema gonbidatua osoki eguneratzeko, terminal bat ireki eta ondorengoa exekutatu:
� apt-get update
root bezala jarraian:
� apt-get upgrade
DKMS instalatu:
� apt-get install dkms
Berrabiarazi sistema gonbidatua, eguneraketak aktibatzeko, eta, ondoren, lehen aipatu dugun bezalaxe egin.
11.2.2.2 Grafikoak eta xaguaren integrazioa
Linux bezeroetan, VirtualBox-eko grafikoak eta xaguaren integrazioa X windows
sistematik igarotzen da. VirtualBox-ek sistemaren x.org aldaera erabili dezake. Instalazioa
gauzatzen den bitartean x.org sisteman, grafiko eta xaguaren kontrolagailuak erabiltzeko
konfiguratu daiteke, azken hauek “Guest Additions” –ekin batera datoz.
“Guest Additions” instalazio berri bat egin ondoren Linux “banaketa” batean,
ostalariaren grafiko modua aldatu egingo da VirtualBox-eko leihoa egokituko da.
Gonbidatutako monitore asko bateragarriak dira, x.org 1.3 zerbitzari edo ondorengo
bertsioekin. Pantailaren diseinua alda daiteke beharren arabera, sistema ergile gonbidatuaren
tresnetan.
11.2.2.3 Linux “Guest Additions” eguneratzea.
Prozesu hau gauzatzeko, berriz ere, irudia instalatu behar da eguneratutako irudi
batekin. Honek eguneratutako “Driver”-ak ordeztuko ditu. Sistema berrabiarazi behar da
ondoren.

VirtualBox Eskuliburua ���
Mikel Azpiroz eta Leire Treku
41
11.2.2.4 Linux “Guest Additions” desinstalatu.
“Guest Additions” desinstalatu ahal izateko, “Guest Additions” instalatzeko CD-a sartu eta
bertan, instalatzerakoan egin ditugun pausu berdinak jarraitu, baina, desinstalatu agertzen
denean klikatu berau. Eta CD-ko irudia muntatu behar da ondorengo komandoarekin:
� sh ./VBOXLinuxAdditions.run unistall
Normalean arazorik gabe funtzionatzen du, hala ere,, zenbait kasuetan, sistema gonbidatuan
garbiketa manuala egin behar da. 3.1.0 bertsiotik aurrera desinstalatzeko honako komando
hau erabili:
� /opt/VBOXGuestAdditions-4.3.10/uninstall.sh
11.3 Partekatutako karpetak
Funtzio honekin, sistema ostalariaren artxiboetara atzitu dezakegu, sistema
gonbidatutik.
Partekatutako karpetak, makinan bertan fisikoki egon behar dute, eta ondoren,
sistema gonbidatuarekin partekatu, honek “Guest Additions”-etako artxibo kontrolagailu
berezi batzuk erabiltzen ditu sistema ostalariarekin “hitz egiteko”.
Ostalariko karpeta bat partekatu ahal izateko, VirtualBox-en, karpetaren ibilbidea
zehaztu behar da, eta, “partekatutako izena” aukeratu behar da, sistema gonbidatutik bertara
atzitzeko.
Modu asko daude partekatutako karpetak makina birtualera konfiguratzeko:
erabiltzen ari garen makina birtualeko leihoan, “Dispositivos” menuan, “Carpetas
Compartidas” aukeratu.
Makina birtuala ez badago exekutatzen, parekatutako karpetak, makina birtual
bakoitzaren “configuración” atalean konfiguratu daitezke.
Komando bidez honetan sortu daiteke partekatutako karpeta bat:
VBOXManage sharedfolder add “Vmname” --name “sharedname” --hostpath “c:\test”

VirtualBox Eskuliburua ���
Mikel Azpiroz eta Leire Treku
42
Bi akzio mota daude:
1) VM akzioak makina birtual zehatz batetarako. 2) Transizio VM akzioak, exekutatzeko garaiean gehitu edo ezabatu daitezkeenak,
eta VM-a gelditu ondoren, irauten ez dutenak.
Partekatutako karpetak, defektuz, ostalariaren artxiboetara irakurketa / idazketa atzitu
dezakete. Sistema gonbidatuari berau, adibidez soilik irakurri dezakete ezarri, mugatzeko,
irakurketa bakarrik ahalbidetuko diogu partekatutako karpetari.
11.3.1 Muntaia manuala
Makina birtualaren barnean partekatutako karpeta muntatu dezakegu:
Linux bezero batean honako komando hau erabili:
mount -t vboxsf [-o options] sharename mountpoint
Arrankatzerako momentuan, partekatutako karpeta muntatu ahal izateko ondorengo
artxiboari /etc/fstab honako hau gehitu:
sharename mountpoint vboxsf defaults 0 0
11.3.2 Muntaia automatikoa
4,0 virtualBox bertsiotik aurrera, partekatutako karpetak automatikoki muntatu
daitezke. Muntaia automatikoki egiteko aukera gaituta baldin badago partekatutako karpeta
zehatz batetarako, “Guest Additions” -ek automatikoki muntauko du karpeta hori,
erabiltzaileek, sistema gonbidatuan sesioa irekitzen duen aldioro.
Linux sistema gonbidatua eduki ezkero, /media direktorioan muntatuko dira, sf_
aurrizkiarekin.
Makina birtuala exekutatzen ari den bitartean, automatikoki muntatuko dira
partekatutako karpetetan. Aldaketak egin ahal izateko sistema eragile gonbidatua berrabiarazi
egin behar da.
Azken hau, automatikoki muntatutako karpetan ezartzen da, eta ez, eskuz
muntatutakoei.

VirtualBox Eskuliburua ���
Mikel Azpiroz eta Leire Treku
43
11.4 SAREAREN KONFIGURAZIOA
Makina birtual bateko “Configuración” leihoan sartuz gero, “Red” atalean makina
birtualak dituen sareko txartel birtualak konfiguratu ditzazkegu. Makina birtual bat
sortzerako garaian, VirtualBox-ek sare txartel birtual bat sortzen du defektuz eta
honek, NAT (Network Address Translation) motakoa aukeratzen du. Modu honetara
bezeroa munduarekin konektatu daiteke host-aren sarearen bidez eta mundu osoa
zure ekipoko erabiltzailearen zerbitzutara konektatu daiteke.
Konfigurazioan aukera desberdin asko daudenez, hauek aztertu egingo ditugu.
11.4* SARE BIRTUALAK
VirtualBox-ek makina birtual bakoitzarentzako 8 txartel Ethernet PCI birtual
jartzeko aukera ematen du. Txartel bakoitzarentzako aukeratu dezakezu:
A. Birtualizatuko den hardwarea
B. Sare txartel birtualak lan egingo duen birtualizazio mota
VBoxManage modifyvm erabiliz, komando bidez konfiguratzen dira.
11.4.1 SARE BIRTUALEN HARDWAREA
Txartel bakoitzarentzako, indibidualki aukeratu dezakegu makina bakoitzak
erabiliko duen hardwarea. VirtualBox-ek sareko hardware sei mota hauek birtualizatu
ditzake:
• AMD PCNet PCI II (Am79C970A); • AMD PCNet RÁPIDO III (Am79C973, defektuzko balorea); • Intel PRO/1000 MT de escritorio (82540EM); • Intel PRO/1000 T Server (82543GC); • Intel PRO/1000 MT Server (82545EM); • Adaptador de red paravirtualizado (virtio-net).
Defektuzko balorea RÁPIDO PCNet III da, sistema eragile ia gehienekin bateragarria
delako.Salbuespen bezala, Intel PRO/1000 familiako adaptadoreak sistema eragile
konkretu batzuentzat bakarrik erabiltzen dira,adibidez: Windows Vista.
Intel PRO/1000 MT Windows Vista eta ondorengoko bertsioekin funtzionatzen du.
Aldiz, Intel PRO/1000 T Server Windows XP-ko bezeroentzako erabiltzen da eta Intel
PRO/1000 MT Server beste plataforma batzuetatik OVF inportazioak errazten dizkigu.
Azkenik “Adaptador de red paravirtualizado (virtio-net)” bereziena da. Adaptadore

VirtualBox Eskuliburua ���
Mikel Azpiroz eta Leire Treku
44
hauek honako sistema eragileetarako erabiltzen dira:
• Linux 2.6.25 edo berriagoak
• Windows 2000, XP eta Vista
11.4.2 SARE MOTAK
Sareko adaptadore bakoitza modu hauetan lan egiteko konfiguratu ditzakegu:
1. Konektatu gabe.
2. ”Network Address Translation” (NAT)
3. ”La creación de redes en puente”
4. ”Redes Interna”
5. ”Sólo con el Host de red”
6. ”Redes Genérico”
11.4.2.1 KONEKTATU GABE
Modu honetan, VirtualBox-ek gonbidatuei adierazten die sareko txartel bat dagoela
baina ez dagoela inongo konexiorik (Ethernet kable bat sare txartelera konektatu gabe
dagoenean bezala). Modu honetara jakinarazten digu ez daukagula sarerik era konfigurazioa
aldatu beharra dugula.
11.4.2.2 NETWORK ADDRESS TRANSLATION (NAT)
NAT sareko helbideen itzulpena, makina birtualetik kanpo dagoen sare batera atzitzeko
modurik errezena da. Normalean ez da inolako konfiguraziorik egin behar host-eko sarean eta
gonbidatu sisteman. Horregatik da VirtualBox-eko defektuzko sare mota.
Makina birtual bat NAT aktibatuta edukitzea, egitazko ordenagailu bat router baten bidez internetera konektatzea bezala da. Kasu honetan, router-a VirtualBox-eko sare sortzaileen motorra da. Honek, makina birtualeko trafikoa mapeatzen du era transparentean. VirtualBox-en router hau makina birtual eta host bakoitzaren tartean jartzen da. Banaketa honek segurtasuna handitzen du, defektuz makina birtualak beraien artean ezin dutelako hitz egin.
NAT-aren desabantaila da, kanpoko sare batetik makina birtual hori ezin daitekela ikusi eta bertara atzitu. Modu honetan, zerbitzari bat ezin dugu exekutatu. Horretarako, portuen berbideratzailea konfiguratu beharko genuke.

VirtualBox Eskuliburua ���
Mikel Azpiroz eta Leire Treku
45
11.4.2.2.1 NAT PORTUEN BERBIDERAZIOAREN KONFIGURAKETA
Portuen berbideratzailea konfiguratzeko Port Forwarding editore grafikoa erabili
dezakegu. Horretarako, lehenik “Configuración” sartu. Ondoren, “Red” atala aukeratu eta
“Avanzadas” aukeran sakatu. Bertan, “Reenvio de puertos” sartu.
VBoxManage modifyvm "nombre de VM" - natpf1 "guestssh, tcp,, 2222,, 22"
VBoxManage modifyvm "nombre de VM" - natpf1 eliminar "guestssh"
Edozein arrazoirengatik bezeroak DHCP zerbitzarian ez dagoen IP estatikoko helbide bat erabiltzen badu, hau ere erregelan sartu beharko dugu. Komandoa horrela izango litzateke:

VirtualBox Eskuliburua ���
Mikel Azpiroz eta Leire Treku
46
VBoxManage modifyvm "nombre de VM" - natpf1 "guestssh, tcp,, 2222,10.0.2.19,22" Adibide hau aurrekoaren berdina da baina, NAT erregela esaten ari da gonbidatua 10.0.2.19 helbidean aurki daitekeela. Aldiz, host espezifiko bateko interfazeko trafiko sartzaile guztia berbidaltzeko, interfazeko IP-a jarri beharko dugu. Komandoa hau izango da: VBoxManage modifyvm "nombre de VM" - natpf1 "guestssh, tcp, 127.0.0.1,2222,, 22" Honek, localhost interfazera (127.0.0.1) iristen den TCP trafiko guztia berbidaliko du, 2222 portuaren bitartez, gonbidatuko 22 portura.
11.4.2.2.2 NAT-AREN LIMITAZIOAK
A. ICMP protokolo mugak:
Askotan erabiltzen diren sareko depurazioko tresna batzuk (adibidez, ping edo
tracerouting) ICMP protokoloan oinarritzen dira mezuak bidali eta jasotzeko.
VirtualBox 2.1 eduki zuen eguneraketarekin ping tresnak funtzionatzea lortu zuten
baina beste hainbat tresnarekin oraindik ez gaitezke fidatu.
B. UDP difusio mezuen harrera ez da fidatzekoa
Bezeroak ez ditu emisio fidagarriak jasotzen, errekurtsoak aurrezteko helburuarekin, denbora tarte mugatu bat itxaroten da bezeroak portu konkretu batean UDP datuak bidali ondoren. Ondorio bezala, NetBIOS izenen erresoluzioak emisioen basearengan ez dute funtzionatzen.
C. GRE bezalako protokoloak ez dira bateragarriak:
TCP eta UDP protokoloetaz desberdinak diren protokoloak ez dira onargarriak. Honek
esan nahi du VPN produktu batzuk (adibidez, Microsoft-eko PPTP) ezin direla erabili.
Beste VPN produktu batzuk daude TCP eta UDP bakarrik erabiltzen dutenak.
D. Ezinezkoa da 1,024 baino txikiagoko ostalariaren portuen berbiderazioa:
Unix-en oinarritutako host-etan (adibidez, Linux, Solaris, Mac OS X) ezinezkoa da 1024
baino txikiagoko portuei root-en kargu ez dagoen aplikazio batetik abiaraztea
behartzea. Konfigurazio hau egiten saiatuz gero, makina birtuala ez da martxan jarriko.

VirtualBox Eskuliburua ���
Mikel Azpiroz eta Leire Treku
47
11.4.2.3 ZUBI-SAREEN SORKUNTZA
Zubi-sareen sorkuntzarekin, sistema hartzailean VirtualBox-ek dispositibo kontroladore
bat erabiltzen du eta sare fisikoko adaptadorearen datuak filtratzen ditu. Beraz, kontroladore
honi “filtro net” deitzen zaio. Honen bitartez, sare fisikoko datuak hartzeko eta bertara
sartzeko aukera ematen digu, softwarean sareko interfaze berri bat sortuz. Bezero batek
software mota honetako interfaze berri bat erabiltzen duenean, ematen du host-eko sistema
interfazera sareko kable baten bitartez konektatuta dagoela: host-ak gonbidatuei datuak bidali
diezaizkieke interfaze horren bitartez eta bere datuak jaso. Honek esan nahi du enrutamentua
edo zubi konfiguratu dezakezula, gonbidatua eta beste sarearen artean.
Honek funtzionatu dezan, VirtualBox-ek host-eko sisteman dispositibo kontroladore
bat behar du. Zubi-sareen sorkuntza VirtualBox 2.0-tik aurrerako bertsioetan daukagu.
Zubi sarea gaitzeko, makina birtualeko “Configuración” leihoan sartu eta “Red” atalean sartu. Bertan “Red en puente” aukeratu. Azkenik, host-eko interfazea aukeratu. Interfazea leihoko beheko partean aukera dezakezu. Bertan zure sistemako sare fisikoko interfazeak agertzen dira.
Zure host-eko sistema eragilearen arabera limitazio hauek kontutan eduki behar dira:
• Macintosh-eko host-ean, funtzionalitatea limitatua da AirPort (Mac-eko sare inalambrikoa) erabiltzen denean, zubi-sareak sortzeko. Gaur egun, AirPort-en VirtualBox-ek IPv4 bakarrik onartzen du.Ipv6 protokoloa erabiltzeko kableko interfazea erabili beharra da.
• Linux host-etan ere interfaze inalambrikoak erabiltzerako garaian funtzionalitatea limitatua da. Gaur egun, VirtualBox-ek IPv4 bakarrik onartzen du.Ipv6 protokoloa erabiltzeko kableko interfazea erabili beharra da.

VirtualBox Eskuliburua ���
Mikel Azpiroz eta Leire Treku
48
11.4.2.4 BARRUKO SAREAK
Barruko sarea zubi-sareetan bezala, makina birtuala mundu osoarekin konektatu
daiteke. Baina mundu osoa host berdineko barruko sare berdinera konektatzen diren makina
birtualekin bakarrik konekta daiteke.
Teknikoki, barruko sareetan egin daitekeen guztia zubi sareetan ere egin daiteke, baina
barruko sareak segurtasunarekiko abantaila gehiago dauzka. Zubi-sarean, trafiko guztia
sistema ostalariko interfaze fisiko baten bidez pasatzen da. Beraz, pakete analizatzaile bat
konektatzea posible da (adibidez, Wireshark) host-eko interfazera eta bertatik pasatzen den
trafiko guztia erregistratu. Edozein arrazoirengatik, modu pribatuan ekipo berdinean bi makina
birtual edo gehiago konektatzea nahi baduzu, zubi-sarea ez da aukera egokia.
Barruko sareak automatikoki sortzen dira behar direnean, hau da, ez da konfigurazio
zentral bat sortzen. Barruko sare bakoitza bere izenaz identifikatzen da.
Makina birtual bateko sare txartela barruko sare batera konektatzeko honako hau egin behar da:
• Makina birtualean “Configuración” leihoan sartu. Ondoren, Red atalean sartu eta bertan “Red interna” aukeratu. Azkenik barruko sare bat aukeratu.
11.4.2.5 HOST-EKO SAREAREKIN BAKARRIK
Sare mota hau VirtualBox 2.2-tik aurreko bertsioetan daukagu. Sare mota hau zubi-
sarea eta barruko sarearen arteko hibrido bat kontsidera daiteke. Sare mota hau
erabiltzerakoan, VirtualBox-ek softwareko interfaze berri bat sortzen du host-ean eta gero
sortuta dauden sareko interfazeekin batera agertzen da.
Erabilgarria da aurrekonfiguratutako dispositibo birtualentzako, zein kooperatzeko diseinatuta daudenak. Adibidez: makina birtual batek web zerbitzari bat dauka eta beste makina birtualak datu base bat. Bi hauek besteekin hitz egiteko asmoa dutenez, VirtualBox-ek bi makina birtual hauentzako sare hartzaile bat ezartzen du. Bigarren sare batek orduan (zubi-sarea), web zerbitzaria munduarekin konektatzen dudatu zerbitzuetara baina mundu guztia datu basera ezin daiteke konektatu.

VirtualBox Eskuliburua ���
Mikel Azpiroz eta Leire Treku
49
Makina birtual bateko sare birtualeko interfazea “solo host”-era aldatzeko honako hau egin beharko dugu:
• Makina birtualean “Configuración” leihoan sartu. Ondoren, Red atalean sartu eta bertan “Adaptador solo anfitrión” aukeratu.
11.4.2.6 UDP TUNEL SAREAK
Sare honen bitartez ekipo desberdinetan exekutatzen diren makina birtualak elkar
konektatzeko erabiltzen da
Hiru parametro dauzka:
Sare honen bitartez ekipo desberdinetan exekutatzen diren makina birtualak elkar konektatzeko erabiltzen da
Hiru parametro dauzka:
1. UDP portuaren iturria
Host-ak entzuten duen portua. Edozein jatorritik portu honetara iristen diren datagramak gonbidatuen sare txarteleko harrera partera bidaliko dira.
2. Helmugako helbidea
Transmititutako datuen helmugako host-aren IP helbidea
3. UDP helmuga portua
Transmititutako datuak bidaltzen diren portuaren zenbakia
Bi ejerzito desberdinetan bi makina birtual elkar konektatzerakoan, beraien IP-a ere elkar trukatu behar dute.
Hurrengo adibidean 1 makinak 10.0.0.01 IP-a erabiltzen du eta 2 makinak 10.0.0.2 IP helbidea. Komando bidezko konfigurazioa:
VBoxManage modifyvm "VM 01 en el host 1" - nic <x> genérico VBoxManage modifyvm "VM 01 en el host 1" - nicgenericdrv <x> UDPTunnel VBoxManage modifyvm "VM 01 en el host 1" - nicproperty <x> dest = 10.0.0.2 VBoxManage modifyvm "VM 01 en el host 1" - deporte nicproperty <x> = 10001 VBoxManage modifyvm "VM 01 en el host 1" - nicproperty <x> dport = 10002
eta
VBoxManage modifyvm "VM 02 en el host 2" - nic <y> genérico VBoxManage modifyvm "VM 02 en el host 2" - nicgenericdrv <y> UDPTunnel VBoxManage modifyvm "VM 02 en el host 2" - nicproperty <y> dest = 10.0.0.1

VirtualBox Eskuliburua ���
Mikel Azpiroz eta Leire Treku
50
VBoxManage modifyvm "VM 02 en el host 2" - deporte nicproperty <y> = 10002 VBoxManage modifyvm "VM 02 en el host 2" - nicproperty <y> dport = 10001
11.4.2.7 SAREARENTZAKO BANDA ZABALAREN LIMITAZIOAK
Aukera hau 4.2 bertsiotik aurrera daukagu. Honek, sarearen transmisiorako erabiltzen
den banda zabalera limitatzeko aukera ematen du. Makina birtual baten sareko adaptadoreak
taldeen bitartez, banda zabaleraren limiteak konpartitu ditzake. Limite bat baino gehiago
edukitzea posible da.
Limiteak VBoxManage-ren bidez konfiguratzen dira. Adibide honek banda zabalera
talde bat sortzen du “limite” izenekoa, 20 Mbit/s limitea ezartzen du eta makina birtualaren
adaptadoreen lehenengo eta bigarrengo taldeei esleitzen die.
VBoxManage bandwidthctl "nombre de VM" añadir Limit - red Tipo - 20m límite VBoxManage modifyvm "nombre de VM" - Límite nicbandwidthgroup1 VBoxManage modifyvm "nombre de VM" - Límite nicbandwidthgroup2 Talde bateko adaptadore guztiek banda zabaleren limitea konpartitzen dute, honek esan nahi du aurreko adibideko bi adptadoreen banda zabalerak ez duela 20Mbit/s gaindituko. Aldiz, adaptadore batek ez badi banda zabalerarik behar besteak bere taldean sobran geratzen den banda zabalera erabili dezake. Talde bakoitzari ezarritako limiteak makina birtuala martxan dagoen bitartean alda daiteke. Adibide honetan aurreko adibideko 20Mbit/s 100Mbit/s-ra aldatuko dugu: Límite VBoxManage bandwidthctl set "nombre de máquina virtual" - 100k límite Límite VBoxManage bandwidthctl set "nombre de máquina virtual" - Límite 0
12. ONDORIOAK
Eskuliburu hau, VirtualBox erabiltzen ez dakien jendearentzat dago prestatua,
konplikaziorik gabe, bakoitzak bere makina birtual bat baina gehiago sortzeko, eskuliburuko
pausuak hurrenez hurren jarraituz.
Gainera, internet-en ez dago euskarazko horrelako eskulibururik, informazio gehiena
ingelesez eta gazteleraz dagoenez, ideia ona dela iruditu zitzaigun horrelako eskuliburu bat
egitea.

VirtualBox Eskuliburua ���
Mikel Azpiroz eta Leire Treku
51
13. BIBLIOGRAFIA
• Internet
• Ingelesez dagoen VirtualBox eskuliburua
• Wikipedia
• Aurreko urtetako apunteak