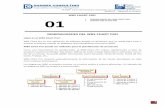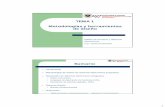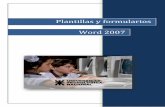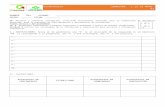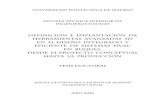w2007 herramientas avanzadas
-
Upload
silvia-profenticx -
Category
Education
-
view
274 -
download
4
Transcript of w2007 herramientas avanzadas

Herramientas Avanzadas
Word 2007

UTN-FRBA PROGRAMA DIGITAL JUNIOR
1
Proteger documentos
Para proteger un documento en Word contamos
con la opción Sin cambios (sólo lectura), la
cual impide la escritura y modificación del docu-
mento.
Para activar esta función debemos recurrir a la
pestaña Revisar, grupo Proteger.
En el desplegable que visualizamos al pulsar dicho bo-
tón escogemos Restringir formato y edición, con lo
cual se mostrará en el panel de tareas la ventana Res-
tringir formato y edición.
Tildamos la opción Admitir sólo este tipo de edición en
el documento y en la lista que se muestra escogemos
Sin cambios (Sólo lectura).
Por último pulsamos sobre el botón Sí, aplicar la pro-
tección, con lo cual se abrirá la siguiente ventana en la
que debemos ingresar una contraseña.
Microsoft Word Herramientas
Contenidos
Proteger documen-
tos.
Determinar pará-
metros de autoco-
rrección.
Bloques de crea-
ción. Personalizar las propiedades del ar-chivo.

UTN-FRBA PROGRAMA DIGITAL JUNIOR
2
Para desproteger el documento pulsamos sobre el botón Suspender pro-
tección (el mismo reemplaza a Sí, aplicar protección una vez protegido el
documento) y en el cuadro de diálogo que aparece ingresamos la contraseña
con la que hemos protegido el documento.
Esta función es ideal para enviar archivos por Internet de manera más segu-
ra a clientes, proveedores, empleados o amigos que comparten su PC con
otras personas.
Determinar parámetros de autocorrección
Word nos brinda la opción Autocorrección, para detectar y corregir auto-
máticamente errores tipográficos, palabras escritas incorrectamente y el uso
indebido de mayúsculas.
Por ejemplo, si escribimos qeu y un espacio, la opción Autocorrección sus-
tituye lo que hemos escrito por "que". O bien, si escribimos Ésta es lac asa
y un espacio, Autocorrección reemplaza lo que hemos escrito por "Ésta es la
casa".
Para acceder a dicha opción debemos pulsar sobre Opciones de Word,
presente al pulsar sobre el botón de Office.

UTN-FRBA PROGRAMA DIGITAL JUNIOR
3
En la ventana que se abre debemos pulsar sobre el botón Revisión, y luego
Opciones de Autocorrección.

UTN-FRBA PROGRAMA DIGITAL JUNIOR
4
Desde la pestaña Autocorrección podremos configurar, activando o no la
casilla de verificación, las distintas opciones que nos brinda esta herramien-
ta.
Corregir DOs MAyúsculas SEguidas. Si activamos esta casilla cuando
aparezcan dos mayúsculas seguidas al principio de una palabra, Word susti-
tuirá la segunda mayúscula por una minúscula.
Por ejemplo: "Corregir DOs MAyúsculas SEguidas" se corregiría a:
"Corregir Dos Mayúsculas Seguidas".
Poner en mayúscula la primera letra de una oración. Pone en mayús-
cula la primera letra después de un signo de puntuación que indique el final
de una oración, como por ejemplo un punto, un final de interrogación, etc.
Poner en mayúscula la primera letra de celdas de tablas. Cuando hay
texto en una celda hace que empiece por mayúscula.

UTN-FRBA PROGRAMA DIGITAL JUNIOR
5
Corregir configuración de teclado. Corrige posibles configuraciones erró-
neas del teclado automáticamente.
Poner en mayúscula los nombres de días. Pone en mayúscula los nom-
bres de los días de la semana.
Corregir el uso accidental de bLOQ mAYÚS. Cuando encuentra una pa-
labra con la primera letra en minúscula y las siguientes en mayúsculas,
cambia por la primera en mayúscula y las siguientes en minúsculas y desac-
tiva el bloqueo de mayúsculas.
Reemplazar texto mientras escribe. Al activar esta casilla sustituye las
palabras de la columna Reemplazar por las palabras de la columna Con.
Como podemos observar en la siguiente imagen, Word tiene por defecto una
lista integrada de elementos de Autocorrección. Por ejemplo, escribimos (c)
para insertar ©.
Si la lista de elementos integrados de Autocorrección no contiene las correc-
ciones que deseamos, podremos agregar nuevos elementos.
Para agregar elementos de autocorrección, simplemente en donde dice: Re-
emplazar escribimos el texto que deseamos sea reemplazado por el escrito
en la casilla Con:, luego debemos hacer clic en Agregar.
Por ejemplo, podemos escribir en Reemplazar: EEUU y en Con: Estados
Unidos, para que cada vez que encuentre la sigla EEUU la reemplace por Es-
tados Unidos

UTN-FRBA PROGRAMA DIGITAL JUNIOR
6
Cuando escribimos en forma incorrecta una palabra, automáticamente Word
la subraya de color rojo, y se visualiza el botón de autocorrección, primero
como un pequeño cuadro de color azul, y al apoyar el mouse sobre él se
convierte en botón. Si en alguna ocasión no deseamos que se corrija el tex-
to, podremos deshacer la corrección o bien, activar o desactivar las opcio-
nes de Autocorrección haciendo clic en el botón y realizando una selección.
Bloques de creación. Personalizar las propiedades del archivo
Los bloques de creación son partes reutilizables de contenido u otras par-
tes del documento que se almacenan en galerías. Es posible tener acceso a
dichos bloques y reutilizarlos en cualquier momento. También pueden guar-
darse y distribuirse con las plantillas.
Podemos utilizar Autotexto, un tipo de bloque de creación, para almacenar
texto o gráficos que deseamos volver a utilizar, como una cláusula de con-
trato estándar o una línea de saludo. Cada una de las selecciones de texto o
gráficos se almacena como un elemento de Autotexto en el Organizador
de bloques de creación y se le asigna un nombre único que facilita la lo-
calización del contenido.
Para insertar un elemento de autotexto desde dicha ubicación, posicionamos
el cursor donde deseamos que figure y luego pulsamos en el botón Organi-
zador de bloques de creación, presente en la pestaña Insertar, grupo
Texto, Elementos rápidos.

UTN-FRBA PROGRAMA DIGITAL JUNIOR
7
En la ventana que se abre escogemos, en la Galería Autotexto, el deseado
y finalmente pulsamos Insertar.
Para crear un elemento en dicha galería, debemos seleccionar el texto o el
gráfico que deseamos guardar como un bloque de creación reutilizable.
Para guardar el formato de párrafo, incluyendo la sangría, la alineación, el
interlineado y la paginación, con el elemento, debemos incluir la marca de
párrafo ( ) en la selección.
Para ver las marcas de párrafo, hacemos clic en Mostrar u ocultar en el gru-
po Párrafo, pestaña Inicio.
En el grupo Texto, pestaña Insertar, ha-
cemos clic en Elementos rápidos y, a
continuación, en Guardar selección en
una galería de elementos rápidos, o presionamos la combinación de te-
clas Alt+F3.

UTN-FRBA PROGRAMA DIGITAL JUNIOR
8
Completamos, del siguiente modo, la información en el cuadro de diálogo
Crear nuevo bloque de creación:
Nombre: Escribimos un nombre único para el bloque de creación.
Galería: Seleccionamos la galería en la que deseamos que aparezca el blo-
que de creación.
Categoría: Seleccionamos una categoría, como General o Integrado, o
creamos una nueva.
Descripción: Escribimos una descripción del bloque de creación.
Guardar en: Seleccionamos el nombre de la plantilla en la lista desplega-
ble.
Opciones: Seleccionamos Insertar contenido en su propia página pa-
ra asegurarnos de que el bloque de creación se sitúa en una página distinta.
Seleccionamos Insertar contenido en su propio párrafo para el conteni-
do que no debe formar parte de otro párrafo, aún cuando el cursor del usua-
rio se encuentre en medio de un párrafo. Utilizamos Insertar sólo conte-
nido para el resto del contenido.

UTN-FRBA PROGRAMA DIGITAL JUNIOR
9
Hacemos clic en el documento donde deseamos insertar un bloque de crea-
ción.
Para insertar el autotexto creado, en el grupo Texto de la pestaña Inser-
tar, hacemos clic en Elementos rápidos y, a continuación, en Organiza-
dor de bloques de creación.
Si conocemos el
nombre del bloque
de creación, hace-
mos clic en Nombre
para ordenarlos por
nombre y luego en
Insertar.