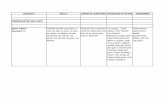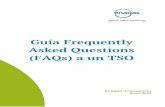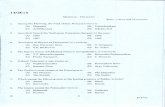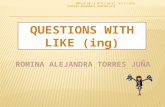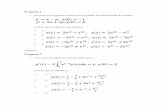PMP Questions PMBOK Fourth Edition_Tercer Parcial_CAPM_sin Respuesta
Web Questions 2
description
Transcript of Web Questions 2

Manual WebQuestions 2
WEBQUESTIONS 2
Paso a Paso
1. Cuando ejecutamos el programa WebQuestions 2 nos aparecerá la siguiente ventana donde
podremos escoger entre 2 opciones:
a. Crear un nuevo cuestionario
b. Abrir un Archivo guardado previamente
En esta ocasión empezaremos por crear un nuevo cuestionario para ello haremos clic en el
botón siguiente.
2. En la siguiente ventana haremos una breve descripción del Cuestionario donde tendremos los
siguientes datos:
a. Titulo: donde se escribirá el nombre del cuestionario por ejm. Examen de Demostración.
b. Autor: Colocaremos el nombre del autor del examen por ejm. Raúl Senmache Galanti.
c. Email: (Opcional) Escribiremos nuestra dirección de correo electrónico
d. Descripción: (Opcional) Realizaremos una breve descripción del contenido del
cuestionario
Raúl Martín Senmache Galanti - 1 -

Manual WebQuestions 2
Una ves llenados los campos haremos clic en siguiente
3. En esta ventana empezaremos la elaboración de cuestionario teniendo 3 opciones
a. Añadir Pregunta: Donde iremos añadiendo todas las preguntas del cuestionario
b. Editar Pregunta: Donde se podrá modificar o corregir las preguntas realizadas.
c. Borrar Pregunta: Podremos eliminar las preguntas que deseamos
Raúl Martín Senmache Galanti - 2 -

Manual WebQuestions 2
4. Una ves hecho clic en Añadir pregunta no aparecerá el Editor de preguntas donde nos
aparecerán las siguientes opciones:
a. Identificador de pregunta: Escribimos un identificador que se repetirá automáticamente
en todo el cuestionario pero podemos modificarlo según nuestras necesidades
b. Pregunta: Escribiremos la pregunta que deseamos hacer
Tenemos la posibilidad de insertar una imagen en el enunciado de la pregunta que deberá ser
en los formatos .gif, .jpg o .png. para ello hacemos clic en y nos aparece una
ventana desde la que podemos seleccionar una imagen de nuestro disco duro. Cuando guarde el
ejercicio en formato html el programa se encargará de colocar una copia de la imagen
seleccionada en la misma carpeta en la que guarde su ejercicio.
Una ves llenado hacemos clic en siguiente
Raúl Martín Senmache Galanti - 3 -

Manual WebQuestions 2
5. En la ventana siguiente escogeremos que Tipo de Pregunta deseamos realizar teniendo las
siguientes opciones:
a. Elección múltiple: Puedes especificar hasta 4 posibles respuestas con una de ellas
correcta.
b. Respuesta única: Respuesta con una única respuesta dan ala usuario un cuadro de texto
para rellenarlo con una respuesta.
c. Verdadero o Falso: Este tipo de pregunta solo tiene 2 posibles respuestas: Verdadero o
Falso
d. Palabra oculta: Con preguntas donde faltan palabras seleccionas una(s) palabra(s) de tu
pregunta la cual ahora se utiliza como la(s) palabra(s) que faltan que el usuario tiene
que entrar
En este caso escogeremos la primera opción seleccionándola y haciendo clic en siguiente
6. Podemos editar las respuestas seleccionado de las 4 posibles cual es la respuesta correcta
Raúl Martín Senmache Galanti - 4 -

Manual WebQuestions 2
7. Una ves hecho clic en siguiente opcionalmente podremos hacer una explicación de la
respuesta
Una ves terminado hacemos clic en el botón acabar
8. Cuando presionamos el botón acabar automáticamente nos regresamos al Editor de preguntas
donde podemos seguir añadiendo más preguntas a nuestro cuestionario
Vemos que al ingresar una nueva pregunta automáticamente aparece en identificador de pregunta
la palabra “pregunta 2”. Esta ves realizaremos del tipo respuesta única
Raúl Martín Senmache Galanti - 5 -

Manual WebQuestions 2
9. Seleccionamos el tipo Respuesta única y nos aparecerá la siguiente opción:
Donde digitaremos la respuesta correcta, continuando con los pasaos finales
10. Añadiremos una pregunta de tipo Verdadero Falso
Seleccionamos la alternativa correcta y seguimos los pasos fianles
Raúl Martín Senmache Galanti - 6 -

Manual WebQuestions 2
11. Por último seleccionaremos una pregunta de tipo palabra oculta
Seleccionamos la palabra que deseamos ocultar y esta aparece automáticamente en la parte
inferior
12. Una ves terminadas de escribir todas las preguntas WebQuestions nos muestra la cantidad total
de preguntas de tal manera que podamos administrar mejor nuestro cuestionario, donde
podremos editar, eliminar y añadir nuevas preguntas.
Terminado este proceso hacemos clic en siguiente
Raúl Martín Senmache Galanti - 7 -

Manual WebQuestions 2
13. En esta ventana podemos escoger el modo de publicación de las páginas Web teniendo 2
opciones:
a. Una sola Página: Crea una página Web que contiene todas las preguntas, el usuario
después de responder las preguntas hace clic en el botón Verificar y una ventana popup
aparecerá mostrando la puntuación y una lista de sus respuestas
b. Página a Página: Crea una página web que muestra las preguntas una detrás de otra. El
usuario avanza las preguntas haciendo clic en siguiente.
Raúl Martín Senmache Galanti - 8 -

Manual WebQuestions 2
14. Ahora procederemos a configurar la apariencia que tendrá el cuestionario en la página web,
pudiendo personalizar diversos elementos de la página.
Así por ejemplo WebQuestions 2 tiene un estilo de página Web predefinido. Si lo desea, puede
personalizar sus páginas de ejercicios y guardar el estilo con un nuevo nombre para
posteriormente usarlo cuando genere otros ejercicios
Por ejemplo podemos alterar el "Texto del botón Verificar", el cual parece al final del ejercicio
y permite al usuario obtener los resultados de su trabajo.
15. Al presionar el botón siguiente aparece la ventana Calificación del cuestionario donde
podremos dar las calificaciones correspondientes a la cantidad de respuestas correctas.
Las calificaciones irán de menor a mayor, pudiendo asignar rangos de preguntas correctas por
ejemplo:
Puntuación 0 – 4 – 6 – 8 indicando el rango de respuestas correctas y asignando una
puntuación o grado.
Raúl Martín Senmache Galanti - 9 -

Manual WebQuestions 2
16. Vamos a proceder a guardar el cuestionario en formato .wq2 (reeditable) y simultáneamente
como un archivo en formato .htm. Defina una carpeta de su disco duro donde desea guardar
los archivos generados (por ejemplo en la carpeta "My Quizzes" e indique la ruta.
Nota importante: Es importante guardar los datos, ya que el programa no puede cargar
páginas Web para modificarlas; la única forma de modificar sus páginas Web es cargar el
archivo en formato .wq2 en Webquestions2, realizar los cambios y volver a generar las páginas
Web.
Raúl Martín Senmache Galanti - 10 -

Manual WebQuestions 2
17. Por último hacemos clic en el enlace que nos muestra para visualizar el resultado final “Por
favor, haz clic aquí si quieres prever este cuestionario en tu navegador” y podremos ver el
resultado de nuestro trabajo.
Raúl Martín Senmache Galanti - 11 -
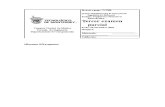
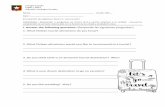

![TNPSC - PREVIOUS YEAR QUESTIONS · 2019-12-27 · Vellore – 9043211311, Tiruvannamalai - 9043211411 Page 3 TNPSC - PREVIOUS YEAR QUESTIONS GROUP - I [PRELIMS]- 2011 HISTORY 1. Match](https://static.fdocuments.co/doc/165x107/5e685f4ee4604f4fb32cf022/tnpsc-previous-year-questions-2019-12-27-vellore-a-9043211311-tiruvannamalai.jpg)