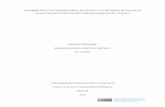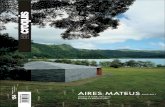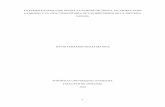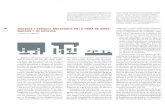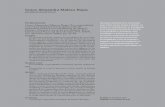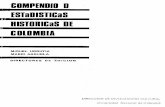3. La Constitucionalizacion Del Derecho Privado Arrubla%5b1%5d
WILSON ARRUBLA MATEUS 2013 1. Este documento es libre. Puede redistribuirlo y/o modificarlo bajo...
-
Upload
adelmira-solares -
Category
Documents
-
view
219 -
download
0
Transcript of WILSON ARRUBLA MATEUS 2013 1. Este documento es libre. Puede redistribuirlo y/o modificarlo bajo...

WILSON ARRUBLA MATEUS2013
•1

Este documento es libre. Puede redistribuirlo y/o modificarlo bajo los
términos de la Licencia Pública General GNU como se publica por la Fundación para el Software Libre.
Este documento se distribuye con la esperanza de que sea útil, pero sin garantía alguna; incluso sin la implícita de mercantilismo o mantenimiento para propósito particular.
Ver la Licencia Pública General GNU para más detalles. Puede conseguir una copia de ella en
http://www.gnu.org/home.es.html
•2

Hojas de cálculo de un libro de trabajo
Selección y activación de celdas
Introducción de datos
Referencias y nombres
Fórmulas y funciones
Lección 1. ª: Utilización básica de una hoja de cálculo (3-69)
Lección 2. ª: Protección, Formatos e Impresión de una hoja de cálculo (70-105)
Lección 3. ª: Creación de diagramas y gráficos (106-131)
Lección 4. ª: Listas y bases de datos (132-152)
Lección 5. ª: Tablas dinámicas (153-183)
•3

¿Qué es una hoja de cálculo? En términos sencillos podría decirse que es un grupo de datos distribuidos en casillas matriciales individuales que, en su conjunto, conforman un documento.
Ahora bien, la virtud primordial de una hoja de cálculo es la posibilidad de interrelacionar los datos contenidos en casillas distintas por medio de reglas de cálculo, sencillas o complejas, definidas por el usuario a su gusto y a su voluntad.
•4

Las celdillas que componen las hojas de cálculo se pueden ver como lugar de intersección de una fila y una columna. En Excel, las filas conllevan una identificación numérica (de 1 a 8.192), mientras que las columnas se reconocen por su título alfabético (de la A a la Z y, después, desde AA hasta IV para sumar un total posible de 256 columnas por hoja).
De esta forma, la posición de una celdilla en la hoja se revelará inmediatamente al indicar la fila y la columna que se cortan en ella (por ejemplo, la celdilla A3 está ubicada en la primera columna y la tercera fila).
•5

En una celdilla se escriben textos, valores numéricos, fechas, horas o complejos cálculos matemáticos.
A modo de ejemplo, nombraremos tres de las múltiples operaciones factibles con Excel:◦ Si se indica que el contenido de una celdilla ha de ser la
suma de los datos numéricos de un grupo de celdillas distribuidas en otro lugar de la hoja, Excel se encargará de mantener esta relación, sin necesidad de intervención del usuario, aun cuando se alteren los valores de las celdillas iniciales.
◦ Excel es capaz de extraer logaritmos neperianos, raíces cuadradas o funciones trigonométricas de los datos ya sea indicados directamente en la misma celdilla o como referencia a valores contenidos en otras celdas.
◦ Algunas de las funciones estadísticas y financieras manejadas por Excel son los cálculos de medias, desviaciones, varianzas, amortizaciones, depreciaciones, tasas de rendimiento, etc.
•6

Una hoja de cálculo es una especie de tabla cuyas casillas o celdas pueden contener:◦ texto◦ valores numéricos, fechas y datos horarios◦ fórmulas o funciones matemáticas, que
permiten determinar el valor de esta celda en función de los valores de otras celdas.
Además, un programa como Excel contiene un gran número de utilidades para introducir, formatear y presentar total o parcialmente el contenido de las hojas de cálculo.
•7

•8
• Barras:• De título
• De menús
• De herramientas
• Área de trabajo
Área de gestión de datos

•9
Selección celdas
Insertar función
Línea de edición de fórmulas
Panel de tareas
Línea de gestión de hojas de cálculo
Barra de estado

Los menús específicos de Excel son: Insertar, Formato, Herramientas y Datos.
Las barras de herramientas, como en todos los programas de Microsoft, son configurables.
También hay menús contextuales.
•10

Cuando se abre Excel en el menú Inicio o haciendo “clic” sobre su icono, cuando se ejecuta el comando Nuevo del menú Archivo o cuando se hace “clic” sobre el icono en la barra de herramientas estándar,
se abre un nuevo libro de trabajo, que por defecto tiene 3 hojas de cálculo, llamadas Hoja1, Hoja2 y Hoja3.
•11

Haciendo “clic” en los controles adyacentes -a la izquierda- pueden llegar a verse las pestañas de todas las hojas, o bien desplazarse hasta la primera o la última con una sola operación.
En todo momento Excel tiene, para cada libro de trabajo, una hoja de cálculo activa (aquélla cuya pestaña aparece resaltada en la parte inferior de la pantalla).
•12

•13
Por defecto, la hoja activa es la primera, Hoja1.
Puede activarse una hojau otra sin más que hacer “clic” con el ratón en la pestaña correspondiente.

•14
También pueden mantenerse activas varias hojas de cálculo al mismo tiempo:
Pulsando la tecla Ctrl al mismo tiempo que se hace “clic” sobre las pestañas de otras hojas.
(Si la hoja esta activada, al hacer “clic” sobre su pestaña con la tecla Ctrl pulsada la hoja se desactiva, y viceversa).

Cuando varias hojas están activas al mismo tiempo, los datos o los formatos que se introducen en una de ellas se introducen también en las demás hojas activas, en las posiciones correspondientes.
•15

Si se presiona el botón derecho del ratón sobre alguna de las pestañas, se despliega un menú contextual, que permite insertar una nueva hoja de cálculo, borrarla, cambiarle el nombre, moverla o copiarla de un lugar a otro, o seleccionar todas las hojas.
Por otra parte, es posible cambiar el orden en el que aparecen las hojas de cálculo sin más que mantener pulsado el botón izquierdo sobre la pestaña de una de ellas y arrastrarla con el ratón hasta la nueva posición que se desea que ocupe.
•16

En la hoja de cálculo hay en todo momento una celda activa (y sólo una).
La celda activa se distingue claramente de las demás, pues aparece enmarcada de modo diferente.
•17

La celda activa es la única celda que está preparada para recibir cualquier cosa que se introduzca por el teclado.
Así pues, antes de introducir -o borrar- algo en una celda, hay que hacer que esa celda sea la celda activa.
Una celda se convierte en celda activa haciendo “clic” sobre ella.
La celda activa se puede desplazar a celdas vecinas con las flechas del teclado. Puede también avanzar o retroceder una “pantalla” con las teclas AvPag y RePag.
•18

•19
Con teclas de flecha
Con teclas de RePag AvPag

El contenido de la celda activa aparece en la parte derecha de la Barra de Referencia, y es en esta barra o sobre la propia celda donde se realizan las operaciones para modificar el contenido de la celda.
•20

Las modificaciones se hacen efectivas al pulsar la tecla Intro o al hacer “clic” sobre el icono en la Barra de Referencia, o al cambiar de celda activa con las flechas del teclado.
•21

Un concepto muy importante en Excel es el concepto de celdas seleccionadas.
Si se selecciona un rectángulo de celdas, al pulsar la tecla Intro la celda activa se va desplazando por la zona seleccionada, recorriéndola por columnas. Cuando se llega a la última celda seleccionada, se vuelve a comenzar por la primera.
Esto es útil para introducir texto o números en un rango de celdas, desplazándose automáticamente al pulsar Intro.
•22

A parte de la introducción de texto, hay muchas otras operaciones que se pueden realizar simultáneamente sobre varias celdas a la vez (tales como copiar, borrar, formatear, etc.) siempre que dichas celdas hayan sido previamente seleccionadas.
Las celdas seleccionadas se distinguen porque adquieren color oscuro.
•23

1. Para seleccionar toda la hoja de cálculo basta con hacer “clic” en la esquina superior izquierda de la hoja.
•24
A continuación se van a describir algunasde las formas de que dispone Excel para seleccionar celdas:

2. Para seleccionar una determinada fila o columna, bastará hacer “clic” una sola vez sobre la etiqueta -el número o la letra correspondiente a la fila o a la columna, respectivamente.
3. Para seleccionar un rango de varias filas o columnas contiguas, basta hacer “clic” sobre la primera (o última) etiqueta, y arrastrar sin soltar el botón del ratón hasta la última (primera) etiqueta del rango deseado.
•25

4. Para seleccionar un bloque contiguo de celdas -un rectángulo-, hay que hacer “clic” en una de las esquinas del bloque, y arrastrar el cursor hasta la celda ubicada en la esquina del bloque opuesta a la inicial. También se puede seleccionar un rectángulo haciendo “clic” primero sobre la celda de una esquina y luego -manteniendo pulsada la tecla - volviendo a hacer “clic” sobre la celda en la esquina opuesta; esta operación selecciona todo el rango de celdas entre las dos operaciones de “clic”.
•26

5. Para seleccionar bloques no contiguos de celdas basta seleccionar cada bloque por el procedimiento explicado, manteniendo presionada la tecla Ctrl. De esta forma la nueva selección no anula los bloques seleccionados precedentemente. Esta técnica puede utilizarse en combinación con la indicada en 2 para seleccionar filas o columnas no contiguas.
•27

La forma más sencilla de introducir datos es seleccionar la celda correspondiente, para que se convierta en celda activa, y a continuación introducir en ella los datos -texto, números, fórmulas, ...- mediante el teclado o pegando de una selección previamente almacenada en el Portapapeles.
•28

Comunidades Autónomas Total habitantes
Andalucía 7.403.968
Aragón 1.199.753
Asturias (Principado de) 1.075.329
Baleares (Islas) 878.627
Canarias 1.781.366
Cantabria 537.606
Castilla y León 2.479.425
Castilla-La Mancha 1.755.053
Cataluña 6.361.365
Comunidad Valenciana 4.202.608
Extremadura 1.073.381
Galicia 2.732.926
Madrid (Comunidad de) 5.372.433
Murcia (Región de) 1.190.378
Navarra (Comunidad Foral de) 556.263
País Vasco 2.101.478
Rioja (La) 270.400
Ceuta 75.694
Melilla 68.789
España 41.116.842
•29

Lo que hay que hacer: Nombres de campos (columnas) Color de relleno Registros: introducción de valores de campo España: sumatoria de totales
•30

Por grupos de edad En cada grupo: total, porcentaje, total
hombres, total mujeres. En España: sumatorias y fórmula de
porcentaje.
•31

Los datos introducidos aparecen tanto en la propia celda como en la Barra de Referencia. Estos datos pueden ser editados -borrar e insertar caracteres, sustituir texto, etc.- de la forma habitual en todas las aplicaciones de Windows.
Para desplazarse sobre el texto introducido puede utilizarse el ratón o las flechas del teclado.
También la selección de una parte del texto se hace del modo habitual.
•32

Las modificaciones se hacen efectivas al pulsar la tecla Intro o al hacer “clic” sobre el icono en la Barra de Referencia, o al cambiar de celda activa con las flechas del teclado.
Recuérdese que pueden introducirse los mismos datos o formatos en varias hojas de cálculo simultáneamente, teniéndolas seleccionadas todas ellas al mismo tiempo.
•33

Como ya se ha dicho, la selección de celdas puede emplearse también para introducir datos en un conjunto de celdas de una hoja de cálculo.
Cuando una zona de la hoja está seleccionada, los datos que se teclean se introducen en la celda activa de dicha zona.
Cada vez que se pulsa Intro, la celda activa se traslada de modo automático a la celda siguiente de la selección.
Las zonas rectangulares se recorren primero por columnas y luego por filas.
Cuando se termina de recorrer toda la selección, si se pulsa Intro vuelve a comenzarse otra vez por la primera celda.
•34

Para insertar N filas, basta seleccionar las N filas delante de las cuáles se quiere realizar la inserción.
A continuación se elige el comando filas del menú Insertar.
De modo análogo, para insertar N columnas, basta seleccionar las N columnas delante de las cuáles se quiere realizar la inserción. A continuación se elige el comando Columnas del menú Insertar.
•35

Para insertar un bloque de celdas rectangular, basta seleccionar un bloque de las mismas dimensiones delante del cual se quiere realizar la inserción. A continuación se elige el comando Celdas del menú Insertar, y se abre una cuadro de diálogo que pregunta si, para realizar la inserción, se quieren desplazar las otras celdas hacia la derecha (sin que ninguna celda cambie de fila) o hacia abajo (sin que ninguna celda cambie de columna).
En el cuadro de diálogo también se ofrece la posibilidad de insertar filas o columnas completas, de acuerdo con la selección realizada.
•36

El borrado de celdas puede entenderse de dos formas:
1. Borrado de las celdas con todo su contenido. Se selecciona la zona a borrar y se ejecuta el comando Eliminar del menú Edición. Se abre un cuadro de diálogo que pregunta qué celdas se quiere desplazar -las de la derecha o las de debajo- para que ocupen el lugar de las celdas que van a ser borradas.
•37

1. Borrado del contenido de las celdas, pero no de las celdas propiamente dichas. Se realiza con el comando Borrar del menú Edición. Se abre un sub-menú en el que hay que especificar qué elementos de las celdas -todo, formatos, contenidos o notas- se quieren borrar. También se pueden borrar los contenidos de toda una selección de celdas por medio de la tecla Supr.
Por supuesto el contenido de cada celda individual puede modificarse eligiéndola como celda activa y operando sobre ella en la barra de fórmulas. Las modificaciones no se hacen efectivas hasta que se pulsa Intro.
•38

Para trasladar (o copiar) el contenido de una selección de celdas a otra hoja de cálculo (o a otra parte de la misma hoja de cálculo), puede procederse de los modos siguientes:
•39

1. Después de seleccionar las celdas, elegir el comando Cortar (o Copiar) del menú Edición. Tal como indica la figura 15, la selección queda rodeada por un contorno especial (contorno circulante), que indica que su contenido está dispuesto para ser pegado en otro sitio. A continuación, se elige el comando Pegar o Pegado especial , del menú Edición. Con el comando Pegado especial puede controlarse exactamente lo que se quiere copiar: datos, fórmulas, formatos, o todo. Por supuesto, pueden utilizarse también los iconos correspondientes de la barra de herramientas. El contorno circulante se elimina al hacer Pegar o al hacer un nuevo Cortar o Copiar sobre otra selección.
•40

2. Los comandos Pegar y Pegado especial superponen la selección sobre las celdas correspondientes a partir de la posición de la celda activa.
3. Muchas veces la forma más sencilla de trasladar o copiar una selección de celdas es por medio del ratón. Una vez que se ha realizado la selección, se coloca el cursor sobre el borde de la misma y adquiere la forma de flecha apuntando hacia la izquierda y arriba. En ese momento se hace “clic” y se arrastra la selección hasta la posición deseada. Arrastrando simplemente, la selección se traslada; apretando al mismo tiempo la tecla Ctrl, el texto se copia (aparece un signo + junto al cursor que indica que se está copiando).
4. Con lo indicado en el párrafo anterior, la selección de celdas se superpone sobre las otras celdas ya existentes. Si se desea insertar la selección, hay que mantener apretada la tecla Mayúsculas. En la hoja de cálculo aparecen contornos y marcas que indican cómo se va a realizar la inserción.
•41

Las referencias a celdas se utilizan para referirse al contenido de una celda o grupo de celdas. El uso de referencias permite usar valores de diferentes celdas o grupos de celdas de una hoja de cálculo para realizar determinados cálculos.
Una celda se referencia siempre por su identificador de columna -una letra- y de fila -un número. Por ejemplo, la celda C21 es la que se encuentra en la intersección de la fila 21 con la columna C. La referencia de la celda activa se muestra en el cuadro situado a la izquierda de la barra de referencias.
•42

Los rangos de celdas se expresan por medio del operador dos puntos (:), que separa la referencia a la primera celda del rango de la de la última celda. Por ejemplo, en la figura se muestra una selección rectangular cuya referencia es (B2:D3).
•43

Las referencias múltiples consisten en referencias sencillas separadas por el carácter punto y coma (;).
En la figura se muestra una selección doble, consistente en dos zonas rectangulares, cuya referencia es (B2:D3;C5:D6).
Se pueden introducir también referencias a celdas de otra hoja de cálculo, introduciendo el nombre de esa hoja antes de la referencia a las celdas, y separándolos por el signo de admiración (!), por ejemplo: (Hoja1!B5:C6).
•44

Excel usa siempre referencias relativas para las direcciones de celdas introducidas en las fórmulas.
Esto significa que las referencias usadas cambiarán de modo acorde tras copiar la fórmula de una celda a otra. Con mucha frecuencia éste es el comportamiento deseado.
•45

El método más seguro para definir referencias a celdas consiste en utilizar el ratón para apuntar a la celda cuya referencia se desea insertar. Cuando se desea introducir la referencia a una celda en una fórmula, basta hacer “clic” en dicha celda. De esta forma, se minimizan también los errores en la inserción de referencias a celdas.
•46

Para introducir una fórmula en una celda mediante el sistema anterior, con una referencia a otra celda, basta seguir los siguientes pasos:1. Seleccionar la celda donde se desea introducir la fórmula.2. Teclear un signo igual (=).3. Señalar con el ratón la celda cuya referencia desea introducir
y hacer clic. La dirección de la celda apuntada aparece en la posición del punto de inserción, en la barra de fórmulas.
4. Introducir un operador, por ejemplo el operador suma (+).5. Si se desea introducir más referencias celdas en la fórmula,
basta repetir los pasos 3 y 4 cuantas veces sea necesario. Para dar la fórmula por terminada se pulsa Intro.
•47

En ciertos casos hay que evitar que las referencias a celdas cambien cuando se copia la fórmula a una nueva posición.
Para ello hay que utilizar referencias absolutas.
Es posible utilizar referencias absolutas para filas y relativas para columnas, o viceversa.
Las referencias relativas se convierten en absolutas introduciendo el carácter dólar ($) antes de la letra de la columna o el número de fila, que se quieren mantener invariables.
Si se desea que no cambie ni el índice de filas ni de columnas, hay que poner el carácter $ delante de cada uno de los dos índices.
•48

Una referencia absoluta se puede insertar de dos formas diferentes:
1. Conforme se introduce la fórmula, se teclea el carácter $ delante del índice de fila o de columna que se quiere mantener constante.
2. Colocando el punto de inserción en la barra de referencias de manera que esté dentro de la referencia a la celda, pulsando la tecla F4 se pasa cíclicamente por referencias relativas, absolutas y por los dos casos mixtos.
3. En efecto, en algunos casos, se pretende que tan sólo una de las dos dimensiones, fila o columna, permanezca constante. En tales casos, se utiliza una referencia mixta, es decir, una referencia que contenga a la vez referencias absolutas y relativas.
Por ejemplo, la referencia $B5 evita que cambie la columna, mientras que la fila se adapta cada vez que se copia la fórmula. Con B$5 ocurre lo contrario: la columna cambia, mientras que la fila 5 siempre permanece constante.
•49

A veces resulta molesto tener que utilizar repetidamente referencias tales como B2:B4 ó B2:D3;C5:D6 en una hoja de cálculo, o seleccionar los mismos rangos una y otra vez. Excel resuelve este problema permitiendo definir nombres y asignarlos a una celda o a una selección. Estos nombres de celdas o de rangos se pueden utilizar en las fórmulas sin ningún problema. También se pueden crear nombres compuestos, e incluso asignar un nombre más significativo a las constantes de uso más frecuente.
El uso de nombres en las hojas de cálculo disminuye la posibilidad de introducir errores y permite recordar con mayor facilidad las referencias a celdas.
•50

A la hora de crear nombres, conviene tener en cuenta ciertas reglas. Los nombres deben siempre empezar por una letra o por el carácter subrayado (_); tras este primer carácter, se puede usar cualquier conjunto de letras, números y caracteres especiales. Sin embargo, no se pueden utilizar espacios en blanco. Como alternativa a los espacios en blanco, se puede emplear un carácter de subrayado o un punto.
Por ejemplo, no son válidos los nombres VENTAS ANUALES, 1993 y %Compras. En cambio, sí son válidos VENTAS_ANUALES, Año1993, PorcentajeCompras.
•51

Aunque los nombres pueden tener hasta 256 caracteres, conviene que sean más cortos.
Puesto que las fórmulas están limitadas a 256 caracteres, los nombres largos dejan menos espacio para operadores y funciones. Además, estos nombres tan largos no se muestran bien en los cuadros de diálogo o en las propias celdas.
•52

La forma más simple de definir nombres es mediante el comando Insertar/Nombre/De-finir. Para ello, se pueden seguir los siguientes pasos:
•53

1. Seleccionar la celda, rango o rango múltiple al que desee asignar el nombre.
2. Elegir el comando Insertar/Nombre/Definir, con lo cual se abre un cuadro de diálogo tal como el mostrado en la figura.
3. Teclear el nombre que desee -en este caso concepto- en el cuadro Nombres en el libro.
4. Hacer clic en Agregar o en Aceptar.
•54

Otra posibilidad -más sencilla- es seleccionar la celda o rangos de celdas a las que se desea dar un nombre, y luego hacer “clic” sobre el cuadro de nombres de la barra de referencia. La referencia a la celda activa se sustituye por el nombre tecleado. Al pulsar Intro las celdas seleccionadas quedan registradas con el nombre tecleado.
•55

Si lo que se desea es cambiar un nombre a unas celdas se debe proceder del siguiente modo:
1. Seleccionar la celda, rango o rango múltiple al que desee cambiar el nombre.
2. Activar el cuadro de nombres en la barra de referencia.
3. Cambiar el nombre y pulsar Intro.
Para borrar un nombre se puede utilizar el botón Eliminar del cuadro de diálogo de la figura.
•56

Las fórmulas constituyen el núcleo de cualquier hoja de cálculo y por tanto de Excel.
Mediante fórmulas, se llevan a cabo todos los cálculos que se necesitan en una hoja de cálculo.
Las fórmulas se pueden utilizar para múltiples usos: desde realizar operaciones sencillas, tales como sumas y restas, hasta complejos cálculos financieros, estadísticos y científicos.
•57

Las funciones permiten hacer más fácil el uso de Excel e incrementar la velocidad de cálculo, en comparación con la tarea de escribir una fórmula.
Por ejemplo, se puede crear la fórmula =(A1+A2+A3+A4+A5+A6+A7+A8)/8 o usar la función AVERAGE(A1:A8) para realizar la misma tarea.
Siempre que sea posible, es mejor utilizar funciones que escribir las propias fórmulas.
Las funciones son más rápidas, ocupan menos espacio en la barra de fórmulas y reducen la posibilidad de errores tipográficos.
•58

Las funciones actúan sobre los datos contenidos en una celda o conjunto de celdas de la misma forma que las fórmulas lo hacen sobre los números.
Las funciones aceptan información, a la que se denominan argumentos, y devuelven un resultado.
En la mayoría de los casos, el resultado es un valor numérico, pero también pueden devolver resultados con texto, referencias, valores lógicos, matrices o información sobre la hoja de cálculo.
•59

La introducción de una fórmula en Excel se puede hacer tanto en la barra de referencias como en la propia celda. La fórmula debe empezar con un signo igual (=). A continuación, la fórmula se irá construyendo paso a paso utilizando valores, operadores, referencia a celdas, funciones y nombres.
Para introducir una fórmula en una celda o en la barra de herramientas, se pueden seguir los siguientes pasos:1. Seleccionar con el ratón la celda o la zona derecha de la
barra de herramientas.2. Comenzar tecleando el signo igual (=). De esta forma
Excel sabe que lo que se va a introducir en la celda activa es una fórmula.
3. Teclear valores numéricos, referencias a celdas, funciones o nombres, todos ellos separados por los correspondientes operadores (por ejemplo: +, -, *, /).
4. Terminar la introducción de la fórmula pulsando Intro.
•60

La mayoría de las funciones pueden necesitar uno o más argumentos. Si la función contiene más de un argumento, éstos han de ir separados por el carácter punto y coma (;). Al escribir una función no se han de incluir espacios en blanco, a no ser que dichos espacios vayan entre comillas. Para facilitar la comprensión del significado de palabras separadas, se puede incluir un guión o subrayado, como por ejemplo en num_caract.
•61

A primera vista el uso de funciones puede parecer difícil, especialmente por las diversas posibles formas disponibles de argumentos. El Asistente de Funciones facilita este trabajo. Este Asistente sirve de guía a través de todo el proceso de introducción de una función y proporciona una breve explicación tanto de la función como de cada uno de sus argumentos.
•62

Para insertar una función con sus argumentos en una hoja de cálculo se puede seguir el siguiente proceso:
1. Seleccionar la celda en la que desee introducir la función (celda activa).
2. Hacer clic sobre el botón Asistente de Funciones para mostrar el cuadro de diálogo que se muestra en la siguiente diapositiva. En este cuadro de diálogo se debe elegir la función que se desea utilizar. En cuadros de diálogo posteriores se podrán elegir los argumentos.
•63

•64
Descripción de lo que se quiere hacer.
Categorías de funciones
Lista de funciones de una categoría
Descripción de la función
Si la función deseada no aparece entre las más recientemente utilizadas y no se está seguro de la categoría a la que pertenece, se selecciona la categoría Todas.

4. Después de seleccionar la función deseada se clica en el botón Aceptar y se siguen las instrucciones del Asistente de Funciones en el siguiente cuadro de diálogo que aparece, que permite definir los argumentos.
5. Al completar este cuadro se hace “clic” en el botón Aceptar para completar la función e insertarla en la celda activa.
•65

En la barra de referencia, aparece la paleta de fórmulas de la figura, que permite elegir la función a utilizar, consultar su sintaxis y muestra el resultado obtenido a medida que se introducen los argumentos.
Por supuesto una función puede llamar a otras funciones. De ordinario esto se hace sustituyendo uno de los argumentos de la función principal por una llamada a la otra función, al estilo habitual en matemáticas y en muchos lenguajes de programación.
•66

Los grupos de funciones que hay disponibles son los siguientes:◦ Funciones más recientemente utilizadas◦ Todas las funciones disponibles◦ Funciones Financieras◦ Funciones para manejo de fechas y horas◦ Funciones matemáticas y trigonométricas◦ Funciones estadísticas◦ Funciones de búsqueda y referencia◦ Funciones para usar bases de datos◦ Funciones para manipulación de texto◦ Funciones lógicas◦ Funciones para obtener información
•67

Después de haber introducido funciones en una fórmula, existe la posibilidad de modificarlas o editarlas. Para editar las funciones usando el Asistente de Funciones se pueden seguir los siguientes pasos:1. Seleccionar la celda que contiene la función.2. Hacer clic en el botón Asistente de Funciones.
Aparecerá el Asistente de Funciones mostrando la primera función que aparezca en la fórmula contenida en la celda activa.
3. Cambiar los argumentos que se desee en esa primera función de la fórmula.
4. Cuando se acaben de realizar los cambios, hacer "clic" en Finalizar. Si hay alguna otra función que se desee editar en la misma fórmula, hacer "clic" en Siguiente.
5. Repetir los pasos 3 y 4 para cada función que se desee editar.
•68

Para editar funciones manualmente se puede proceder del siguiente modo:1. Seleccionar la celda que contiene la fórmula
(celda activa).2. Pulsar F2 para editar en la barra de fórmulas o
bien hacer clic sobre dicha barra para insertar el cursor en el lugar adecuado.
3. Elegir el argumento o término de la fórmula que se desee modificar.
4. Introducir el nuevo argumento o modificar el anterior tecleando, arrastrando, pegando un nombre o insertando una función.
5. Terminar haciendo clic en OK.
•69

Protección de celdas y hojas de cálculo.
Formatos en hojas de cálculo.
Esquemas y vistas. Impresión de hojas
de cálculo.
Lección 1. ª: Utilización básica de una hoja de cálculo (3-69)
Lección 2. ª: Protección, Formatos e Impresión de una hoja de cálculo (70-105)
Lección 3. ª: Creación de diagramas y gráficos (106-131)
Lección 4. ª: Listas y bases de datos (132-152)
Lección 5. ª: Tablas dinámicas (153-183)
•70

En muchas ocasiones interesa proteger contra escritura toda una hoja de cálculo o al menos ciertas celdas de ella, de forma que sea imposible borrar o cambiar accidentalmente la información de dichas celdas.
En otras ocasiones puede interesar ocultar las fórmulas con las que se han calculado los valores mostrados en algunas celdas.
Excel dispone de varias formas de proteger la información contenida en un libro de trabajo.
•71

Una primera forma de proteger un documento es declararlo como de sólo lectura. Un documento de sólo lectura puede leerse pero no modificarse. Si voluntaria o accidentalmente se ejecuta el comando Guardar, el ordenador pide un nombre diferente para almacenar el archivo, pues el archivo original no puede ser modificado.
El carácter de sólo lectura de un documento lo establece el sistema operativo (Windows).
Para establecer o quitar este carácter de un archivo, se utiliza el comando Propiedades/Seguridad (botón derecho del ratón) en la aplicación Explorador de Windows (teniendo el correspondiente archivo previamente seleccionado).
•72

Excel dispone de dos niveles de protección: de una hoja de cálculo entera y de celdas.
Para que la protección surta efecto ambos niveles de protección tienen que estar activados.
Por defecto, todas las celdas están protegidas, pero no las hojas de cálculo o el libro de trabajo.
Las celdas de una hoja de cálculo pueden tener dos tipos de protección:◦ Bloqueada: No se puede modificar el contenido de la
celda◦ Oculta: En la barra de fórmulas se ve el valor, pero no la
fórmula que hay en la celda◦ Las celdas se declaran Bloqueada u Oculta con el
cuadro de diálogo Proteger en el menú Formato/Celdas.
•73

La protección surgirá efecto cuando se active también la protección a nivel de hoja de cálculo o libro de trabajo.
Esta protección a nivel de hoja o libro se activa con el comando Herramientas/Proteger/Proteger hoja.
Como se ha dicho, por defecto todas las celdas están bloquedas; por tanto si se activa el comando anterior no se podrá modificar ninguna celda.
•74

Para modificar de modo selectivo la protección de algunas celdas se puede proceder del siguiente modo:1. Si el documento está protegido, elegir
Herramientas/Proteger/Desproteger hoja.2. Seleccionar todas las celdas del documento. Elegir el
cuadro de diálogo Proteger en el menú Formato/Celdas y desactivar la protección de las celdas. Pulsar aceptar.
3. Seleccionar las celdas que se desea proteger.4. Activar la protección de las celdas en el cuadro de diálogo
Proteger (bloqueda), que se abre con el comando ya citado Formato/Celdas.
5. Activar de nuevo la protección del documento por medio del comando Herramientas/Proteger/Proteger hoja.
•75

El cuadro de diálogo que se abre con el comando Herramientas/Proteger/Proteger hoja permite proteger el documento con un password o palabra clave, definida por el usuario, que impida al acceso a dicho documento a todas aquellas personas que no conozcan dicho password.
Si el usuario olvida dicho password, ni siquiera él mismo podrá acceder al documento.
•76

Excel ofrece muchas posibilidades de formatear los números y el texto contenidos en las celdas de datos, así como el tamaño de las propias celdas, de forma que pueden conseguirse presentaciones de verdadera calidad. A continuación se describen algunas de estas posibilidades.
•77

Las alturas de las filas y las anchuras de las columnas pueden modificarse de varias maneras:1. Con el ratón, arrastrando el borde de la
cabecera de la fila o de la columna (la modificación afecta a la fila o columna anterior al borde arrastrado). Sobre el cursor aparece la dimensión de la fila o columna que se está modificando.
2. También con el ratón, con elección automática de la anchura de la columna de acuerdo con el contenido de sus celdas, haciendo “clic” dos veces en el borde derecho de la cabecera de una columna.
3. Seleccionando las filas o columnas cuya altura o anchura se desea modificar, y eligiendo los comandos Fila/Alto o Columna/Ancho en el menú Formato. En el cuadro de diálogo que se abre se teclea la dimensión deseada.
•78

4. El cuadro de diálogo Alineación, que se abre con el comando Formato/Celdas, ofrece la posibilidad de posicionar el texto en horizontal o vertical, así como repartir el texto en varias líneas dentro de la misma celda (ajustar texto). Igualmente se puede determinar la orientación del texto, introduciendo la inclinación deseada en grados.
5. También en el cuadro de diálogo Alineación/Alineación del texto/Horizontal, la opción Centrar en la selección permite centrar el texto contenido en una celda a lo ancho de varias celdas horizontales previamente seleccionadas. El botón realiza esta misma función.
•79

Excel dispone de varias barras de herramientas que pueden utilizarse para fines diversos.
Las barras de herramientas disponibles aparecen con el comando Ver/Barra de herramientas o bien con el menú contextual que aparece al hacer “clic” con el botón derecho del ratón en una de las barras de herramientas visibles.
Eligiendo Formato aparece en la pantalla la barra de herramientas de formateado. Esta barra puede arrastrarse y colocarse en cualquier lugar de la pantalla.
•80

•81
Esta barra tiene tres campos de selección (fuentes, estilos y tamaños de letra) y diversos botones con opciones de formateado. Para saber para qué sirve cada botón, basta colocar el cursor sobre él y esperar un par de segundos. La descripción de para qué sirve el botón aparece en la parte inferior del mismo.

Como ya se ha dicho, otra forma de hacer aparecer la barra de herramientas es utilizando el menú contextual.
Cuando se seleccionan una serie de celdas y se hace “clic” con el botón derecho del ratón sobre la hoja de cálculo, el menú contextual que se abre es el que aparece en la figura.
Este menú está orientado a cambiar los formatos y a hacer operaciones de edición (cortar, copiar, pegar, etc.).
•82

En Excel, el uso de esquemas permite expandir o contraer la apariencia de una hoja de cálculo, de forma que la información se pueda ver con más o menos detalle.
•83

Excel puede crear un esquema de modo automático.
Para ello busca celdas con fórmulas que sean un resumen de las filas por encima o bien de las columnas a la izquierda.
Un esquema puede obtenerse por medio del comando Datos/Agrupar y esquema/Autoesquema.
•84

Un esquema en Excel puede contener hasta ocho niveles de filas y columnas y se puede colocar en cualquier parte de la hoja de cálculo.
Cuando se muestra un esquema, los símbolos necesarios para contraer o expandir (pequeños botones con números y con signos más (+) y menos(-)) se presentan en unas barras especiales situadas en la parte superior e izquierda de la hoja de cálculo que contiene dicho esquema. Estos símbolos permiten ocultar o mostrar los diferentes niveles del esquema, para poder mostrar más o menos información.
•85

Con estos botones se contrae o expande la información del esquema. Para comprender bien como funcionan lo mejor es practicar con ejemplos sencillos.
•86

Hay dos formas de crear esquemas: una -ya citada- es la creación automática por parte de Excel y otra la creación manual por parte del usuario.
La creación automática de esquemas funciona bien en la mayoría de los casos y es la forma más simple de crear esquemas. La creación manual es necesaria en el caso de que los datos estén organizados en una forma tal que Excel no sea capaz de entenderlos correctamente. Si ya se tiene experiencia anterior en la creación de esquemas, la creación manual permite también una mayor flexibilidad a la hora de definir el esquema.
•87

Antes de usar la capacidad de Excel para crear esquemas automáticamente, hay que comprobar cómo se definen las celdas que contienen el resumen con respecto al resto de celdas que contienen los detalles.
Todo ello debe ser coherente: por defecto las celdas resumen en filas se deben referir a celdas con detalles situadas a su izquierda, mientras que las celdas resumen de columnas deben referirse a celdas con detalles situadas por encima.
•88
Esta condición puede cambiarse con el comando Datos/Agrupar y esquema/Configurar, que abre el cuadro de diálogo de la figura.

Para crear de modo automático un esquema en una hoja de cálculo, se pueden seguir los siguientes pasos:1. Seleccionar el rango de celdas sobre el que
quiere generar el esquema. Si se trata de la hoja de cálculo al completo, basta seleccionar únicamente una celda.
2. Seleccionar el comando Datos/Agrupar y esquema/Autoesquema.
Para eliminar un esquema de modo automático basta seleccionar el comando Datos/Agrupar y esquema/Borrar esquema.
•89

Si se desea crear el esquema de forma manual, se puede proceder como se indica a continuación. Para agrupar un conjunto de filas o de columnas en un nuevo nivel de esquema, hay que dar los pasos siguientes:1. Seleccionar las filas o columnas que desea agrupar
bajo o a la izquierda de la fila o columna resumen. No se deben incluir en la selección las filas o columnas que contienen las fórmulas de resumen.
2. Elegir el comando Datos/Agrupar y esquema/Agrupar.
Para eliminar un nivel de esquema debe procederse en sentido opuesto: se seleccionan las filas o columnas con la información detallada y se elige el comando Datos/Agrupar y esquema/Desagrupar.
•90

La verdadera utilidad de los esquemas reside en la posibilidad de expandir y contraer la información mostrada en la hoja de cálculo, para trabajar en cada momento con el nivel de detalle que sea necesario.
Para manejar los diferentes niveles de detalle, se pueden seguir los pasos que a continuación se indican:1. Seleccionar una celda en la fila o columna resumen que se
quiera mostrar u ocultar.2. Ejecutar el comando Datos/Agrupar y esquema/Ocultar
o mostrar detalle. Esto mismo puede hacerse por medio de los pequeños botones con números o con signos (+) o (-) que aparecen en las barras situadas encima y a la izquierda de la hoja de cálculo.
•91

Por supuesto cuando un esquema tiene detalles ocultos, la hoja de cálculo sigue conteniendo la misma información, aunque a diferentes niveles.
Se pueden crear gráficos de sólo los datos visibles de un esquema o con todos los datos de la hoja. Se puede indicar a Excel que use sólo los datos visibles o bien todos los datos -incluidos los no visibles- a la hora de confeccionar un gráfico.
Para que por defecto se emplee una u otra de estas dos opciones, hay que seguir los pasos siguientes:1. Crear un gráfico en la propia hoja y hacer “clic” dos veces sobre
él, de forma que los menús de gráficos correspondientes estén accesibles.
2. Elegir el comando Herramientas/Opciones.3. Seleccionar la ficha Gráfico.4. Seleccionar o deseleccionar la opción Trazar celdas visibles
solamente. En la mayoría de los casos, esta opción estará ya seleccionada
5. Hacer “clic” en Aceptar.
•92

Para determinar manualmente que sólo se quiere trabajar con las celdas visibles, se debe mostrar primeramente el esquema de manera que contenga los niveles de detalle y resumen que sean necesarios. Posteriormente hay que seleccionar las celdas con las que quiere trabajar y elegir el comando Edición/Ir a…/Especial; en el cuadro de diálogo resultante seleccionar la opción sólo celdas visibles y hacer clic en aceptar para concluir.
•93

Las Vistas son distintas formas que tiene Excel de ver o presentar una única información contenida en una hoja de cálculo. Por ejemplo, distintas vistas pueden tener un esquema con distintas filas o columnas expandidas u ocultas.
Las vistas de Excel se crean y se gestionan con el comando View Manager, en el menú View. El View Manager es un añadido de Excel, lo cual quiere decir que no se instala por defecto, sino que hay que instalarlo a propósito. Para más información sobre las Vistas, consultar Ayuda.
•94

En muchas ocasiones, el contenido de una hoja de cálculo no cabe en una pantalla y se deben utilizar las barras de desplazamiento para que aparezca la información que de otro modo quedaría oculta. No es extraño en estos casos que la primera fila o la primera columna contengan información sobre el significado de las restantes celdas de la tabla. En estos casos interesaría desplazar la hoja en la pantalla pero de modo que las filas o columnas que definen el significado de las demás filas y columnas siempre estén a la vista.
Esto se consigue colocando el cursor en la celda que delimite por la izquierda y por arriba las filas y columnas que siempre van a estar a la vista y eligiendo la opción Movilizar Paneles en el menú Ventana. Para desactivar esta opción basta elegir la opción Inmovilizar Paneles en el mismo menú.
•95

La impresión de tablas y gráficos es una de las posibilidades más interesantes de Excel.
Se darán unas indicaciones básicas sobre la impresión de hojas de cálculo en general, sin considerar algún caso particular como la impresión de sólo gráficos.
•96

Mediante el cuadro de diálogo de la figura es posible seleccionar distintas opciones:◦ rango de impresión
(Intervalo de páginas),◦ qué se desea imprimir
(Imprimir), ◦ impresora donde imprimir el
trabajo junto con algunas propiedades propias de dicha impresora (Impresora),
◦ número de copias (Copias) y ◦ visión preliminar de cómo
aparecerá en la impresora lo seleccionado para imprimir (Vista previa).
•97

La configuración de cómo se imprimirán las páginas se realiza desde el menú Archivo/Configurar página.
Otra forma de acceder a la misma utilidad es desde Archivo/Vista preliminar/Configurar página pero utilizando este segundo método aparecerán algunas opciones inactivas (sin posibilidad de seleccionar o modificar).
Al seleccionar Archivo/Configurar página se muestra una caja de diálogo con 4 conjunto de opciones:
Página, Márgenes, Encabezado y pie de página y por último Hoja. Desde cualquiera de los 4 formularios es posible acceder a una vista preliminar de forma que se pueda ir observando los cambios que se están realizando. A continuación se presenta una breve descripción de cada una de las 4 opciones.
•98

En este caso los elementos configurables son:◦ Orientación: Es posible
seleccionar entre vertical y horizontal.
◦ Escala: Mediante la opción Ajustar al se aumenta o reduce el tamaño de la hoja el porcentaje que se especifique. Aparece también la opción de ajustar el área a imprimir a un número específico de páginas de alto por un número específico de páginas de ancho.
◦ Tamaño de papel y calidad de impresión: Las opciones disponibles dependerán de la impresora instalada.
•99

Independientemente de la orientación de la página, Excel permite modificar los márgenes que se desean para la hoja. Se aconseja unos márgenes mínimos de 0.7 cm ya que muchas impresoras no soportan cantidades inferiores.
•100

Como norma general tanto el encabezado como el pie de página deben ser inferiores a los valores de margen superior e inferior respectivamente, ya que estos últimos delimitan el espacio donde insertar las celdas con la información.
Las posiciones del encabezado y del pie de página se refieren a la distancia desde el borde de la página, y no desde el margen correspondiente.
•101
Otra forma bastante más rápida y fácil de indicar los márgenes es a través de la Vista Preliminar donde es posible modificar estos valores gráficamente con el ratón.

Tanto el encabezado como el pie de página se utilizan para incluir información que se desea aparezca en todas las páginas, tales como número de página, fecha, nombre del documento, nombre del autor, … Excel ofrece un conjunto de opciones predefinidas tanto para el encabezado como para el pie de página, pero también permite personalizar estos valores.
Por defecto suele estar seleccionada la opción “ninguno”. Para modificar alguno de los valores se hace “clic” sobre uno de los dos botones (Personalizar encabezado o pie de página) apareciendo una ventana donde insertar distintos campos predefinidos o incluso teclear directamente el texto que se desee.
•102

En la siguiente figura se muestran las opciones correspondientes a la impresión de los datos, es decir de las celdas.
Hay 4 apartados: área de impresión, imprimir títulos, imprimir y orden de las páginas.
1. Área de impresión: Permite especificar el rango de celdas que se desea imprimir. Se puede indicar mediante teclado (ej. B6:H29) o directamente con el ratón. El área de impresión es posible indicarla también directamente desde el menú Archivo/Área de impresión donde aparecen las opciones de seleccionar y anular el área de impresión (Establecer área de impresión y Borrar área de impresión).
•103

Imprimir títulos: Esta opción se utiliza para que
aparezca en todas y cada una de las páginas a imprimir una(s) determinada(s) columna(s) o fila(s) de la hoja de cálculo.
Generalmente se desea repetir la fila o columna que contiene los títulos.
Utilizando nuevamente el botón es posible indicar esta información por medio del ratón.
Si se teclea directamente hay que indicar el rango utilizando el símbolo $ precediendo el número de las filas o las letras de las columnas
(ej. $4:$5 para repetir siempre la fila 4 y 5, ó $C:$D para indicar que se repetirán las columnas C y D).
•104

Imprimir: De las varias opciones presentes cabe destacar Líneas de división que permite realizar la impresión utilizando los bordes de las celdas que tiene por defecto la hoja de cálculo. Normalmente no suele estar seleccionada y el usuario del programa define sus propios bordes de celdas.
Orden de las páginas: Indica el orden en que se va a realizar la impresión. Por defecto se realiza primero hacia abajo hasta finalizar las filas y luego hacia la derecha. En este primer caso la página 2 será el área de impresión que esté inmediatamente debajo de lo impreso en la página 1. La otra opción es imprimir primero hacia la derecha y luego hacia abajo. Esta opción produce que la página 2 sea el área que se encuentra a la derecha de la página número 1.
•105

Asistente para gráficos.
Selección de objetos gráficos.
Barra de herramientas de gráficos.
Gráficos combinados.
Lección 1. ª: Utilización básica de una hoja de cálculo (3-69)
Lección 2. ª: Protección, Formatos e Impresión de una hoja de cálculo (70-105)
Lección 3. ª: Creación de diagramas y gráficos (106-131)
Lección 4. ª: Listas y bases de datos (132-152)
Lección 5. ª: Tablas dinámicas (153-183)
•106

Excel puede crear gráficos a partir de datos previamente seleccionados en una hoja de cálculo.
El usuario puede “incrustar” un gráfico en una hoja de cálculo, o crear el gráfico en una hoja especial para gráficos.
En cada caso el gráfico queda vinculado a los datos a partir de los cuales fue creado, por lo que si en algún momento los datos cambian, el gráfico se actualizará de forma automática.
Los gráficos de Excel contienen muchos objetos -títulos, etiquetas en los ejes, etc.- que pueden ser seleccionados y modificados individualmente.
•107

•108
La manera más simple de introducir un gráfico en Excel es mediante la utilización del Asistente para Gráficos. Antes de presionar este , deben seleccionarse sobre la hoja los datos que se desea representar. Aunque el Asistente para Gráficos permite también seleccionar mediante referencias los datos a representar gráficamente, el proceso resulta mucho más sencillo si dicha selección se realiza antes de llamar al Asistente para Gráficos.

Para crear un gráfico con el Asistente para Gráficos, deben seguirse los siguientes pasos:
1. Seleccionar los datos a representar.
2. Ejecutar el comando Insertar/Gráfico o hacer “clic” en el botón de Asistente para Gráficos.
A continuación aparece el primero de una serie de cuadros de diálogo del Asistente para Gráficos, cuyas indicaciones deben seguirse para terminar creando el gráfico deseado.
•109

El primer cuadro de diálogo mostrado por el Asistente permite elegir el tipo y subtipo de gráfico que se va a utilizar.
Al hacer “clic” sobre cada posibilidad aparece una breve explicación de la información que cada gráfico proporciona.
Además da acceso a una vista preliminar de la aplicación del gráfico elegido a los datos seleccionados.
•110

Una vez realizada la selección se puede optar por pasar al siguiente cuadro de diálogo pulsando sobre el botón Siguiente, o por insertar el gráfico tal como aparece en la vista preliminar pulsando sobre el botón Finalizar.
•111

La selección de datos aparece representada del mismo modo que en la barra de fórmulas. Así, los rangos de datos no continuos están separados en el cuadro Rango de datos por el signo punto y coma (;).
Si se quiere modificar el rango caben dos posibilidades: ◦ cambiar las referencias de las celdas
seleccionadas directamente sobre el cuadro
◦ o haciendo “clic” sobre el botón que aparece en la parte derecha de éste.
Con esta última opción, se accede de nuevo a la hoja de trabajo en la que aparecen los datos seleccionados rodeados por un contorno circulante, además de una ventana que refleja las referencias de las celdas elegidas cada vez que cambia la selección.
•112

Filas: Especifica que la serie de datos está formada por filas de la hoja de cálculo.
Columnas: Especifica que la serie de datos está formada por columnas de la hoja de cálculo.
•113

En esta ficha se muestra el impacto que tendrán en el gráfico las opciones que seleccione.
Series: Muestra los nombres de las series de datos existentes. Puede agregar y quitar series de datos en el gráfico sin que esto afecte a los datos de la hoja de cálculo.
Agregar: Haga clic aquí para agregar una nueva serie de datos vacía al gráfico.
•114

Para agregar el nombre de serie y sus valores a la nueva serie, haga clic en los cuadros Nombre y Valores, y seleccione un rango de la hoja de cálculo; también puede escribir el nombre y los valores en los cuadros. Si escribe un nombre en el cuadro Nombre o escribe los valores en el cuadro Valores, estos datos no se agregarán a la hoja de cálculo.
Quitar: Quita la serie de datos seleccionada del gráfico. Puede agregar y quitar series de datos en el gráfico sin que esto afecte a los datos de la hoja de cálculo.
•115

Mostrar leyenda: Agrega una leyenda al área del gráfico.
Posición: Permite colocar la leyenda seleccionada en la ubicación deseada y modificar el área de trazado para alojar la leyenda.
•116

Haga clic en un cuadro y, a continuación, escriba el texto para un título de gráfico o de eje.
Para insertar un salto de línea en un título de gráfico o de eje, haga clic en el texto del gráfico, haga clic en el lugar donde desee insertar el salto de línea y, a continuación, presione ENTRAR.
•117

Muestra u oculta los ejes principales del gráfico.
Eje de categorías (X): Muestra el eje de categorías (x). ◦ Automático: Muestra los datos del
eje seleccionado como eje de categorías predeterminado (x), incluso si los datos tienen formato de fecha.
◦ Categoría: Muestra los datos del eje seleccionado como eje de categorías predeterminado (x), incluso si los datos tienen formato de fecha.
◦ Escala de tiempo: Muestra el eje de categorías con un eje de escala de tiempo (x), incluso si los datos del eje no tienen formato de fecha. Las marcas de graduación de escala de tiempo están regularmente espaciadas en el eje X, basándose en las unidades de tiempo principales y secundarias.
Eje de valores (Y): Muestra el eje de valores (y).
•118

Eje de categorías (X): Muestra las líneas de división en el eje de categorías (x), basándose en las opciones seleccionadas.
Líneas de división principales: Muestra las líneas de división en los principales intervalos del eje de categorías (x).
Líneas de división secundarias: Muestra las líneas de división en los intervalos secundarios del eje de categorías (x).
Eje de valores (Y): Muestra las líneas de división en el eje de valores (y), basándose en las opciones seleccionadas.
Líneas de división principales: Muestra las líneas de división en los principales intervalos del eje de valores (y).
Líneas de división secundarias: Muestra las líneas de división en los intervalos secundarios del eje de valores (y).
•119

Contenido del rótulo: Muestra los datos del eje seleccionado como eje de categorías predeterminado (x), incluso si los datos tienen formato de fecha.
Nombre de la serie: Muestra los datos del eje seleccionado como eje de categorías predeterminado (x), incluso si los datos tienen formato de fecha.
Nombre de la categoría: Muestra el nombre de categoría asignado a todos los puntos de datos. En el caso de los gráficos de dispersión y de burbujas, se muestra el valor X.
Valor: Muestra el valor representado de todos los puntos de datos.
•120

Porcentaje: En los gráficos circulares o de anillos, muestra el porcentaje del conjunto para todos los puntos de datos.
Tamaño de la burbuja: Muestra el tamaño de cada burbuja en un gráfico de burbujas, basándose en los valores de la tercera serie de datos.
Separador: Permite elegir el modo en que se separa el contenido del rótulo de datos. Elija entre las opciones disponibles o especifique un separador personalizado.
Clave de leyenda: Coloca claves de leyenda, con el formato y el color asignados, junto a los rótulos de datos en el gráfico.
•121

Mostrar tabla de datos: Muestra los valores de cada serie de datos en una cuadrícula debajo del gráfico. Esta opción no está disponibles para los gráficos circulares, de dispersión (xy), de anillos, de burbujas, de radar o de superficie.
Mostrar claves de leyenda: Muestra las claves de leyenda, con el formato y el color asignados para cada serie trazada, junto al rótulo de serie en la tabla de datos.
•122

Como hoja nueva: Haga clic en Como hoja nueva y escriba el nombre de la nueva hoja de gráfico en dicho cuadro para colocar el gráfico en una nueva hoja de gráfico.
Como objeto en: Haga clic en Como objeto en, haga clic en un nombre de hoja en dicho cuadro y, a continuación, haga clic en Aceptar para colocar el gráfico como un objeto incrustado en una hoja de cálculo. Arrastre el gráfico incrustado a la posición que desee en la hoja de cálculo.
•123

Los gráficos de Excel están compuestos por objetos tales como marcadores, leyendas, títulos, ejes, texto y la propia área de gráfico. El usuario puede configurar los gráficos, puede añadir objetos, o bien dar formato a los ya existentes para modificar su apariencia. Antes de dar formato a un objeto gráfico, es necesario seleccionarlo.
•124

Para “editar” un objeto gráfico concreto, hay que hacer "clic" sobre el objeto gráfico que engloba el que se desea modificar y luego volver a hacer "clic" sobre el objeto particular que se desee seleccionar.
Por ejemplo, para seleccionar uno de los puntos que representan los datos de una serie, hay que hacer "clic" dos veces en el punto propiamente dicho con un cierto intervalo de tiempo entre ambas pulsaciones.
El primer clic selecciona la serie completa y el segundo permite seleccionar el punto deseado.
•125

El mismo procedimiento de doble clic se aplica a los elementos de una leyenda y a los rótulos de los datos.
Se puede hacer clic por primera vez en una leyenda para seleccionarla, y a continuación hacer "clic" en el texto o en la clave de uno de los datos de la leyenda para seleccionarlo.
El primer clic en un rótulo de datos selecciona todos los rótulos de la serie y el segundo selecciona un rótulo individual.
Si hace doble clic en un objeto, se abrirá un cuadro de diálogo que presenta las opciones para formatearlo.
Si solamente se desea seleccionar el objeto se hace “clic” una vez sobre él.
•126

Otra forma de modificar los elementos de un gráfico es hacer “clic” sobre el objeto que interesa en cada caso con el botón derecho, apareciendo un menú contextual que permite cambiar las características del mismo.
Cuando un gráfico está “abierto” y alguno o algunos de sus elementos seleccionados, algunos de los menús de Excel, como Insertar y Formato, muestran posibilidades específicas para dicho gráfico y para sus elementos.
•127

•128
Excel dispone de una barra de herramientas gráfica, denominada Gráficos, que puede visualizarse en la pantalla por medio del menú contextual.
En esta barra está el botón Tipo de gráfico, que da paso a un menú desplegable donde es posible elegir el tipo de gráfico deseado. Además, Excel tiene una barra de herramientas de dibujo, denominada Dibujo. Con esta barra se pueden realizar dibujos geométricos sencillos sobre la propia hoja de cálculo.

Los gráficos combinados permiten representar 2 ó más series de datos con formatos diferentes sobre un mismo gráfico.
Por ejemplo se puede dibujar sobre un mismo gráfico dos series usando columnas para representar una serie y líneas para la otra.
De esta manera se facilita la comparación entre ellas y es posible investigar posibles interacciones entre los dos conjuntos de datos.
Un gráfico combinado también puede utilizarse en el caso de necesitar dos ejes de abscisas diferentes, normalmente debido a rangos de escala muy diferentes.
•129

Para introducir un gráfico combinado se construye inicialmente un gráfico del mismo tipo para todas las series.
Tras colocarlo en la hoja, se selecciona la serie que se quiere representar con otro tipo de gráfico (haciendo “clic” sobre cualquier punto de ella) y se hace “clic” con el botón derecho y se elige Tipo de gráfico.
Se abre de nuevo la primera ventana del Asistente para Gráficos, pudiendo elegir el tipo de gráfico que se va a aplicar a la serie seleccionada.
Igualmente, se puede utilizar el Tipo de gráfico de la barra de herramientas de gráficos.
•130

Si se desea introducir un nuevo eje para facilitar la lectura de los datos del nuevo gráfico, se selecciona la serie representada en éste y se abre el menú Formato->Serie de datos seleccionada. Desde aquí se accede a la ventana de la figura y en el apartado Eje se elige la opción Eje secundario.
•131

Introducción de datos.
Ordenación de datos.
Búsqueda de registros.
Lección 1. ª: Utilización básica de una hoja de cálculo (3-69)
Lección 2. ª: Protección, Formatos e Impresión de una hoja de cálculo (70-105)
Lección 3. ª: Creación de diagramas y gráficos (106-131)
Lección 4. ª: Listas y bases de datos (132-152)
Lección 5. ª: Tablas dinámicas (153-183)
•132

Unas de las capacidades de Excel es la de trabajar con listas o tablas de información: nombres, direcciones, teléfonos, etc. Excel puede trabajar con listas de información sencillas o puede trabajar con listas más complejas, también conocidas como bases de datos. Una base de datos en Excel no es más que una lista o una tabla que contiene una o más columnas.
Con la capacidades que ofrece Excel la información de la lista se puede ordenar según diversos criterios, se pueden buscar datos específicos, y se puede incluso extraer copias de información de grandes bases de datos ubicadas en una red. Sin embargo, a diferencia de Microsoft® Access, Excel no permite trabajar con bases de datos relacionales.
•133

Aunque Excel es fundamentalmente una hoja de cálculo, también ofrece capacidades de gestión de listas, que pueden ser muy útiles para analizar, por ejemplo, tendencias de ventas de un mercado, para guardar los nombres de clientes y sus direcciones, o para almacenar datos de existencias en los almacenes.
La combinación de funciones de lista, junto con las capacidades de análisis de hoja de cálculo y de gráficos, hace de Excel una gran herramienta para el análisis de negocios y sistemas de gestión que no sean excesivamente complicados.
•134

Toda lista debe contener nombres de campo en una fila situada en su parte superior (llamados encabezamientos), si se quiere usar las capacidades de filtrado de datos. La lista deberá tener por lo menos una fila de datos directamente debajo de los nombres de campo. Las filas de datos se llaman registros. En la figura se muestra la única parte obligatoria de una lista: la fila de encabezamientos.
•135

Cuando se introducen nombres de campo en la parte superior de la lista, hay que tener en cuenta los puntos siguientes:1. Los nombres de campo deben ser diferentes los unos
de los otros, si se desea usar los filtros de datos de Excel.
2. No se deben poner filas vacías debajo de los nombres de campo.
Una vez definidos los encabezamientos de la tabla, los datos o registros pueden definirse de varias formas. Quizás el método más fácil sea el visto anteriormente para introducir datos en una hoja de cálculo. De todas formas el método más seguro de introducir datos (el menos propicio a cometer errores) es la ficha de datos generada automáticamente por Excel.
•136

Se da nombre a los campos (encabezamientos).
Con el botón derecho o en el menú Datos/Lista se elige la opción crear lista.
Se establece el rango de celdas de la lista (más tarde se puede “estirar”).
En la barra de herramientas de lista se despliega la ventana “Lista” y se elige Formulario o en el menú Datos se elige Formulario.
•137

Para introducir datos mediante una ficha automática, se pueden completar los siguientes pasos:
1. Seleccionar el rango de encabezamientos de la lista.
2. Elegir el comando Datos/ Formulario (aparece el cuadro de diálogo mostrado en la figura).
3. Hacer “clic” en el botón Nuevo.
4. Teclear los datos en los campos.
5. Para finalizar hacer “clic” en el botón Cerrar.
•138

Todo registro debe tener un “identificador único”, p. ej. un número natural.
Los identificadores serán correlativos.
Es posible introducirlos automáticamente mediante una fórmula: en celda A3 = A2 + 1.
Excel lo copia en el resto de registros.
•139

Excel puede ordenar según distintos criterios y con gran facilidad los datos de una lista, base de datos o columnas de una hoja de cálculo.
Al ordenar estos elementos, los datos se pueden organizan de forma ascendente o descendente, siguiendo un orden numérico o alfabético.
Al elegir el comando Datos/Ordenar, Excel muestra el cuadro de diálogo mostrado en la figura.
Entre los elementos que se incluyen en dicho cuadro de diálogo, merece destacar las claves de ordenación, el tipo de ordenación a seguir y la presencia o no de encabezamientos.
•140

Excel puede usar diferentes campos como criterios para la ordenación de la lista. Cada uno de ellos se especifica en las diferentes opciones para criterios que aparecen en los cuadros desplegables de la figura.
Los botones de opción Ascendente y Descendente determinan en qué sentido se va a realizar la ordenación: ascendente (de la A a la Z) o descendente (de la Z a la A).
Las celdas en blanco siempre son las últimas, independientemente del orden que se haya seleccionado.
La prioridad que se aplica es la siguiente: Números (del más negativo al más positivo), texto, valores lógicos (FALSE, TRUE), valores ERROR y por último las celdas en blanco.
También puede indicar si quiere que se tenga en consideración o no el tipo de letras (mayúsculas o minúsculas) durante la ordenación.
•141

Para ordenar una lista o base de datos, se pueden seguir estos pasos:1. Seleccionar las celdas que va a ordenar.2. Ejecutar el comando Datos/Ordenar.3. Si la lista o base de datos tiene encabezamientos en
la fila superior (y se han seleccionado junto con los datos), seleccionar el botón de opción fila de encabezamiento. Así se evita que estos nombres sean ordenados junto con los demás datos.
4. Ejecutar el comando Ordenar por e introduzca el nombre de la columna que se quiera utilizar primero. Esta columna se llama primer criterio. Si la columna no tiene un nombre, se utiliza la letra que la identifica.
•142

5. Seleccionar el orden Ascendente o Descendente .6. Se pueden aplicar hasta tres criterios de ordenación,
según se muestra en el cuadro de diálogo Ordenar. Es típico utilizar estos tres criterios para ordenar nombres de personas alfabéticamente: primero por el primer apellido, después por el segundo y finalmente por el nombre.
7. Hacer “clic” en Aceptar. Si lo que quiere es ordenar una lista de izquierda
a derecha en vez de arriba a abajo, se sigue un procedimiento análogo al descrito anteriormente, pero antes hay que hacer “clic” en el botón Opciones, para poder cambiar el sentido de la ordenación.
•143

La búsqueda de datos en una lista o base de datos implica definir los criterios que se han de utilizar para realizar dicha búsqueda. El resultado será el conjunto de todos aquellos registros que satisfagan las condiciones expresadas en dichos criterios.
•144

La ficha de datos (formulario) es un medio simple de buscar y editar registros que satisfagan criterios de comparación sencillos o múltiples.
Si se desea buscar registros en una lista por medio de fichas, hay que seguir los pasos que a continuación de detallan:
•145

Seleccionar una celda dentro de la lista.1. Ejecutar el comando Datos/
Formulario para mostrar la ficha de datos (ver figura).
2. Hacer clic en el botón de Criterios. Al hacerlo, cambia el juego de botones presente en la ficha, a la vez que se ponen en blanco todos los campos que componen la ficha.
3. Seleccionar el campo en el que quiera introducir el criterio de búsqueda. Si se quieren añadir más criterios para otros campos, se puede usar el ratón o la tecla Tab para pasar de unos a otros.
4. Hacer clic en los botones Buscar anterior o Buscar siguiente para recorrer en un sentido o en otro los diferentes registros que satisfagan los criterios introducidos.
•146

Para editar el contenido de una ficha de datos dada, no hay más que hacer clic en el campo correspondiente e introducir el nuevo valor.
Si se quieren deshacer los cambios antes de pasar al registro siguiente, se hace “clic” en el botón Restaurar.
•147

En Excel los filtros automáticos proporcionan un acceso rápido a la gestión de listas de datos.
Con operadores tan simples como seleccionar y hacer clic, se pueden filtrar o eliminar rápidamente aquellos datos que no se desea ver o imprimir.
A diferencia de la ficha de datos, los filtros automáticos muestran los datos en la misma hoja de cálculo. Los datos que no cumplen los criterios que se han especificado, simplemente no se muestran; los restantes registros permanecen visibles en la hoja de cálculo.
Antes de seleccionar un filtro automático, hay que asegurarse de que no hay ya otro activado.
Esto se puede comprobar mirando si existe o no una marca de activación al lado de la opción Datos/Filtro/Autofiltro. En caso de que exista, el filtro anterior se debe desactivar antes de volver a empezar volviendo a elegir ese comando.
•148

•149
En la figura aparece unatabla con datos corres-pondientes a 5 personasficticias. Para crear un filtro automático en una lista, no hay más que seleccionar los datos que forman la lista y ejecutar el comando Datos/Filtro/Autofiltro.
Como se observa en la figura, los nombres de campo que están como encabezamientos de la columnas pasan a ser listas desplegables que permiten realizar la selección.

En el caso de que la base de datos o lista esté formada por distintos campos, y que se haya aplicado a cada uno de ellos un filtro automático, el resultado final equivale a realizar una operación lógica “Y” o “AND” entre todas las condiciones. Sólo se mostrarán aquellos registros que cumplan todas las condiciones expresadas en cada uno de los filtros.
•150

Si para un campo determinado no se quiere imponer ninguna condición, se selecciona la opción Todas en el menú desplegable.
Seleccionando la opción Personalizar en el menú desplegable de la figura se abre el cuadro de diálogo de la figura más abajo, en el cual se pueden elegir dos condiciones relacionadas mediante “AND” o “OR”, y basadas cada una de ellas en los operadores relacionales que se muestran en la figura.
•151

Si en un momento dado se quieren mostrar de nuevo todos los registros, olvidándose por tanto de las condiciones expresadas en cada uno de los filtros automáticos, se selecciona el comando Datos/Filtro/Mostrar todo.
Con el comando Datos/Filtro/Filtro avanzado se tiene acceso a otras posibilidades más avanzadas que no serán explicadas aquí.
•152

¿Para qué sirven?. Asistente para
tablas dinámicas. Edición de una
tabla dinámica. Gráficos con tablas
dinámicas.
Lección 1. ª: Utilización básica de una hoja de cálculo (3-69)
Lección 2. ª: Protección, Formatos e Impresión de una hoja de cálculo (70-105)
Lección 3. ª: Creación de diagramas y gráficos (106-131)
Lección 4. ª: Listas y bases de datos (132-152)
Lección 5. ª: Tablas dinámicas (153-183)
•153

¿Tiene más datos de los que necesita? ¿Desea ver las tendencias y los modelos de un vistazo? En ese caso, los informes de tablas dinámicas son la solución. Permiten crear en cuestión de segundos nuevas vistas de los datos de hojas de cálculo. Cientos o miles de fragmentos de información van encajándose y revelan el significado de los datos.
•154

Las tablas dinámicas de datos facultan la gestión interactiva de resúmenes de datos obtenidos a partir de: ◦ listas de datos, ◦ grupos de rangos que proceden de una o varias
hojas de trabajo y ◦ bases de datos de procedencia externa.
•155

Poseen rótulos de campos interactivos, cuya disposición en la hoja es variable según las decisiones puntuales adoptadas por el usuario.
Permiten analizar rápidamente resúmenes informativos con varias posibilidades de visibilidad de los datos.
Es posible crear gráficos asociados a las tablas dinámicas.
•156

Básicamente, una tabla dinámica consta de una serie de filas y columnas dotadas de una organización un tanto especial. Los componentes de una tabla dinámica reciben el nombre de campos y elementos.
Los campos son entidades abstractas de datos, del tipo Número, Apellido1, Apellido2, etc., que pueden verse en la lista de datos ilustrada por la diapositiva siguiente. Por su parte, los elementos son las instancias de dichos campos (por ejemplo, Martín, De Miguel, Fernández, etc., para el campo Apellido1).
En una tabla dinámica los elementos pueden estar constituidos por resúmenes compendiados de los elementos fuente (sumas, promedios, etc., de los datos numéricos de los campos de una lista, un rango o una fuente externa).
•157

Número Apellido Nombre Sede Fecha-Ingreso Categoría Departamento Salario
1 Marín Angel Vigo 1-ene-90 Administrativo Financiero 3.210.000
2 De Miguel José Vigo 1-ene-90 Comercial Ventas 5.380.000
3 Fernández Fernando Albacete 1-ene-90 Administrativo Financiero 3.500.000
4 Villamanta Asunción Albacete 1-ene-90 Técnico Personal 4.100.000
5 Olabarría Felipe Vigo 1-mar-90 Comercial Ventas 5.680.000
6 Díaz Saúl Albacete 15-jun-90 Comercial Ventas 6.000.000
7 Alvarez Rosa Albacete 15-jun-90 Técnico Personal 4.000.000
8 Subirats Nuria Albacete 1-ene-91 Administrativo Personal 2.900.000
9 Segura Enrique Vigo 1-ene-91 Directivo Ventas 12.500.000
10 López-Gil José Albacete 1-ene-91 Administrativo Financiero 3.850.000
11 Alcalde Juan Vigo 1-jun-91 Directivo Dirección 14.000.000
12 Ruiz Lorenzo Vigo 1-oct-91 Comercial Ventas 5.800.000
13 Arozamena Felicidad Vigo 25-nov-91 Directivo Personal 9.500.000
14 García Reyes Vigo 1-ene-91 Comercial Ventas 5.500.000
15 Martínez Segundo Albacete 1-ene-91 Administrativo Financiero 3.500.000
16 Fernández Laureano Albacete 14-ene-91 Comercial Ventas 5.340.000
17 Sotillos Ana Vigo 14-ene-91 Comercial Ventas 5.340.000
18 Alvarez Cesar Albacete 15-oct-91 Administrativo Personal 3.425.000
19 Gutiérrez Sonsoles Albacete 15-ene-92 Administrativo Financiero 3.250.000
20 Cauce Gerardo Albacete 25-abr-92 Directivo Dirección 14.000.000

Situar el cursor en cualquier campo de la lista (ello facilitará la selección del área fuente de la tabla dinámica).
Haciendo “clic” en la opción Informe de tablas y gráficos dinámicos del menú Datos se accederá al denominado Asistente para tablas dinámicas.
Dicho asistente consta de cinco paneles de diálogo complementarios, el primero de los cuales se muestra en la figura.
•159
Indicar el tipo de fuente desde la cual se construirá la tabla dinámica. En nuestro ejemplo, activar la casilla de opción Lista o base de datos de Microsoft Excel. Apretar el botón Siguiente para continuar, dando paso al segundo panel del Asistente de tablas dinámicas.

El segundo paso del Asistente para tablas dinámicas permite definir el rango de lista o base de datos sobre el que se edificará la tabla dinámica. Como en el inicio de este procedimiento seleccionamos en la hoja de cálculo un campo de la lista, se propondrá en el panel el rango completo de dicha lista, que Excel habrá encontrado automáticamente. Pulsar Siguiente para continuar.
•160

El tercer paso del asistente para tablas dinámicas sirve para definir:
Dónde aparecerá la tabla dinámica.
A continuación, el diseño de la misma:
En el recuadro Celda inicial de la tabla, elegiremos la casilla de la hoja de inicio donde deseamos iniciar su visualización, p. ej. A25.
•161

El diseño sirve para definir la estructura de la tabla.
Su modo de gestión consiste en "colocar" los campos que aparecen como botones a la derecha del panel en el lugar que corresponda de la maqueta que figura en el centro de dicho panel.
En el caso del ejemplo, formaremos una tabla resumen de suma de salarios por departamentos y categorías, para lo cual actuaremos de la siguiente forma:
•162

Situaremos el cursor sobre el botón Departamento del panel y lo arrastraremos hasta el área FILA del panel.
Repetiremos la operación, arrastrando el botón Categoría al área Datos del panel.
Arrastraremos también el campo Salario al área DATOS del panel. Adviértase que, en este caso, el rótulo que se escribe en dicho área es Suma de Salario. Ello se debe a que el campo Salario es de tipo numérico, y Excel elige la suma como opción por omisión para resumirlo.
•163
Si se hubiera tratado de un campo con texto, Excel habría escrito Cuenta de... (por ej., Cuenta de Apellido).
• Finalmente, arrastraremos el botón Sede al área PÁGINA del panel, lo que nos dará la oportunidad de obtener varias visiones de los datos resumidos por cada valor de sede.

Es posible además las opciones de definición que ilustra la figura.
Marcaremos las casillas de verificación (la imagen muestra las que marca Excel).
Al pulsar el botón Terminar, obtendremos la imagen de la tabla dinámica recién creada en el lugar elegido.
•164

Excel ha encontrado cinco valores distintos para los departamentos (Dirección, Financiero, Personal y Ventas) y cuatro para las categorías (Administrativo, Comercial, Directivo y Técnico).
•165
• Ha dispuesto los departamentos en filas y las categorías en columnas; en las celdas de intersección ha sumado los salarios correspondientes a todos los empleados de un departamento y una categoría determinados (el rótulo Suma de Salario inscrito en la celda A25 así lo atestigua).

Veremos: Reorganización de los campos de una tabla
dinámica. Agregación y eliminación de campos. Redefinición de totales. Agrupación de elementos de texto. Agrupación de elementos de fecha y hora.
•166

En el ejemplo de tabla dinámica que hemos hecho habíamos definido tres tipos de campos: de página (Sede), de fila (Departamento) y de columna (Categoría).
Estos campos pueden redisponerse en el espacio destinado a la tabla con sencillas operaciones realizadas con el ratón. Por ejemplo:
•167
• Situar el cursor sobre la celda A23 (rótulo de campo de página Sede).• Arrastre el ratón desplazando dicho rótulo hasta que el indicador de
inserción se sitúe inmediatamente por delante de la celda A26 (campo de fila Departamento). Suelte el botón y contemple el resultado: el campo Sede se ha situado como un campo de fila que engloba a los diferentes departamentos.

Vamos a incorporar un nuevo campo de datos a la tabla dinámica. En concreto, deseamos obtener cuántos empleados hay en cada intersección sede-departamento categoría. Para ello:◦ Seleccionaremos una celda
cualquiera de la tabla dinámica (diapositiva anterior).
◦ Elegimos Informe de tablas y gráficos dinámicos del menú Datos.
•168
– Se mostrará ante nosotros el cuadro de diseño del asistente de tablas dinámicas, tal como lo habíamos dejado (diapositiva 164).
– Arrastremos al área DATOS el botón Apellido, para obtener el resultado de la figura y pulsamos el botón Terminar.

◦ Se agregará entonces un campo a la tabla denominado Cuenta de Apellido. Editaremos normalmente la celda B28 y escribiremos el más adecuado título de Número de empleados, para obtener el resultado que muestra la figura.
•169
– Eliminar un campo de una tabla dinámica es una tarea muy sencilla: basta con seleccionar su rótulo con el ratón y arrastrarlo fuera de la tabla. Al soltar el botón del ratón, el campo en cuestión habrá desaparecido de la tabla dinámica.

Seleccionar el campo de subtotales incluido en la celda A35.
Invocar el menú contextual (botón derecho del ratón) y elegir el mandato Configuración de campo.
•170

En el cuadro de la figura adjunta, elegir el valor Máx en el recuadro Resumir por.
Pulsar Aceptar, para obtener el resultado que ilustra la figura siguiente:
•171

En vez de la suma de salarios, obtenemos para cada categoría el salario máximo del empleado más favorecido.
•172

Seleccionaremos los rótulos de ambas columnas (en el ejemplo mostrado, las celdas D26 y E26.
Elegiremos Datos/ Agrupar y esquema/ Agrupar. Se creará así un grupo con las dos columnas titulado Grupo1.
Variaremos este rótulo, escribiendo Dirección Comercial en la celda D26.
•173

•174

Si se efectúa una doble pulsación sobre la celda D26, las dos columnas agrupadas se reunirán en una sola. De nuevo una doble pulsación muestra las dos columnas en paralelo.
Finalmente, para eliminar la agrupación realizada, seleccionaremos las celdas implicadas y aplicaremos el mandato Datos/ Agrupar y esquema/ Desagrupar.
•175

Para explicar cómo agrupar (por años, trimestres, meses, horas, minutos, etc.) elementos de fecha y hora en una tabla dinámica, retomaremos la lista de datos inicial y construiremos una nueva tabla dinámica:
Seleccionando cualquier campo de la lista. Elegimos Informe de tablas y gráficos
dinámicos del menú Datos. Indicando en el primer panel del Asistente para
tablas dinámicas que la fuente desde la cual se construirá la tabla es una lista o base de datos de Microsoft Excel y apretando Siguiente para continuar.
•176

Aceptando la propuesta de rango que aparece en el segundo panel del Asistente para tablas dinámicas. Pulsaremos Siguiente para continuar.
Definiendo la estructura de la tabla hasta obtener el resultado mostrado por la figura. Pulsaremos el botón Siguiente.
•177

En la tabla resultante, la información resulta poco útil tal como se presenta en la figura, al figurar las fechas completas de ingreso de todas las personas inscritas en el archivo.
Convendría agrupar dichas fechas, por ejemplo, por años naturales.
•178

Actuaremos para ello del siguiente modo:◦ Seleccionaremos una celda de la
columna de fechas.◦ Invocaremos el mandato Datos/
Agrupar y esquema/ Agrupar. Obtendremos así el cuadro de diálogo que ilustra la figura adjunta.
◦ En dicho panel, elegiremos la opción Años en el recuadro Por. Al apretar el botón Aceptar, obtendremos el resultado que ilustra la figura siguiente:
•179

•180

Este procedimiento crea un gráfico normal no interactivo, en lugar de un informe de gráfico dinámico:
1. Seleccione los datos del informe de tabla dinámica que desee utilizar en el gráfico. Para incluir botones de campo (botón de campo: botón que identifica un campo en un informe de tabla dinámica o de gráfico dinámico. Puede arrastrar los botones de campo para cambiar el diseño del informe, o hacer clic en las flechas que aparecen junto a los botones para cambiar el nivel de detalle que se muestra en el informe.) y datos en la primera fila y columna del informe, comience a arrastrar desde la esquina inferior derecha de los datos que está seleccionando.
•181

2. Haga clic en Copiar . 3. Haga clic en una celda situada en un área
en blanco. 4. En el menú Edición, haga clic en
Pegado especial. 5. Elija Valores y, a continuación, haga clic
en Aceptar. 6. Haga clic en el Asistente para gráficos
y siga las instrucciones del asistente para crear el gráfico.
•182

No deben existir en la tabla dinámica más de dos campos de filas y dos campos de columnas. En caso contrario, se complicaría terriblemente la comprensión del gráfico.
Conviene eliminar los totales y los subtotales de la tabla antes de confeccionar el gráfico.
Es posible representar gráficamente fragmentos de una tabla dinámica correspondientes a una ocurrencia del campo de página. Sin embargo, dicho campo de página no puede reflejarse directamente en un gráfico de ejes perpendiculares.
•183