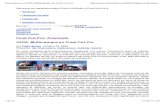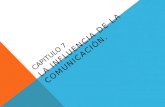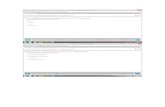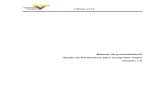6791743 Capitulo 3 Final Cut
-
Upload
alejandra-castillo -
Category
Documents
-
view
76 -
download
0
Transcript of 6791743 Capitulo 3 Final Cut
5/12/2018 6791743 Capitulo 3 Final Cut - slidepdf.com
http://slidepdf.com/reader/full/6791743-capitulo-3-final-cut 1/85
En este capítulo del tutorial de final cut nos centraremos en los
distintos filtros que existen por defecto en el programa,
intentando dar una explicación lo más clara posible:
Como sabemos en la pestaña “Effects” del Browser tenemos
una carpeta llamada Filters la cual contiene a su vez dentro los
distintos filtros. Estos se encuentran a su vez agrupados en
carpetas. Todo lo podemos ver en la siguiente ilustración:
Ilustración 1
Podemos ver sombreado en naranja la carpeta
principal “Video Filters” de la cual cuelgan a
su vez las distintas carpetas dentro de las
cuales están los distintos filtros.
Seguiré el orden en que aparecen para lo cual
abriremos la carpeta “Blur” que contiene los
siguientes filtros:
!
Capitulo 3 - Filtros en Final Cut Pro HD. Por Antonio Sires Palomeque
5/12/2018 6791743 Capitulo 3 Final Cut - slidepdf.com
http://slidepdf.com/reader/full/6791743-capitulo-3-final-cut 2/85
Este efecto es el que se muestra en la ilustración 2.
Ilustración 2
En la composición de la Ilustración 2 podemos observar en la parte de la izquierda la
imagen original, en el centro el filtro aplicado y en la derecha como queda la imagen
tras aplicarle el filtro, esto se repetirá para todos los filtros que iré mostrando.
Podemos ver que este filtro tiene dos controles uno llamado Channel en el cualseleccionamos sobre que canal se aplica el filtro. Y el otro es Radius en el cual
seleccionamos con un control deslizante el grado de aplicación del filtro. El efecto es un
desenfoque.
Este efecto es el que se muestra en la ilustración 3.
Ilustración 3
Este efecto tiene un control llamado Angle (ángulo), otro Steps y otro Center. Con los
dos primeros conseguimos efectos rotacionales como el de la ilustración 3. Con center
determinamos el centro donde se coloca el filtro sobre la imagen. (podemos observar
"
Capitulo 3 - Filtros en Final Cut Pro HD. Por Antonio Sires Palomeque
5/12/2018 6791743 Capitulo 3 Final Cut - slidepdf.com
http://slidepdf.com/reader/full/6791743-capitulo-3-final-cut 3/85
que cambiando el centro de lugar como sobre la imagen inicial se aplica la misma
imagen modificada como si estuviera en otra capa).
Este efecto es el que se muestra en la ilustración 4.
Ilustración 4Este es el resultado que se puede obtener al aplicar este filtro. En los filtros que sean
parecidos me limitaré a mostrar mediante una captura el resultado, cuando tenga mas
opciones (controles) me detendré a explicarlo más. (una imagen vale mas que mil
palabras, y algunas veces en vez de explicar lo que conseguimos es oscurecer mas lo
explicado).
Este efecto es el que se muestra en la ilustración 5 y 6. En este efecto se han utilizados
dos ilustracións para ver las diferencias entre seleccionar in u out en el despegable, los
valores numéricos se han mantenido iguales para ambas opciones.
Ilustración 5
Ilustración 6
#
Capitulo 3 - Filtros en Final Cut Pro HD. Por Antonio Sires Palomeque
5/12/2018 6791743 Capitulo 3 Final Cut - slidepdf.com
http://slidepdf.com/reader/full/6791743-capitulo-3-final-cut 4/85
Este efecto es el que se muestra en la ilustración 7. Este efecto nos permite añadir un
borde a la imagen que deseemos, con el control “color” podemos definir el color del
“border” y con el control deslizable podemos determinar la anchura del mismo. En caso
de utilizar una imagen como puede ser una fotografía que no tenga la proporción PAL o
NTCS el borde nos saldrá mas ancho por unas partes que por otras. En la siguiente
ilustración podemos ver este filtro.
Ilustración 7
Este efecto es el que se muestra en la ilustración 8. Aplicando este filtro obtenemos una
especie de chaflan sobre la imagen. Con los distintos controles podemos variar el
ángulo, grosor, opacidad y el color que se utiliza como base para el chaflan. Todo esto
lo podemos ver en la ilustración 8.
Ilustración 8
$
Capitulo 3 - Filtros en Final Cut Pro HD. Por Antonio Sires Palomeque
5/12/2018 6791743 Capitulo 3 Final Cut - slidepdf.com
http://slidepdf.com/reader/full/6791743-capitulo-3-final-cut 5/85
Este efecto es el que se muestra en la ilustración 9. Con este filtro se pueden obtener
multitud de resultados ya que se combinan las distintas opciones del control “Operador”
junto con el control “Channel” y el control “Color”. A continuación podemos ver todas
esta opciones seguida de una captura de una de los posibles efectos conseguidos al
modificar el filtro.
Operador Channel
Screen.
Multiply.
Lighten
DarkenDifference
Add
Subtract
And
Or
Xor
Ceiling.
Floor.
RGB.
Red.
Green.
Blue.
Y nos queda el “Color” podemos decir que dependiendo del color que seleccionemos
podemos obtener un resultado u otro para unos valores dados del control “Operador” y
“Channel”, por ejemplo aplicando el “Operador” Difference y cualquiera de los Channel
sobre un “Color” negro los resultados son los mismos, en este caso no se observa
ninguna modificación sobre la imagen inicial.
Para probar este filtro mantendré el color en el marrón que podemos seleccionar si
pulsamos dos veces sobre el cuadrado donde podemos ver el color. Desde la Ilustración
9 a la Ilustración 12 podemos ver el resultado de aplicar este filtro con las siguientesopciones:
%
Capitulo 3 - Filtros en Final Cut Pro HD. Por Antonio Sires Palomeque
5/12/2018 6791743 Capitulo 3 Final Cut - slidepdf.com
http://slidepdf.com/reader/full/6791743-capitulo-3-final-cut 6/85
Operador Channel Color
Screen RGB, Red, Green y Blue
&
Capitulo 3 - Filtros en Final Cut Pro HD. Por Antonio Sires Palomeque
Ilustración 9
Ilustración 10
Ilustración 11
Ilustración 12
5/12/2018 6791743 Capitulo 3 Final Cut - slidepdf.com
http://slidepdf.com/reader/full/6791743-capitulo-3-final-cut 7/85
Operador Channel Color
Multiply RGB, Red, Green y Blue
'
Capitulo 3 - Filtros en Final Cut Pro HD. Por Antonio Sires Palomeque
Ilustración 13
Ilustración 14
Ilustración 15
Ilustración 16
5/12/2018 6791743 Capitulo 3 Final Cut - slidepdf.com
http://slidepdf.com/reader/full/6791743-capitulo-3-final-cut 8/85
Operador Channel Color
Lighten RGB, Red, Green y Blue
(
Capitulo 3 - Filtros en Final Cut Pro HD. Por Antonio Sires Palomeque
Ilustración 17
Ilustración 18
Ilustración 19
Ilustración 20
5/12/2018 6791743 Capitulo 3 Final Cut - slidepdf.com
http://slidepdf.com/reader/full/6791743-capitulo-3-final-cut 9/85
Operador Channel Color
Screen RGB, Red, Green y Blue
)
Capitulo 3 - Filtros en Final Cut Pro HD. Por Antonio Sires Palomeque
Ilustración 21
Ilustración 22
Ilustración 23
Ilustración 24
5/12/2018 6791743 Capitulo 3 Final Cut - slidepdf.com
http://slidepdf.com/reader/full/6791743-capitulo-3-final-cut 10/85
Operador Channel Color
Difference RGB, Red, Green y Blue
!*
Capitulo 3 - Filtros en Final Cut Pro HD. Por Antonio Sires Palomeque
Ilustración 25
Ilustración 26
Ilustración 27
Ilustración 28
5/12/2018 6791743 Capitulo 3 Final Cut - slidepdf.com
http://slidepdf.com/reader/full/6791743-capitulo-3-final-cut 11/85
Operador Channel Color
Add RGB, Red, Green y Blue
!!
Capitulo 3 - Filtros en Final Cut Pro HD. Por Antonio Sires Palomeque
Ilustración 29
Ilustración 30
Ilustración 31
Ilustración 32
5/12/2018 6791743 Capitulo 3 Final Cut - slidepdf.com
http://slidepdf.com/reader/full/6791743-capitulo-3-final-cut 12/85
Operador Channel Color
Subtract RGB, Red, Green y Blue
!"
Capitulo 3 - Filtros en Final Cut Pro HD. Por Antonio Sires Palomeque
Ilustración 33
Ilustración 34
Ilustración 35
Ilustración 36
5/12/2018 6791743 Capitulo 3 Final Cut - slidepdf.com
http://slidepdf.com/reader/full/6791743-capitulo-3-final-cut 13/85
Operador Channel Color
And RGB, Red, Green y Blue
!#
Capitulo 3 - Filtros en Final Cut Pro HD. Por Antonio Sires Palomeque
Ilustración 37
Ilustración 38
Ilustración 39
Ilustración 40
5/12/2018 6791743 Capitulo 3 Final Cut - slidepdf.com
http://slidepdf.com/reader/full/6791743-capitulo-3-final-cut 14/85
Operador Channel Color
Or RGB, Red, Green y Blue
!$
Capitulo 3 - Filtros en Final Cut Pro HD. Por Antonio Sires Palomeque
Ilustración 41
Ilustración 42
Ilustración 43
Ilustración 44
5/12/2018 6791743 Capitulo 3 Final Cut - slidepdf.com
http://slidepdf.com/reader/full/6791743-capitulo-3-final-cut 15/85
Operador Channel Color
Xor RGB, Red, Green y Blue
Ilustración 45
Ilustración 46
Ilustración 47
!%
Capitulo 3 - Filtros en Final Cut Pro HD. Por Antonio Sires Palomeque
Ilustración 45
Ilustración 46
Ilustración 47
Ilustración 48
5/12/2018 6791743 Capitulo 3 Final Cut - slidepdf.com
http://slidepdf.com/reader/full/6791743-capitulo-3-final-cut 16/85
Operador Channel Color
Ceiling RGB, Red, Green y Blue
!&
Capitulo 3 - Filtros en Final Cut Pro HD. Por Antonio Sires Palomeque
Ilustración 49
Ilustración 50
Ilustración 51
Ilustración 52
5/12/2018 6791743 Capitulo 3 Final Cut - slidepdf.com
http://slidepdf.com/reader/full/6791743-capitulo-3-final-cut 17/85
Operador Channel Color
Floor RGB, Red, Green y Blue
!'
Capitulo 3 - Filtros en Final Cut Pro HD. Por Antonio Sires Palomeque
Ilustración 53
Ilustración 54
Ilustración 55
Ilustración 56
5/12/2018 6791743 Capitulo 3 Final Cut - slidepdf.com
http://slidepdf.com/reader/full/6791743-capitulo-3-final-cut 18/85
Por ultimo utilizaremos los mismos ajustes que en la ilustración 53 pero en este caso
cambiaremos el color por un violeta. Esto es lo que se obtiene.
Como se puede observar variando el color también obtenemos resultados distintos. Pero
debido a la gran cantidad de colores que existen dejaré que cada uno experimente, sinoeste tutorial sería prácticamente infinito.
Este filtro se muestra desde la ilustración 58 a la ilustración 62, en la ilustración 58 se
muestra los resultados obtenidos con los valores iniciales, en las demás ilustracións se
muestran los efectos individualmente, como es lógico combinando podemos obtener
muchas más variaciones. Como podemos ver el filtro cuenta con 4 controles deslizables
para cada canal Rojo, Verde y Azul además del Canal Alpha.
!(
Capitulo 3 - Filtros en Final Cut Pro HD. Por Antonio Sires Palomeque
Ilustración 57
Ilustración 56
Ilustración 59 (Canal Alfa)
5/12/2018 6791743 Capitulo 3 Final Cut - slidepdf.com
http://slidepdf.com/reader/full/6791743-capitulo-3-final-cut 19/85
!)
Capitulo 3 - Filtros en Final Cut Pro HD. Por Antonio Sires Palomeque
Ilustración 60 (Canal Rojo)
Ilustración 61 (Canal Verde)
Ilustración 62 (Canal Azul)
5/12/2018 6791743 Capitulo 3 Final Cut - slidepdf.com
http://slidepdf.com/reader/full/6791743-capitulo-3-final-cut 20/85
Este filtro cuenta con tres controles, el primero nos sirve para seleccionar el canal sobre
el que aplicamos el filtro. El segundos establece el desplazamiento del canal
seleccionado y por ultimo el control “Edges” “Bordes” nos sirve para establecer el tipo
de borde que utilizaremos. Con estos tres controles modificamos la posición de uno otodos los canales de un clip. A continuación mostraré en una serie de capturas las
distintas posibilidades, como sabemos hay multitud de combinaciones dependiendo de
los valores que demos al desplazamiento.
Ilustración 63
Ilustración 64
Ilustración 65
"*
Capitulo 3 - Filtros en Final Cut Pro HD. Por Antonio Sires Palomeque
5/12/2018 6791743 Capitulo 3 Final Cut - slidepdf.com
http://slidepdf.com/reader/full/6791743-capitulo-3-final-cut 21/85
Ilustración 66
Ilustración 67
Ilustración 68
Ilustración 69
"!
Capitulo 3 - Filtros en Final Cut Pro HD. Por Antonio Sires Palomeque
5/12/2018 6791743 Capitulo 3 Final Cut - slidepdf.com
http://slidepdf.com/reader/full/6791743-capitulo-3-final-cut 22/85
Ilustración 70
Ilustración 71
Ilustración 72
Ilustración 73
""
Capitulo 3 - Filtros en Final Cut Pro HD. Por Antonio Sires Palomeque
5/12/2018 6791743 Capitulo 3 Final Cut - slidepdf.com
http://slidepdf.com/reader/full/6791743-capitulo-3-final-cut 23/85
Ilustración 74
Este filtro permite agregar o que reste un valor al canal rojo, verde y azul. Los valores
por encima y debajo del área válida pueden ser envueltos o ser invertidos. A
continuación tenemos un par de capturas con las posibilidades de este filtro.
Ilustración 75
Ilustración 76
Como podemos observar tanto en la ilustración 75 como en la 76 los controles de Rojo,
Verde y Azul se han mantenido sin modificaciones. De esta forma apreciamos la
diferencia entre utilizar la opción “Wrap” como la “Invertir”. Modificando los ajustes
podemos obtener distintos resultados.
"#
Capitulo 3 - Filtros en Final Cut Pro HD. Por Antonio Sires Palomeque
5/12/2018 6791743 Capitulo 3 Final Cut - slidepdf.com
http://slidepdf.com/reader/full/6791743-capitulo-3-final-cut 24/85
Realiza una operación aritmética en el clip y un segundo clip especificado. Podemos
elegir el operador y el canal. A continuación se muestra una captura de este filtro.
Ilustración 77
En la ilustración 77 podemos ver como el clip que he seleccionado esta en un pequeño
recuadro en el control Layer, para colocarlo simplemente basta con arrastrar el clip al
recuadro. El operador que he cogido ha sido Screen y los canales Alpha+RGB, como
podemos se ha producido la combinación de ambos clips.
Ilustración 78
En la ilustración 78 tenemos otra muestra de este filtro en este caso he seleccionado
Substract (restar) produciéndose el resultado que podemos ver.
Por cada operador se obtienen unos resultados distintos y también si lo aplicamos sobre
otros canales, los cuales son Alpha+RGB, RGB o Alpha.
"$
Capitulo 3 - Filtros en Final Cut Pro HD. Por Antonio Sires Palomeque
5/12/2018 6791743 Capitulo 3 Final Cut - slidepdf.com
http://slidepdf.com/reader/full/6791743-capitulo-3-final-cut 25/85
Realiza la inversión de los canales o canal seleccionados, así como también de la
luminaria. Sus opciones son las siguiente:• Alpha+RGB
• Alpha• RGB• Red• Green• Blue• Y• UV
Tiene también un control llamado “Amount” (cantidad) en el cual podemos seleccionar
la cantidad de inversión que se produce desde 100 (toda) hasta 0 (ninguna).
Ilustración 79
Ilustración 80
Ilustración 81
"%
Capitulo 3 - Filtros en Final Cut Pro HD. Por Antonio Sires Palomeque
5/12/2018 6791743 Capitulo 3 Final Cut - slidepdf.com
http://slidepdf.com/reader/full/6791743-capitulo-3-final-cut 26/85
Ilustración 82
Ilustración 83
Ilustración 84
Ilustración 85
"&
Capitulo 3 - Filtros en Final Cut Pro HD. Por Antonio Sires Palomeque
5/12/2018 6791743 Capitulo 3 Final Cut - slidepdf.com
http://slidepdf.com/reader/full/6791743-capitulo-3-final-cut 27/85
Permite un método rápido para tratar los clips que tienen niveles de la luminancia y de
crominancia que exceden los límites de
la difusión para el vídeo. Este filtro solo
permite que tratemos valores ilegales en
la luminancia y el crominancia de los
clips en el mismo tiempo. En la
ilustración 86 tenemos los distintos
parámetros de este filtro.
Modo: El despegable del modo nos
deja rápidamente fijar los niveles
máximos permitidos del croma. Laconilustraciónción normal de 120 sirve
para trabajar en la mayoría de las
situaciones; sin embargo,
conilustraciónciones más conservadoras
están disponibles.
Controles de los limites de la luminancia:
• Enable: Haga clic aquí para activar o desactivar los controles de luminiscencia.
Desactivar este checkbox no evita que cualquiera de los controles de la luminancia
sean movidos, pero si evita su efecto.
• Clamp Above: Ajuste el control deslizable o incorpore un valor para definir el
porcentaje máximo permitido de la luminancia, sobre el cual los valores serán
afianzado. Por defecto es 109.
• Max Output: Todo valor entre el comienzo (umbral) y el límite establecido será
comprimida para no acortar ningún valor.
• Star(Threshold): Ajustamos el control deslizable o incorporamos un valor donde la
luminancia del clip comenzará a ser comprimida, hasta el valor definido por Clamp Above.
"'
Capitulo 3 - Filtros en Final Cut Pro HD. Por Antonio Sires Palomeque
Ilustración 86
5/12/2018 6791743 Capitulo 3 Final Cut - slidepdf.com
http://slidepdf.com/reader/full/6791743-capitulo-3-final-cut 28/85
Controles de limites de la Saturación:
• Enable: Haga clic aquí para activar o desactivar los controles de crominancia.
Desactivar este checkbox no evita que cualquiera de los controles de la crominancia
sean movidos, pero si evita su efecto.
• Clamp Above: Ajuste el control deslizable o incorpore un valor para definir el porcentaje máximo permitido de la crominancia, sobre el cual los valores serán
afianzado. Por defecto es 109.
• Max Output: Todo valor entre el comienzo (umbral) y el límite establecido será
comprimida para no acortar ningún valor.
• Star(Threshold): Ajustamos el control deslizable o incorporamos un valor donde la
crominancia del clip comenzará a ser comprimida, hasta el valor definido por Clamp
Above.
•Reduce Chroma/Luma: Ajustamos el control deslizable o incorporamos un valor
para definir la cantidad por la cual la croma será reducida, cuando sea necesario.
Es un filtro básico para realizar la corrección de color. Podemos ver sus ajustes de dos
formas, “numéricamente” o “visualmente”.
• Numeric: (aparece al ver los controles en la representación visual): Pulsamos este
botón para ver los controles numéricos para este filtro.
• Visual: (aparece al ver los controles numéricos): Pulsamos este botón para ver loscontroles visuales para este filtro.
• Keyframe Controls: Un conjunto de tres controles del Keyframe nos permiten
acceder a todas las conilustraciónciones en un filtro de la corrección del color
inmediatamente.
En las configuraciones individuales del keyframe del filtro de la corrección del color,
necesitamos utilizar los controles numéricos del filtro.
• Enable Filter Checkbox: Pulsamos este checkbox para permitir o para invalidar el
filtro entero. Esto puede ser útil si deseamos comparar un clip antes y después de
aplicar el filtro de la corrección del color se ha aplicado.
• Copy From 2nd Clip Back: Copia las conilustraciónciones del filtro de la corrección
del color del mismo tipo que se aplica dos clips detrás del clip actualmente
seleccionado, y pega esas conilustraciónciones en el filtro actual de la corrección del
color. Los nuevos valores substituyen cualesquiera valores o keyframes que fueran
aplicados en el filtro actual. Si el segundo clip detrás actualmente seleccionado no
tiene ningún filtro de la corrección del color, se amortigua este control.
• Copy Form 1st Clip Back: Copia las conilustraciónciones del filtro de la corrección
del color del mismo tipo que se aplica al clip inmediatamente detrás del clip
actualmente seleccionado, y pega esas conilustraciónciones en el filtro actual de la
"(
Capitulo 3 - Filtros en Final Cut Pro HD. Por Antonio Sires Palomeque
5/12/2018 6791743 Capitulo 3 Final Cut - slidepdf.com
http://slidepdf.com/reader/full/6791743-capitulo-3-final-cut 29/85
corrección del color. Los nuevos valores substituyen cualesquiera valores o keyframes
que fueran aplicados en el filtro actual. Si el primer clip detrás actualmente
seleccionado no tiene ningún filtro de la corrección del color, se amortigua este
control.
• Drag Filter: Permite que usted arrastre una copia del filtro actual de la corrección del
color con todas sus conilustraciónciones, y lo aplique sobre otro clip en su secuencia.
Haga clic en este botón, después arrastre el filtro a otro clip.
• Copy To 1st Clip Forward: Copia las conilustraciónciones del filtro actual de la
corrección del color en el clip siguiente en su secuencia. Si no hay filtro de la
corrección del color en el clip siguiente, se aplica uno automáticamente.
• Copy To 2nd Clip Forward: Copia las conilustraciónciones del filtro actual de la
corrección del color en el segundo clip posterior en su secuencia. Si no hay filtro de la
corrección del color en el segundo clip posterior, se aplica uno automáticamente.
En la siguiente ilustración podemos observar
los controles explicados anteriormente:
Los controles del balance del color son las
ruedas del color que permiten que
cambiemos la mezcla de rojo, verde, y azul
que cae dentro del área de un rango
específico de la luminiscencia en su clip.
Actúan como Trackball virtuales; podemos
hacer clic y arrastrar dondequiera dentro deun control para mover el indicador del
balance del color. El filtro del corrector del
color tiene un control del balance del color
que afecte los blancos de un clip, y un
control de la tonalidad. En la ilustración 87
lo podemos ver la rueda de la izquierda
corresponde al balance de color y la de la derecha a la
tonalidad. El ángulo de la distribución de rojo, de
verde, y del azul en todos los controles del balance del color corresponde a los ángulos
de esos colores en el Vectorscopio. La dirección en la cual movemos el indicador delcontrol del balance es correspondida por la mezcla de los colores que se mueven en la
misma dirección en el Vectorscopio.
Si se mantiene la tecla de mayúsculas pulsada mientras se arrastra un indicador del
control del balance del color, fija el ángulo del control, restringiendo el movimiento del
indicador hacia fuera o hacia el centro. Esto nos permite cambiar la intensidad de la
mezcla del color sin cambiar la distribución de tonalidades.
En la ilustración 88 podemos ver otra serie de opciones que no estaban visibles en la
ilustración 87.
• Control del Balance: El control del balance afecta el equilibrio del color en los
blancos del clip. Hacemos clic y arrastramos dentro de la rueda del color para mover
")
Capitulo 3 - Filtros en Final Cut Pro HD. Por Antonio Sires Palomeque
Ilustración 87
5/12/2018 6791743 Capitulo 3 Final Cut - slidepdf.com
http://slidepdf.com/reader/full/6791743-capitulo-3-final-cut 30/85
el indicador del control del balance y para cambiar la mezcla de rojo, de verde, y el
azul en los blancos del clip.
• Botón de Selección de Blanco: Cuando este botón el cursor cambia su forma por la
de un cuentagotas (cuando lo ponemos encima del clip) de esta forma seleccionamos
un punto determinado del clip donde realizar el balance de blancos.
• Botón de Reset de Balance: Este botón sirve para reajustar el control del balance a
sus
conilustraciónciones de valor por
defecto y para restablecer el clip
a su mezcla original del color.
• Control de Tonalidad:
Rotando control de la tonalidad
cambiamos la tonalidad total
del clip seleccionado.
• Botón de Reset de Tonalidad:
Pulsando este botón
reajustamos el control de la
tonalidad a las
conilustraciónciones de valor
por defecto y para restablecer
el clip a la tonalidad original.
• Auto Nivel, contraste, Nivel,
y controles de Saturación de
Color: Para la explicación de
estos controles utilizaremos lailustración 89 la cual es una parte recortada de la
ilustración 88. Esto nos permitirá centrarnos mejor.
Ilustración 89
• Nivel Automático de Blanco: Pulsando este botón analizamos el clip y encontramosel nivel máximo del blanco en el frame.
• Botón de Auto-contraste: Haga clic este botón para realizar las funciones del nivel
auto-blanco y de auto-negro simultáneamente.
Los Controles deslizables permiten que ajustemos los niveles de los blancos, de los
Medios , y de negros del clip para ajustar el contraste de la imagen. Por último el
control de Saturación nos permite Saturar o De-saturar el color del clip, por ejemplo
podemos dejar el clip en escala de grises (blanco y negro). Sombreado en amarillo
podemos ver estos Controles deslizables (ilustración 89).
#*
Capitulo 3 - Filtros en Final Cut Pro HD. Por Antonio Sires Palomeque
Ilustración 88
5/12/2018 6791743 Capitulo 3 Final Cut - slidepdf.com
http://slidepdf.com/reader/full/6791743-capitulo-3-final-cut 31/85
• Control deslizable de Blancos: Ajustando este control podemos ajustar el nivel
máximo del blanco en el clip seleccionado.
• Control deslizable de Medios: Con este control modificamos la distribución media
de los valores blanco y negro medios en el clip seleccionado.
• Control deslizable de Negros: Con este control modificamos el nivel mínimo del
negro en el clip seleccionado, profundizando o reduciendo el nivel del negro absoluto
en la imagen.
• Control deslizable de Saturación: Este control nos permite levantar o bajar la
saturación total, o la intensidad del color, en el clip seleccionado.
• Controles de Limites de los Efectos:
Con estos controles podemos modificar diversos parámetros de los límites, para la
explicación nos ayudaremos de la ilustración 90.
Ilustración 90
• Casilla de Activación/Desactivación: Esta casilla debe de estar activada para usar loscontroles de los límites que deseemos utilizar. Tenemos como podemos ver 3 casillas
de este tipo para cada grupo de controles.
• Botones de Reset: Tenemos tres botones de reset. Pulsamos para restablecer los
controles del rango, de la saturación, y de la luminiscencia del color a sus valores por
defecto. Si mantenemos pulsada la tecla “Shift” al tiempo que pulsamos sobre uno de
los botones de reset se reajustan los tres controles inmediatamente.
• Control del rango del color: Le permite selección fina del rango del color que
deseamos. Este control tiene los siguientes controles a su vez:
•Nodulos superiores deslizables: puedes seleccionar un rango más
grande o más pequeño de los colores que se afinan, basado en los colores
originales que seleccionamos con la herramienta selecta del color (el
cuentagotas). Estos controles corresponden a la anchura del croma en los
controles numéricos del filtro.• Gradiente del color: Desplazando a izquierda o derecha dentro del gradiente
del color cambiamos la tonalidad total del rango del color que hayamos fijado
con el conjunto superior deslizables. Esto corresponde al control del centro del
croma en los controles numéricos del filtro.• Nódulos inferiores deslizables: Podemos definir la tolerancia de la key. Estos
nódulos corresponden al control de la suavidad del croma en los controlesnuméricos del filtro.
#!
Capitulo 3 - Filtros en Final Cut Pro HD. Por Antonio Sires Palomeque
5/12/2018 6791743 Capitulo 3 Final Cut - slidepdf.com
http://slidepdf.com/reader/full/6791743-capitulo-3-final-cut 32/85
• Control Saturación: Permite que usted ajuste el grado y el rango de la saturación que
contribuye a definir su clave. Los nódulos superiores e inferiores funcionan igual que
en el control del rango del color. Arrastrando a izquierda o derecha dentro del
gradiente movemos los cuatro nódulos simultáneamente.
• Control de Luma: Permite que ajustemos el grado y el rango de la luminiscencia que
contribuye a definir su clave. Los nódulos superiores e inferiores funcionan igual que
en el control del rango del color. Arrastrando a izquierda o derecha dentro del
gradiente movemos los cuatro nódulos simultáneamente.
• Deslizador del borde: Nos permite modificar el área definida contrayéndola o
ampliándola. Usando el borde delgadamente, podemos controlar una clave ruidosa.
ajustando el borde de la clave para incluir los valores adyacentes que son de otra
manera difíciles de conseguir usando los otros controles.
• Deslizador fino del borde: Nos permite que ajustemos los bordes del clave, creando
transiciones más suaves entre las partes afectadas e inafectadas de la imagen.
• Botón del color (el cuentagotas): Cuando hacemos clic en este botón, el puntero
cambia a un cuentagotas que podemos utilizar para seleccionar un color de un clip en
el video del visor o en el canvas.
• Botón de la visión Final/Matte/Source (key): este control tiene tres posiciones.• Posición por defecto (un clave de oro contra un fondo gris) permite que usted
considere el resultado final, que sucede dentro del área definida.
• El segundo estado (un clave negro contra un fondo blanco) visualiza el clip
como una imagen en escala de grises, así que la puede ajustar sin la distracción
de los colores.
• El tercer estado (un clave de oro contra un fondo azul) muestra solamente la
imagen video original.
• Botón de inversión: Pulsando este botón invertimos la clave que hemos definido en
el segundo estado explicado anteriormente. Por ejemplo, si hemos creado una clave
basada en el color de un coche verde y desaturamos con el control deslizable de la
saturación de modo que el coche este en escala de grises y el fondo sea en color, si
pulsamos el botón invertidos se invierten los valores siendo el fondo en escala de
grises y el coche en color. Para poder realizar esto tendremos que ajustar hasta con los
controles que afectan al rango de color, la saturación y la luminancia. A continuación
mostraremos una serie de imágenes con un caso práctico sobre un imagen fija.
En primer lugar aplicaremos el filtro “Color Corrector” y optaremos por la opción
visual.
#"
Capitulo 3 - Filtros en Final Cut Pro HD. Por Antonio Sires Palomeque
5/12/2018 6791743 Capitulo 3 Final Cut - slidepdf.com
http://slidepdf.com/reader/full/6791743-capitulo-3-final-cut 33/85
Ilustración 91
En la ilustración 91 podemos ver la imagen inicial.
Ilustración 92
En la ilustración 92 podemos ver el siguiente paso, seleccionamos la herramienta
(cuentagotas) y seleccionamos el color en la zona de la cabeza, los diversos ajustes de
los controles
“Limit Effect”.
A continuación
modificamos la
rueda “Hue
(tonalidad)”hasta poner un
color verde
(podremos
observar como
con los ajustes
actuales solo se
cambia de color
parte del rojo del clip). El cambiar el color es para que
podamos ver si tenemos seleccionada toda el área que
nos interesa. De ese modo podemos ajustar mejor con los controles.
##
Capitulo 3 - Filtros en Final Cut Pro HD. Por Antonio Sires Palomeque
Ilustración 93
5/12/2018 6791743 Capitulo 3 Final Cut - slidepdf.com
http://slidepdf.com/reader/full/6791743-capitulo-3-final-cut 34/85
A continuación realizamos unas modificaciones en los controles de limites hasta
cambiar el rojo por el verde seleccionado, quedará como en la siguiente ilustración.
Ilustración 94
Ahora con el control deslizable “Sat” dejamos la selección verde en escala de grises.
Como se puede observar en la siguiente ilustración.
Ilustración 95
A continuación pulsamos sobre el botón “Invertir” y conseguimos la zona que está en
gris en su color y el resto en escala de grises.
Ilustración 96
#$
Capitulo 3 - Filtros en Final Cut Pro HD. Por Antonio Sires Palomeque
5/12/2018 6791743 Capitulo 3 Final Cut - slidepdf.com
http://slidepdf.com/reader/full/6791743-capitulo-3-final-cut 35/85
En la ilustración 91 podemos ver los controles numéricos, realizando modificaciones
aquí podemos hacer lo mismo que visualmente, sin embargo visualmente es mas
intuitivo.
Ilustración 97
#%
Capitulo 3 - Filtros en Final Cut Pro HD. Por Antonio Sires Palomeque
5/12/2018 6791743 Capitulo 3 Final Cut - slidepdf.com
http://slidepdf.com/reader/full/6791743-capitulo-3-final-cut 36/85
Este filtro es mas completo que el Color Corrector permitiéndonos realizar ajustes que
con el anterior no podemos. Al igual que el filtro anterior podemos ver sus ajustes de
dos formas, “numéricamente” o “visualmente”.
En primer lugar veremos los ajustes numéricos.
Ilustración 98
En la ilustración 98 he dividido en dos los ajustes numéricos ya que no pude capturarlo
en una sola imagen. En la siguiente imagen tenemos los ajustes visuales que serán losque utilicemos para la explicación.
Ilustración 99
Este filtro da un control más exacto del color con ajustes separados al equilibrio delcolor de los negros, de los grises, y de los blancos de su imagen.
#&
Capitulo 3 - Filtros en Final Cut Pro HD. Por Antonio Sires Palomeque
5/12/2018 6791743 Capitulo 3 Final Cut - slidepdf.com
http://slidepdf.com/reader/full/6791743-capitulo-3-final-cut 37/85
Este filtro en su funcionamiento es parecido al de color correction. A continuación paso
a describir los distintos controles.
• Control de balance de los negros (Ruleta): Haciendo clic y arrastrando en el control
del balance de los negros podemos mover el indicador del control del balance y
cambiar la mezcla de rojo, de verde, y el azul en los negros del clip.
• Selección del autobalance de Negros (cuentagotas): Pulsando sobre el auto-balance
de los negros el puntero cambia a un "cuentagotas" cuando se mueve sobre el Visor o
sobre el Canvas pulsamos con el cuentagotas sobre la zona mas oscura del clip. El
valor del color del píxel se analiza, y el control del balance de negros se ajusta
automáticamente al nivel de ese píxel que se toma como negro.
• Botón de restauración de los negros: Pulsando sobre este botón reajustamos el
control del balance de los negros a su conilustraciónción por defecto y restablece elclip a la mezcla original del color. Manteniendo pulsada la tecla "Shift" mientras
pulsamos este botón reajusta los controles de los negros, Medios y de los blancos, así
como la saturación a sus conilustraciónciones de valor por defecto.
• Control del balance de Medios: Pulsando y arrastrando en el control del balance de
medios podemos mover el indicador del control del balance y también para cambiar la
mezcla de rojo, verde y azul en los medios del clip.
• Selección del auto-balance de medios(cuentagotas): Si pulsamos sobre este botón
de auto-balance de medios el puntero cambia a un "cuentagotas" cuando se mueve el
cursor por el Visor o el Canvas. Seleccionamos con el cuentagotas en un área de gris
neutral. El valor del color del píxel que seleccionamos se analiza, y el control del
balance de medios se ajusta automáticamente al valor de ese píxel.
• Botón de restauración de los medios: Pulsando sobre este botón reajustamos el
control del balance de los medios a su conilustraciónción por defecto y restablece el
clip a la mezcla original del color. Manteniendo pulsada la tecla "Shift" mientras
pulsamos este botón reajusta los controles de los negros, Medios y de los blancos, así
como la saturación a sus conilustraciónciones de valor por defecto.
• Control del balance de los blancos: Pulsando y arrastrando sobre el control del
balance de los blancos podemos mover el indicador del control del balance y cambiar
la mezcla de rojo, de verde, y el azul en los blancos del clip.
• Botón de auto-balance de blancos: Al pulsar sobre el botón de auto-balance de los
blancos el puntero cambia a un "cuentagotas" cuando pasamos el cursor sobre el Visor
o el Canvas. Si seleccionamos con el "cuentagotas" sobre una área blanca (por
ejemplo una camisa blanca). El valor del color del píxel que hallamos seleccionado se
analiza, y el control del balance de los blancos se ajusta automáticamente al valor del
píxel seleccionado.
#'
Capitulo 3 - Filtros en Final Cut Pro HD. Por Antonio Sires Palomeque
5/12/2018 6791743 Capitulo 3 Final Cut - slidepdf.com
http://slidepdf.com/reader/full/6791743-capitulo-3-final-cut 38/85
• Botón de la restauración de los blancos: Haga clic este botón para reajustar el
control del balance de los blancos a sus conilustraciónciones de valor por defecto y
para restablecer el clip a la mezcla original del color. Mantenimiento la tecla "Shift"
pulsada al mismo tiempo que pulsamos este botón reajusta todos los negros, Medios,
blancos, y el control de saturación a sus conilustraciónciones de valor por defecto.
En primer lugar usamos los controles automáticos de contraste y blanco, los controles
deslizables de los medios y de los medios para maximizar el contraste de la imagen,
como primera medida cuando se corrige el color de un clip.
• Botón de auto-nivel de blancos: Este botón se utiliza para analizar el clip y encontrar
el nivel máximo de blancos en el frame. El ajuste deslizable de blancos se utiliza para
ajustar el nivel de blancos máximo al 100 pro cien según lo visto en el histograma.• Botón de auto-nivel de negros: Pulsando sobre este botón analizamos el clip y
encontramos el nivel máximo de negros en el frame. El control deslizante de los
negros se ajusta para mover el nivel de negros máximo del clip a 0 por ciento según lo
visto en el histograma.
• Botón de auto-contraste: Pulsando este botón realizamos las funciones del nivel de
auto-blanco y del nivel de auto-negros simultáneamente.
• Control deslizable de Negros: Modificando este control podemos ajustar el nivel
mínimo de negros en el clip seleccionado, profundizando o reduciendo el nivel de
negros absoluto en la imagen. Para mover el control en incrementos podemos pulsar
las flechas pequeñas a la izquierda o derecha del deslizador.
• Control deslizables de medios: Modificando este control podemos ajustar la
distribución media de los valores de blanco y negro en los medios del clip afectado.
Podemos mover el control en incrementos pulsando en las flechas pequeñas a la
derecha y la izquierda del control deslizable. Podemos usar este control para ajustar
los medios tonos de la imagen, aumentando o disminuyendo el contraste evidente de
la imagen sin lavarse fuera de los blancos o de los negros. Podemos utilizar este
control para ver el detalle de zonas sombreadas del clip.
• Control deslizable de blancos: Modificando este control podemos ajustar el nivel
máximo del blanco en el clip seleccionado. Para mover el control en incrementos
podemos pulsar sobre las flechas pequeñas que están a la derecha e izquierda del
control. El movimiento hacia la izquierda baja el nivel de blancos máximo.
• Control deslizable de saturación: Este control aumenta o baja la saturación total, o
la intensidad del color, en el clip seleccionado. Moviendo el control totalmente hacia
la izquierda de-saturamos totalmente el clip. Esto da lugar a una imagen en escala de
grises. Si movemos el control hacia la derecha aumentamos la saturación del color en
#(
Capitulo 3 - Filtros en Final Cut Pro HD. Por Antonio Sires Palomeque
5/12/2018 6791743 Capitulo 3 Final Cut - slidepdf.com
http://slidepdf.com/reader/full/6791743-capitulo-3-final-cut 39/85
el clip seleccionado. Finalmente para mover el control en incrementos podemos pulsar
en la flechas pequeñas que están a la derecha y a la izquierda del control deslizable.
En la ilustración siguiente podemos ver el filtro con los nombres de sus controles:
Ilustración 100
Para poder ver bien la forma en que actúan estos controles seleccionaremos unas barras
y realizaremos pruebas sobre uno de los colores, por ejemplo el púrpura.
En primer lugar seleccionaremos la barra de púrpura y posteriormente la desaturaremos
para al final invertir la selección, de igual modo que se realizó con el filtro anterior.
A continuación coloco la secuencia del proceso:
Ilustración 101
En la ilustración 101 tenemos los controles tal cual lo aplicamos. Sin haber seleccionado nada.
#)
Capitulo 3 - Filtros en Final Cut Pro HD. Por Antonio Sires Palomeque
5/12/2018 6791743 Capitulo 3 Final Cut - slidepdf.com
http://slidepdf.com/reader/full/6791743-capitulo-3-final-cut 40/85
Ilustración 102
En la ilustración 102 hemos seleccionado el color púrpura con el cuentagotas que está al
lado de la barra de crominancia. Podemos observar como se ha seleccionado una franja
de púrpura en dicha barra.
Ilustración 103
En la ilustración 103 podemos observar como el control deslizante de la Saturación esta
al mínimo afectando solo al color seleccionado.
Ilustración 104
En esta última ilustración (104) he invertido la selección con el botón invertir
obteniendo la barra de crominancia seleccionada (púrpura) y las demás en escala de
grises.
$*
Capitulo 3 - Filtros en Final Cut Pro HD. Por Antonio Sires Palomeque
5/12/2018 6791743 Capitulo 3 Final Cut - slidepdf.com
http://slidepdf.com/reader/full/6791743-capitulo-3-final-cut 41/85
Nos deja eliminar el color indeseado que aparece a veces en los toques de luz de una
imagen cuando se aplica uno de los filtros de la corrección del color.
Tenemos dos grupos: Highlight Desaturation y Lows Desaturation.
Highlight Desaturation:
• Enable: Activa o desactiva los controles de su grupo.
• Aplicar Sobre: permite fijar el porcentaje sobre la luminancia y sobre la
desaturación.
• Suavidad: Ajusta la transición entre las áreas afectadas y afectadas del cuadro.
• Cantidad de Desaturación: Determina cuánto desaturan la cantidad de luz
seleccionadas.
Lows Desaturation:
• Enable: Activa o desactiva los controles de su grupo.
• Aplicar Sobre: permite fijar el porcentaje sobre la luminancia y sobre la
desaturación.
• Suavidad: Ajusta la transición entre las áreas afectadas y afectadas del cuadro.
• Cantidad de Desaturación: Determina cuanta desaturación hay sobre los puntos
bajos seleccionados. Los resultados de la desaturación se expresan en porcentaje de
escala de grises completo.
• Show Stats: al activar esta casilla aparece un rectángulo en la imagen, podemos
observarlo en la ilustración 105, la función de esta casilla la desconozco. No se si
muestra la zona donde se toma los valores para aplicar el filtro. Después de buscar
en la ayuda de final cut no he encontrado nada y traduciendo sería “Mostrar” Stats
parece ser un acrónimo con lo cual puede ser cualquier cosa podría ser por ejemplo
“Mostrar Estado”. Pero no lo tengo muy claro, tampoco se que significa el
rectángulo en la pantalla. Lo más probable sea que toma los valores en ese
rectángulo para desaturar la imagen.
En la siguiente ilustración podemos ver estos controles así como el efecto sobre “Lows
Desaturation”.
Podemos ver como el
grupo que está activado
es el de abajo, variando
los controles he
conseguido desaturar
parte de la imagen, con
ello podemos tener una idea de como funciona.
$!
Capitulo 3 - Filtros en Final Cut Pro HD. Por Antonio Sires Palomeque
Ilustración 105
5/12/2018 6791743 Capitulo 3 Final Cut - slidepdf.com
http://slidepdf.com/reader/full/6791743-capitulo-3-final-cut 42/85
Este filtro nos permite modificar los ajustes del Rojo, el Verde y el Azul, para ello
tenemos tres controles por color, para los blancos, los medios tonos y los negros. En la
siguiente imagen podemos ver como actúa este filtro.
Ilustración 106
$"
Capitulo 3 - Filtros en Final Cut Pro HD. Por Antonio Sires Palomeque
5/12/2018 6791743 Capitulo 3 Final Cut - slidepdf.com
http://slidepdf.com/reader/full/6791743-capitulo-3-final-cut 43/85
Compensa los píxeles en un clip usando la
luminiscencia de una segunda imagen seleccionada,
llamada de correspondencia. Usando los controles de
dirección y de inicio definimos la dirección y la
cantidad del desplazamiento, y los controles del
borde de la escala y de la repetición de Luma para
definir el aspecto del desplazamiento
En la ilustración 107 podemos ver este filtro
aplicado a un clip.
Ilustración 107
$#
Capitulo 3 - Filtros en Final Cut Pro HD. Por Antonio Sires Palomeque
5/12/2018 6791743 Capitulo 3 Final Cut - slidepdf.com
http://slidepdf.com/reader/full/6791743-capitulo-3-final-cut 44/85
Podemos ajustar los controles deslizables del radio y del centro para afectar el aspecto
de este filtro, también podemos cambiar la dirección. Por ultimo en control deslizable
de la cantidad controla el efecto que este filtro tiene en su imagen. En la ilustración 108y 109 podemos ver este filtro aplicado horizontalmente y verticalmente.
Ilustración 108
Ilustración 109
Tenemos los siguientes controles:
• Radio: Determina el tamaño del efecto.
• Center: Aquí se comporta en función de forma distinta en función de si tenemos
activado el control vertical activado o no. Si no esta activado el efecto se desplaza alo largo del eje vertical, y si está activado a lo largo del eje horizontal.
• Vertical: Determina la dirección del efecto.
• Amount: Con este control podemos variar el tamaño desde un máximo
(determinado por el radio aplicado) hasta que desaparece el efecto.
$$
Capitulo 3 - Filtros en Final Cut Pro HD. Por Antonio Sires Palomeque
5/12/2018 6791743 Capitulo 3 Final Cut - slidepdf.com
http://slidepdf.com/reader/full/6791743-capitulo-3-final-cut 45/85
Distorsiona el clip compensando los píxeles usando los canales
rojos y verdes. Podemos ajustar el desplazamiento horizontal
usando el canal rojo y el desplazamiento vertical usando el canal
verde. Los controles deslizantes horizontales y verticales de laescala definen la dirección y la cantidad del desplazamiento; el
cuadro de selección del
control deslizante de la escala de Luma y del borde de la
repetición define
el aspecto del desplazamiento. Este filtro lo podemos ver desde
la ilustración 110 a la 112.
Ilustración 110
Ilustración 111
Ilustración 112
$%
Capitulo 3 - Filtros en Final Cut Pro HD. Por Antonio Sires Palomeque
5/12/2018 6791743 Capitulo 3 Final Cut - slidepdf.com
http://slidepdf.com/reader/full/6791743-capitulo-3-final-cut 46/85
Los controles que tenemos en este filtro son los siguientes:
• Map Image: Aquí añadimos la imagen la cual usamos para distorsionar el clip
usando los canales rojo y verde.
• Luma Scale: Aquí disponemos de un control deslizante para variar la luminosidad
de la imagen utilizada en MAP IMAGE.
• Horizontal Scale: Control de deslizamiento de la escala horizontal.
• Vertical Scale: Control de deslizamiento de la escala vertical.
• Repeat Edge: Elimina el negro que puede aparecer alrededor del clip cuando
aplicamos este filtro mostrándonos los bordes de la imagen original.
A continuación pondremos otra imagen pero esta vez sin ningún clip en “map image”.
Ilustración 113
Podemos ver como al variar los controles se deforma la parte central de la imagen.
Deforma el clip como si se bombeara hacia fuera. Podemos ajustar los ajustes del radio
y de la cantidad para cambiar el efecto, y utiliza el control Center para determinar el
centro del efecto. En la ilustración 114 podemos ver este filtro.
Filtro 114
Tenemos los siguientes controles:• Radio: determina el radio del efecto.
• Tamaño: determina el tamaño (junto al radio) del efecto así como su dirección.• Centro: este control es que posiciona el centro del efecto en el clip.
$&
Capitulo 3 - Filtros en Final Cut Pro HD. Por Antonio Sires Palomeque
5/12/2018 6791743 Capitulo 3 Final Cut - slidepdf.com
http://slidepdf.com/reader/full/6791743-capitulo-3-final-cut 47/85
Distorsiona el clip como si estuviera asociado sobre una
ondulación. El control Center permite que fijemos el centro
de este efecto en el frame del clip. Podemos ajustar el
número y el tamaño de la ondulación usando el radio, la
ondulación, la amplitud, la aceleración, los controles
deslizables de la zona alta de la luz, y del decaimiento.
Ilustración 115
Este efecto distorsiona la imagen del clip en ondas, tanto
horizontalmente como verticalmente. Podemos ajustar ambos
parámetros independientemente usando los controles deslizantes deamplitud, longitud de onda, velocidad horizontal y vertical. El cuadro
de selección “Repeat Edges” “cubrir los flancos” nos permite cubrir
las zonas que aparecen en negro alrededor de la imagen al aplicar el
filtro.
En la ilustración 116 y 117 podemos ver como actúa este filtro, con los controles
podemos aumentar o disminuir la ondulación. Podemos ver también que en la
ilustración 117 las zonas negras alrededor de la imagen han desaparecido, esto se
consigue con el control “Repeat Edges”.
Ilustración 116
$'
Capitulo 3 - Filtros en Final Cut Pro HD. Por Antonio Sires Palomeque
5/12/2018 6791743 Capitulo 3 Final Cut - slidepdf.com
http://slidepdf.com/reader/full/6791743-capitulo-3-final-cut 48/85
Ilustración 117
$(
Capitulo 3 - Filtros en Final Cut Pro HD. Por Antonio Sires Palomeque
5/12/2018 6791743 Capitulo 3 Final Cut - slidepdf.com
http://slidepdf.com/reader/full/6791743-capitulo-3-final-cut 49/85
Este filtro distorsiona la imagen mostrándola en forma de ondas en zigzag, puede ser
ajustada en amplitud, longitud de onda, y velocidad con los deslizadores que se incluyen
para tal efecto. El cuadro de selección “Repeat Edges” nos permite eliminar las zonas
“negras” que se producen alrededor de la imagen cuando aplicamos el filtro cubriéndola
como podemos ver en las imágenes siguientes.
Ilustración 118
En la ilustración 118 tenemos una composición de imágenes, como podemos ver los
controles deslizables se han mantenido en los mismos valores. Cambiando solo el
activación o desactivación de las casillas de verificación obteniéndose los resultados
que podemos ver en la ilustración.
$)
Capitulo 3 - Filtros en Final Cut Pro HD. Por Antonio Sires Palomeque
5/12/2018 6791743 Capitulo 3 Final Cut - slidepdf.com
http://slidepdf.com/reader/full/6791743-capitulo-3-final-cut 50/85
Este efecto nos distorsiona el clip mostrándonos una espiral. Podemos
ajustar el punto central donde se aplica el control. El control del ángulo
determina la rotación de la espiral. El cuadro de selección “Repeat
Edges” se comporta como en otros filtros tapando las zonas negras que se
nos crean alrededor como podemos ver en la ilustración 120.
Ilustración 119
Ilustración 120
En la ilustración 119 y 120 podemos como afecta este filtro al clip
seleccionado. Como dijimos anteriormente tenemos como en muchos
otros controles una casilla de verificación para cubrir los bordes o no.
Disponemos de los siguientes controles:
• Center: con el determinamos el centro dentro de la imagen donde se aplica el
efecto.
• Amount (Cantidad): Con este determinamos la “cantidad” de giro que aplicamos
a la imagen.
• Repeat Edges: Con este control cubrimos los bordes o no, estos bordes negros se
forman al deformar la imagen.
%*
Capitulo 3 - Filtros en Final Cut Pro HD. Por Antonio Sires Palomeque
5/12/2018 6791743 Capitulo 3 Final Cut - slidepdf.com
http://slidepdf.com/reader/full/6791743-capitulo-3-final-cut 51/85
Con los filtros que tenemos en la carpeta de “Image Control” podemos manipular el
nivel de negros, blancos, y el color de los clips. También podemos usarlo para corregir
clips con problemas en el color o exposición, o la creación de otros, con efectos de color
más extremos. Para mas control de detalle sobre el color en los clips usaremos el filtrode coerción de color.
• Brightness and Contrast (Bezier):
Podemos cambiar el contraste y el brillo de los clips de un porcentaje de -100 a
100 de oscuridad a luz de la imagen. El brillo y el contraste afectan a todos los
colores y valores de luminancia del clip conjuntamente, en uno de los extremos
puede dar un apariencia de lavado al clip.
• Color Balance:
Con este efecto podemos ajustar la cantidad de rojo, verde y azul en el clip
independientemente. Selecciona con los botones de selección donde afecta el
filtro, áreas de brillo, tonos medios, o áreas oscuras en el clip. El balance de color
podemos usarlo para corregir un inadecuado balance de blancos del video o crear
efectos de color.
Ilustración 121
• Desaturate:
Con este control podemos desaturar el clip (escala de grises), 100% equivale a
imagen completamente desaturada, 0% corresponde a la imagen con sus colores
iniciales y en el otro extremo tenemos -100% que es una imagen saturada, entre
estos dos valores tenemos una serie de posibles combinaciones.
En la siguiente ilustración podemos ver este filtro y su comportamiento:
Ilustración 122
%!
Capitulo 3 - Filtros en Final Cut Pro HD. Por Antonio Sires Palomeque
5/12/2018 6791743 Capitulo 3 Final Cut - slidepdf.com
http://slidepdf.com/reader/full/6791743-capitulo-3-final-cut 52/85
• Gamma Correction:
Con este control controlamos la gamma del clip o secuencia. La
gamma es un factor de corrección para el sistema PAL. Debido a su
propia filosofía, la suma vectorial de U y V el brillo de la imagen
aumenta en el decodificador del receptor para lo cual se corrige en la
emisora. Aquí podemos variar con este filtro la sub-exposición o
sobre-exposición del brillo del clip.
Ilustración 123
• Levels:
Es como el filtro de corrección de la gamma, pero
ofrece mucho mayor control. Podemos especificar
un determinado canal alpha o un determinado color.Usando los distintos controles deslizantes de
entrada, de tolerancia de entrada, gamma, salida, y
tolerancia de salida podemos cambiar el efecto.
Ilustración 124
%"
Capitulo 3 - Filtros en Final Cut Pro HD. Por Antonio Sires Palomeque
5/12/2018 6791743 Capitulo 3 Final Cut - slidepdf.com
http://slidepdf.com/reader/full/6791743-capitulo-3-final-cut 53/85
• Proc Amp:
Nos da un control excelente sobre los niveles negros,
los niveles blancos, la croma, y la fase del clip. El
control deslizante nos deja ajustar el nivel negro del
clip seleccionado. El ajuste de video nos deja ajustar el nivel blanco. El ajuste de la croma nos permite
que recortemos o realcemos los niveles del color en
el clip, y el control del ángulo de la fase nos deja
ajustar la tonalidad.
Ilustración 125
Dispone de los siguientes controles:
Setup: Ajuste del nivel de negros
Video: Nivel de video (luminancia).
Croma: Con este controlamos el nivel de la croma.
Fase: Variando la fase podemos cambiar el color.
Sepia:
Tiñe el clip con un color sepia por defecto. Podemos ajustar la cantidad de tinte y del
brillo del tinte usando el control de cantidad y del color con los controles deslizantes.
Podemos también seleccionar otro color con los controles del color del tinte.
Ilustración 126
%#
Capitulo 3 - Filtros en Final Cut Pro HD. Por Antonio Sires Palomeque
5/12/2018 6791743 Capitulo 3 Final Cut - slidepdf.com
http://slidepdf.com/reader/full/6791743-capitulo-3-final-cut 54/85
Ilustración 127
Tenemos los siguientes controles:
Tint Color: Color del tinte, podemos seleccionar otro color o variar características del
seleccionado, para lo cual dispone de otros controles deslizantes.
Amount: Es la cantidad del color que se mezcla.
Highlight: podemos realizar ajustes en la zona de brillos.
Podemos ver también que entre la ilustración 126 y 127 hay una diferencia en el color
usado para el tinte. Obteniéndose los resultados que podemos observar.
Tint:
Tiñe el clip con el color especificado. Solamente
la cantidad de teñido es ajustable con este filtro.
Ilustración 128
%$
Capitulo 3 - Filtros en Final Cut Pro HD. Por Antonio Sires Palomeque
5/12/2018 6791743 Capitulo 3 Final Cut - slidepdf.com
http://slidepdf.com/reader/full/6791743-capitulo-3-final-cut 55/85
Este filtro afina el área azul o verde de un clip y utiliza el color seleccionado como
máscara de transparencia para los elementos de la composición del primer plano contra
una escena de fondo.
Un menú despegable nos permite mirar el clip (sin el key aplicado), El matte creada con
el filtro, la imagen final con el matte, o una especial composición de la fuente, matte, y
la imagen final para referencia.
Otro menú despegable nos permite que seleccionemos el azul, el verde, o una diferencia
de azul/verde como el color dominante. El control deslizante del nivel de color nos deja
seleccionar la cantidad de azul o de verde en el clip para afinar el “key out”, y otro
control deslizante nos permite ajustar la tolerancia del color permitiéndonos ampliar las
áreas adyacentes al key que contienen color dominante.
El ajuste deslizante “Edge” nos permite un ajuste fino del borde ampliando o
contrayendo el área mate y eliminando las franjas. El ajuste deslizante “Edge Feather”
nos deja enmascarar fuera de los bordes para crean un key mas liso. Un cuadro de
opción nos permite invertir la imagen del clip de forma que aparecen las zonas afectadas
por el filtro y desaparecen las zonas que no lo estaban.
Ilustración 129
%%
Capitulo 3 - Filtros en Final Cut Pro HD. Por Antonio Sires Palomeque
5/12/2018 6791743 Capitulo 3 Final Cut - slidepdf.com
http://slidepdf.com/reader/full/6791743-capitulo-3-final-cut 56/85
Ilustración 130
En la ilustración 129 y 130 podemos ver dos capturas de este filtro, todos los controles
se mantienen en la misma posición salvo el cuadro de selección “invert”.
Este filtro nos permite que creemos una clave (key) usando cualquier rango
de color que deseemos, incluyendo (no limitado) generalmente el azul y el
verde. Podemos también ajustar los valore de la composición, ajustando
valores como el color, la saturación, y los rangos de luminancia usados para
definir la clave (key), juntos o separados. Por ejemplo si deseamos realizar
una clave (key) de luminancia, podemos invalidad color y saturación. A
continuación podemos ver esto en las siguientes imágenes:
Ilustración 131
Ilustración 132
%&
Capitulo 3 - Filtros en Final Cut Pro HD. Por Antonio Sires Palomeque
5/12/2018 6791743 Capitulo 3 Final Cut - slidepdf.com
http://slidepdf.com/reader/full/6791743-capitulo-3-final-cut 57/85
Ilustración 133
Este filtro lo podemos ver visualmente como en la ilustración 131 y 132 y también de
una forma numérica. También he de añadir que el funcionamiento de estos controles es
igual a los explicados anteriormente en el filtro de corrección de color (Color
Corrector).
Podemos crear claves (key) en cualquier color en un clip. Los controles nos permiten
ajustar un color determinado como dominante. En las dos próximas imágenes podemos
ver como este control actual, he seleccionado como color dominante un rojo
(especificado en la paleta de colores). Como podemos ver variando los ajustes de los
controles se ha conseguido que las zonas del clip que tienen este color estén en negro.
En la siguiente imagen he invertido el efecto y en este caso tenemos visibles las zonas
que tienen este color y tenemos en negro las que no.
Disponemos de los siguientes controles:
View:
• Source
• Matte
• Final
• Source, Matte, Final
%'
Capitulo 3 - Filtros en Final Cut Pro HD. Por Antonio Sires Palomeque
5/12/2018 6791743 Capitulo 3 Final Cut - slidepdf.com
http://slidepdf.com/reader/full/6791743-capitulo-3-final-cut 58/85
Ilustración 134
Ilustración 135
• Color: En el color seleccionamos el color dominante.
• Tolerance: la tolerancia permite que seleccionemos colores en el
clip que tienen alguna proporción del color seleccionado.
• Edge Thin: Este control permite una primera selección del color que
utilicemos para el key, pero no define los bordes. De forma que
podemos tener en el key zonas que esten limítrofes con el color
seleccionado.
• Edge Feather: Permite que nos ajustemos o definamos los bordes
del color seleccionado.
• Invert: cuando seleccionamos un color, los colores en el clip que
corresponde a él aparecen en negro, con este botón invertimos todo
de forma que lo que estaba en negro aparece con su color (el
seleccionado) y el resto aparece en negro.
%(
Capitulo 3 - Filtros en Final Cut Pro HD. Por Antonio Sires Palomeque
5/12/2018 6791743 Capitulo 3 Final Cut - slidepdf.com
http://slidepdf.com/reader/full/6791743-capitulo-3-final-cut 59/85
Este filtro compara los bordes de las áreas que cambian de color y alisa estas
transiciones entre colores. Este filtro se aplica a los formatos: DV, DVCAM,
DVCPRO.
Este filtro compara los bordes de las áreas que cambian de
color y alisa estas transiciones entre colores. Este filtro se
aplica a los formatos: DVCPRO 50, DVCPRO HD, D1, D5
Y DIGIBETA.
Compara dos clips y claves (keys) fuera de las áreas que son similares.
Un menú despegable nos permite seleccionar entre distintas opciones de
visualización, clip fuente (sin key aplicado), el color seleccionado para
aplicar el filtro, la imagen final o de una composición especial creando
un split en el canvas mostrándonos todos las anteriores opciones.
Ilustración 136
Ilustración 137
%)
Capitulo 3 - Filtros en Final Cut Pro HD. Por Antonio Sires Palomeque
5/12/2018 6791743 Capitulo 3 Final Cut - slidepdf.com
http://slidepdf.com/reader/full/6791743-capitulo-3-final-cut 60/85
Cuenta con las siguientes opciones a ordenar:
El control Difference layer nos permite especificar un clip o color de la capa para
realizar la diferencia entre las capas.
Los controles ajustables de umbral (Threshold) y de tolerancia nos dejan ajustar la
clave para poder aislar las partes de la imagen que deseemos.
Tenemos también una casilla de selección “Invert” con la cual podemos invertir la parte
aislada.
Es similar a un key de color, excepto en que el key de luma crea una
transparencia basado en las áreas más brillantes o más oscuras de una
imagen. Podemos trabajar fuera de un valor de luminancia lo mejor posible
cuando el clip tiene una gran discrepancia entre la exposición entre las
áreas brillantes u oscuras en el frame que deseemos ajustar, y las imágenes
de primer plano que deseamos preservar.
En las siguientes imágenes comprenderemos mejor como funciona este
filtro o efecto.
Ilustración 138
Ilustración 139
&*
Capitulo 3 - Filtros en Final Cut Pro HD. Por Antonio Sires Palomeque
5/12/2018 6791743 Capitulo 3 Final Cut - slidepdf.com
http://slidepdf.com/reader/full/6791743-capitulo-3-final-cut 61/85
Ilustración 140
Ilustración 141
Desde la ilustración 138 a 141 tenemos distintas opciones de funcionamiento
de este filtro.
En la ilustración 138 tenemos en la primera capa o capa inferior el clip con las
barras. Sobre esta capa hay otra que es un clip con un texto en blanco sobre un
fondo negro, se ha disminuido el tamaño para que podemos ver ambas capas
simultáneamente. En la ilustración 139 podemos ver como esta los clip fuentes
(entrada).
En la ilustración 140 hemos seleccionado en ver (final) que es la salida, en key
mode hemos seleccionado “Key Out Darker” (zona oscura). En matte hemos
seleccionado “Copy to Alpha” los controles deslizantes apenas los hemos
tocado ya que no ha sido necesario, como podemos ver la zona negra ha
desaparecido de la imagen quedando solo el texto en la superpuesto sobre las
barras.
En la ilustración 141 hemos seleccionado del control despegable la opción
“Key Out Brighter” y como podemos ver en este caso sucede al contrario la
zona oscura se mantiene y la zona blanca es la que es eliminada por ese motivo
aparece el testo en colores.
&!
Capitulo 3 - Filtros en Final Cut Pro HD. Por Antonio Sires Palomeque
5/12/2018 6791743 Capitulo 3 Final Cut - slidepdf.com
http://slidepdf.com/reader/full/6791743-capitulo-3-final-cut 62/85
Cuando utilizamos una clave azul y verde en la pantalla para ajustar fuera del azul de unclip, a veces hay franjas residuales, alrededor del borde de la imagen del primer plano.
Este filtro quita esta franja azul desaturando los bordes donde aparecen.Este filtro debe aplicarse después siempre de un key de color en la lista de filtrosmostradas en la pestaña filters del visor. Puede tener un efecto leve en el equilibrio delcolor de la imagen.
Ilustración 142
Ilustración 143
Para este filtro solo tenemos un control que determina la cantidad de color quesuprimimos. En la siguiente imagen tenemos como actúa sobre el verde.
Ilustración 144
En la ilustración 144 podemos ver como actúa este filtro, en un principio con el cursor
deslizante en la posición mínima elimina el la barra verde, a medida que vamos
aumentando su valor elimina también el verde que se encuentra en otros colores, como
sucede en el amarillo.
&"
Capitulo 3 - Filtros en Final Cut Pro HD. Por Antonio Sires Palomeque
5/12/2018 6791743 Capitulo 3 Final Cut - slidepdf.com
http://slidepdf.com/reader/full/6791743-capitulo-3-final-cut 63/85
Los filtros mates (sólidos) se pueden utilizar para enmascarar áreas
de un clip, o crear la información del canal alfa para que un clip
tenga una parte transparente de modo que el clip pueda ser
compuestos con otras capas. Los filtros mates se pueden también
utilizar para hacer otros ajustes en las capas para ajustar los filtros
aplicados a ellos.
Podemos utilizar los filtros mates para crear un nuevo canal alfa o
para agregar a o para restar del canal alfa existente de un clip. Los
filtros mates funcionan igualmente con los clips que tienen ya un
canal alfa, así como con los clips que tienen canales alfa creados
usando un filtro de ajuste , tal como el Chroma keyer.
Hay que recordar que un canal alpha son en blanco y negro. La
zona negra es transparente y la zona blanca opaca.
&#
Capitulo 3 - Filtros en Final Cut Pro HD. Por Antonio Sires Palomeque
5/12/2018 6791743 Capitulo 3 Final Cut - slidepdf.com
http://slidepdf.com/reader/full/6791743-capitulo-3-final-cut 64/85
En este filtro una imagen vale más que mil palabras, en la ilustración siguiente podemos
ver como actúa:
Ilustración 145
Y en la ilustración 146 podemos ver todos los controles de este filtro:
Ilustración 146
• View Mode:• Final. Vemos el Canvas tal como en la ilustración 145 pero sin los puntos.• Preview. Tal como en la ilustración 145.
&$
Capitulo 3 - Filtros en Final Cut Pro HD. Por Antonio Sires Palomeque
5/12/2018 6791743 Capitulo 3 Final Cut - slidepdf.com
http://slidepdf.com/reader/full/6791743-capitulo-3-final-cut 65/85
• Wireframe. Aquí vemos el clip original y una línea con la ilustración que
tengamos creada en blanco.
• Corners. Aquí tenemos desde Point 1 hasta Point 8. Estos son los puntos que
aparecen en el cambas de la ilustración 145. Como podemos imaginar podemos
cambiar la ubicación de cada punto para crear formas complejas.
A continuación tenemos un grupo de controles agrupados bajo Edges
• Smooth. Este control tiene un deslizador para poder variar el efecto que produce , el
cual es alisado mayor o menor de la ilustraciónr que creemos.
• Chone. Este control tiene un deslizador para poder variar el tamaño de la ilustración
creada proporcionalmente.
• Feather. Este control afecta al borde de la ilustración creada, aplicando undifuminando mayor o menor en dicho borde (con valor 0 no existe difuminado).
Este filtro produce un mate alrededor del clip, similar a una clave de luma. Un menú
despegable nos permite ver la fuente del clip (sin la clave aplicada), el mate creado por
el filtro, la imagen final, o un
compuesto de la fuente, del
mate, y la imagen final para
tener una referencia total.Podemos utilizar los controles
deslizantes del umbral, de la
tolerancia, y de la suavidad
para ajustar el mate. El menú
despegable del resultado
permite que copiemos el
resultado de la luminancia al RGB o al canal alfa del clip, y
por último una casilla de verificación nos permite invertir el
resultado. A continuación
tenemos unas imágenes con este
efecto.
En la ilustración 147 la salida es
hacia RGB y en la 148 hacia el
canal alfa. En ambas
ilustraciónes hay una capa con un
clip rojo bajo la imagen principal,
al aplicar el filtro a la imagen
principal podemos ver como.
&%
Capitulo 3 - Filtros en Final Cut Pro HD. Por Antonio Sires Palomeque
Ilustración 147
Ilustración 148
5/12/2018 6791743 Capitulo 3 Final Cut - slidepdf.com
http://slidepdf.com/reader/full/6791743-capitulo-3-final-cut 66/85
Este efecto es igual que el “Eight – Point Garbage Matte” salvo que en este caso
tenemos solo 4 puntos para
modificar nuestro clip.
Para ver su funcionamiento
podemos hacerlo en el filtro“Eight – Point Garbage Matte”
Toma el canal o la luminancia
del alfa de otro clip y la utiliza
para crear un mate para el clip
actual. El control de la mascara
del clip nos permite seleccionar mediante un
menú despegable entre el canal alfa del clip o los valores de luminancia. La casilla de
selección nos permite que invirtamos el mate resultante.
Ilustración 151
Ilustración 152
&&
Capitulo 3 - Filtros en Final Cut Pro HD. Por Antonio Sires Palomeque
Ilustración 149
Ilustración 150
5/12/2018 6791743 Capitulo 3 Final Cut - slidepdf.com
http://slidepdf.com/reader/full/6791743-capitulo-3-final-cut 67/85
Enmascara el canal alfa del clip con la cantidad que designemos con el control
deslizante.
Ilustración 153
Genera una mascara para utilizarla en el clip. Podemos seleccionar entre diamante,
óvalo, rectángulo o un círculo
mediante un menú despegable.
Podemos utilizar los controles de
escala horizontal y vertical para
modificar el tamaño de la
mascara. El control del centro dela máscara nos permite
especifica el centro donde se
aplica el efecto. Una casilla de
selección nos permite invertir el
canal que produce el efecto, de
forma que la zona transparente se
vuelve opaca y la opacatransparente.
A continuación
tenemos unas
capturas que nos muestran este efecto.
Podemos ver como en la ilustración 154 la capa que esta bajo la capa rojo (las barras) se
ve a través del circulo. En la ilustración 155 hemos invertido el efecto.
&'
Capitulo 3 - Filtros en Final Cut Pro HD. Por Antonio Sires Palomeque
Ilustración 154
Ilustración 155
5/12/2018 6791743 Capitulo 3 Final Cut - slidepdf.com
http://slidepdf.com/reader/full/6791743-capitulo-3-final-cut 68/85
Utilizado conjuntamente con
un filtro para manipular los
bordes del key. El resbalador
"Edge Thin" del filtro "MatteChoker" se utiliza a menudo
en vez del "Edge Thin" del
"keying filter" porque
produce un resultado más
realista.
Cuando utilizamos este filtro,
moviendo el regulador de
"Edge Thin" hacia la derecha
elimina gradualmente las áreasmarginales de un filtro,
eliminando las franjas y alisandola
fuera de los bordes de su mate.
Se puede observar como el control
de este filtro hace que área sea
mayor y más compacta con
valores iguales a los del control
de filtro “Color key”.
Enmascara los cuatro bordes del
clip individualmente con la
cantidad especificada para un
efecto de viñeteado. Cada uno de
los cuatro bordes del clip se puede
ajustar individualmente, usando
para ello los controles deslizables para tal menester.
Las casilla de selección Dither
(estrechamiento) y Gaussian seutilizan para modificar la calidad del
borde enmascarado. Por último lac a s i l l a d e s e l e c c i ó n"invert" (inversión) permite que secree un enmascaramiento en la zonacentral del clip y los bordes se
pueden ver perfectamente en lailustración 158 y 159.
&(
Capitulo 3 - Filtros en Final Cut Pro HD. Por Antonio Sires Palomeque
Ilustración 156
Ilustración 157
Ilustración 158
Ilustración 159
5/12/2018 6791743 Capitulo 3 Final Cut - slidepdf.com
http://slidepdf.com/reader/full/6791743-capitulo-3-final-cut 69/85
Genera unas franjas superiores e
inferiores en la imagen. En el
menú despegable Type permiteque ajustemos la relación de
aspecto de la máscara y del fondo
usando relaciones de
transformación estándares. El
control deslizable de "Offset" nos
permite desplazar el clip hacia arriba y hacia abajo para
poder seleccionar el área más importante. El control deslizable "Border" desplaza la
franja superior e inferior hacia adentro hasta diez píxeles. Los controles de color
permiten que especifiquemos un color distinto al negro para las franjas, por último una
casilla de activación nos permite enmascarar los bordes de las franjas.
&)
Capitulo 3 - Filtros en Final Cut Pro HD. Por Antonio Sires Palomeque
Ilustración 160
5/12/2018 6791743 Capitulo 3 Final Cut - slidepdf.com
http://slidepdf.com/reader/full/6791743-capitulo-3-final-cut 70/85
Crea una ilusión óptica sobre el
clip de modo que parece que esta
suspendido en el espacio 3D.
Podemos ajustar la rotación
alrededor de los ejes X, Y y Z
usando los controles para ello. El
control para especificar el centro
nos permite centrar la imagen del
clip en otro punto. Y por último
el control de escala nos permite aumentarlo o
disminuirlo de tamaño. En la siguiente ilustración podemos ver este control:
Enrolla el clip como si fuera un pergamino. Podemos ajustar la dirección, el radio, y la
cantidad de enrollamiento. La
casilla de activación "Peel" nos
permite seleccionar entre que se
enrolle como un rodillo o como
una etiqueta.
La casilla de activación de "Back"
nos permite que
usemos otro clip
para el reverso.
'*
Capitulo 3 - Filtros en Final Cut Pro HD. Por Antonio Sires Palomeque
Ilustración 161
Ilustración 162
5/12/2018 6791743 Capitulo 3 Final Cut - slidepdf.com
http://slidepdf.com/reader/full/6791743-capitulo-3-final-cut 71/85
Permite que invirtamos un clip horizontalmente, verticalmente, o ambos.
Con la siguiente ilustración lo entenderemos mejor.
Ilustración 163
Produce un espejo de un clip a partir de un punto determinado. Utilizando el control
"Center" determinamos este punto para crear el efecto espejo. El control del ángulo de
reflexión modifica el ángulo del efecto espejo, permitiéndonos mas versatilidad.
Ilustración 164
Este filtro nos permite que rotemos el clip 90 grados hacia delante o 90 grados hacia
atrás, también nos permite rotar 180 grados. Para realizar estas operaciones disponemos
de un menú
despegable donde
elegimos la opción
que más nos interese.
Al aplicar este filtro
el resultado se escala
para que entre dentro
del tamaño delframe.
'!
Capitulo 3 - Filtros en Final Cut Pro HD. Por Antonio Sires Palomeque
Ilustración 165
5/12/2018 6791743 Capitulo 3 Final Cut - slidepdf.com
http://slidepdf.com/reader/full/6791743-capitulo-3-final-cut 72/85
Este filtro nos permite añadir un desenfoque cuyo grado seleccionamos en un control
despegable. En la siguiente ilustración podemos ver su efecto.
Ilustración 166
Con este filtro podemos variar el brillo y el contraste de la imagen.
Este control produce el siguiente efecto sobre los colores. Tiene los siguiente controles:
• Solarize point: punto máximo del vector de solarización
• Solarize Amount: Reduce al mínimo los medios tonos y maximiza los toques
de luz y las sombras en el clip
• Posterize amount: Asocia los colores en el clip a un número especificado de
colores, creando una imagen con el rango limitado del color
En la ilustración 167 podemos ver este filtro.
'"
Capitulo 3 - Filtros en Final Cut Pro HD. Por Antonio Sires Palomeque
5/12/2018 6791743 Capitulo 3 Final Cut - slidepdf.com
http://slidepdf.com/reader/full/6791743-capitulo-3-final-cut 73/85
Ilustración 167
Con este filtro podemos realizar un efecto igual al sepia, pero aparte tenemos
varias conilustraciónciones más, Blanco y Negro, Cobalto, Rayos-X, Sepia y
Otros. En esta ultima opción podemos seleccionar tanto el color de luminosidad
como el de oscuridad consiguiendo muy diversos efectos combinatorios.
Disponemos también de un control deslizante para el brillo, otro para el contraste
y un último control para la cantidad de tinte. Aquí tenemos una captura de este
efecto.
Ilustración 168
El filtro ColorSync nos permite gestionar el color en distintos
dispositivos y aplicaciones. Podemos utilizar ColorSync para
seleccionar, ajustar y reparar perfiles de color y para asegurarse de que el
color es el adecuado en cada etapa del proceso de trabajo
'#
Capitulo 3 - Filtros en Final Cut Pro HD. Por Antonio Sires Palomeque
5/12/2018 6791743 Capitulo 3 Final Cut - slidepdf.com
http://slidepdf.com/reader/full/6791743-capitulo-3-final-cut 74/85
Este filtro nos permite realizar una detección de bordes, con lo cual tenemos unos
bordes en la imagen más duros, con mas definición. A continuación podemos ver esto
en un captura.
Ilustración 169
Como podemos observar tan solo tiene dos controles, una casilla de activación en la
cual activamos o no el color, y un control despegable en el cual podemos seleccionar
entre distintos niveles de densidad, el valor de 1 nos muestra una salida en negro si lo
vemos en color, pero si desactivamos la salida en color nos aparece esto:
Ilustración 170
Donde apenas se puede ver parte del contorno de la imagen del clip.
'$
Capitulo 3 - Filtros en Final Cut Pro HD. Por Antonio Sires Palomeque
5/12/2018 6791743 Capitulo 3 Final Cut - slidepdf.com
http://slidepdf.com/reader/full/6791743-capitulo-3-final-cut 75/85
Produce un efecto de grabado, como podemos ver en la ilustración 171.
Ilustración 171
Disponemos de un solo control en el cual decidimos la cantidad de grabado que se
aplica.
Este filtro se utiliza cuando tenemos una imagen poco contrastada y queremos realizar
otro efecto sobre ella previamente puede que tengamos que usar este filtro.
Ilustración 172
Como podemos ver en la ilustración 172 los manipulando los controles podemos
obtener este resultado, se puede observar que los bordes están mas contrastados, y
también que tenemos más ruido en la imagen.
Este efecto del filtro permite que ajustemos independientemente los canales de la
tonalidad, de la saturación y de la luminancia (también conocida como valor o brillo) de
una sola fuente. El efecto ajusta cada píxel en la fuente, multiplicando el componente de
la tonalidad del píxel por el valor del parámetro del multiplicador de la tonalidad, el
'%
Capitulo 3 - Filtros en Final Cut Pro HD. Por Antonio Sires Palomeque
5/12/2018 6791743 Capitulo 3 Final Cut - slidepdf.com
http://slidepdf.com/reader/full/6791743-capitulo-3-final-cut 76/85
componente de la saturación por el valor del parámetro del multiplicador de la
saturación, etc…
Ilustración 173
El efecto simula el efecto de la luz que refleja una lente de cámara fotográfica. Podemos
seleccionar la dimensión de una lista, fijar el tamaño y el brillo del efecto, y el conjunto
X y los valores de Y que harán mover la lente durante el efecto. Podemos también fijar
varios parámetros que afecten los aspectos específicos del, tales como el número de las
caras para un efecto de polígono o el color del efecto. Este efecto se ve mucho mejor en
movimiento y variando los distintos parámetros. Aquí tenemos los controles:
Ilustración 174
'&
Capitulo 3 - Filtros en Final Cut Pro HD. Por Antonio Sires Palomeque
5/12/2018 6791743 Capitulo 3 Final Cut - slidepdf.com
http://slidepdf.com/reader/full/6791743-capitulo-3-final-cut 77/85
El filtro del balance del RGB permite que ajustemos independientemente los canales
rojos, verdes, azules, y el canal alfa de una sola fuente. El efecto ajusta cada píxel en la
fuente, multiplicando el componente rojo del píxel por el valor del parámetro rojo del
multiplicador, el componente verde por el valor del parámetro verde del multiplicador,
etcétera.
Ilustración 175
Este efecto aplica un detalle de circunvolución a una sola fuente. El detalle que es
aplicado es determinado por el núcleo de la circunvolución. Esta es una matriz devalores que se aplican a cada píxel de la fuente para producir el resultado deseado.
En definitiva lo que hace es mejorar la definición de imágenes borrosas.
Ilustración 176
Siguiente grupo es sharpen y como podemos ver tan solo tiene dos filtros.
''
Capitulo 3 - Filtros en Final Cut Pro HD. Por Antonio Sires Palomeque
5/12/2018 6791743 Capitulo 3 Final Cut - slidepdf.com
http://slidepdf.com/reader/full/6791743-capitulo-3-final-cut 78/85
Este filtro es igual al que se explicó anteriormente, salvo que en este caso se utiliza un
control deslizable para poder seleccionar la cantidad del efecto, también se puede
introducir el valor directamente.
Otra diferencia es la casilla de selección de la luminosidad de la imagen.
Este filtro (mascara de enfoque) se utiliza al igual que el anterior para mejorar el foco,
en este caso se obtiene un mejor resultado ya que este método produce una mejora en
los márgenes.
Dispone de los siguiente controles:
• Amount(cantidad): Valor que determina cuanto aumentaremos el contraste en
los bordes.
• Radius(radio): Es la cantidad de píxeles afectados al efecto de doble borde que
rodean la línea del borde original.
• Thereshold(umbral): Expresa el nivel de diferencia entre píxeles adyacentes
para que el filtro sea aplicado o no. Con valores bajos el filtro actúa sobre toda la
imagen, lo cual producirá ruido en las zonas con poco contraste. Por el contrario
un valor alto aplicará el filtro solo en las transiciones mas fuertes.
'(
Capitulo 3 - Filtros en Final Cut Pro HD. Por Antonio Sires Palomeque
5/12/2018 6791743 Capitulo 3 Final Cut - slidepdf.com
http://slidepdf.com/reader/full/6791743-capitulo-3-final-cut 79/85
Enmascara las áreas de alto contraste en el clip para suavizar las zonas de gran
contraste. Con el control deslizante podemos ajustar la cantidad. Produce undesenfoque.
Ilustración 177
Produce realizar una difusión en la imagen del clip. El control del ángulo de dirección
nos permite ajustar la dirección de la difusión, el control deslizante del radio nos
permite ajustar como es la difusión. El menú despegable de la dirección nos permite
elegir entre varios modos de difusión. La casilla de activación Random (azar) nos
permite definir la cantidad de desorden, y por ultimo la casilla de activación RepeatEdges elimina el negro que puede aparecer alrededor del borde del clip.
Ilustración 178
')
Capitulo 3 - Filtros en Final Cut Pro HD. Por Antonio Sires Palomeque
5/12/2018 6791743 Capitulo 3 Final Cut - slidepdf.com
http://slidepdf.com/reader/full/6791743-capitulo-3-final-cut 80/85
Este filtro se trato anteriormente en otro grupo de efectos. Produce la ilusión
de bordes levantados (igual que un grabado) donde hay un alto contraste en
el clip. El control del ángulo de dirección nos permite especificar ladirección del efecto. El control deslizante “Depth” (profundidad) nos deja
acentuar más o menos el efecto de relieve. El control deslizante de
“Amount” (cantidad) nos permite controlar la mezcla entre el clip original y
el efecto de grabado.
Ilustración 179
Crea un efecto de contraste extremo utilizado para contornear los
bordes del clip. La casilla de activación “Invert” (invertido) nos
permite elegir entre un efecto luz en oscuro u oscuro en luz. El control
deslizante de “amount” (cantidad) nos permite controlar la cantidad de
mezcla entre el clip original y el efecto.
Ilustración 180
(*
Capitulo 3 - Filtros en Final Cut Pro HD. Por Antonio Sires Palomeque
5/12/2018 6791743 Capitulo 3 Final Cut - slidepdf.com
http://slidepdf.com/reader/full/6791743-capitulo-3-final-cut 81/85
Asocia los colores en el clip a un número especificado de colores, creando una imagen
con un rango limitado de color, que produce un efecto de “empastado”. Con los
controles deslizantes de rojo, verde y azul ajustamos la cantidad de pasterización.
Ilustración 181
Crea un efecto de multi-pantalla, podemos ajustar el número de repeticiones tanto
horizontales como verticales hasta un máximo común de 16.
Ilustración 182
Reduce al mínimo los tonos medios y maximiza las zonas luminosas y oscuras del clip,
como un efecto de solarización fotográfico. Este efecto se puede invertir usando un
casilla de activación y ajustarlo con el control deslizante para tal propósito.
Ilustración 183
(!
Capitulo 3 - Filtros en Final Cut Pro HD. Por Antonio Sires Palomeque
5/12/2018 6791743 Capitulo 3 Final Cut - slidepdf.com
http://slidepdf.com/reader/full/6791743-capitulo-3-final-cut 82/85
Produce un efecto de parpadeo en la imagen del clip. Podemos ajustar la frecuencia
determinando la duración del encendido y del apagado con los controles ajustables para
ello. Disponemos también de otro control en el cual determinamos la cantidad de
opacidad cuando se encuentra en modo apagado. En este filtro no pondremos ninguna
imagen ya que no tiene mucho sentido al no poder apreciarse el parpadeo en un imagen
fija.
La traducción es “Desentrelazar” y esto es lo que hace, quitar el campo impar o el par
de un clip de video entrelazado. Los campos restantes se interpolan para crear una
imagen entera. Un menú despegable nos permite quitar el campo que deseemos.
El filtro de-interlace es útil cuando deseemos crear una imagen inmóvil de un clip de
video entrelazado cuando en esta imagen hay objetos que se mueven o personas.
Reduce el parpadeo causado por el entrelazamiento en los marcos inmóviles que tienen
líneas verticales finas, tales como rótulos con texto pequeño. Hay tres posibles
conilustraciónciones: mínimo, medio y máximo. Estas conilustraciónciones nos
permiten seleccionar selectivamente la compensación entre la cantidad de parpadeo y la
cantidad de suavidad vertical en la imagen de vídeo resultante.
("
Capitulo 3 - Filtros en Final Cut Pro HD. Por Antonio Sires Palomeque
5/12/2018 6791743 Capitulo 3 Final Cut - slidepdf.com
http://slidepdf.com/reader/full/6791743-capitulo-3-final-cut 83/85
Estabiliza el movimiento de “jittering” del clip lo mejor posible. Con esto intentamos
evitar el molesto movimiento producido
por el pulso en el momento de grabar con
la cámara. Tenemos varios controles:
• View: nos permite seleccionar
entre Source (fuente) y Final, que
sería entre ver la imagen antes y
después de aplicar el efecto.
• Center: permite que
seleccionemos el centro de la
estabilización.
• Scan Range: nos permite definir
las áreas del clip que se analizan
para seguir el movimiento
seleccionado.
Con este filtro podemos ajustar el tiempo, los pasos de progresión, la opacidad, y la
operación usada para mezclar los frames.
Ilustración 185
(#
Capitulo 3 - Filtros en Final Cut Pro HD. Por Antonio Sires Palomeque
Ilustración 184
5/12/2018 6791743 Capitulo 3 Final Cut - slidepdf.com
http://slidepdf.com/reader/full/6791743-capitulo-3-final-cut 84/85
Produce un efecto estroboscópico en el clip. en este filtro solo tenemos un control
deslizante que marca la duración del efecto.
Visualiza el código de tiempos del clip. podemos ajustar el aspecto y el código de
tiempos creado.
Ilustración 186
Lectura del código de tiempos del clip sobre el que se aplica. Podemos verlo en la
siguiente ilustración:
Ilustración 187
($
Capitulo 3 - Filtros en Final Cut Pro HD. Por Antonio Sires Palomeque
5/12/2018 6791743 Capitulo 3 Final Cut - slidepdf.com
http://slidepdf.com/reader/full/6791743-capitulo-3-final-cut 85/85
Visualiza en la imagen del clip una plantilla simulando el wiewfinder (visor) de una
cámara. Tiene varios controles para conilustraciónrlo.
Ilustración 188
• Mode: Es el primer control que nos encontramos es mode, en el podemos
seleccionar el texto que aparecerá, en nuestro caso hemos seleccionado
“custom” que nos permite personalizarlo.• Custom Text: En “custom text” introducimos el texto que queremos que
aparezca usando la opción “custom” como dije anteriormente.• Size: Tamaño del texto.• Color: color de los recuadros, por defecto es blanco aunque yo lo he cambiado a
negro.• Location: la posición en el clip del texto.• Lamp Color: Color del texto.• Blink: parpadeo del texto, por ejemplo para simular cuando se esta grabando.
Aquí termina este capitulo sobre los efectos (filtros) que tiene por defecto final cut,
evidentemente combinándolos las posibilidades son prácticamente infinitas. Espero que
sirva aparte de consulta sobre cada uno de ellos como una guía de referencia que nos
permita ver cada efecto sin tener que aplicarlo para ver su resultado. Como siempre lacreatividad de cada uno de nosotros permitirá que saquemos mayor o menor
rendimiento de estas herramientas.
(%
Capitulo 3 - Filtros en Final Cut Pro HD. Por Antonio Sires Palomeque