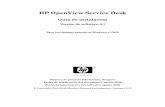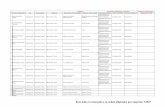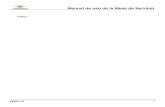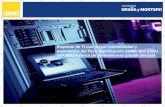Aranda SERVICE DESK V - temp.arandasoft.comtemp.arandasoft.com/kb/temp/data/Manuales Aranda...
Transcript of Aranda SERVICE DESK V - temp.arandasoft.comtemp.arandasoft.com/kb/temp/data/Manuales Aranda...

©Todos los derechos reservados Aranda Software
ARANDA SERVICE DESK V.8 Consola de especialista ASDK

©Todos los derechos reservados www.arandasoft.com 2
Aranda SERVICE DESK V.8 Aranda SERVICE DESK V.8
TABLA DE CONTENIDO
1. Resumen ..................................................................................................................................... 4
2. Módulo de solicitudes consola web de especialistas ................................................................ 9
Listado de solicitudes en la consola de especialistas ...................................................................... 9
Creación y edición de una solicitud desde la consola web de especialistas ................................. 11
Convertir una solicitud desde la consola web de especialistas .................................................... 15
3. Requerimiento de Servicio ....................................................................................................... 16
Vistas Personalizadas .................................................................................................................... 18
Gestión de Requerimientos de servicio ........................................................................................ 18
Creación de un nuevo requerimiento de servicio ......................................................................... 19
Edición de un Requerimiento ........................................................................................................ 21
Relaciones ..................................................................................................................................... 25
Crear Relación ............................................................................................................................... 26
Relaciones a nuevos casos ............................................................................................................ 27
Cliente, Compañía y CI .................................................................................................................. 29
Tiempos/ANS ................................................................................................................................. 29
Datos adicionales .......................................................................................................................... 31
Encontrar Equivalentes ................................................................................................................. 34
Enviar Correo Electrónico .............................................................................................................. 34
4. Incidentes .................................................................................................................................. 36
Vistas por defecto ......................................................................................................................... 37
Vistas Personalizadas .................................................................................................................... 37
Gestión de incidentes .................................................................................................................... 38
Creación de un nuevo incidente ................................................................................................... 39
Edición de un incidente: ................................................................................................................ 40
Información Básica y Relaciones ................................................................................................... 42
Cliente, Compañía y CI .................................................................................................................. 45
Tiempos/ANS ................................................................................................................................. 45

©Todos los derechos reservados www.arandasoft.com 3
Aranda SERVICE DESK V.8 Aranda SERVICE DESK V.8
Datos adicionales .......................................................................................................................... 46
Encontrar Equivalentes ................................................................................................................. 49
Enviar Correo Electrónico .............................................................................................................. 49
5. Problemas ................................................................................................................................. 50
Vistas por defecto ......................................................................................................................... 51
Vistas Personalizadas .................................................................................................................... 51
Gestión de Problemas ................................................................................................................... 52
Creación de un nuevo Problema ................................................................................................... 53
Edición de un Problema ................................................................................................................ 54
a. Información Básica y Relaciones ........................................................................................... 56
6. CAMBIOS ................................................................................................................................... 59
Vistas por defecto ......................................................................................................................... 60
Vistas Personalizadas .................................................................................................................... 60
Creación de un nuevo cambio ....................................................................................................... 62
Edición de un cambio .................................................................................................................... 64
Cliente, Compañía y CI .................................................................................................................. 68
Tiempos/ANS ................................................................................................................................. 69
Datos adicionales .......................................................................................................................... 70
Consultar el proceso de aprobación del cambio ........................................................................... 73
Votar en el proceso de aprobación de una etapa de un cambio .................................................. 74
Encontrar Equivalentes ................................................................................................................. 75
Enviar Correo Electrónico .............................................................................................................. 75
Relacionar Casos ........................................................................................................................... 76
Tipos de relaciones ........................................................................................................................ 78
7. Tareas ........................................................................................................................................ 78
8. Alarmas ..................................................................................................................................... 86
Visualización de Alarmas en ASDK ................................................................................................ 86
9. Base de conocimiento .............................................................................................................. 87
Elementos Básicos de la consola de Usuario ................................................................................ 87
Consulta por popularidad .............................................................................................................. 88
Consulta por usuario ..................................................................................................................... 88
Búsqueda de Artículos................................................................................................................... 90
Ver, calificar y comentar artículos: ............................................................................................... 90
10. Reasignaciones ..................................................................................................................... 92

©Todos los derechos reservados www.arandasoft.com 4
Aranda SERVICE DESK V.8 Aranda SERVICE DESK V.8
ARANDA SERVICE DESK V8
CONSOLA ESPECIALISTA
1. Resumen
El resumen, permite visualizar el consolidado de los casos de forma gráfica; es posible
visualizar el contenido de forma sencilla y analizar ágilmente los casos por proyecto o por
especialista con sus respectivos estados.
Resumen por proyectos
a. Ingresar a la consola de especialistas (ASDK):

©Todos los derechos reservados www.arandasoft.com 5
Aranda SERVICE DESK V.8 Aranda SERVICE DESK V.8
b. Al ingresar, inmediatamente se puede visualizar el resumen de casos por cada proyecto;
esto es posible únicamente cuando el especialista se encuentre asociado a cada uno de
ellos:
c. Al seleccionar la gráfica perteneciente a algún proyecto, fácilmente se visualizan la cantidad
de casos por cada módulo (Incidente, Cambios, Problemas, requerimientos):

©Todos los derechos reservados www.arandasoft.com 6
Aranda SERVICE DESK V.8 Aranda SERVICE DESK V.8
d. Existe la posibilidad de filtrar el contenido de la gráfica para visualizar únicamente los
módulos que se requieran; por ejemplo, si se desea visualizar exclusivamente los módulos
de Requerimientos de servicio, Problemas e Incidentes del proyecto, pero no se desea
incluir el módulo de Cambios en la visualización, simplemente se ubica el cursor sobre
Cambios y se hace clic sobre dicho módulo, esta acción lo ocultará automáticamente:
e. Si se desea visualizar la información relacionada a Cambios, se ubica nuevamente el cursor
sobre el módulo y se hace clic para activar la visualización.

©Todos los derechos reservados www.arandasoft.com 7
Aranda SERVICE DESK V.8 Aranda SERVICE DESK V.8
f. Para visualizar los estados por cada módulo, en la gráfica, al hacer clic sobre alguno de los
módulos, automáticamente se visualizará la cantidad de casos por estado:

©Todos los derechos reservados www.arandasoft.com 8
Aranda SERVICE DESK V.8 Aranda SERVICE DESK V.8
g. También, existe la posibilidad de aplicar los filtros descritos anteriormente para ocultar la
información de un módulo; por ejemplo, si no se desea visualizar en la gráfica los casos que
se encuentren en estado Solucionado simplemente se selecciona la opción Solucionado y
automáticamente esta se ocultará:
h. Para visualizar de nuevo la información respecto a la cantidad de casos en estado
Solucionado, simplemente, sobre la gráfica, se hace clic en la opción Solucionado y la
información relacionada a este se visualizará:

©Todos los derechos reservados www.arandasoft.com 9
Aranda SERVICE DESK V.8 Aranda SERVICE DESK V.8
i. Si se desea regresar a la gráfica Casos del proyecto, se hará clic en Volver:
2. Módulo de solicitudes consola web de especialistas
En Aranda Service Desk, una solicitud será asimilada como un pre caso, ya que es un registro que se realiza previo a que este sea convertido en un caso de los diferentes módulos (Requerimiento de servicio, Incidente o Cambio); la solicitud, será el insumo que tendrá un especialista, quien tendrá que realizar el proceso de definición y posterior conversión al tipo de caso correspondiente, generando así, que en base a la solicitud, se haga apertura a un nuevo caso en la mesa de servicio. Listado de solicitudes en la consola de especialistas
Esta funcionalidad, permite hacer un seguimiento efectivo a las solicitudes que se registren en el proyecto; al momento de ingresar en la consola web de especialistas, se visualizará el resumen de los casos del proyecto, en caso de que este tenga habilitada la creación de solicitudes, se verá habilitada la sección Solicitudes en el menú de la izquierda:

©Todos los derechos reservados www.arandasoft.com 10
Aranda SERVICE DESK V.8 Aranda SERVICE DESK V.8
AL hacer clic en el ícono de solicitudes, se reflejará en la consola, el listado de solicitudes sin clasificar; en este listado, se podrán visualizar los campos de cada solicitud en diferentes columnas las cuales son: código de la solicitud; fecha de registro; nombre del cliente; estado; compañía, y un campo que indicará en qué tipo de caso ha sido convertida la solicitud y su respectivo ID; en este punto se cuenta con las vistas:
Solicitudes sin clasificar: En este listado, se encuentran las solicitudes que fueron registradas en el proyecto y que aún no han sido gestionadas por un especialista.
Solicitudes clasificadas: En este listado, se encuentran las solicitudes que fueron gestionadas por los diferentes especialistas.
Solicitudes anuladas: En este listado, se encuentran las solicitudes que fueron anuladas.
Solicitudes del proyecto: En este listado, se encuentran todas las solicitudes del
proyecto que no se hayan gestionado, es decir que aún se encuentran activas.

©Todos los derechos reservados www.arandasoft.com 11
Aranda SERVICE DESK V.8 Aranda SERVICE DESK V.8
Creación y edición de una solicitud desde la consola web de especialistas
Los especialistas, también pueden generar la creación de solicitudes, a nombre de otros clientes o a nombre de ellos mismos; los pasos a seguir para crear una solicitud desde la consola de especialistas son:
Ingresar en la consola de especialistas:
Hacer clic en la opción Solicitudes:
Una vez allí, se desplegarán las siguientes opciones en la parte superior derecha de la consola:

©Todos los derechos reservados www.arandasoft.com 12
Aranda SERVICE DESK V.8 Aranda SERVICE DESK V.8
Nuevo: Esta opción es útil para la creación de una nueva solicitud; al hacer uso de la misma, se desplegará la siguiente interfaz:
En esta interfaz, se podrá complementar la información que se requiere para la creación de la solicitud, incluyendo archivos adjuntos y campos adicionales configurados previamente en la BLOGIK; este proceso se realiza de la siguiente manera.
o Proyecto: Se refiere al proyecto al cual pertenecerá la solicitud. o Cliente: Es la persona a quien se atenderá en el caso creado en base a la
solicitud que se está registrando en el momento. (Vea: búsqueda de clientes).
o Compañía: En caso de ser requerido, se asociará la compañía asociada al caso o cliente. Vea: búsqueda de compañías.
o Descripción: Es un texto en el cual se realiza una descripción de la necesidad del cliente, esta, debe ser lo más clara posible ya que dependiendo de su contenido, se clasificará el pre-caso en un caso de los diferentes módulos.
o Adjuntar Archivos: En caso tal de requerirlo, se podrán adjuntar archivos en la creación de la solicitud. Vea: adjuntar archivos a casos.
o Campos adicionales: En caso de que existan predefinidos en la BLOGIK, los campos adicionales aparecerán debajo de los archivos para ser diligenciados, posterior a esto, se hará clic en Guardar ubicado en la parte inferior de la consola para confirmar la creación de la solicitud.

©Todos los derechos reservados www.arandasoft.com 13
Aranda SERVICE DESK V.8 Aranda SERVICE DESK V.8
Editar: Con esta opción, se podrá modificar el contenido de una solicitud antes de que sea clasificada en un tipo de caso diferente; al hacer uso de esta opción, se cargará en pantalla la información concerniente a la solicitud que se va a editar, para poder hacer uso de esta opción, se debe seleccionar la solicitud que se desea editar:
También, es posible ingresar a la edición de la solicitud haciendo clic en el botón Editar, el cual se puede visualizar en el resumen de la solicitud.
Al hacer uso de cualquiera de estas dos opciones se desplegará la siguiente interfaz:
Allí, podremos modificar todos los campos mencionados en la creación de la solicitud, a excepción del proyecto; en la interfaz de edición se tienen a disposición los siguientes botones:

©Todos los derechos reservados www.arandasoft.com 14
Aranda SERVICE DESK V.8 Aranda SERVICE DESK V.8
o Guardar: Una vez realizados los cambios pertinentes en la solicitud, se debe dar clic en Guardar para que estos sean tomados en cuenta.
o Cancel: En caso de utilizar este botón, cualquier cambio que se haya efectuado sobre la solicitud será descartado.
o Anular: Al seleccionar este botón, la solicitud será anulada.
Buscar: Despliega la interfaz de búsqueda de casos partiendo del tipo de caso Solicitud; esta opción permite efectuar una búsqueda por diferentes criterios, mediante el uso de la siguiente interfaz:
Una vez se han completado los filtros de búsqueda, se hará clic en Buscar para que se listen las solicitudes que cumplan con los filtros deseados o se hará clic en Cancelar para salir de la interfaz de búsqueda sin realizar ninguna acción.
Exportar: Permite exportar las solicitudes listadas en la grilla de casos de acuerdo a la vista que estemos consultando, ofreciendo la posibilidad de exportar dichos resultados en diferentes formatos los cuales se encuentran listados a continuación:
Para exportar los casos bastará con hacer clic en el formato deseado.

©Todos los derechos reservados www.arandasoft.com 15
Aranda SERVICE DESK V.8 Aranda SERVICE DESK V.8
Convertir una solicitud desde la consola web de especialistas
Como se expuso anteriormente, una solicitud es un insumo para la generación de un caso, este insumo tendrá que ser clasificado por un especialista, convirtiéndolo, según la definición de la solicitud, en un caso de tipo Incidente, Requerimiento de servicio o Cambio según corresponda. Para tal fin, desde la interfaz de edición de la solicitud, se ofrecen las siguientes opciones:
Basta con hacer clic en cualquiera de los tipos de casos para dirigirse a la interfaz de creación de un nuevo caso del tipo solicitado; se puede visualizar que la información proveniente de la solicitud, como lo son los campos cliente, compañía, descripción, archivos adjuntos (y en caso de tener activo el mapeo de campos adicionales), pasarán a ser parte del nuevo caso, por lo que solo será necesario seleccionar la categoría; servicio; ANS, y de requerirlo, el especialista del nuevo caso para que se empiece a dar gestión del mismo desde la mesa de ayuda. Otra manera útil, para convertir una solicitud en un nuevo tipo de caso, puede llevarse a cabo desde el listado de solicitudes, haciendo clic derecho sobre la solicitud que se desea convertir, allí se desplegarán las siguientes opciones:
Una vez se completen los datos requeridos para la creación del caso basado en la solicitud, esta, se podrá ver en la vista de solicitudes clasificadas, y su estado será Clasificada; en dicha vista podrá visualizar la siguiente información.
Solicitud No: Código de la solicitud.
Fecha de registro: Fecha en la cual se abrió la solicitud.
Estado: El estado de la solicitud siempre será Clasificada, ya que fue gestionada y se convirtió en un caso de otro módulo.
Nombre del cliente: Nombre del cliente, bajo el cual se abrió la solicitud.
Compañía: Nombre de la compañía asociada al caso.
Clasificado como: Tipo del caso al cual se convirtió la solicitud.
No. Caso: Código del caso que se creó.

©Todos los derechos reservados www.arandasoft.com 16
Aranda SERVICE DESK V.8 Aranda SERVICE DESK V.8
3. Requerimiento de Servicio
En este módulo de Aranda Service Desk Web (ASDK), se gestionan todos los Requerimientos
asignados al especialista; también; es posible visualizar los requerimientos por proyecto; los
requerimientos por grupos a los cuales pertenece; los requerimientos cerrados, y los
requerimientos próximos a vencer; además también se pueden obtener vistas personalizadas,
configuradas en la consola de configuración de Aranda Service Desk (Blogik).
Para ingresar al módulo de Requerimientos de servicio, en la parte izquierda del sitio web ASDK
seleccionar la siguiente opción:
Al ingresar, aparecerá la siguiente ventana:

©Todos los derechos reservados www.arandasoft.com 17
Aranda SERVICE DESK V.8 Aranda SERVICE DESK V.8
A continuación se explican en detalle las opciones disponibles.
Vistas por defecto
El módulo de requerimiento de servicio tiene disponibles 6 vistas por defecto, las cuales tienen
definidos ciertos filtros para facilitar la búsqueda de casos:
Campo Descripción
Mis Casos En esta vista, la consola permite visualizar una
lista de todos los requerimientos de servicio
que se tienen asignados actualmente, sin
embargo, no permite visualizar los que se
encuentran en estado Cerrado.
De mis grupos En esta vista, la consola permite visualizar una
lista de todos los requerimientos de servicio
que están actualmente asignados a
especialistas pertenecientes al mismo grupo
del cual se haga parte en el momento, sin
embargo, no permite visualizar los que se
encuentran en un estado Cerrado.
Del proyecto En esta vista, la consola permite visualizar una
lista de todos los requerimientos de servicio
que están asignados en el proyecto, sin mostrar
los casos que están en un estado Cerrado.
Cerrados En esta vista, la consola permite visualizar la
lista de requerimientos de servicio en estado
Cerrado; únicamente se permite la
visualización para la persona que tiene iniciada
la sesión.

©Todos los derechos reservados www.arandasoft.com 18
Aranda SERVICE DESK V.8 Aranda SERVICE DESK V.8
Próximos a vencer En esta vista se visualizan todos los
requerimientos de servicio asignados que se
encuentran próximos a vencerse, es decir, al
cumplir el tiempo mínimo de solución del caso
se habilitan los casos en esta vista; esto ocurre
cuando los casos superan más del 80% del
tiempo máximo del SLA.
Todos En esta vista se visualizan todos los
requerimientos de servicio pertenecientes a
todos los proyectos en los que se encuentre
asignado como responsable actualmente, sin
mostrar los casos que están en un estado
Cerrado.
Vistas Personalizadas
Las vistas personalizadas se configuran desde la Blogik, y pueden ser configuradas para que
visualicen los requerimientos de acuerdo al filtro configurado en las mismas; en la consola Web de
ASDK en la opción Vistas de la parte superior central de la consola, se pueden seleccionar las vistas
personalizadas que se hayan configurado, al seleccionarlas, se visualizan los requerimientos de
servicio de acuerdo al filtro realizado:
Gestión de Requerimientos de servicio
En la consola Web de ASDK, se pueden utilizar dos opciones para la gestión de requerimientos, las
cuales se explicarán a continuación:
Barra de herramientas: La barra de herramientas cuenta con las siguientes opciones:

©Todos los derechos reservados www.arandasoft.com 19
Aranda SERVICE DESK V.8 Aranda SERVICE DESK V.8
Campo Descripción
Nuevo Al seleccionarlo, se habilita un formulario en blanco para la
creación de un nuevo incidente.
Editar Con un caso seleccionado, al elegir esta opción, se habilita el
formulario con la información del caso para su edición.
Ver Con un caso seleccionado, al elegir esta opción, se habilita el
formulario con la información del caso para su visualización,
sin permitir editar ningún campo.
Buscar Al seleccionar esta opción, se habilita una ventana en la que se
pueden realizar búsquedas de incidentes.
Filtro Permite realizar un filtro en la lista de casos.
Exportar La lista de incidentes que se esté visualizando puede ser
exportada en los siguientes formatos:
Creación de un nuevo requerimiento de servicio
Para la creación de un nuevo requerimiento de servicio, se debe seleccionar la opción de
la barra de herramientas, lo cual habilitará el siguiente formulario:

©Todos los derechos reservados www.arandasoft.com 20
Aranda SERVICE DESK V.8 Aranda SERVICE DESK V.8
A continuación se describen los campos que deben ser diligenciados para la creación del caso.
Campo Descripción
Tipo de Registro Es el tipo de fuente de entrada del caso, por ejemplo
(Telefónico, E- mail, otro, etc.); estos se configuran por medio
de los campos LookUps en el módulo Settings de Aranda.
Cliente Al seleccionar esta opción: , se despliega una ventana en
la cual se selecciona el cliente para el cual se creará el
incidente.
Compañía Al seleccionar esta opción: , se despliega una ventana en
la cual se selecciona la compañía a la cual está asociada el
cliente, siempre y cuando no se haya asociado una compañía
por defecto al usuario desde la configuración en el Modulo
Profile.
CI Al seleccionar esta opción: , se despliega una ventana en
la cual se selecciona el CI que se desea relacionar a un
Incidente.
Categoría Al seleccionar esta opción: , se despliega una ventana en
la cual se selecciona la categoría del incidente.
Servicio Si la categoría tiene un solo servicio por defecto, dicho servicio
se cargará inmediatamente en este campo; sin embargo, si la
categoría cuenta con más de un servicio asociado, se cargará
una lista de los servicios asociados a la categoría, razón por la
cual se debe seleccionar el servicio.
Grupo Grupo de especialistas del usuario responsable del Incidente.

©Todos los derechos reservados www.arandasoft.com 21
Aranda SERVICE DESK V.8 Aranda SERVICE DESK V.8
Especialista Usuario especialista responsable del Incidente.
Descripción En la descripción, se debe diligenciar en forma breve la causa
de la creación del Incidente.
Adjuntos Al seleccionar se habilitará una ventana del
explorador de Windows para adjuntar un archivo al caso.
Al finalizar el diligenciamiento del caso, seleccionar para guardarlo.
Edición de un Requerimiento
En la pantalla inicial de la consola Web de ASDK, al ubicarse en cualquiera de las vistas de la consola,
se selecciona el incidente que se desea editar:
Al seleccionar el caso, inmediatamente se visualizará en la parte inferior una vista preliminar del
mismo:
Desde esta vista preliminar, es posible visualizar la descripción del incidente, añadir notas y
visualizar los archivos adjuntos.

©Todos los derechos reservados www.arandasoft.com 22
Aranda SERVICE DESK V.8 Aranda SERVICE DESK V.8
Descripción
Histórico
Con la opción , se pueden añadir nuevos comentarios al caso desde la vista
preliminar.
Adjuntos
La vista preliminar, también permite editar el caso por medio del botón ubicado en la
ventana de la vista preliminar; este botón también puede ser ubicado en la barra de herramientas
superior izquierda, el cual se visualiza así: .

©Todos los derechos reservados www.arandasoft.com 23
Aranda SERVICE DESK V.8 Aranda SERVICE DESK V.8
Al momento de editar el caso, se habilitará la siguiente ventana:
En esta ventana, es posible acceder para modificar la información del caso; éste, se encuentra
dividido en dos segmentos: 1.información Básica y Relaciones, 2.Descripción y Soluciones, los
cuales se desglosan de la siguiente manera:
A.
B. Información Básica y Relaciones

©Todos los derechos reservados www.arandasoft.com 24
Aranda SERVICE DESK V.8 Aranda SERVICE DESK V.8
Campo Descripción
Tipo de Registro Es el tipo de fuente de entrada del caso,
por ejemplo (Telefónico, E- mail, otro,
etc.); estos, se configuran por medio de los
campos LookUps en el módulo Settings de
Aranda.
Estado Es posible cambiar el estado actual del
caso de acuerdo al flujo de estados,
definido en la configuración del proyecto.
Razón De acuerdo al estado seleccionado, se
visualizará un listado con las posibles
razones por las cuales se realizará el
cambio de estado; este listado también
visualizará el flujo de estados definidos en
la configuración del proyecto.
Cliente Permite visualizar la información del
cliente actual; éste, puede ser cambiado
mediante los iconos de Buscar, Visualizar
o Eliminar
( ).
Compañía Permite visualizar la información de la
compañía actual; éste, puede ser
cambiado mediante los iconos de Buscar,
Visualizar o Eliminar
( ).
CI Permite visualizar la información del CI
actual; éste, puede ser cambiado
mediante los iconos de Buscar, Visualizar
o Eliminar ( ).
Categoría Es aquella, en la cual fue categorizada la
falla presentada; ésta, puede ser
modificada en acorde a la necesidad,

©Todos los derechos reservados www.arandasoft.com 25
Aranda SERVICE DESK V.8 Aranda SERVICE DESK V.8
haciendo uso de la opción para
seleccionar otra categoría.
Servicio Es aquel servicio en el cual fue definido el
caso, y de acuerdo a la necesidad del
cliente, puede cambiar de servicio
haciendo uso de las opciones lista
desplegable o del modo visualización
.
SLA Es aquel SLA en el cual fue definido el caso,
y de acuerdo a la necesidad del cliente,
puede cambiar de SLA haciendo uso de las
opciones lista desplegable o del modo
visualización .
Grupo Es aquel Grupo de especialistas que darán
gestión del caso; de acuerdo a la necesidad
del cliente puede cambiar haciendo uso de
las opciones lista desplegable o del
modo visualización .
Especialista Basados en el grupo de especialista
seleccionados, se seleccionará el
especialista que pertenece a dicho grupo,
quien será el responsable en gestionar el
caso; de acuerdo a la necesidad del cliente
puede cambiar haciendo uso de la lista
desplegable.
Urgencia De acuerdo al tipo de falla reportada, se
podrá redefinir la urgencia de atención del
caso; en la matriz de prioridades, se
definirá el impacto y prioridad.
Relaciones
En algunas ocasiones, se necesitará relacionar un caso con otro, ya sea porque estos tratan del
mismo tema, porque uno es la causa de la falla del otro o porque simplemente tienen algo en común

©Todos los derechos reservados www.arandasoft.com 26
Aranda SERVICE DESK V.8 Aranda SERVICE DESK V.8
como lo puede ser el cliente del caso, entre otros motivos; además, estos se pueden relacionar con
artículos, y CI.
Crear Relación
El primer paso es editar el caso al cual se le aplicará una relación, luego, se debe ir a la opción
Relaciones:
Seleccionar primero el tipo de caso, CI o artículo a relacionar.
Luego, debe seleccionar la opción , la cual habilitará una nueva pestaña de
búsqueda.
Se pueden aplicar filtros de búsqueda, en los cuales, se podrán escoger entre los diferentes
criterios como lo son: el código del caso; cliente; descripción; fecha de creación, y otros
datos del caso al cual se va a relacionar.
Al encontrar el caso, este se selecciona e inmediatamente se verá que el caso ya se
encuentra relacionado, tal cual se visualiza en la siguiente imagen:
Es posible modificar la razón de la relación, a la cual, se puede acceder haciendo clic en la opción
.

©Todos los derechos reservados www.arandasoft.com 27
Aranda SERVICE DESK V.8 Aranda SERVICE DESK V.8
Nota: El procedimiento anterior será el mismo para cualquier tipo de caso, sin embargo, este cambia
cuando se va asociar a un CI, ya que hay una opción adicional la cual es ; si
esta opción es chequeada, el cliente debe estar como responsable del CI; si no es así, y desea asociar
el CI a este caso, dicha opción no deberá ser seleccionada, sino que se proseguirá a seleccionar la
opción Buscar.
Relaciones a nuevos casos
Cuando se desea relacionar un caso a otro pero este aún no existe, Aranda ofrece una alternativa
rápida mediante la opción: Crear Relacionado a (incidente, requerimiento, cambio o problema),
de la cual se hace uso al ubicarse sobre el caso.
Se debe ubicar sobre la grilla de casos y seleccionar el caso a relacionar:
Hacer clic derecho sobre el caso y seleccionar la opción: Crear relacionado a (incidente,
requerimiento, cambio o problema).
Al seleccionar una de las opciones de creación de relaciones (incidente, requerimiento,
cambio o problema).
Relación Información Exportada
Entre casos del mismo tipo Datos: cliente, urgencia, descripción,
categoría etc; excepto los campos
adicionales y el tipo de registro.
Requerimientos con incidentes
y viceversa
Datos: cliente, urgencia, descripción,
categoría etc; excepto los campos
adicionales y el tipo de registro.
Requerimientos e incidentes
con Problemas
Datos: Descripción del requerimiento o
incidente según se haya seleccionado.
Requerimientos e incidentes
con Cambios
Datos: cliente, compañía y Descripción
del incidente o requerimiento según se
haya seleccionado.
Problemas a incidentes,
requerimientos y cambios
Datos: Descripción y el CI asociado al
problema.

©Todos los derechos reservados www.arandasoft.com 28
Aranda SERVICE DESK V.8 Aranda SERVICE DESK V.8
Cambios a incidentes y
requerimientos
Datos: cliente, compañía y Descripción
del cambio.
Tipos de relaciones
Los símbolos que se encuentran en la columna de tipo de la relación, definen quien es el padre y
quien es el hijo; a continuación se explican dichos símbolos:
Icono Descripción
Cuando aparece este símbolo en la relación,
quiere decir que el caso es hijo.
Cuando aparece este símbolo en la relación,
quiere decir que el caso es padre.
A. Descripción y Solución
Descripción: Información obtenida por el usuario que reporta problemas; allí, se realiza una
descripción de la necesidad del cliente.
Soluciones: Al momento de solucionar el caso, es necesario asociar un comentario o alguna
información que haga referencia a la causa solución del caso.
Al costado derecho, se encuentra la información del cliente, compañía, CI, Tiempos/ANS, Datos
Adicionales, Histórico, Adjuntos, los cuales se relacionan a continuación:

©Todos los derechos reservados www.arandasoft.com 29
Aranda SERVICE DESK V.8 Aranda SERVICE DESK V.8
Cliente, Compañía y CI
Estas tres pestañas, permiten visualizar información detallada del Cliente, Compañía y CI asociados
al caso; dentro de esta información, se encuentra: Nombre, Dirección, Departamento, Teléfono,
Ciudad, País, Correo electrónico, así como los campos adicionales configurados por el usuario.
Nota: Es importante tener en cuenta que solo serán visibles aquellos campos definidos por el
administrador en la consola web de configuración BASDK.
Tiempos/ANS
En esta interfaz, es posible realizar un seguimiento a los tiempos de respuesta y solución de los
casos, además, es posible gestionar todos los costos asociados al caso; así mismo, también es posible
realizar el seguimiento a los tiempos de cada una de las etapas del cambio, e igualmente, es posible
gestionar todos los costos asociados para la implementación del mismo.
En cuanto a los tiempos asociados al caso, se visualiza la siguiente información:
Campo Descripción
Fecha de registro Día, mes, año y hora en que el caso ingreso a la
mesa de servicio.
Fecha de cierre Día, mes, año y hora en que el caso pasó al último
estado del flujo de casos (Cerrado).
Fecha de atención real Día, mes, año y hora en que el caso fue atendido
(cambió del estado inicial del flujo de estados

©Todos los derechos reservados www.arandasoft.com 30
Aranda SERVICE DESK V.8 Aranda SERVICE DESK V.8
(Registrado), a un estado en donde se inicia la
gestión del mismo (En Proceso)).
Fecha de atención estimada Día, mes, año y hora en que el caso deberá ser
atendido (como máximo) según el ANS
establecido.
Fecha de solución real Día, mes, año y hora en que el caso fue atendido
(cambió del estado inicial del flujo de estados
(Registrado), a un estado en donde se inicia la
gestión del mismo (En Proceso)).
Fecha de solución estimada Día, mes, año y hora en que el caso deberá ser
solucionado (como máximo) según el ANS
establecido.
Tiempo Tiempo en minutos que lleva el caso abierto en la
mesa de servicio (Este tiempo va aumentando
cada minuto únicamente cuando el caso se
encuentra en un estado que calcula tiempo, de lo
contrario el tiempo no cambia).
Progreso Porcentaje de tiempo del caso respecto al ANS del
mismo; este porcentaje, puede superar el 100% si
el caso continúa abierto después de la fecha
estimada por el ANS.
Costo Actual En este campo, se ingresa el costo de la realización
del requerimiento de servicio hasta el momento,
teniendo en cuenta mano de obra, y activos
respectivos.
Costo Real En este campo se debe ingresar el costo total de la
realización del requerimiento de servicio antes de
cerrarlo, teniendo en cuenta mano de obra, y
activos respectivos.
Costo Esperado En este campo se debe ingresar el
costo estimado de la realización del
requerimiento de servicio, teniendo en cuenta
mano de obra, y activos respectivos.
Esfuerzo Tiempo en minutos o en horas en las que el
especialista o los especialistas han trabajado sobre
el requerimiento de servicio.

©Todos los derechos reservados www.arandasoft.com 31
Aranda SERVICE DESK V.8 Aranda SERVICE DESK V.8
Datos adicionales
Esta pestaña, permite visualizar todos los campos adicionales a diligenciar en el caso, los cuales
fueron previamente configurados en BASDK (Ver creación de campos en BASDK); estos campos
adicionales se discriminan por campos adicionales normales y avanzados.
Los Campos Adicionales Normales aparecen desde el momento de la creación del caso y se dividen
en obligatorios y no obligatorios: los campos adicionales obligatorios, aparecen con un asterisco (*),
lo que indica que el caso no se puede crear hasta que no se diligencie dicho campo, a diferencia de
los campos no obligatorios, los cuales se pueden diligenciar en cualquier momento del caso o no ser
diligenciados; estos campos pueden ser de tipo Fecha, Texto corto, Texto largo o tipo Combo según
como se hayan definido en la parametrización del proyecto.
Los Campos Adicionales Avanzados se dividen en Campos por Estado, Campos por Servicio y
Campos por Categoría, lo cual quiere decir, que estos campos solo se podrán visualizar y diligenciar
cuando el requerimiento de servicio tenga un estado, un servicio o una categoría específica; al igual
que los campos adicionales normales, los campos adicionales avanzados pueden ser obligatorios y
no obligatorios; en este caso, los campos adicionales obligatorios indican al usuario que para poder
pasar a un estado, servicio o categoría específicos, se debe relacionar primero el campo adicional
asociado a dicho ítem, de lo contrario, no permitirá realizar el cambio de estado, servicio o categoría;
al igual que los campos adicionales normales, los campos adicionales avanzados pueden ser de tipo
Fecha, Texto corto, Texto largo o tipo Combo según como se hayan definido en la parametrización
del proyecto.

©Todos los derechos reservados www.arandasoft.com 32
Aranda SERVICE DESK V.8 Aranda SERVICE DESK V.8
Histórico
En esta pestaña se lleva el reporte de todas las acciones y anotaciones realizadas sobre el
requerimiento de servicio; dentro de este histórico se podrá identificar lo siguiente:
Icono Descripción
Creación del caso
Asignación del caso / Enrutamiento
Modificación del caso
Archivos adjuntos
Anotaciones
Como se aprecia en la imagen anterior, la creación satisfactoria del caso se representa con dos
rectángulos sobrepuestos, y la información que allí se visualiza indica al usuario que realizó la

©Todos los derechos reservados www.arandasoft.com 33
Aranda SERVICE DESK V.8 Aranda SERVICE DESK V.8
creación el caso: el número con el que se registró dicho caso y la fecha y hora en la que fue
registrado.
La asignación del caso se representa con la figura de un especialista e indica a quien fue asignado el
caso al momento de ser creado, y en ciertos casos se visualiza si éste fue enrutado de un especialista
a otro.
La modificación de un parámetro del caso se representa con dos flechas opuestas como se aprecia
en la imagen anterior, lo cual indica que el caso tuvo un cambio en el Estado, Razón, Categoría,
Servicio, SLA, Impacto, Urgencia, Prioridad o Comentario de solución; también, la herramienta
permite visualizar, quien fue el especialista que realizó la modificación, la fecha y hora exacta en las
que la realizó, el ítem que modificó y el cambio que se realizó en el ítem, mostrando como se
encontraba este, antes y después de la actualización realizada por el especialista.
Aunque el icono que se maneja para los enrutamientos es el mismo que el de asignación de casos,
en la opción Enrutamiento, se puede visualizar la información en la cual se indica quien fue el
especialista que tenía el caso y a quien fue asignado en el momento; también, permite conocer cuál
era el grupo especialista que tenía el caso asignado anteriormente y el grupo al que fue asignado
posteriormente.
El icono para identificar cuando un archivo fue adjuntado a un caso, está representado por un clip
como se puede apreciar en la imagen anterior; este registro, indica el nombre y tamaño del archivo

©Todos los derechos reservados www.arandasoft.com 34
Aranda SERVICE DESK V.8 Aranda SERVICE DESK V.8
que se adjuntó al caso, además, visualiza el especialista o usuario que cargó dicho archivo y la fecha
y hora exacta en las que fue cargado.
Las anotaciones, se identifican con el icono de una hoja escrita; aquí, se pueden visualizar las
anotaciones realizadas por los especialistas y por los usuarios finales sobre el caso; como se aprecia
en la imagen anterior, se puede conocer el usuario que realizó la anotación, su contenido, y la fecha
y hora en las que se registró dicha anotación.
Como crear anotaciones
Dentro de la pestaña Histórico, existe una opción llamada , al seleccionar esta
opción, se abrirá una ventana emergente en la cual se podrá escribir una nota sobre el caso; estas
notas, solo permiten un máximo de 40 caracteres, si el texto es mayor, se recomienda adjuntar un
archivo de texto al caso.
Adjunto
En esta interfaz, se pueden adjuntar los archivos a un caso; también, se pueden visualizar y
descargar los archivos que se han adjuntado previamente; el tamaño del archivo permitido depende
de la configuración establecida en BASDK.
Encontrar Equivalentes
Con el fin de no duplicar los eventos que se registren, es recomendable buscar los casos con los
mismos usuarios, compañías, CI, descripción, cliente o categoría, después de haber guardado el
caso; para ello, debe seguir los siguientes pasos:
1. Desde la parte superior de la consola debe hacer clic en Encontrar Equivalente.
2. De inmediato, se desplegará una ventana, en la cual se listan los valores ingresados al caso;
en los criterios de búsqueda, seleccione los valores por los cuales desea realizar el filtro;
debe tener en cuenta que entre más valores seleccione, más específicos serán los
resultados.
3. Presione Buscar, posteriormente en la rejilla central de la ventana aparecerán los
resultados.
4. Si desea ver la descripción de un caso en específico, ubíquese sobre éste y presione Ver.
Enviar Correo Electrónico

©Todos los derechos reservados www.arandasoft.com 35
Aranda SERVICE DESK V.8 Aranda SERVICE DESK V.8
Si desea enviar un informe al cliente, usuario, especialista(s), con la información del caso, debe
seguir los pasos explicados a continuación:
1. Desde la parte superior de la consola haga clic en Enviar correo electrónico.
2. Enseguida, se desplegará una ventana en la cual debe configurar la información que tendrá
el reporte.
3. En caso de haber configurado en la consola web de Configuración BASDK, plantilla(s) para
el envío de reportes, despliegue el menú de la parte superior y seleccione el registro que
requiera.
4. De inmediato en el panel central aparece el contenido que definió en la consola web de
configuración BASDK.
1. En la parte superior de la descripción, en el campo De, ingrese la dirección de correo
electrónico de quien envía el reporte.
2. En el campo Para, ingrese la dirección de correo a la cual será enviado el reporte; también,
puede buscar y seleccionar uno de los usuarios del proyecto a quien será enviado el correo.
3. Después de diligenciar la anterior información, debe hacer clic en el botón Enviar para que
el correo sea enviado al cliente.

©Todos los derechos reservados www.arandasoft.com 36
Aranda SERVICE DESK V.8 Aranda SERVICE DESK V.8
4. Incidentes
En este módulo de Aranda Service Desk Web (ASDK), es posible gestionar todos los incidentes
asignados al especialista, así como visualizar los incidentes por proyecto, por grupos a los cuales
pertenece, cerrados, próximos a vencer y vistas personalizadas, configuradas en la consola de
configuración de Aranda Service Desk (Blogik).
Para ingresar al módulo de Incidentes, en la parte izquierda del sitio web ASDK, seleccione la opción
Al ingresar, aparecerá la siguiente ventana:

©Todos los derechos reservados www.arandasoft.com 37
Aranda SERVICE DESK V.8 Aranda SERVICE DESK V.8
A continuación se explican en detalle las opciones disponibles.
Vistas por defecto
El módulo de incidentes tiene disponibles 6 vistas por defecto, las cuales tienen definidos
filtros para facilitar la búsqueda de casos.
Mis Casos: En esta vista, la consola permite visualizar una lista de todos los incidentes que
se tienen asignados actualmente, sin mostrar aquellos que se encuentran en estado
Cerrado.
De mis grupos: En esta vista, la consola permite visualizar una lista de todos los incidentes
que están actualmente asignados a especialistas pertenecientes nuestro grupo de
especialistas; tampoco se muestran los casos que están en un estado Cerrado.
Del proyecto: En esta vista, la consola permite visualizar una lista de todos los incidentes
que están asignados en el proyecto, sin mostrar los casos que se encuentran en estado
Cerrado.
Cerrados: En esta vista, la consola únicamente permite visualizar la lista de incidentes en
estado Cerrado, de la persona que tiene iniciada la sesión.
Próximos a vencer: En esta vista se muestran todos los incidentes asignados que se
encuentran próximos a vencer, es decir, que están a punto de cumplir el tiempo mínimo
de solución del caso; se habilitan los casos en esta vista cuando estos superan más del 80%
del tiempo máximo del SLA hasta su vencimiento.
Todos: En esta vista se muestran todos los incidentes de todos los proyectos en los que se
encuentre asignado actualmente como responsable, sin mostrar los casos que se
encuentran en estado Cerrado.
Vistas Personalizadas

©Todos los derechos reservados www.arandasoft.com 38
Aranda SERVICE DESK V.8 Aranda SERVICE DESK V.8
Las vistas personalizadas se configuran desde la Blogik, estas pueden ser configuradas para
que muestren los incidentes de acuerdo al filtro configurado en las mismas.
En la consola Web de ASDK en la opción Vistas de la parte superior central de la consola, se
pueden seleccionar las vistas personalizadas que se hayan configurado; al seleccionarlas se
visualizan los incidentes, de acuerdo al filtro realizado.
Gestión de incidentes
En la consola Web de ASDK, es posible utilizar dos opciones para la gestión de incidentes,
las cuales se explicarán a continuación:
Barra de herramientas: La barra de herramientas cuenta con las siguientes opciones:
Nuevo Al seleccionarlo, se habilita un formulario en blanco para la
creación de un nuevo incidente.
Editar Con un caso seleccionado, al escoger esta opción, se habilita el
formulario con la información del caso para ser editado.
Ver Con un caso seleccionado, al seleccionar esta opción se
habilita el formulario con la información del caso, para su
visualización, sin permitir editar ningún campo.
Buscar Al seleccionar esta opción, se habilita una ventana en cual se
pueden realizar búsquedas de incidentes; las opciones
disponibles son las siguientes:
Filtro Permite realizar un filtro en la lista de casos.
Exportar La lista de incidentes que se esté visualizando, puede ser
exportada en los siguientes formatos:

©Todos los derechos reservados www.arandasoft.com 39
Aranda SERVICE DESK V.8 Aranda SERVICE DESK V.8
Creación de un nuevo incidente
Para la creación de un nuevo incidente, se selecciona la opción la cual se encuentra en
la barra de herramientas, con lo cual se habilita el siguiente formulario:
A continuación se describen algunos de los campos a diligenciar:
Tipo de Registro Es la fuente de ingreso del caso (Telefónico, E- mail, otro, etc.).
Estos, se configuran por medio de los campos LookUps en el
módulo Settings de Aranda.
Cliente Al seleccionar la opción , se despliega una ventana en la
cual se selecciona el cliente para quien se crearía el incidente.
Compañía Al seleccionar la opción , se despliega una ventana en la
cual se selecciona la compañía a la cual está asociada el
cliente, siempre y cuando no se haya asociado una compañía

©Todos los derechos reservados www.arandasoft.com 40
Aranda SERVICE DESK V.8 Aranda SERVICE DESK V.8
por defecto al usuario desde la configuración en el Modulo
Profile.
CI Al seleccionar la opción , se despliega una ventana en la
cual selecciona el CI que se desea relacionar a un Incidente.
Categoría Al seleccionar la opción , se despliega una ventana en la
cual se selecciona la categoría del incidente.
Servicio Si la categoría tiene un solo servicio por defecto, este servicio
se carga en este campo de inmediato; si la categoría cuenta
con más de un servicio asociado, se carga una lista de los
servicios asociados a la categoría, por lo cual es necesario
seleccionar el servicio.
Grupo Grupo de especialistas del usuario, responsable del Incidente.
Especialista Usuario especialista responsable del Incidente.
Descripción En la descripción se debe describir brevemente la causa de la
creación del Incidente.
Adjuntos Al seleccionar , se habilita una ventana del
explorador de Windows para adjuntar un archivo al caso.
Al finalizar el diligenciamiento del caso, seleccionar para guardar el mismo.
Edición de un incidente:
a) En la pantalla inicial de la consola Web de ASDK, ubicado en cualquiera de las vistas de
la consola, se selecciona el incidente que se desea editar:
b) Al seleccionar el caso, inmediatamente en la parte inferior, se visualiza una vista
preliminar del mismo:

©Todos los derechos reservados www.arandasoft.com 41
Aranda SERVICE DESK V.8 Aranda SERVICE DESK V.8
c) Desde esta vista preliminar es posible visualizar la descripción del incidente, añadir
notas y visualizar los adjuntos.
Descripción
Histórico
Con la opción , se pueden añadir nuevos comentarios al caso desde la
Vista Preliminar.
Adjuntos

©Todos los derechos reservados www.arandasoft.com 42
Aranda SERVICE DESK V.8 Aranda SERVICE DESK V.8
d) La vista preliminar también permite editar el caso por medio del botón el cual
se encuentra ubicado en la ventana de la vista preliminar; también, se puede ubicar este
botón en la barra de herramientas superior izquierda . Al editar el caso se
habilita la siguiente ventana:
A continuación se explican en detalle los ítems a tener en cuenta para editar el incidente.
Información Básica y Relaciones
En esta ventana, es posible acceder para modificar la información del caso; éste, se encuentra
dividido en dos segmentos: 1.información Básica y Relaciones, 2.Descripción y Soluciones, los
cuales se desglosan de la siguiente manera:
a) Información Básica y Relaciones

©Todos los derechos reservados www.arandasoft.com 43
Aranda SERVICE DESK V.8 Aranda SERVICE DESK V.8
Tipo de Registro Es la fuente de ingreso del caso
(Telefónico, E- mail, otro, etc.). Estos, se
configuran por medio de los campos
LookUps en el módulo Settings de
Aranda.
Estado Es posible cambiar el estado actual del
caso de acuerdo al flujo de estado
definidos en la configuración del
proyecto.
Razón De acuerdo al estado seleccionado, se
visualizará un listado con las posibles
razones por las cuales se realizará el
cambio de estado; este listado también
visualizará el flujo de estados definidos en
la configuración del proyecto.
Cliente Permite visualizar la información del
cliente actual; éste, puede ser cambiado
mediante los iconos de Buscar, Visualizar
o Eliminar
( ).
Compañía Permite visualizar la información de la
compañía actual; éste, puede ser
cambiado mediante los iconos de Buscar,
Visualizar o Eliminar ( ).
CI Permite visualizar la información del CI
actual; éste, puede ser cambiado
mediante los iconos de Buscar, Visualizar
o Eliminar ( ).

©Todos los derechos reservados www.arandasoft.com 44
Aranda SERVICE DESK V.8 Aranda SERVICE DESK V.8
Categoría Es aquella, en la cual fue categorizada la
falla presentada; ésta, puede ser
modificada en acorde a la necesidad,
haciendo uso de la opción para
seleccionar otra categoría.
Servicio Es aquel servicio en el cual fue definido el
caso, y de acuerdo a la necesidad del
cliente, puede cambiar de servicio
haciendo uso de las opciones lista
desplegable o del modo visualización
.
SLA Es aquel SLA en el cual fue definido el
caso, y de acuerdo a la necesidad del
cliente, puede cambiar de SLA haciendo
uso de las opciones lista desplegable o
del modo visualización .
Grupo Es aquel Grupo de especialistas que darán
gestión del caso; de acuerdo a la
necesidad del cliente puede cambiar
haciendo uso de las opciones lista
desplegable o del modo visualización
.
Especialista Basados en el grupo de especialista
seleccionados, se seleccionará el
especialista que pertenece a dicho grupo,
quien será el responsable en gestionar el
caso; de acuerdo a la necesidad del
cliente puede cambiar haciendo uso de
la lista desplegable.
Urgencia De acuerdo al tipo de falla reportada, se
podrá redefinir la urgencia de atención
del caso; en la matriz de prioridades, se
definirá el impacto y prioridad.
b) Descripción y Solución

©Todos los derechos reservados www.arandasoft.com 45
Aranda SERVICE DESK V.8 Aranda SERVICE DESK V.8
Descripción: Información obtenida por el usuario que reporta problemas; allí, se realiza una descripción de la necesidad del cliente. Soluciones: Al momento de solucionar el caso, es necesario asociar un comentario o alguna información que haga referencia a la causa solución del caso.
Cliente, Compañía y CI
Estas tres pestañas, permiten visualizar información detallada del Cliente, Compañía y CI asociados
al caso; dentro de esta información, se encuentra: Nombre, Dirección, Departamento, Teléfono,
Ciudad, País, Correo electrónico, así como los campos adicionales configurados por el usuario.
Nota: Es importante tener en cuenta que solo serán visibles aquellos campos definidos por el
administrador en la consola web de configuración BASDK.
Tiempos/ANS
En esta interfaz, es posible realizar un seguimiento a los tiempos de respuesta y solución de los
casos, además, es posible gestionar todos los costos asociados al caso; así mismo, también es posible
realizar el seguimiento a los tiempos de cada una de las etapas del cambio, e igualmente, es posible
gestionar todos los costos asociados para la implementación del mismo.
En cuanto a los tiempos asociados al caso, se visualiza la siguiente información:
Fecha de registro: Día, mes, año y hora en que el caso ingreso a la mesa de servicio.
Fecha de cierre: Día, mes, año y hora en que el caso pasó al último estado del flujo de
casos (Cerrado).

©Todos los derechos reservados www.arandasoft.com 46
Aranda SERVICE DESK V.8 Aranda SERVICE DESK V.8
Fecha de atención real: Día, mes, año y hora en que el caso fue atendido (cambió del
estado inicial del flujo de estados (Registrado), a un estado en donde se inicia la gestión
del mismo (En Proceso)); esta fecha aplica para cada una de las etapas del cambio (RFC,
CAB, Construcción, Pruebas, Instalación y Revisión)
Fecha de atención estimada: Día, mes, año y hora en que el caso deberá ser atendido
(como máximo) según el ANS establecido; esta fecha aplica para cada una de las etapas
del cambio (RFC, CAB, Construcción, Pruebas, Instalación y Revisión).
Fecha de solución real: Día, mes, año y hora en que el caso fue atendido (cambió del
estado inicial del flujo de estados (Registrado) a un estado en donde se inicia la gestión
del mismo (En Proceso)); esta fecha aplica para cada una de las etapas del cambio (RFC,
CAB, Construcción, Pruebas, Instalación y Revisión)
Fecha de solución estimada: Día, mes, año y hora en que el caso deberá ser solucionado
(como máximo) según el ANS establecido; esta fecha aplica para cada una de las etapas
del cambio (RFC, CAB, Construcción, Pruebas, Instalación y Revisión)
Tiempo: Tiempo en minutos que lleva el caso abierto en la mesa de servicio (Este
tiempo va aumentando cada minuto únicamente cuando el caso se encuentra en un
estado que calcula tiempo, de lo contrario el tiempo no cambia).
Progreso: Porcentaje de tiempo del caso respecto al ANS del mismo; este porcentaje,
puede superar el 100% si el caso continúa abierto después de la fecha estimada por el
ANS.
Costo Actual: En este campo, se ingresa el costo de la realización del cambio hasta el
momento, teniendo en cuenta mano de obra, y activos respectivos.
Costo Real: En este campo se ingresa el costo Total de la realización del cambio antes
de cerrarlo, teniendo en cuenta mano de obra, y activos respectivos
Costo Esperado: En este campo se debe ingresar el costo estimado de la realización del
cambio, teniendo en cuenta mano de obra, y activos respectivos
Esfuerzo: Tiempo en minutos o en horas en las que el especialista o los especialistas
han trabajado sobre el cambio.
Datos adicionales
Esta pestaña, permite visualizar todos los campos adicionales a diligenciar en el caso, los cuales
fueron previamente configurados en BASDK (Ver Creación de campos en BASDK); estos campos
adicionales se discriminan por campos adicionales normales y avanzados.
Los Campos Adicionales Normales aparecen desde el momento de la creación del caso y se dividen
en obligatorios y no obligatorios: los campos adicionales obligatorios, aparecen con un asterisco (*),

©Todos los derechos reservados www.arandasoft.com 47
Aranda SERVICE DESK V.8 Aranda SERVICE DESK V.8
lo que indica que el caso no se puede crear hasta que no se diligencie dicho campo, a diferencia de
los campos no obligatorios, los cuales se pueden diligenciar en cualquier momento del caso o no ser
diligenciados; estos campos pueden ser de tipo Fecha, Texto corto, Texto largo o tipo Combo según
como se hayan definido en la parametrización del proyecto.
Los Campos Adicionales Avanzados se dividen en Campos por Estado, Campos por Servicio y
Campos por Categoría, lo cual quiere decir, que estos campos solo se podrán visualizar y diligenciar
cuando el cambio tenga un estado, un servicio o una categoría específica; al igual que los campos
adicionales normales, los campos adicionales avanzados pueden ser obligatorios y no obligatorios;
en este caso, los campos adicionales obligatorios indican al usuario que para poder pasar a un
estado, servicio o categoría específicos, se debe relacionar primero el campo adicional asociado a
dicho ítem, de lo contrario, no permitirá realizar el cambio de estado, servicio o categoría; al igual
que los campos adicionales normales, los campos adicionales avanzados pueden ser de tipo Fecha,
Texto corto, Texto largo o tipo Combo según como se hayan definido en la parametrización del
proyecto.
Histórico
En esta pestaña se lleva el reporte de todas las acciones y anotaciones realizadas sobre el cambio;
dentro de este histórico se podrá identificar lo siguiente:
Creación del caso :
Como se aprecia en la imagen anterior, la creación satisfactoria del caso se representa con dos
rectángulos sobrepuestos, y la información que allí se visualiza indica al usuario que realizó la
creación el caso, el número con el que se registró dicho caso y la fecha y hora en la que fue
registrado.
Asignación del caso :
La asignación del caso se representa con la figura de un especialista (imagen que también se utiliza
para los enrutamientos), e indica a quien fue asignado el caso al momento de ser creado, por lo
tanto, es común que la fecha y hora de este registro coincida con la creación del caso.

©Todos los derechos reservados www.arandasoft.com 48
Aranda SERVICE DESK V.8 Aranda SERVICE DESK V.8
Modificación del caso :
La modificación de un parámetro del caso se representa con dos flechas opuestas como se
aprecia en la imagen anterior, lo cual indica que el caso tuvo un cambio en el Estado, Razón,
Categoría, Servicio, SLA, Impacto, Urgencia, Prioridad o Comentario de solución; también,
la herramienta permite visualizar, quien fue el especialista que realizó la modificación, la
fecha y hora exacta en las que la realizó, el ítem que modificó y el cambio que se realizó en
el ítem, mostrando como se encontraba este, antes y después de la actualización realizada
por el especialista.
Enrutamiento :
Aunque el icono que se maneja para los enrutamientos es el mismo que el de asignación de casos,
en Enrutamiento, se puede visualizar la información en la cual se indica quien fue el especialista que
tenía el caso y a quien fue asignado en el momento; también, permite conocer cuál era el grupo
especialista que tenía el caso asignado anteriormente y el grupo al que fue asignado después.
Archivos adjuntos :
El icono para identificar cuando un archivo fue adjuntado a un caso, está representado por un clip
como se puede ver en la imagen anterior; este registro, indica el nombre y tamaño del archivo que
se adjuntó al caso, además del especialista o usuario que cargó dicho archivo y la fecha y hora exacta
en las que fue cargado.
Anotaciones :

©Todos los derechos reservados www.arandasoft.com 49
Aranda SERVICE DESK V.8 Aranda SERVICE DESK V.8
Las anotaciones, se identifican con el icono de una hoja escrita; aquí, se pueden visualizar las
anotaciones realizadas por los especialistas y por los usuarios finales sobre el caso; como se visualiza
en la imagen anterior, se puede conocer el usuario que realizó la anotación, su contenido, y la fecha
y hora en las que se registró dicha anotación.
Como crear anotaciones
Dentro de la pestaña Histórico, existe una opción llamada , al seleccionar esta
opción, se abrirá una ventana emergente en la cual se podrá escribir una nota sobre el caso; estas
notas, solo permiten un máximo de 40 caracteres, si el texto es mayor, se recomienda adjuntar un
archivo de texto al caso.
Adjunto
En esta interfaz, se pueden adjuntar los archivos a un caso; también, se pueden visualizar y
descargar los archivos que se han adjuntado previamente. Es importante aclarar que solo se permite
subir archivos de máximo 30 Mb.
Encontrar Equivalentes
Con el fin de no duplicar los eventos que se registren, es recomendable buscar los casos con los
mismos usuarios, compañías, CI, descripción, cliente o categoría, después de haber guardado el
caso; para ello, debe seguir los siguientes pasos:
1. Desde la parte superior de la consola debe hacer clic en Encontrar Equivalente.
2. De inmediato, se despliega una ventana, en la cual se listan los valores ingresados al caso;
en los criterios de búsqueda, seleccione los valores por los cuales desea realizar el filtro;
debe tener en cuenta que entre más valores seleccione, más específicos serán los
resultados.
3. Presione Buscar, posteriormente en la rejilla central de la ventana aparecerán los
resultados.
4. Si desea ver la descripción de un caso en específico, ubíquese sobre éste y presione Ver.
Enviar Correo Electrónico
Si desea enviar un informe al cliente, usuario, especialista(s), con la información del caso, debe
seguir los pasos explicados a continuación:
1. Desde la parte superior de la consola haga clic en Enviar correo electrónico.

©Todos los derechos reservados www.arandasoft.com 50
Aranda SERVICE DESK V.8 Aranda SERVICE DESK V.8
2. Enseguida, se desplegará una ventana en la cual debe configurar la información que tendrá
el reporte.
3. En caso de haber configurado plantilla(s) para el envío de reportes (esto, en la consola web
de Configuración BASDK), despliegue el menú de la parte superior y seleccione el registro
que requiera.
4. De inmediato en el panel central aparece el contenido que definió en la consola web de
configuración BASDK.
1. En la parte superior de la descripción, en el campo De, ingrese la dirección de correo
electrónico de quien envía el reporte.
2. En el campo Para, ingrese la dirección de correo a la cual será enviado el reporte; también,
puede buscar y seleccionar uno de los usuarios del proyecto a quien será enviado el correo.
3. Después de diligenciar la anterior información, debe hacer clic en el botón Enviar para que
el correo sea enviado al cliente.
5. Problemas
En este módulo de Aranda Service Desk Web (ASDK), es posible gestionar todos los problemas
asignados al especialista, así como visualizar los incidentes por proyecto, cerrados, próximos a
vencer, por grupos a los cuales pertenece y vistas personalizadas, configuradas en la consola de
configuración de Aranda Service Desk (Blogik).
Para ingresar al módulo de Problemas en la parte izquierda del sitio web ASDK debe seleccionar la
opción ; inmediatamente aparecerá la siguiente pantalla:

©Todos los derechos reservados www.arandasoft.com 51
Aranda SERVICE DESK V.8 Aranda SERVICE DESK V.8
Las opciones que se encuentran disponibles en condiciones iniciales cumplen con las siguientes
funciones:
Vistas por defecto
El módulo de Problemas tiene disponibles 5 vistas por defecto, las cuales tienen definidos
filtros para facilitar la búsqueda de casos.
Mis Casos: En esta vista, la consola permite visualizar una lista de todos los problemas que
se tienen asignados actualmente, sin mostrar aquellos que se encuentran en estado
Cerrado.
De mis grupos: En esta vista, la consola permite visualizar una lista de todos los problemas
que están actualmente asignados a especialistas pertenecientes nuestro grupo de
especialistas; tampoco se muestran los casos que están en un estado Cerrado.
Del proyecto: En esta vista, la consola permite visualizar una lista de todos los problemas
que están asignados en el proyecto, sin mostrar los casos que se encuentran en estado
Cerrado.
Cerrados: En esta vista, la consola únicamente permite visualizar la lista de problemas en
estado Cerrado, de la persona que tiene iniciada la sesión.
Próximos a vencer: En esta vista, se visualizan todos los problemas asignados que se
encuentran próximos a vencer, es decir, que están a punto de cumplir el tiempo mínimo
de solución del caso; se habilitan los casos en esta vista cuando estos superan más del 80%
del tiempo máximo del SLA hasta su vencimiento.
Vistas Personalizadas

©Todos los derechos reservados www.arandasoft.com 52
Aranda SERVICE DESK V.8 Aranda SERVICE DESK V.8
Las vistas personalizadas se configuran desde la BLOGIK, estas, pueden ser configuradas
para que muestren los problemas de acuerdo al filtro configurado en las mismas.
Barra de herramientas.
La barra de herramientas cuenta con las siguientes opciones:
Nuevo Al seleccionarlo, se habilita un formulario en blanco para la
creación de un nuevo problema.
Editar Con un caso seleccionado, al escoger esta opción, se habilita el
formulario con la información del caso para ser editado.
Ver Con un caso seleccionado, al seleccionar esta opción se
habilita el formulario con la información del caso, para su
visualización, sin permitir editar ningún campo.
Buscar Al seleccionar esta opción, se habilita una ventana en cual se
pueden realizar búsquedas de incidentes; las opciones
disponibles son las siguientes:
Filtro Permite realizar un filtro en la lista de casos.
Exportar La lista de problemas que se esté visualizando se puede
exportarse a los siguientes formatos:
Gestión de Problemas
La gestión de problemas analiza las posibles causas de las llamadas de servicio y los incidentes,
también, se encarga de prevenir que un incidente se repita; así mismo, la gestión de problemas
brinda información primordial para otros procesos de ITIL como lo es la gestión de cambios, y

©Todos los derechos reservados www.arandasoft.com 53
Aranda SERVICE DESK V.8 Aranda SERVICE DESK V.8
produce información relacionada a la eficacia y el rendimiento del proceso de gestión de problemas
en la compañía.
Creación de un nuevo Problema
Para la creación de un nuevo problema, se selecciona la opción la cual se encuentra en
la barra de herramientas, con lo cual se habilita el siguiente formulario:
Tipo de Registro Es la fuente de ingreso del caso (Telefónico, E- mail, otro, etc.).
Estos, se configuran por medio de los campos LookUps en el
módulo Settings de Aranda.
CMDB Al seleccionar la opción , se despliega una ventana en la
cual se selecciona el CI que se desea relacionar a un Problema.
Categoría Al seleccionar la opción , se despliega una ventana en la
cual se selecciona la categoría del Problema.
Servicio Si la categoría tiene un solo servicio por defecto, este servicio
se carga en este campo de inmediato; si la categoría cuenta
con más de un servicio asociado, se carga una lista de los
servicios asociados a la categoría, por lo cual es necesario
seleccionar el servicio.
Grupo Grupo de especialistas del usuario Responsable del Problema.

©Todos los derechos reservados www.arandasoft.com 54
Aranda SERVICE DESK V.8 Aranda SERVICE DESK V.8
Especialista Usuario especialista responsable del Problema.
Descripción En la descripción, se debe describir brevemente la causa de la
creación del Incidente.
Adjuntos Al seleccionar se habilita una ventana del
explorador de Windows para adjuntar un archivo al caso.
Al finalizar el diligenciamiento de los campos anteriormente nombrados, se podrá hacer clic en la
opción ,
Nota: En algunos casos es necesario diligenciar los campos adicionales; para esto se debe dirigir a la
opción que se encuentra en el panel derecho del caso llamada Datos adicionales, allí se
diligenciarán (si los hay), los campos adicionales.
Edición de un Problema
En la pantalla inicial de la consola Web de ASDK, ubicado en cualquiera de las vistas de
la consola, se selecciona el Problema que se desea editar.
Al seleccionar el caso, inmediatamente en la parte inferior, se visualiza una vista
preliminar del mismo; desde esta vista preliminar es posible visualizar la descripción
del problema, añadir notas y visualizar los adjuntos:
:

©Todos los derechos reservados www.arandasoft.com 55
Aranda SERVICE DESK V.8 Aranda SERVICE DESK V.8
Histórico y Adjuntos
Con la opción se pueden añadir nuevos comentarios al caso desde la Vista
Preliminar.
La vista preliminar, también permite editar el caso por medio del botón el cual
se encuentra ubicado en la ventana de la vista preliminar; también, se puede ubicar este
botón en la barra de herramientas superior izquierda ; al editar el caso se habilita
la siguiente ventana:

©Todos los derechos reservados www.arandasoft.com 56
Aranda SERVICE DESK V.8 Aranda SERVICE DESK V.8
En esta ventana, es posible acceder para modificar la información del caso; éste, se encuentra
dividido en dos segmentos: 1.información Básica y Relaciones, 2.Descripción y Soluciones, los
cuales se desglosan de la siguiente manera:
a. Información Básica y Relaciones
Tipo de Registro Es la fuente de ingreso del caso
(Telefónico, E- mail, otro, etc.). Estos, se
configuran por medio de los campos
LookUps en el módulo Settings de
Aranda.
Estado Es posible cambiar el estado actual del
caso de acuerdo al flujo de estado
definidos en la configuración del
proyecto.
Razón De acuerdo al estado seleccionado, se
visualizará un listado con las posibles
razones por las cuales se realizará el
cambio de estado; este listado también
visualizará el flujo de estados definidos en
la configuración del proyecto.
Cliente Permite visualizar la información del
cliente actual; éste, puede ser cambiado
mediante los iconos de Buscar, Visualizar
o Eliminar

©Todos los derechos reservados www.arandasoft.com 57
Aranda SERVICE DESK V.8 Aranda SERVICE DESK V.8
( ).
Compañía Visualiza la información de la compañía
actual y este puede ser cambiado
mediante los iconos de Buscar, visualizar
o eliminar
( )
CI Permite visualizar la información del CI
actual; éste, puede ser cambiado
mediante los iconos de Buscar, Visualizar
o Eliminar ( ).
Categoría Es aquella en la cual fue categorizada la
falla presentada; ésta, puede ser
modificada en acorde a la necesidad,
haciendo uso de la opción para
seleccionar otra categoría.
Servicio Es aquel servicio en el cual fue definido el
caso, y de acuerdo a la necesidad del
cliente, puede cambiar de servicio
haciendo uso de las opciones lista
desplegable o del modo visualización
.
SLA Es aquel SLA en el cual fue definido el caso,
y de acuerdo a la necesidad del cliente,
puede cambiar de SLA haciendo uso de las
opciones lista desplegable o del modo
visualización .
Grupo Es aquel grupo de especialistas que darán
gestión del caso; de acuerdo a la necesidad
del cliente puede cambiar haciendo uso de
las opciones lista desplegable o del
modo visualización .
Especialista Basados en el grupo de especialistas
seleccionado, se seleccionará el
especialista que pertenece a dicho grupo,
quien será la persona responsable de
gestionar el caso; de acuerdo a la
necesidad del cliente puede cambiar
haciendo uso de la lista desplegable

©Todos los derechos reservados www.arandasoft.com 58
Aranda SERVICE DESK V.8 Aranda SERVICE DESK V.8
Urgencia De acuerdo al tipo de falla reportada, se
podrá redefinir la urgencia de atención del
caso; en la matriz de prioridades, se
definirá el impacto y prioridad.
En Aranda, para crear una relación de un caso con otro ya existente, primero se debe editar el caso
e ir a la opción superior llamada Relaciones.
Seleccionar primero el tipo de caso, CI o artículo a relacionar.
Luego, debe seleccionar la opción , la cual habilitará una nueva pestaña de
búsqueda.
Se pueden aplicar filtros de búsqueda, en los cuales, se podrán escoger entre los diferentes
criterios como lo son: el código del caso; cliente; descripción; fecha de creación, y otros
datos del caso al cual se va a relacionar.
Al encontrar el caso, este se selecciona, e inmediatamente se verá que el caso ya se
encuentra relacionado, tal cual se visualiza en la siguiente imagen
Es posible modificar la razón de la relación, a la cual, se puede acceder haciendo clic en .
Nota: El procedimiento anterior será el mismo para cualquier tipo de caso, sin embargo, este cambia
cuando se va asociar a un CI, ya que hay una opción adicional la cual es ; si

©Todos los derechos reservados www.arandasoft.com 59
Aranda SERVICE DESK V.8 Aranda SERVICE DESK V.8
esta opción es chequeada, el cliente debe estar como responsable del CI; si no es así, y desea asociar
el CI a este caso, dicha opción no deberá ser seleccionada, sino que se proseguirá a seleccionar la
opción Buscar.
6. CAMBIOS
En este módulo de Aranda Service Desk Web (ASDK), se gestionan todos los cambios asignados al
especialista, y se visualizan los cambios por proyecto; por grupos a los cuales pertenece; cerrados;
próximos a vencer, y vistas personalizadas configuradas en la consola de configuración de Aranda
Service Desk (BLOGIK); además, en esta consola se maneja un proceso que permite aprobar o
desaprobar los cambios registrados.
Para ingresar al módulo de Cambios, en la parte izquierda del sitio web ASDK se debe seleccionar
la opción
Al ingresar, aparecerá la siguiente ventana:

©Todos los derechos reservados www.arandasoft.com 60
Aranda SERVICE DESK V.8 Aranda SERVICE DESK V.8
A continuación se explican en detalle las opciones disponibles.
Vistas por defecto
El módulo de cambios tiene disponibles 6 vistas por defecto, las cuales tienen definidos
filtros para facilitar la búsqueda de casos.
Mis Casos: En esta vista, la consola permite visualizar una lista de todos los cambios que se
tienen asignados actualmente, sin mostrar aquellos que se encuentran en estado Cerrado.
De mis grupos: En esta vista, la consola permite visualizar una lista de todos los cambios que
están actualmente asignados a especialistas pertenecientes a nuestro grupo de
especialistas; tampoco se muestran los casos que están en un estado Cerrado.
Del proyecto: En esta vista, la consola permite visualizar una lista de todos los cambios que
están asignados en el proyecto, sin mostrar los casos que se encuentran en estado Cerrado.
Todos: En esta vista se visualizan todos los cambios de todos los proyectos en los que se
encuentre asignado como responsable actualmente, sin mostrar los casos que están en un
estado Cerrado.
Vistas Personalizadas
Las vistas personalizadas se configuran desde la Blogik, y se pueden configurar para que
muestren los cambios de acuerdo al filtro configurado en las mismas.

©Todos los derechos reservados www.arandasoft.com 61
Aranda SERVICE DESK V.8 Aranda SERVICE DESK V.8
En la consola Web de ASDK, en la opción Vistas de la parte superior central de la consola,
se pueden seleccionar las vistas personalizadas que se hayan configurado, al seleccionarlas,
se visualizan los cambios de acuerdo al filtro realizado.
Gestión de cambios
En la consola Web de ASDK, se pueden utilizar dos opciones para la gestión de cambios,
las cuales se explicarán a continuación.
Barra de herramientas: La barra de herramientas cuenta con las siguientes opciones:
Nuevo Al seleccionarlo, se habilita un formulario en blanco para la
creación de un nuevo cambio.
Editar Con un caso seleccionado, al escoger esta opción, se habilita el
formulario con la información del caso para ser editado.
Ver Con un caso seleccionado, al seleccionar esta opción se
habilita el formulario con la información del caso para su
visualización, sin permitir editar ningún campo.
Buscar Al seleccionar esta opción, se habilita una ventana en cual se
pueden realizar búsquedas de incidentes; las opciones
disponibles son las siguientes:
Filtro Permite realizar un filtro en la lista de casos.
Exportar La lista de incidentes que se esté visualizando, puede ser
exportada en los siguientes formatos:

©Todos los derechos reservados www.arandasoft.com 62
Aranda SERVICE DESK V.8 Aranda SERVICE DESK V.8
Creación de un nuevo cambio
Para llevar a cabo la creación de un nuevo cambio, se selecciona la opción la cual se
encuentra la barra de herramientas; a continuación se habilitará el siguiente formulario:
A continuación se describen algunos de los campos que se deben diligenciar.
Tipo de Registro Es la fuente de ingreso del caso (Telefónico, E- mail, otro, etc.).
Estos, se configuran por medio de los campos LookUps en el
módulo Settings de Aranda.

©Todos los derechos reservados www.arandasoft.com 63
Aranda SERVICE DESK V.8 Aranda SERVICE DESK V.8
Cliente Al seleccionar se despliega una ventana en la cual
podemos seleccionar el cliente para el cual se crearía el
cambio.
Compañía Al seleccionar la opción , se despliega una ventana en la
cual se selecciona la compañía a la cual está asociada el
cliente, siempre y cuando no se haya asociado una compañía
por defecto al usuario desde la configuración en el Modulo
Profile.
CI Al seleccionar la opción , se despliega una ventana en la
cual selecciona el CI que se desea relacionar a un Cambio.
Categoría Al seleccionar la opción , se despliega una ventana en la
cual se selecciona la categoría del cambio.
Servicio Si la categoría tiene un solo servicio por defecto, este servicio
se carga en este campo de inmediato; si la categoría cuenta
con más de un servicio asociado, se carga una lista de los
servicios asociados a la categoría, por lo cual es necesario
seleccionar el servicio.
Grupo Grupo de especialistas del usuario, responsable del cambio.
Especialista Usuario especialista responsable del Cambio.
Descripción En la descripción se debe describir brevemente la causa de la
creación del cambio.
Al finalizar el diligenciamiento del caso, debe seleccionar para guardar el
mismo.

©Todos los derechos reservados www.arandasoft.com 64
Aranda SERVICE DESK V.8 Aranda SERVICE DESK V.8
Edición de un cambio
a) En la pantalla inicial de la consola Web de ASDK, ubicado en cualquiera de las vistas de
la consola, se selecciona el cambio que se desea editar:
e) Al seleccionar el caso, inmediatamente en la parte inferior, se visualiza una vista
preliminar del mismo:
b) Desde esta vista preliminar es posible visualizar la descripción del cambio, añadir notas
y visualizar los adjuntos.
Descripción

©Todos los derechos reservados www.arandasoft.com 65
Aranda SERVICE DESK V.8 Aranda SERVICE DESK V.8
Histórico
Con la opción se pueden añadir nuevos comentarios al caso desde la
Vista Preliminar.
Adjuntos
f) La vista preliminar también permite editar el caso por medio del botón el cual
se encuentra ubicado en la ventana de la vista preliminar; también, se puede ubicar este
botón en la barra de herramientas superior izquierda . Al editar el caso se habilita
la siguiente ventana:

©Todos los derechos reservados www.arandasoft.com 66
Aranda SERVICE DESK V.8 Aranda SERVICE DESK V.8
En esta ventana, es posible acceder para modificar la información del caso; éste, se encuentra
dividido en dos segmentos: 1.información Básica y Relaciones, 2.Descripción y Soluciones, los
cuales se desglosan de la siguiente manera:
Información Básica y Relaciones
Etapa Muestra la etapa en la que se encuentra
actualmente el cambio; estas etapas son:
RFC (Request For Change), CAB (Change
Advisory Board), Construcción, Pruebas,
Instalación y Revisión.
Tipo de Registro Es la fuente de ingreso del caso
(Telefónico, E- mail, otro, etc.). Estos, se
configuran por medio de los campos
LookUps en el módulo Settings de
Aranda.
Estado Es posible cambiar el estado actual del
caso de acuerdo al flujo de estado
definidos en la configuración del
proyecto.
Razón De acuerdo al estado seleccionado, se
visualizará un listado con las posibles
razones por las cuales se realizará el
cambio de estado; este listado también
visualizará el flujo de estados definidos en
la configuración del proyecto.
Cliente Permite visualizar la información del
cliente actual; éste, puede ser cambiado

©Todos los derechos reservados www.arandasoft.com 67
Aranda SERVICE DESK V.8 Aranda SERVICE DESK V.8
mediante los iconos de Buscar, Visualizar
o Eliminar
( ).
Compañía Visualizará información de la compañía
actual y esta, puede ser cambiada
mediante los iconos de Buscar, Visualizar
o Eliminar
( )
CI Permite visualizar la información del CI
actual; éste, puede ser cambiado
mediante los iconos de Buscar, Visualizar
o Eliminar ( ).
Categoría Es aquella, en la cual fue categorizada la
falla presentada; ésta, puede ser
modificada en acorde a la necesidad que
se tenga haciendo uso de la opción
para seleccionar otra categoría.
Servicio Es aquel servicio en el cual fue definido el
caso, y de acuerdo a la necesidad del
cliente, puede cambiar de servicio
haciendo uso de las opciones lista
desplegable o del modo visualización
.
SLA Es aquel SLA en el cual fue definido el caso,
y de acuerdo a la necesidad del cliente,
puede cambiar de SLA haciendo uso de las
opciones lista desplegable o del modo
visualización .
Grupo Es aquel Grupo de especialistas que darán
gestión del caso; de acuerdo a la necesidad
del cliente puede cambiar haciendo uso de
las opciones lista desplegable o del
modo visualización .
Especialista Basados en el grupo de especialista
seleccionado, se seleccionará el
especialista que pertenece a dicho grupo,
quien será el responsable en gestionar el
caso; de acuerdo a la necesidad del cliente

©Todos los derechos reservados www.arandasoft.com 68
Aranda SERVICE DESK V.8 Aranda SERVICE DESK V.8
puede cambiar haciendo uso de la lista
desplegable.
Urgencia De acuerdo al tipo de falla reportada, se
podrá redefinir la urgencia de atención del
caso; en la matriz de prioridades, se
definirá el impacto y prioridad.
c) Descripción y Solución
Descripción: Información obtenida por el usuario que reporta problemas; se realiza una
descripción de la necesidad del cliente.
Soluciones: Al momento de solucionar el caso es necesario asociar un comentario o alguna
información que haga referencia a la causa de solución del cambio.
Cliente, Compañía y CI
Estas tres pestañas, permiten visualizar información detallada del Cliente, Compañía y CI asociados
al caso; dentro de esta información, se encuentra: Nombre, Dirección, Departamento, Teléfono,
Ciudad, País, Correo electrónico, así como los campos adicionales configurados por el usuario.
Nota: Es importante tener en cuenta que solo serán visibles aquellos campos definidos por el
administrador en la consola web de configuración BASDK.

©Todos los derechos reservados www.arandasoft.com 69
Aranda SERVICE DESK V.8 Aranda SERVICE DESK V.8
Tiempos/ANS
En esta interfaz, es posible realizar el seguimiento a los tiempos de cada una de las etapas del
cambio; además se pueden gestionar todos los costos asociados para la implementación del mismo.
En cuanto a los tiempos asociados al caso, se visualiza la siguiente información:
Fecha de registro: Día, mes, año y hora en que el caso ingreso a la mesa de servicio.
Fecha de cierre: Día, mes, año y hora en que el caso pasó al último estado del flujo de
casos (Cerrado).
Fecha de atención real: Día, mes, año y hora en que el caso fue atendido (cambió del
estado inicial del flujo de estados (Registrado) a un estado en donde se inicia la gestión
del mismo (En Proceso). Esta fecha aplica para cada una de las etapas del cambio (RFC,
CAB, Construcción, Pruebas, Instalación y Revisión)
Fecha de atención estimada: Día, mes, año y hora en que el caso deberá ser atendido
(como máximo) según el ANS establecido. Esta fecha aplica para cada una de las etapas
del cambio (RFC, CAB, Construcción, Pruebas, Instalación y Revisión)
Fecha de solución real: Día, mes, año y hora en que el caso fue atendido (cambió del
estado inicial del flujo de estados (Registrado) a un estado en donde se inicia la gestión
del mismo (En Proceso)). Esta fecha aplica para cada una de las etapas del cambio (RFC,
CAB, Construcción, Pruebas, Instalación y Revisión)

©Todos los derechos reservados www.arandasoft.com 70
Aranda SERVICE DESK V.8 Aranda SERVICE DESK V.8
Fecha de solución estimada: Día, mes, año y hora en que el caso deberá ser solucionado
(como máximo) según el ANS establecido. Esta fecha aplica para cada una de las etapas
del cambio (RFC, CAB, Construcción, Pruebas, Instalación y Revisión)
Tiempo: Tiempo en minutos que lleva el caso abierto en la mesa de servicio (Este
tiempo va aumentando cada minuto únicamente cuando el caso se encuentra en un
estado que calcula tiempo, de lo contrario el tiempo no cambia).
Progreso: Porcentaje de tiempo del caso respecto al ANS del mismo. Este porcentaje
puede superar el 100% si el caso sigue abierto después de la fecha estimada por el ANS.
Costo Actual: En este campo se debe ingresar el costo hasta el momento de la
realización del cambio, teniendo en cuenta mano de obra, y activos respectivos.
Costo Real: En este campo se ingresa el costo Total de la realización del cambio antes
de cerrarlo; se debe tener en cuenta mano de obra y activos respectivos
Costo Esperado: En este campo se ingresa el costo estimado de la realización del
cambio, se debe tener en cuenta mano de obra y activos respectivos
Esfuerzo: Tiempo en minutos o en horas en las que el especialista o los especialistas
han trabajado sobre el cambio.
Datos adicionales
Esta pestaña, permite visualizar todos los campos adicionales a diligenciar en el caso, los cuales
fueron previamente configurados en BASDK; estos campos adicionales se discriminan por campos
adicionales normales y avanzados, sin embargo, para los cambios ya vienen establecidos dos
campos adicionales los cuales son PSA y Scope.
PSA (Projected Service Availability): Identifica el efecto del cambio planeado de acuerdo al nivel de
servicio establecido.
Scope: Establece el objetivo que se desea alcanzar con la implementación del cambio.
Los Campos Adicionales Normales aparecen desde el momento de la creación del caso y se dividen
en obligatorios y no obligatorios: los campos adicionales obligatorios, aparecen con un asterisco (*),
lo que indica que el caso no se puede crear hasta que no se diligencie dicho campo, a diferencia de
los campos no obligatorios, los cuales se pueden diligenciar en cualquier momento del caso o no ser

©Todos los derechos reservados www.arandasoft.com 71
Aranda SERVICE DESK V.8 Aranda SERVICE DESK V.8
diligenciados; estos campos pueden ser de tipo Fecha, Texto corto, Texto largo o tipo Combo según
como se hayan definido en la parametrización del proyecto.
Los Campos Adicionales Avanzados se dividen en Campos por Estado, Campos por Servicio y
Campos por Categoría, lo cual quiere decir, que estos campos solo se podrán visualizar y diligenciar
cuando el requerimiento de servicio tenga un estado, un servicio o una categoría específica; al igual
que los campos adicionales normales, los campos adicionales avanzados pueden ser obligatorios y
no obligatorios; en este caso, los campos adicionales obligatorios indican al usuario que para poder
pasar a un estado, servicio o categoría específicos, se debe relacionar primero el campo adicional
asociado a dicho ítem, de lo contrario, no permitirá realizar el cambio de estado, servicio o categoría;
al igual que los campos adicionales normales, los campos adicionales avanzados pueden ser de tipo
Fecha, Texto corto, Texto largo o tipo Combo según como se hayan definido en la parametrización
del proyecto.
Histórico
En esta pestaña se lleva el reporte de todas las acciones y anotaciones realizadas sobre el cambio.
Dentro de este histórico se podrá identificar lo siguiente:
Creación del caso :
Como se aprecia en la imagen anterior, la creación satisfactoria del caso se representa con dos
rectángulos sobrepuestos, y la información que allí se visualiza indica al usuario que realizó la
creación el caso: el número con el que se registró dicho caso y la fecha y hora en la que fue
registrado.
Asignación del caso :

©Todos los derechos reservados www.arandasoft.com 72
Aranda SERVICE DESK V.8 Aranda SERVICE DESK V.8
La asignación del caso se representa con la figura de un especialista (imagen que también se utiliza
para los enrutamientos) e indica a quien fue asignado el caso al momento de ser creado,
consecuentemente, es común que la fecha y hora de este registro coincida con la creación del
caso.
Modificación del caso :
La modificación de un parámetro del caso se representa con dos flechas opuestas como se aprecia
en la imagen anterior, lo cual indica que el caso tuvo un cambio en el Estado, Razón, Categoría,
Servicio, SLA, Impacto, Urgencia, Prioridad o Comentario de solución; también, la herramienta
permite visualizar, quien fue el especialista que realizó la modificación, la fecha y hora exacta en las
que la realizó, el ítem que modificó y el cambio que se realizó en el ítem, mostrando como se
encontraba este, antes y después de la actualización realizada por el especialista.
Enrutamiento :
Aunque el icono que se maneja para los enrutamientos, es el mismo que el de asignación de casos,
en Enrutamiento, se puede visualizar la información en la cual se indica quien fue el especialista que
tenía el caso y a quien fue asignado en el momento; también, permite conocer cuál era el grupo
especialista que tenía el caso asignado anteriormente y el grupo al que fue asignado después.
Archivos adjuntos :

©Todos los derechos reservados www.arandasoft.com 73
Aranda SERVICE DESK V.8 Aranda SERVICE DESK V.8
El icono para identificar cuando un archivo fue adjuntado a un caso, está representado por un clip
como se puede ver en la imagen anterior; este registro, indica el nombre y tamaño del archivo que
se adjuntó al caso, además del especialista o usuario que cargó dicho archivo y la fecha y hora exacta
en las que fue cargado.
Anotaciones :
Las anotaciones, se identifican con el icono de una hoja escrita; aquí, se pueden visualizar las
anotaciones realizadas por los especialistas y por los usuarios finales sobre el caso; como se ve en
la imagen anterior, se puede conocer el usuario que realizó la anotación, su contenido, y la fecha y
hora en las que se registró dicha anotación.
Como crear anotaciones
Dentro de la pestaña Histórico, existe una opción llamada , al seleccionar esta
opción, se abrirá una ventana emergente en la cual se podrá escribir una nota sobre el caso; estas
notas, solo permiten un máximo de 40 caracteres, si el texto es mayor, se recomienda adjuntar un
archivo de texto al caso.
Adjunto
En esta interfaz se puede adjuntar los archivos a un caso; también, se pueden visualizar y descargar
los archivos que se han adjuntado previamente. Es importante aclarar que solo se permite subir
archivos de máximo 30 Mb.
Consultar el proceso de aprobación del cambio
Los procesos de aprobación forman parte específicamente de la gestión de cambios. De acuerdo
con la configuración realizada en la consola de configuración web BASDK, para cambiar de etapa del
proceso, es necesario que uno o más miembros del grupo de especialistas seleccionado realicen su
aprobación; para conocer cuáles son los casos que se encuentran pendientes por aprobación, debe
seguir los siguientes pasos:

©Todos los derechos reservados www.arandasoft.com 74
Aranda SERVICE DESK V.8 Aranda SERVICE DESK V.8
a) Hacer clic en Proceso de votación.
b) En el panel central, en la pestaña Proceso actual de aprobación, se lista el estado del
proceso de aprobación de la etapa en la que se encuentra el caso; si en la consola BASDK se
definió que el proceso de votación fuera llevado a cabo por más de un especialista, se
listarán las acciones de los especialistas a votar. En el siguiente ejemplo, se puede visualizar
que el proceso de aprobación cuenta con el voto de dos especialistas: Angélica Guzmán y
Araibel Toro; el primer especialista ya aprobó la etapa, pero por otro lado, el segundo no
lo ha aprobado ni reprobado, por tal motivo el caso se encuentra aún en el proceso de
aprobación de la etapa.
c) Si el caso ha tenido procesos de aprobación anteriores, se listan en la pestaña Proceso
Previo de Aprobación.
Votar en el proceso de aprobación de una etapa de un cambio
En esta etapa, el especialista ya puede decidir si el cambio es aprobado o no, así mismo, puede
solicitar más información respecto el cambio, dado el caso que se tengan dudas al respecto.
a) Hacer clic en Cambios –> Cambios por aprobar

©Todos los derechos reservados www.arandasoft.com 75
Aranda SERVICE DESK V.8 Aranda SERVICE DESK V.8
b) En el panel central, se listan todos los casos pendientes por votación para que se
autorice o niegue su aprobación.
c) Seleccionar el registro correspondiente, hacer clic derecho y seleccionar Editar.
d) Desde el menú del panel izquierdo, hacer clic en Proceso de aprobación.
e) Seleccionar si se desea o no aprobar el proceso, o si se desea solicitar más
información; finalmente hacer clic en Guardar.
Encontrar Equivalentes
Con el fin de no duplicar los eventos que se registren, es recomendable buscar los casos con los
mismos usuarios, compañías, CI, descripción, cliente o categoría, después de haber guardado el
caso; para ello, debe seguir los siguientes pasos:
a) Desde la parte superior de la consola debe hacer clic en Encontrar Equivalente.
b) De inmediato, se despliega una ventana, en la cual se listan los valores ingresados al caso;
en los criterios de búsqueda, seleccione los valores por los cuales desea realizar el filtro;
debe tener en cuenta que entre más valores seleccione, más específicos serán los
resultados.
c) Presione Buscar, posteriormente en la rejilla central de la ventana aparecerán los
resultados.
d) Si desea ver la descripción de un caso en específico, ubíquese sobre éste y presione Ver.
Enviar Correo Electrónico
Si desea enviar un informe al cliente, usuario, especialista(s), con la información del caso, debe
seguir los pasos explicados a continuación:
a) Desde la parte superior de la consola haga clic en Enviar correo electrónico.
b) Enseguida, se desplegará una ventana en la cual debe configurar la información que tendrá
el reporte.
c) En caso de haber configurado (en la consola web de Configuración BASDK) plantilla(s)
para el envío de reportes, despliegue el menú de la parte superior y seleccione el registro
que requiera.
d) De inmediato en el panel central aparece el contenido que definió en la consola web de
configuración BASDK.

©Todos los derechos reservados www.arandasoft.com 76
Aranda SERVICE DESK V.8 Aranda SERVICE DESK V.8
e) En la parte superior de la descripción, en el campo De, ingrese la dirección de correo
electrónico de quien envía el reporte.
f) En el campo Para, ingrese la dirección de correo a la cual será enviado el reporte; también,
puede buscar y seleccionar uno de los usuarios del proyecto a quien será enviado el correo.
g) Después de diligenciar la anterior información, debe hacer clic en el botón Enviar para que
el correo sea enviado al cliente.
Relacionar Casos
En algunas ocasiones se necesitará relacionar un caso con otro, ya sea porque estos tratan del
mismo tema, porque uno es la causa de la falla del otro o porque simplemente tienen algo en común
como lo es el cliente del caso, entre otros motivos; en Aranda, esta opción está disponible y se
puede realizar en todos los tipos de casos existentes ya sea incidentes, Problemas, cambios etc.
además, estos se pueden relacionar con artículos, y CI.
El primer paso es editar el caso al cual se le aplicará una relación, luego, se debe ir a la opción
Relaciones:

©Todos los derechos reservados www.arandasoft.com 77
Aranda SERVICE DESK V.8 Aranda SERVICE DESK V.8
Seleccionar primero el tipo de caso, CI o artículo a relacionar
Luego, debe seleccionar la opción , la cual habilitará una nueva pestaña de
búsqueda.
Se pueden aplicar filtros de búsqueda, en los cuales, se podrán escoger entre los diferentes
criterios como lo son: el código del caso; cliente; descripción; fecha de creación, y otros
datos del caso al cual se va a relacionar.
Al encontrar el caso, este se selecciona e inmediatamente se verá que el caso ya se
encuentra relacionado, tal cual se visualiza en la siguiente imagen
Es posible modificar la razón de la relación, a la cual, se puede acceder haciendo clic en .

©Todos los derechos reservados www.arandasoft.com 78
Aranda SERVICE DESK V.8 Aranda SERVICE DESK V.8
Nota: El procedimiento anterior será el mismo para cualquier tipo de caso, sin embargo, este cambia
cuando se va asociar a un CI, ya que hay una opción adicional la cual es ; si
esta opción es chequeada, el cliente debe estar como responsable del CI; si no es así, y desea asociar
el CI a este caso, dicha opción no deberá ser seleccionada, sino que se proseguirá a seleccionar la
opción Buscar.
Tipos de relaciones
Los símbolos que se encuentran en la columna de tipo de la relación, definen quien es el padre y
quien es el hijo; a continuación se explican dichos símbolos:
Cuando aparece este símbolo en la relación quiere decir que el caso es hijo.
Cuando aparece este Símbolo en la relación quiere decir que el caso es padre.
7. Tareas
Para asignar tareas a cambios o a requerimientos de servicio, se debe seleccionar el caso al cual se
requiere asignar tareas, posteriormente, se debe seleccionar la opción tal y como se
visualiza en el siguiente ejemplo:
Hacer clic en para agregar o visualizar las tareas asociadas el caso:

©Todos los derechos reservados www.arandasoft.com 79
Aranda SERVICE DESK V.8 Aranda SERVICE DESK V.8
Para proceder con la creación de la tarea, se debe hacer clic en tal y como se visualiza en
el siguiente ejemplo:

©Todos los derechos reservados www.arandasoft.com 80
Aranda SERVICE DESK V.8 Aranda SERVICE DESK V.8
En la siguiente ventana, se diligencian los datos relacionados con la tarea, como lo son: el nombre,
la descripción, la duración de la tarea y el calendario; al finalizar, debe hacer clic en para
aplicar los cambios en el registro de la tarea:
Al finalizar la creación de la tarea, podrá visualizarla en el requerimiento o cambio al cual se le están
agregando las tareas:

©Todos los derechos reservados www.arandasoft.com 81
Aranda SERVICE DESK V.8 Aranda SERVICE DESK V.8
También es posible agregar procedimientos; un procedimiento está conformado por varias tareas o
pasos que se deben llevar a cabo en un orden lógico para realizar determinado requerimiento o
cambio.
Nota: Los procedimientos son creados desde Blogik web, se relaciona imagen de referencia:
Para visualizar las tareas que tiene un procedimiento, debe ingresar a Blogik web, luego, debe
seleccionar el procedimiento, en la parte inferior encontrará las tareas asociadas:

©Todos los derechos reservados www.arandasoft.com 82
Aranda SERVICE DESK V.8 Aranda SERVICE DESK V.8
De la lista desplegable, puede elegir el procedimiento que va a ser asociado al requerimiento o
cambio que esté editando; luego de seleccionarlo, debe hacer clic en ; finalmente debe
hacer clic en el botón para aplicar los cambios.
Se podrán visualizar las tareas y procedimientos que se encuentran asociadas a un requerimiento o
un cambio:
Para guardar los cambios efectuados en el requerimiento debe hacer clic en ,
posteriormente se visualizarán las tareas agregadas y los procedimientos asociados:

©Todos los derechos reservados www.arandasoft.com 83
Aranda SERVICE DESK V.8 Aranda SERVICE DESK V.8
Para visualizar los detalles de la tarea, hacer clic en
Se desplegará una ventana adjunta, la cual permite visualizar los detalles de la tarea:

©Todos los derechos reservados www.arandasoft.com 84
Aranda SERVICE DESK V.8 Aranda SERVICE DESK V.8
En la pestaña , encontrará información como lo es; el nombre de la tarea, el estado (los
estados deben estar reconfigurados desde Blogik), el tiempo disponible para cumplir dicha tarea,
las fechas estimadas y reales; también, está disponible la opción para adjuntar archivos a las tareas
:
También puede visualizar los campos adicionales, las tareas predecesoras , y las notas
de la tarea, o si es necesario, puede añadir una nota a la tarea con

©Todos los derechos reservados www.arandasoft.com 85
Aranda SERVICE DESK V.8 Aranda SERVICE DESK V.8

©Todos los derechos reservados www.arandasoft.com 86
Aranda SERVICE DESK V.8 Aranda SERVICE DESK V.8
8. Alarmas
Las alarmas, son alertas automáticas generadas desde la herramienta, cuando se cumplan las
condiciones de una regla configurada previamente.
Visualización de Alarmas en ASDK
Las alarmas pueden ser visualizadas en la consola de especialista ASDK, siguiendo los siguientes
pasos:
-Ingresar a la consola Web ASDK.
-En el panel izquierdo, debe seleccionar la opción Alarmas; inmediatamente, en el panel central se
visualizarán las alarmas activas y las alarmas pertenecientes a todo el proyecto.
Los campos de las alarmas generadas indican lo siguiente:
Tipo de caso: Tipo del caso para el cual se genera la alarma; el caso puede ser: incidente, problema,
cambio o llamada de servicio.
Descripción Regla: Descripción de la regla que genera la alarma.
Código del caso: Numero del caso para el proyecto y sobre el cual se genera la alarma.
Responsable: Responsable del caso para el cual se genera la alarma.
Grupo Responsable: Grupo al que pertenece el especialista responsable del caso.
Nombre del proyecto: Proyecto al cual pertenece el caso al cual se le generó la alarma.
Fecha: Fecha en la que se generó la alarma.

©Todos los derechos reservados www.arandasoft.com 87
Aranda SERVICE DESK V.8 Aranda SERVICE DESK V.8
9. Base de conocimiento Permite visualizar en tiempo real, los artículos y reportes a los
usuarios que tienen permiso.
En el costado izquierdo, se podrán visualizar las categorías de acuerdo al artículo de interés:
Elementos Básicos de la consola de Usuario
A continuación se visualizará y explicará la interfaz de la consola de usuario de Aranda SELF SERVICE:

©Todos los derechos reservados www.arandasoft.com 88
Aranda SERVICE DESK V.8 Aranda SERVICE DESK V.8
Barra lateral (1): Allí, se encontrará la opción que permite cambiar de contraseña;
adicionalmente, se encuentra el árbol de categorías correspondiente al proyecto seleccionado.
Búsqueda (2): Allí, encontrará los campos que permiten realizar búsquedas de artículos de
temas específicos.
Área de Consulta (3): Allí, encontrará el listado de artículos, ya sea por consultas realizadas, por
proyecto o por usuario.
Consulta por popularidad
A. Seleccione en el recuadro de proyectos, el proyecto sobre el cual se van a realizar las consultas.
B. Como se puede observar, en la ventana principal se visualizan dos pestañas, las cuales hacen
referencia a la consulta por proyecto y la consulta por usuario.
Ambas opciones, permiten realizar las consultas anteriormente mencionadas, sin embargo cuentan
con algunas diferencias:
Consulta por proyecto
Posibilita realizar una consulta global de todos los registros tomados en la base de datos de Aranda
SELF SERVICE que se encuentren relacionados al proyecto seleccionado; allí, se encontrarán las
siguientes secciones, en las cuales podrá acceder a cualquier artículo, calificarlo y comentarlo:
Más consultadas Muestra los 10 artículos más consultados por los
usuarios dentro del proyecto seleccionado; el
resultado contiene el enlace respectivo que lo
llevará al artículo elegido.
Mejor Calificados Muestra los 10 artículos mejor calificados por los
usuarios dentro del proyecto seleccionado; el
resultado contiene el enlace respectivo que lo
llevará al artículo elegido.
Últimas 10 Muestra los 10 artículos más recientes incorporados
a la base de conocimientos dentro del proyecto
seleccionado.
Consulta por usuario

©Todos los derechos reservados www.arandasoft.com 89
Aranda SERVICE DESK V.8 Aranda SERVICE DESK V.8
Visualiza una consulta personal de las acciones realizadas en la aplicación; allí, encontrará las
siguientes secciones, en las cuales podrá acceder a cualquier artículo, calificarlo y comentarlo:
Más consultadas
por mi
Muestra los 10 artículos más consultados por el
usuario que ha ingresado a la consola.
Mejor Calificados
por mi
Muestra los 10 artículos mejor calificados por el
usuario que ha ingresado a la consola.
Favoritos Muestra los 10 artículos favoritos para el usuario
que ha ingresado a la consola.
Los últimos 10
visitados
Muestra los últimos 10 artículos que se visitaron
recientes dentro del proyecto seleccionado.
En el área central, se visualizan los artículos más consultados, el top 10 y los artículos mejor
calificados por los usuarios:

©Todos los derechos reservados www.arandasoft.com 90
Aranda SERVICE DESK V.8 Aranda SERVICE DESK V.8
Búsqueda de Artículos
Aranda SELF SERVICE permite al usuario realizar búsquedas de artículos; para hacerlo, el usuario
encontrará el siguiente campo:
a. Ingresar una palabra clave o pregunta.
b. Especificar en qué motor se desea realizar la búsqueda:
Aranda: Permite realizar una consulta dentro de la base de datos de Aranda SELF SERVICE.
c.Finalmente, haga clic en .
Así mismo, el usuario podrá llevar a cabo búsquedas más completas, al hacer clic en el
botón Búsqueda Avanzada, se desplegará el siguiente formulario:
Redefina su
búsqueda
Nuevo criterio de búsqueda.
Tipo Tipo de artículo al que pertenece, por ejemplo, Bug,
Fix, etc.
Categorías De ser necesario, debe hacer clic para buscar la
categoría a la cual está asociada su búsqueda.
Finalmente, haga clic en .
Ver, calificar y comentar artículos:

©Todos los derechos reservados www.arandasoft.com 91
Aranda SERVICE DESK V.8 Aranda SERVICE DESK V.8
Cada vez que se realice la consulta de un artículo, al hacer clic en su enlace correspondiente, se
visualiza una interfaz en la cual se encuentra la descripción total del problema y su solución;
dependiendo de las características de su creación, la solución puede referirse a una página Web
externa o a un artículo de elaboración propia de un usuario. En esta ventana se podrá observar la
descripción del artículo, el problema y la solución al mismo.
Así mismo, en el costado derecho, se encontrará el área para calificar y comentar el artículo; esta
área, también permite visualizar la cantidad de personas que lo han calificado y le brinda la opción
de enviar un correo con comentarios, agregar a favoritos y observar los artículos relacionados.

©Todos los derechos reservados www.arandasoft.com 92
Aranda SERVICE DESK V.8 Aranda SERVICE DESK V.8
10. Reasignaciones
De igual manera, en la web de especialistas, existe el módulo de reasignaciones en el cual se realiza la reasignación masiva de casos sin necesidad de realizar la inactivación del usuario especialista involucrado, la manera de hacer uso efectivo de dicha funcionalidad es:
Ingresar a la consola web de especialista (ASDK), y seleccionar Reasignación:
En el módulo de reasignaciones, se encontrarán las siguientes opciones de configuración:
Tipo de caso: Se refiere al módulo en el cual se realizará la búsqueda de casos (Incidentes, Requerimientos, Problemas, Cambios, Tareas o Artículos).
Especialista: Se refiere al especialista a quien realizaremos la reasignación. Grupo de especialistas: Se refiere al filtro con el cual se realizará la consulta de los
casos, en cuanto al grupo de especialistas (de los cuales se encuentra asociado el especialista).
Razón de reasignación: Razón por la cual se realizará la reasignación de los casos (se debe seleccionar una de la lista de razones configuradas).
Responsable: nuevo responsable a quien se asignará el caso; este responsable, será obtenido del mismo grupo de especialistas que el usuario de origen, y en estos resultados se excluye al responsable del grupo a menos de que este se encuentre listado en los especialistas del mismo.
Cabe anotar que mediante esta configuración, se hace obligatoria la utilización de todos los campos; una vez se haya completado la búsqueda de casos según los criterios anteriormente mencionados, se deben seleccionar cuales casos específicamente son los que se van a

©Todos los derechos reservados www.arandasoft.com 93
Aranda SERVICE DESK V.8 Aranda SERVICE DESK V.8
reasignar, y posteriormente, se debe confirmar la selección en el mensaje emergente, tal y como se expone en la siguiente imagen:
Una vez se haya completado la búsqueda de casos, y haya arrojado como resultado al menos un registro, en la parte superior derecha de la ventana, se habilitará la opción Filtros, ésta, permite realizar depuraciones sobre los registros que se obtuvieron en la búsqueda:
Los filtros disponibles para su aplicación, según el tipo de caso serán:
Posterior a la selección de los filtros a aplicar, se debe hacer clic en Filtrar:

©Todos los derechos reservados www.arandasoft.com 94
Aranda SERVICE DESK V.8 Aranda SERVICE DESK V.8
En cualquier momento, es posible remover el filtro mediante la opción Quitar filtro, la cual se encuentra sobre la grilla de resultados: