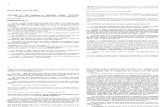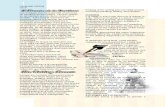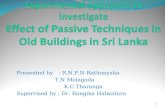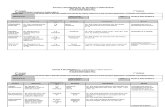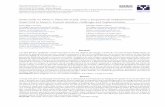Basic Panels 2nd Generation
Transcript of Basic Panels 2nd Generation

Basic Panels 2nd Generation _______________________
_______________________
_______________________
_______________________
_______________________
_______________________
_______________________
_______________________
_______________________
_______________________
_______________________
_______________________
SIMATIC HMI
Paneles de operador Basic Panels 2nd Generation
Instrucciones de servicio
01/2019 A5E33293233-AC
Prólogo
Sinopsis 1
Consignas de seguridad 2
Montaje y conexión del panel 3
Manejar el panel 4
Parametrizar el dispositivo 5
Utilización de un proyecto 6
Mantenimiento y reparaciones
7
Datos técnicos 8
Soporte técnico A
Marcas y símbolos B
Abreviaturas C

Siemens AG Division Digital Factory Postfach 48 48 90026 NÜRNBERG ALEMANIA
A5E33293233-AC Ⓟ 01/2019 Sujeto a cambios sin previo aviso
Copyright © Siemens AG 2019. Reservados todos los derechos
Notas jurídicas Filosofía en la señalización de advertencias y peligros
Este manual contiene las informaciones necesarias para la seguridad personal así como para la prevención de daños materiales. Las informaciones para su seguridad personal están resaltadas con un triángulo de advertencia; las informaciones para evitar únicamente daños materiales no llevan dicho triángulo. De acuerdo al grado de peligro las consignas se representan, de mayor a menor peligro, como sigue.
PELIGRO Significa que, si no se adoptan las medidas preventivas adecuadas se producirá la muerte, o bien lesiones corporales graves.
ADVERTENCIA Significa que, si no se adoptan las medidas preventivas adecuadas puede producirse la muerte o bien lesiones corporales graves.
PRECAUCIÓN Significa que si no se adoptan las medidas preventivas adecuadas, pueden producirse lesiones corporales.
ATENCIÓN Significa que si no se adoptan las medidas preventivas adecuadas, pueden producirse daños materiales.
Si se dan varios niveles de peligro se usa siempre la consigna de seguridad más estricta en cada caso. Si en una consigna de seguridad con triángulo de advertencia de alarma de posibles daños personales, la misma consigna puede contener también una advertencia sobre posibles daños materiales.
Personal cualificado El producto/sistema tratado en esta documentación sólo deberá ser manejado o manipulado por personal cualificado para la tarea encomendada y observando lo indicado en la documentación correspondiente a la misma, particularmente las consignas de seguridad y advertencias en ella incluidas. Debido a su formación y experiencia, el personal cualificado está en condiciones de reconocer riesgos resultantes del manejo o manipulación de dichos productos/sistemas y de evitar posibles peligros.
Uso previsto de los productos de Siemens Considere lo siguiente:
ADVERTENCIA Los productos de Siemens sólo deberán usarse para los casos de aplicación previstos en el catálogo y la documentación técnica asociada. De usarse productos y componentes de terceros, éstos deberán haber sido recomendados u homologados por Siemens. El funcionamiento correcto y seguro de los productos exige que su transporte, almacenamiento, instalación, montaje, manejo y mantenimiento hayan sido realizados de forma correcta. Es preciso respetar las condiciones ambientales permitidas. También deberán seguirse las indicaciones y advertencias que figuran en la documentación asociada.
Marcas registradas Todos los nombres marcados con ® son marcas registradas de Siemens AG. Los restantes nombres y designaciones contenidos en el presente documento pueden ser marcas registradas cuya utilización por terceros para sus propios fines puede violar los derechos de sus titulares.
Exención de responsabilidad Hemos comprobado la concordancia del contenido de esta publicación con el hardware y el software descritos. Sin embargo, como es imposible excluir desviaciones, no podemos hacernos responsable de la plena concordancia. El contenido de esta publicación se revisa periódicamente; si es necesario, las posibles correcciones se incluyen en la siguiente edición.

Basic Panels 2nd Generation Instrucciones de servicio, 01/2019, A5E33293233-AC 3
Prólogo
Finalidad de las instrucciones de servicio Las presentes instrucciones de servicio contienen las informaciones exigidas en los manuales por la norma sobre documentación de maquinaria. Estas informaciones se refieren al panel de operador, su almacenamiento, transporte, emplazamiento, montaje, uso y mantenimiento.
Estas instrucciones de servicio están dirigidas a distintos grupos objetivo. La tabla siguiente muestra qué capítulos de las presentes instrucciones están dirigidos especialmente a qué grupos objetivos. Grupo objetivo Capítulo Todos "Consignas de seguridad" Operador El operador maneja y observa la instalación durante la fase de conducción del proceso.
"Sinopsis" "Manejo del dispositivo"
Técnico de puesta en marcha El técnico de puesta en marcha integra el panel de operador en la instalación y asegura la funcionalidad del mismo para la fase de conducción del proceso.
Todos los capítulos. Según sea el empleo que se le vaya a dar al panel de operador, algunos capítulos quizás no sean importantes para el técnico de puesta en marcha, p. ej. el de "Mantenimiento y reparaciones".
Servicio técnico El personal del servicio técnico elimina fallos que se producen durante la fase de conducción del proceso.
Todos los capítulos. Según sea el empleo del panel de operador, algunos capítulos quizás no sean importantes para el personal del servicio técnico, p. ej. el de "Mantenimiento y reparaciones".
Técnicos de mantenimiento El técnico de mantenimiento se hace cargo de los trabajos de mantenimiento durante la fase de conducción del proceso.
Mantenimiento y reparaciones
El sistema de información de WinCC contiene información más detallada. El sistema de información está integrado en WinCC en forma de ayuda en pantalla y contiene instrucciones, ejemplos e información de referencia en formato electrónico.

Prólogo
Basic Panels 2nd Generation 4 Instrucciones de servicio, 01/2019, A5E33293233-AC
Ámbito de validez Las presentes instrucciones de servicio son válidas para todos los SIMATIC HMI Basic Panels. Se aplican las siguientes convenciones para nombres: Nombre del panel SIMATIC HMI
Tipo de panel Tipo de interfaz Configurable con
KTP400 Basic Panel táctil con teclas de función
PROFINET WinCC (TIA Portal) a partir de V13 1 KTP700 Basic PROFINET KTP700 Basic DP PROFIBUS KTP900 Basic PROFINET KTP1200 Basic PROFINET KTP1200 Basic DP PROFIBUS 1 Los paneles pueden configurarse a partir de WinCC V13, la descripción del presente manual se
refiere a V14 o superior.
Conocimientos básicos necesarios Para una mejor comprensión del contenido de las instrucciones de servicio se requieren conocimientos generales en los campos de la automatización y de la comunicación de procesos.
Además se presuponen conocimientos sobre el uso de PC y sistemas operativos.
Ilustraciones y marcas tipográficas El presente manual contiene ilustraciones de los equipos descritos. Las ilustraciones pueden diferir de los equipos suministrados en algunos detalles.

Prólogo
Basic Panels 2nd Generation Instrucciones de servicio, 01/2019, A5E33293233-AC 5
Las siguientes maneras de resaltar los textos gráficamente pretenden facilitar al usuario la lectura de las instrucciones de servicio: Marcas gráficas Descripción
En caso de que en una instrucción de actuación deban realizarse varios pasos, los distintos pasos se destacan con números rodeados por círculos de color rojo. Una marca roja indica los componentes y herramientas necesarios para llevar a cabo la secuencia de instrucciones. En las ilustraciones se muestra en algunos casos el KTP700 Basic como ejemplo de los Basic Panels.
Las siguientes maneras de resaltar los textos tipográficamente pretenden facilitar la lectura de las instrucciones de servicio: Marca tipográfica Ámbito de validez "Agregar imagen" • Los términos que aparecen en la interfaz de usuario, p. ej. los
nombres de los cuadros de diálogo, de las pestañas, botones y comandos de menú.
• Valores de entrada, p. ej. valores límite, valores de variables. • Indicación de rutas
"Archivo > Edición" Secuencias de manejo, p. ej., comandos de menú, comandos de menús contextuales.
<F1> Manejo del teclado

Prólogo
Basic Panels 2nd Generation 6 Instrucciones de servicio, 01/2019, A5E33293233-AC
Preste atención a las notas que aparecen marcadas del siguiente modo:
Nota
Una nota contiene información importante sobre los productos descritos, su manejo o sobre el apartado en cuestión de la presente documentación.
Denominación del software Los nombres del software de configuración y del software runtime se distinguen como se indica a continuación:
● "WinCC (TIA Portal)" designa p. ej. el software de configuración. En términos generales se utiliza la denominación "WinCC". El nombre completo se utiliza siempre que haya diferencias con respecto a otra versión del software de configuración.
● "WinCC Runtime" se utiliza para designar el software runtime que se ejecuta en los paneles de operador.
Denominación del hardware Las presentes instrucciones de servicio describen los "Basic Panels 2nd Generation". Para los "Basic Panels 2nd Generation" se utiliza también la denominación "Basic Panel" en estas instrucciones.
Marcas Los nombres que llevan el símbolo ® son marcas registradas de la SIEMENS AG. Los restantes nombres contenidos en la presente documentación pueden ser marcas cuya utilización por terceros para sus propios fines puede vulnerar los derechos de sus titulares.
● HMI®
● SIMATIC®
● SIMATIC HMI®
● WinCC®

Basic Panels 2nd Generation Instrucciones de servicio, 01/2019, A5E33293233-AC 7
Índice
Prólogo ........................................................................................................................................ 3
1 Sinopsis ..................................................................................................................................... 11 1.1 Descripción del producto ................................................................................................... 11 1.2 Estructura de los dispositivos PROFINET .......................................................................... 12 1.3 Estructura de los dispositivos PROFIBUS .......................................................................... 13 1.4 Volumen de suministro ...................................................................................................... 14 1.5 Accesorios ........................................................................................................................ 15
2 Consignas de seguridad ............................................................................................................... 17 2.1 Consignas de seguridad generales .................................................................................... 17 2.2 Security Management para paneles de operador ............................................................... 19 2.3 Protección de datos ........................................................................................................... 19 2.4 Notas de uso ..................................................................................................................... 19 2.5 Indicaciones relativas a la comunicación ........................................................................... 21
3 Montaje y conexión del panel ........................................................................................................ 23 3.1 Preparación del montaje .................................................................................................... 23 3.1.1 Seleccionar el lugar de montaje ......................................................................................... 23 3.1.2 Comprobar el suministro.................................................................................................... 23 3.1.3 Comprobar las condiciones de utilización .......................................................................... 24 3.1.4 Posiciones de montaje permitidas ..................................................................................... 24 3.1.5 Comprobar las distancias de separación ........................................................................... 25 3.1.6 Realizar el recorte de montaje ........................................................................................... 26 3.2 Montaje del panel .............................................................................................................. 27 3.3 Conexión del dispositivo .................................................................................................... 29 3.3.1 Indicaciones para la conexión ............................................................................................ 29 3.3.2 Conexión de equipotencialidad .......................................................................................... 31 3.3.3 Conexión de la fuente de alimentación .............................................................................. 33 3.3.4 Conexión de la programadora ........................................................................................... 35 3.3.5 Conectar el PC de configuración ....................................................................................... 36 3.3.6 Conexión del controlador ................................................................................................... 37 3.3.7 Conexión de un dispositivo USB ........................................................................................ 39 3.3.8 Conectar y probar el panel de operador ............................................................................. 40 3.3.9 Asegurar los cables ........................................................................................................... 41 3.4 Desmontar el panel ........................................................................................................... 42
4 Manejar el panel .......................................................................................................................... 43 4.1 Descripción general ........................................................................................................... 43 4.2 Funciones generales del teclado de pantalla ..................................................................... 45 4.3 Los teclados de pantalla .................................................................................................... 46 4.4 Introducir datos ................................................................................................................. 50

Índice
Basic Panels 2nd Generation 8 Instrucciones de servicio, 01/2019, A5E33293233-AC
5 Parametrizar el dispositivo ........................................................................................................... 51 5.1 Abrir los ajustes ..................................................................................................................51 5.2 Resumen de las funciones .................................................................................................53 5.3 Guardar en un medio de almacenamiento externo – Copia de seguridad ............................54 5.4 Restaurar un medio de almacenamiento externo – Restore ................................................55 5.5 Cargar al proyecto desde un medio de almacenamiento externo ........................................56 5.6 Actualizar el sistema operativo desde un medio de almacenamiento externo ......................57 5.7 Cambiar la dirección IP y el nombre de dispositivo de un controlador .................................58 5.8 Editar conexiones de comunicación ....................................................................................59 5.9 Configurar un servidor horario ............................................................................................60 5.10 Introducir fecha y hora ........................................................................................................61 5.11 Activar la señal acústica .....................................................................................................61 5.12 Configurar el inicio automático o el tiempo de espera .........................................................62 5.13 Modificar las propiedades de la contraseña ........................................................................63 5.14 Mostrar información de licencia del panel de operador........................................................64 5.15 Mostrar información sobre el panel de operador .................................................................65 5.16 Cambiar la configuración de red de los dispositivos PROFINET .........................................66 5.17 Cambiar la configuración de red de los dispositivos PROFIBUS .........................................67 5.18 Parametrizar una transferencia ...........................................................................................68 5.19 Configuración de Sm@rt Server .........................................................................................69 5.20 Importar un certificado vía USB ..........................................................................................70 5.21 Visualizar y borrar certificados ............................................................................................71 5.22 Calibración de la pantalla táctil ...........................................................................................72 5.23 Modificar la configuración de la pantalla .............................................................................73 5.24 Configurar el protector de pantalla ......................................................................................74
6 Utilización de un proyecto ............................................................................................................ 75 6.1 Descripción general ............................................................................................................75 6.2 Modos de operación ...........................................................................................................76 6.3 Posibilidades de transferir datos .........................................................................................77 6.4 Transferencia .....................................................................................................................77 6.4.1 Descripción general ............................................................................................................77 6.4.2 Iniciar la transferencia manualmente ..................................................................................77 6.4.3 Iniciar la transferencia automáticamente .............................................................................79 6.4.4 Probar el proyecto ..............................................................................................................80 6.5 Copia de seguridad y restauración .....................................................................................82 6.5.1 Descripción general ............................................................................................................82 6.5.2 Crear una copia de seguridad y restaurar con ProSave ......................................................83 6.5.3 Crear una copia de seguridad y recuperarla con WinCC .....................................................84 6.6 Actualizar el sistema operativo - Basic Panel DP ................................................................85 6.6.1 Descripción general ............................................................................................................85 6.6.2 Restablecer la configuración de fábrica ..............................................................................86 6.6.3 Actualizar el sistema operativo con ProSave ......................................................................86

Índice
Basic Panels 2nd Generation Instrucciones de servicio, 01/2019, A5E33293233-AC 9
6.7 Actualizar el sistema operativo - Basic Panel con interfaz PROFINET ............................... 87 6.7.1 Descripción general ........................................................................................................... 87 6.7.2 Restablecer la configuración de fábrica ............................................................................. 88 6.7.3 Actualizar el sistema operativo con ProSave ..................................................................... 89 6.7.4 Actualización del sistema operativo con WinCC ................................................................. 90 6.7.5 Restablecer la configuración de fábrica con ProSave......................................................... 91 6.7.6 Restablecer la configuración de fábrica con WinCC ........................................................... 92 6.8 Restablecer la configuración de fábrica vía USB ................................................................ 93 6.9 Gestionar opciones de WinCC ........................................................................................... 94 6.10 Transferir clave de licencia ................................................................................................ 95
7 Mantenimiento y reparaciones ...................................................................................................... 97 7.1 Indicaciones generales de mantenimiento preventivo y correctivo...................................... 97 7.2 Mantenimiento y cuidado ................................................................................................... 97 7.3 Reparación y repuestos ..................................................................................................... 98 7.4 Reciclaje y eliminación de residuos ................................................................................... 98
8 Datos técnicos ............................................................................................................................ 99 8.1 Certificados y homologaciones .......................................................................................... 99 8.2 Compatibilidad electromagnética ..................................................................................... 101 8.3 Condiciones ambientales mecánicas ............................................................................... 103 8.3.1 Condiciones de transporte y almacenamiento .................................................................. 103 8.3.2 Condiciones de uso ......................................................................................................... 103 8.4 Condiciones climáticas del entorno .................................................................................. 103 8.4.1 Almacenamiento de larga duración .................................................................................. 103 8.4.2 Transporte y almacenamiento de corta duración .............................................................. 104 8.4.3 Condiciones de uso ......................................................................................................... 104 8.4.4 Diagrama climático .......................................................................................................... 105 8.5 Datos sobre ensayos de aislamiento, clase de protección y grado de protección ............. 105 8.6 Croquis acotados ............................................................................................................ 106 8.6.1 Croquis acotado del KTP400 Basic.................................................................................. 106 8.6.2 Croquis acotado del KTP700 Basic.................................................................................. 107 8.6.3 Croquis acotado del KTP700 Basic DP ............................................................................ 108 8.6.4 Croquis acotado del KTP900 Basic.................................................................................. 109 8.6.5 Croquis acotado del KTP1200 Basic ................................................................................ 110 8.6.6 Croquis acotado del KTP1200 Basic DP .......................................................................... 111 8.7 Datos técnicos ................................................................................................................. 112 8.7.1 KTP400 Basic, KTP700 Basic y KTP700 Basic DP .......................................................... 112 8.7.2 KTP900 Basic, KTP1200 Basic y KTP1200 Basic DP ...................................................... 114 8.8 Descripción de los puertos/interfaces .............................................................................. 116 8.8.1 DC24V X80 ..................................................................................................................... 116 8.8.2 PROFIBUS DP X2 ........................................................................................................... 116 8.8.3 PROFINET (LAN) X1....................................................................................................... 117 8.8.4 USB X60 ......................................................................................................................... 117 8.9 Volumen de funciones con WinCC................................................................................... 118

Índice
Basic Panels 2nd Generation 10 Instrucciones de servicio, 01/2019, A5E33293233-AC
A Soporte técnico.......................................................................................................................... 121 A.1 Servicio técnico y asistencia .............................................................................................121 A.2 Avisos de sistema ............................................................................................................122
B Marcas y símbolos ..................................................................................................................... 123 B.1 Símbolos relevantes para la seguridad .............................................................................123
C Abreviaturas .............................................................................................................................. 125
Glosario .................................................................................................................................... 127
Índice alfabético ......................................................................................................................... 133

Basic Panels 2nd Generation Instrucciones de servicio, 01/2019, A5E33293233-AC 11
Sinopsis 1 1.1 Descripción del producto
Bonitos y sencillos a la vez...
La nueva generación económica de HMI se apunta a la tendencia de una visualización de alta calidad incluso en máquinas e instalaciones de pequeñas dimensiones
Con la 2.ª generación de SIMATIC HMI Basic Panels, Siemens atiende las exigencias de los usuarios de una visualización y un manejo de alta calidad, incluso en máquinas e instalaciones pequeñas o medianas. El precio de los nuevos dispositivos se orienta en el de los paneles existentes, sin embargo las prestaciones se han ampliado considerablemente. Dos de los aspectos decisivos a este respecto son la alta resolución y la intensidad de 65.500 colores.
También se ha mejorado claramente la conectividad, para la que puede elegirse una interfaz PROFINET o PROFIBUS más conexión USB. Gracias a la sencilla programación, que se lleva a cabo con la nueva versión de software de WinCC en el TIA Portal, los nuevos paneles se configuran y manejan con gran facilidad.

Sinopsis 1.2 Estructura de los dispositivos PROFINET
Basic Panels 2nd Generation 12 Instrucciones de servicio, 01/2019, A5E33293233-AC
1.2 Estructura de los dispositivos PROFINET La figura siguiente muestra la estructura de los dispositivos PROFINET tomando como ejemplo el KTP700 Basic.
① Conexión para la fuente de alimentación ⑥ Junta de montaje ② Puerto USB ⑦ Teclas de función ③ Interfaz PROFINET ⑧ Placa de características ④ Escotaduras para tensionador ⑨ Conexión para tierra funcional ⑤ Pantalla/pantalla táctil ⑩ Guía para tiras rotulables

Sinopsis 1.3 Estructura de los dispositivos PROFIBUS
Basic Panels 2nd Generation Instrucciones de servicio, 01/2019, A5E33293233-AC 13
1.3 Estructura de los dispositivos PROFIBUS La figura siguiente muestra la estructura de los dispositivos PROFIBUS tomando como ejemplo el KTP700 Basic DP.
① Conexión para la fuente de alimentación ⑥ Junta de montaje ② Interfaz RS 422/RS 485 ⑦ Teclas de función ③ Puerto USB ⑧ Placa de características ④ Escotaduras para tensionador ⑨ Conexión de tierra funcional ⑤ Pantalla/pantalla táctil ⑩ Guías para las tiras rotulables

Sinopsis 1.4 Volumen de suministro
Basic Panels 2nd Generation 14 Instrucciones de servicio, 01/2019, A5E33293233-AC
1.4 Volumen de suministro El volumen de suministro del panel de operador incluye los siguientes componentes: Nombre Figura Cantidad Panel de operador
1
Instrucciones de instalación (Quick Install Guide)
1
Clips de montaje con tornillo prisionero
La cantidad necesaria para el montaje en cada caso, en el paquete adjunto
Conector de alimentación
1, en el paquete adjunto

Sinopsis 1.5 Accesorios
Basic Panels 2nd Generation Instrucciones de servicio, 01/2019, A5E33293233-AC 15
1.5 Accesorios El panel de operador se suministra con los accesorios necesarios.
Nota
El presente capítulo contiene una selección de accesorios adecuados para su panel de operador. Encontrará otras variantes de esta selección así como la gama completa de accesorios para paneles de operador en la Industry Mall de Internet (https://mall.industry.siemens.com/mall/es/WW/Catalog/Products/10144445). Encontrará los detalles, como la cantidad suministrada y los datos técnicos de los accesorios en la referencia correspondiente del Industry Mall.
Componentes de conexión HMI Nombre Referencia Convertidor de RS 422 a RS 232 para conectar controladores de otros fabricantes
6AV6671-8XE00-....
Adaptador angular de 90° para interfaces RS422/RS485 6AV6671-8XD00-.... PROFIBUS FC RS 485 Plug 180 Conector PROFIBUS con enchufe FastConnect y salida de cable axial
6GK1500-0FC10
Conector para la fuente de alimentación del panel de operador, 2 polos, sistema de atornillado
6AV6671-8XA00-....
Conector para la fuente de alimentación del panel de operador, 2x2 polos, sistema de resorte
6ES7193-4JB00-....
"..." equivale al código de variante de la referencia.
Láminas protectoras Nombre Referencia Lámina protectora 4" pantalla ancha para KTP400 Basic 6AV2124-6DJ00-.... Lámina protectora 7" pantalla ancha para KTP700 Basic 6AV2124-6GJ00-.... Lámina protectora 9" pantalla ancha para KTP900 Basic 6AV2181-3JJ20-.... Lámina protectora 12" pantalla ancha para KTP1200 Basic 6AV2181-3MJ20-.... "..." equivale al código de variante de la referencia.
Medios de almacenamiento Nombre Referencia Stick de memoria USB SIMATIC HMI 6AV2181-8AS20-.... "..." equivale al código de variante de la referencia.

Sinopsis 1.5 Accesorios
Basic Panels 2nd Generation 16 Instrucciones de servicio, 01/2019, A5E33293233-AC
Elementos de fijación Nombre Referencia Juego con clips de montaje plástico 6AV6671-8XK00-.... "..." equivale al código de variante de la referencia.
Accesibilidad Nombre Referencia Sistema de lápiz táctil para sistemas táctiles resistivos y capacitivos 6AV2181-8AV20-... "..." equivale al código de variante de la referencia.
Otros accesorios USB Encontrará accesorios USB adicionales en Internet en el siguiente artículo: FAQ 19188460 (https://support.industry.siemens.com/cs/ww/es/view/19188460).
Otros accesorios Encontrará accesorios adicionales para dispositivos SIMATIC HMI en Internet en el siguiente enlace:
Accesorios (https://mall.industry.siemens.com/mall/es/WW/Catalog/Products/10144445)

Basic Panels 2nd Generation Instrucciones de servicio, 01/2019, A5E33293233-AC 17
Consignas de seguridad 2 2.1 Consignas de seguridad generales
El aparato está previsto para el manejo y la visualización de los procesos de una instalación industrial.
Equipo eléctrico abierto y directiva de máquinas
ADVERTENCIA
El aparato es un equipo eléctrico abierto por atrás
El aparato es un equipo eléctrico abierto por atrás. Por tanto, el panel tiene que montarse en una carcasa o en un armario eléctrico y solo se manejará desde el frontal. La carcasa, el armario o las salas eléctricas deben garantizar una protección contra choque eléctrico y contra la propagación de fuego. También deben cumplirse las exigencias relacionadas con la resistencia mecánica.
Solo personal cualificado puede acceder a la carcasa o el armario eléctrico en el que está montado el aparato, utilizando para ello una llave o herramienta.
Tensión peligrosa con el armario eléctrico abierto
Al abrir el armario eléctrico, es posible que determinadas áreas o piezas estén bajo tensión eléctrica peligrosa.
Al entrar en contacto con estas áreas o piezas, se puede producir la muerte por electrocución.
Antes de abrir el armario, desconéctelo de la tensión. No monte ni desmonte componentes de la instalación durante el funcionamiento.
El dispositivo solo se puede operar en máquinas según la directiva de máquinas
La "Directiva de máquinas" prescribe, entre otros aspectos, medidas para la puesta en servicio y el funcionamiento de máquinas dentro del Espacio Económico Europeo.
Su inobservancia constituye un incumplimiento de la directiva de máquinas. Además, dependiendo de la máquina en cuestión no se pueden descartar posibles lesiones personales ni daños materiales.
El dispositivo solo se debe poner en servicio dentro de una máquina que cumpla las especificaciones de la directiva 2006/42/CE.
Observe las normas de seguridad y de prevención de accidentes vigentes para el caso particular, independientemente de las consignas de seguridad que figuran en la documentación del aparato.

Consignas de seguridad 2.1 Consignas de seguridad generales
Basic Panels 2nd Generation 18 Instrucciones de servicio, 01/2019, A5E33293233-AC
Fuerte radiación de alta frecuencia
ATENCIÓN
Observar la inmunidad a radiación de alta frecuencia
El aparato tiene una elevada inmunidad a la radiación de alta frecuencia conforme a lo indicado en los datos técnicos en relación con la compatibilidad electromagnética.
Una radiación superior a los límites de inmunidad indicados puede interferir en el funcionamiento correcto del aparato, causar fallos de funcionamiento y, como resultado, provocar daños personales o materiales.
Tenga en cuenta lo indicado en los datos técnicos en relación con la inmunidad a la radiación de alta frecuencia.
ESD Un componente sensible a descargas electrostáticas (ESD) está equipado con componentes electrónicos. Por su tecnología, los componentes electrónicos son sensibles a las sobretensiones y, por ello, a las descargas electrostáticas. Observe las normas relacionadas con el manejo de componentes sensibles a cargas electrostáticas.
Industrial Security Siemens ofrece productos y soluciones con funciones de seguridad industrial con el objetivo de hacer más seguro el funcionamiento de instalaciones, sistemas, máquinas y redes.
Para proteger las instalaciones, los sistemas, las máquinas y las redes de amenazas cibernéticas, es necesario implementar (y mantener continuamente) un concepto de seguridad industrial integral conforme al estado del arte. Los productos y las soluciones de Siemens constituyen únicamente una parte de este concepto.
Los clientes son responsables de impedir el acceso no autorizado a sus instalaciones, sistemas, máquinas y redes. Dichos sistemas, máquinas y componentes solo deben estar conectados a la red corporativa o a Internet cuando y en la medida que sea necesario y siempre que se hayan tomado las medidas de protección adecuadas (p. ej. uso de cortafuegos y segmentación de la red).
Para obtener información adicional sobre las medidas de seguridad industrial que podrían ser implementadas, por favor visite (http://www.siemens.com/industrialsecurity).
Los productos y las soluciones de Siemens están sometidos a un desarrollo constante con el fin de hacerlos más seguros. Siemens recomienda expresamente realizar actualizaciones en cuanto estén disponibles y utilizar únicamente las últimas versiones de los productos. El uso de versiones de los productos anteriores o que ya no sean soportadas y la falta de aplicación de las nuevas actualizaciones, puede aumentar el riesgo de amenazas cibernéticas.
Para mantenerse informado de las actualizaciones de productos, recomendamos que se suscriba al Siemens Industrial Security RSS Feed en (http://www.siemens.com/industrialsecurity).

Consignas de seguridad 2.2 Security Management para paneles de operador
Basic Panels 2nd Generation Instrucciones de servicio, 01/2019, A5E33293233-AC 19
Exclusión de responsabilidad para actualizaciones de software ajeno Este producto incluye software ajeno. Siemens AG solo acepta la garantía de las actualizaciones y los parches en el software ajeno si estos han sido distribuidos en el marco de un acuerdo de servicio de actualizaciones de Siemens o si han sido autorizados oficialmente por Siemens AG. En caso contrario, las actualizaciones y los parches se realizan bajo responsabilidad propia. Encontrará más información sobre nuestro servicio de actualización de software en Internet en Software Update Service (http://www.automation.siemens.com/mcms/automation-software/en/software-update-service).
Indicaciones para proteger las cuentas de administrador Un usuario con derechos de administrador dispone en los sistemas de amplias posibilidades de manipulación y acceso.
Por tanto, debe considerar la protección adecuada de las cuentas de administrador para impedir cambios no autorizados. Use contraseñas seguras y emplee una cuenta de usuario estándar para el funcionamiento regular. En caso necesario deben aplicarse otras medidas, como, por ejemplo, el uso de directivas de seguridad.
2.2 Security Management para paneles de operador Para más información sobre Security Management de paneles de operador, visite la siguiente dirección en Internet:
Guía de seguridad para paneles (https://support.industry.siemens.com/cs/de/es/view/109481300)
2.3 Protección de datos Siemens observa los principios de la protección de datos, especialmente los preceptos de la minimización de datos (privacy by design). Para el presente producto SIMATIC, esto significa que el producto no procesa ni guarda datos personales, simplemente datos técnicos sobre las funciones (p. ej. sello de tiempo). Si el usuario vincula estos datos con otros (p. ej. horarios de turnos) o guarda datos personales en el mismo soporte (p. ej. disco duro) y establece con ello una referencia personal, debe garantizar por cuenta propia las especificaciones legales sobre la protección de datos.
2.4 Notas de uso
ATENCIÓN
Panel de operador homologado solo para interiores
Si se utiliza el panel de operador fuera de recintos cerrados puede deteriorarse.
El panel de operador debe utilizarse exclusivamente en recintos cerrados.

Consignas de seguridad 2.4 Notas de uso
Basic Panels 2nd Generation 20 Instrucciones de servicio, 01/2019, A5E33293233-AC
Nota El aparato solo debe utilizarse en un condiciones atmosféricas normales
Las características técnicas del aparato descritas en las instrucciones de servicio quedan garantizadas siempre que el aparato se utilice en condiciones atmosféricas normales con una composición del aire habitual.
Nota
El panel ha sido diseñado para operar en un circuito SELV/PELV según IEC/EN 61131 o IEC/EN 61010-2-201 en entorno seco, es decir, entorno seco en la parte posterior del aparato.
Encontrará más información en el capítulo "Condiciones de uso (Página 104)".
Aplicación en entornos industriales El panel de operador está diseñado para ser utilizado en entornos industriales. Para ello cumple las siguientes normas:
● Requisitos de emisión de perturbaciones radioeléctricas EN 61000-6-4: 2007
● Requisitos de inmunidad a las perturbaciones electromagnéticas EN 61000-6-2: 2005
Utilización en entornos combinados
En determinadas condiciones es posible utilizar el panel de operador en un entorno mixto. Un entorno mixto es una zona residencial en la que también se encuentran establecimientos comerciales y de industria ligera que no representan una molestia sustancial para los residentes.
En caso de utilizar el panel de operador en entornos mixtos, hay que asegurar los valores límite de la norma genérica EN 61000-6-3 en lo que respecta a la emisión de interferencias. Son medidas adecuadas para conseguir estos valores límite para el uso en un entorno mixto por ejemplo:
● Montaje del panel de operador en armarios de distribución puestos a tierra
● Uso de filtros en los cables de alimentación
También deberá realizarse una certificación individual.
Utilización en entornos residenciales
Nota Panel de operador no diseñado para ser utilizado en entornos residenciales
El panel de operador no está diseñado para ser utilizado en entornos residenciales. Si se utiliza el panel de operador en entornos residenciales, puede haber interferencias en la recepción de las señales de radio o televisión.

Consignas de seguridad 2.5 Indicaciones relativas a la comunicación
Basic Panels 2nd Generation Instrucciones de servicio, 01/2019, A5E33293233-AC 21
Utilización con medidas adicionales No utilice el panel de operador en los siguientes lugares sin tomar medidas de precaución adicionales:
● En lugares con una proporción elevada de radiaciones ionizantes.
● En lugares con condiciones de funcionamiento extremas debidas p. ej. a:
– vapores y gases corrosivos, aceites o sustancias químicas
– fuertes campos eléctricos o magnéticos
● En instalaciones que requieren una vigilancia especial, p. ej. en:
– instalaciones de ascensores
– instalaciones situadas en recintos especialmente peligrosos
2.5 Indicaciones relativas a la comunicación
Nota Fallos de comunicación en caso de conflicto de direcciones
Si varios dispositivos de una red poseen la misma dirección de bus o dirección IP, pueden producirse fallos de comunicación.
Tenga en cuenta que su panel de operador recibe una dirección IP única en la red.
Nota Actualización de los valores de las variables tras un fallo de comunicación
Si la comunicación entre el panel de operador y el controlador está interrumpida, todos los valores de variables representados en el panel de operador se sustituyen por símbolos hash ("#")
Una vez restablecida la comunicación entre el panel de operador y el controlador se actualizan inmediatamente todos los valores de las variables. El tiempo de ciclo para la actualización de los valores de variables vuelve a comenzar por "0".
Comunicación Ethernet en los Basic Panels con interfaz PROFINET
Los Basic Panels con interfaz PROFINET son compatibles con los siguientes tipos de comunicación: • Funciones básicas PROFINET para la puesta en marcha y el diagnóstico • Comunicación Ethernet estándar

Consignas de seguridad 2.5 Indicaciones relativas a la comunicación
Basic Panels 2nd Generation 22 Instrucciones de servicio, 01/2019, A5E33293233-AC

Basic Panels 2nd Generation Instrucciones de servicio, 01/2019, A5E33293233-AC 23
Montaje y conexión del panel 3 3.1 Preparación del montaje
3.1.1 Seleccionar el lugar de montaje Al elegir el lugar de montaje considere los siguientes puntos:
● Coloque el panel de operador de manera de que éste no quede expuesto directamente a las radiaciones solares.
● Coloque el panel de operador en una posición ergonómica para el operador.
Elija una altura de montaje adecuada.
● Cuando monte el panel de operador asegúrese de que no queden cubiertas las aberturas del ventilador.
● Tenga en cuenta las posiciones de montaje admisibles.
3.1.2 Comprobar el suministro Compruebe si el contenido del embalaje está completo y si presenta daños visibles producidos durante transporte.
Nota Piezas dañadas
Una pieza dañada produce fallos de funcionamiento del panel de operador.
No incorpore piezas del suministro que estén dañadas. En caso de que hubiera piezas dañadas, diríjase a su persona de contacto de Siemens.
Compruebe el volumen de suministro del panel de operador; consulte el apartado "Volumen de suministro (Página 14)".
El suministro puede contener más documentos.
La documentación pertenece al panel de operador y se necesitará para posteriores puestas en marcha. Conserve la documentación suministrada durante toda la vida útil del panel de operador. Entregue la documentación suministrada al siguiente propietario o usuario del panel de operador. Asegúrese de que todos los suplementos recibidos de la documentación se guarden con las instrucciones de servicio.

Montaje y conexión del panel 3.1 Preparación del montaje
Basic Panels 2nd Generation 24 Instrucciones de servicio, 01/2019, A5E33293233-AC
3.1.3 Comprobar las condiciones de utilización Antes de montar el panel de operador tenga en cuenta las indicaciones que figuran en los capítulos siguientes de estas instrucciones de servicio:
● Certificados y homologaciones (Página 99)
● Compatibilidad electromagnética (Página 101)
● Condiciones ambientales mecánicas (Página 103)
● Condiciones climáticas del entorno (Página 103)
● Datos sobre ensayos de aislamiento, clase de protección y grado de protección (Página 105)
● Datos técnicos (Página 112)
3.1.4 Posiciones de montaje permitidas El panel de operador está diseñado para ser montado en:
● armarios
● armarios eléctricos
● paneles
● pupitres
En adelante, se empleará el término armario eléctrico de manera genérica para designar las opciones de montaje mencionadas.
El aparato tiene ventilación propia y puede montarse con un ángulo de inclinación de hasta +/-35° con respecto a la perpendicular.
ATENCIÓN
Deterioro por sobrecalentamiento
En el montaje inclinado se reduce la convección por el panel de operador y con ello la temperatura ambiente máxima admisible para el funcionamiento.
Con una convección suficiente mediante ventilación auxiliar, el panel de operador también puede utilizarse inclinado hasta la temperatura ambiente máxima admisible para el montaje vertical. En caso contrario, el panel de operador puede deteriorarse y perder así sus homologaciones y la garantía.
Los rangos de temperatura ambiente indicados en este capítulo son aplicables a las partes posterior y frontal del panel de operador.
Encontrará información detallada sobre los valores de temperatura ambiente admisibles en el capítulo "Condiciones climáticas del entorno (Página 103)".
Posición de montaje Elija una de las posiciones de montaje admisibles para el dispositivo. En los siguientes apartados se describen las posiciones de montaje admisibles.

Montaje y conexión del panel 3.1 Preparación del montaje
Basic Panels 2nd Generation Instrucciones de servicio, 01/2019, A5E33293233-AC 25
Montaje horizontal Temperatura ambiente en el armario eléctrico en caso de montaje horizontal: ● Montaje recto (0° de inclinación): máx. +50 °C
● Montaje inclinado (hasta 35° de inclinación): máx. +40 °C
Montaje vertical Temperatura ambiente en el armario eléctrico en caso de montaje vertical:
● Montaje recto (0° de inclinación): máx. +40 °C
● Montaje inclinado (hasta 35° de inclinación): máx. +35 °C
3.1.5 Comprobar las distancias de separación Alrededor del panel de operador deberán observarse las siguientes distancias para asegurar una ventilación suficiente:
Distancias a observar alrededor de los paneles de operador:
Todas las dimensiones en mm.

Montaje y conexión del panel 3.1 Preparación del montaje
Basic Panels 2nd Generation 26 Instrucciones de servicio, 01/2019, A5E33293233-AC
3.1.6 Realizar el recorte de montaje
Nota Estabilidad del recorte de montaje
El material en torno al recorte de montaje debe ser suficientemente estable para garantizar una fijación segura y duradera del panel de operador.
Para alcanzar los grados de protección descritos a continuación, el material no debe deformarse por el efecto de los clips de montaje o por manejo del panel.
Grados de protección Los grados de protección del panel de operador sólo se consiguen si se cumplen las condiciones siguientes:
● Grosor del material en el recorte de montaje con el grado de protección IP65 o el grado de protección Front face only Type 4X/Type 12 (indoor use only): de 2 mm a 6 mm.
● Desviación admisible con respecto a la superficie del recorte de montaje: ≤ 0,5 mm
Los paneles montados también deberán cumplir esta condición.
● Rugosidad de la superficie admisible en la zona de la junta de montaje: ≤ 120 µm (Rz 120)
Compatibilidad del empotrado Los recortes de montaje de los Basic Panels son compatibles con los recortes de montaje de los siguientes paneles de operador SIMATIC: Recorte de montaje Basic Panel compatible con el recorte de montaje del panel de operador KTP400 Basic KTP400 Basic color PN KTP700 Basic, KTP700 Basic DP KTP600 Basic color PN; TP700 Comfort KTP900 Basic TP900 Comfort KTP1200 Basic, KTP1200 Basic DP TP1200 Comfort

Montaje y conexión del panel 3.2 Montaje del panel
Basic Panels 2nd Generation Instrucciones de servicio, 01/2019, A5E33293233-AC 27
Dimensiones del recorte de montaje
Dimensiones del recorte de montaje para los paneles de operador Basic en posición horizontal:
Todas las dimensiones en mm Dimensiones del recorte de montaje para los paneles de operador Basic en posición vertical:
Todas las dimensiones en mm
3.2 Montaje del panel
Herramientas y accesorios necesarios
1 destornillador dinamométrico con una punta plana de tamaño 2
Clips de montaje Para el panel de operador Cantidad necesaria KTP400 Basic 4 KTP700 Basic 7 KTP700 Basic DP 7 KTP900 Basic 10 KTP1200 Basic 12 KTP1200 Basic DP 12

Montaje y conexión del panel 3.2 Montaje del panel
Basic Panels 2nd Generation 28 Instrucciones de servicio, 01/2019, A5E33293233-AC
Uso del panel de operador 1. Si las hubiera, inserte
las tiras rotulables por la guía en el dispositivo, si la hubiere.
2. Coloque el panel de operador por delante en el recorte de montaje.
Asegúrese de que las tiras rotulables que asoman no queden pilladas entre el recorte y el panel de operador.
Fijación del panel de operador con tensionadores
1. Si en el paquete adjunto hay
tensionadores y tornillos prisioneros por separado, enrosque un prisionero unas pocas vueltas en el orificio roscado del tensionador.
2. Coloque el primer tensionador en las escotaduras correspondientes.
3. Fije el clip de montaje con un destornillador, tamaño 2. El par de apriete máximo admisible es 0,2 Nm.
4. Repita los pasos 1 a 3 para todos los tensionadores necesarios para fijar el panel de operador.

Montaje y conexión del panel 3.3 Conexión del dispositivo
Basic Panels 2nd Generation Instrucciones de servicio, 01/2019, A5E33293233-AC 29
3.3 Conexión del dispositivo
3.3.1 Indicaciones para la conexión
Requisitos ● El panel de operador debe haberse montado conforme a las indicaciones de las
presentes instrucciones de servicio.
Cables de conexión
Nota Utilizar cables de cobre en los conectores con conexiones embornadas
Utilice cables de cobre (Cu) para todos los cables de alimentación que se conecten al equipo por medio de bornes, p. ej., cables de alimentación de 24 V DC en el conector de alimentación de 24 V DC.
Como cables de conexión de datos, utilice exclusivamente cables estándar apantallados; encontrará la información para pedidos en Industry Mall (https://mall.industry.siemens.com).
Herramientas y accesorios necesarios Antes de proceder a conectar el panel de operador prepare las siguientes herramientas y accesorios:
1 destornillador dinamométrico con una punta plana de tamaño 2
Un destornillador dinamométrico con una punta de estrella de tamaño 3
Tenaza de apriete
Conector de alimentación
24 V DC Fuente de alimentación de intensidad suficiente. Véase Datos técnicos (Página 112)

Montaje y conexión del panel 3.3 Conexión del dispositivo
Basic Panels 2nd Generation 30 Instrucciones de servicio, 01/2019, A5E33293233-AC
Orden de conexión Al proceder a conectar el panel de operador siga la secuencia de conexión:
1. Conexión de equipotencialidad (Página 31)
2. Conexión de la fuente de alimentación (Página 33)
3. Conectar el PC de configuración (Página 36)
4. Conexión del controlador (Página 37)
Conexión de los cables
ATENCIÓN
Observar la normativa local vigente para la instalación
Al conectar los cables, observe las normativas y las condiciones de instalación locales como, p. ej., los circuitos de protección para cables de alimentación eléctrica.
Protección contra cortocircuitos y sobrecargas
Para montar una instalación completa se requieren una serie de medidas de protección contra cortocircuitos y sobrecargas. El tipo de componentes y el grado de obligatoriedad de las medidas de protección dependen de la norma vigente para la instalación concreta.
● Cuando enchufe los cables tenga cuidado de no doblar las clavijas de contacto.
● Asegure los conectores de los cables atornillándolos a la conexión hembra.
● Asegúrese de que todos los cables tengan alivio de tracción suficiente.
● En las especificaciones técnicas encontrará la asignación de los pines de las interfaces.
Consulte también Asegurar los cables (Página 41)

Montaje y conexión del panel 3.3 Conexión del dispositivo
Basic Panels 2nd Generation Instrucciones de servicio, 01/2019, A5E33293233-AC 31
3.3.2 Conexión de equipotencialidad
Diferencias de potencial En partes separadas de la instalación pueden presentarse diferencias de potencial. Las diferencias de potencial pueden ocasionar altas corrientes de compensación a través de las líneas de datos y, por tanto, deteriorar sus respectivos puertos. Las corrientes de compensación pueden ocurrir cuando se aplican las pantallas de los cables por ambos extremos y se conectan a tierra en diferentes partes de la instalación.
Las causas de las diferencias de potencial pueden ser diferentes alimentaciones de red.
Requisitos generales que debe cumplir la equipotencialidad Las diferencias de potencial deben reducirse colocando conductores de equipotencialidad de forma que los componentes electrónicos afectados funcionen perfectamente. Por tanto, considere lo siguiente al establecer la equipotencialidad:
● El grado de efectividad de la equipotencialidad aumentará cuanto menor sea la impedancia del conductor de equipotencialidad, o bien, cuanto mayor sea la sección del conductor de equipotencialidad.
● Si dos partes de la instalación están conectadas entre sí mediante cables de datos apantallados cuyos blindajes están conectados por ambos extremos con la toma de tierra/el conductor de protección, la impedancia del conductor de equipotencialidad tendido adicionalmente deberá ser de como máximo el 10% de la impedancia del blindaje.
● La sección de un conductor de equipotencialidad deberá tener las dimensiones adecuadas para la corriente de compensación máxima que lo atravesará. Entre armarios eléctricos se requieren conductores de equipotencialidad con una sección mínima de 16 mm².
● Utilice conductores de equipotencialidad de cobre o de acero galvanizado. Conecte los conductores de equipotencialidad a la toma de tierra/al conductor de protección con una superficie amplia y proteja estos últimos contra la corrosión.
● Fije al embarrado de equipotencialidad la pantalla del cable de datos que viene del panel de operador con una superficie lo más grande posible utilizando abrazaderas apropiadas. El embarrado de equipotencialidad debería estar lo más cerca posible del panel de operador.
● Tienda las líneas de equipotencialidad y las líneas de datos en paralelo y con una distancia mínima entre ambas.
Nota Conductor equipotencial
Los blindajes de cables no son aptos para la equipotencialidad. Utilice únicamente los conductores de equipotencialidad prescritos para tal fin. Un cable equipotencial debe tener una sección mínima de 16 mm². Al configurar las redes MPI y PROFIBUS DP, vigile que las secciones de los conductores sean suficientes. De lo contrario se podrían deteriorar los componentes de los puertos.

Montaje y conexión del panel 3.3 Conexión del dispositivo
Basic Panels 2nd Generation 32 Instrucciones de servicio, 01/2019, A5E33293233-AC
Procedimiento 1. Conecte la conexión de
tierra funcional del panel de operador con un conductor equipotencial que tenga una sección de 4 mm2.
2. Conecte el conductor equipotencial con el embarrado de equipotencialidad.
Utilice la barra equipotencial para cables de conexión equipotencial, conexión a tierra y conexión de pantallas de los cables de datos

Montaje y conexión del panel 3.3 Conexión del dispositivo
Basic Panels 2nd Generation Instrucciones de servicio, 01/2019, A5E33293233-AC 33
3.3.3 Conexión de la fuente de alimentación
Pelado de cables Utilice para la fuente de alimentación cables con una sección mínima de 1,5 mm2. 1. Pele los extremos de dos cables
de alimentación una longitud de 6 mm.
2. Aplique punteras a los extremos pelados de los cables.
3. Fije las punteras en los extremos de los cables con una tenaza crimpadora.
Procedimiento
ATENCIÓN
Solo 24 V DC
En caso de utilizar una fuente de alimentación mal dimensionada, puede dañarse el panel de operador.
Utilice una fuente de alimentación de 24 V DC de suficiente intensidad, véase el capítulo "Datos técnicos (Página 112)".
ATENCIÓN
Aislamiento eléctrico seguro
Utilice para la alimentación de 24 V DC únicamente alimentadores con aislamiento eléctrico seguro según IEC 60364-4-41 o HD 384.04.41 (VDE 0100, parte 410), p. ej. según el estándar TBTS/MBTP (SELV/PELV).
La tensión de alimentación debe estar comprendida dentro del rango de tensión indicado. De lo contrario podrían fallar las funciones del panel de operador.
Aplicable a las instalaciones sin aislamiento galvánico:
Desde la salida de 24 V de la fuente de alimentación, una la conexión de GND 24 V con la conexión equipotencial para obtener un potencial de referencia unitario. Al hacerlo debe elegir un punto de conexión lo más central posible.

Montaje y conexión del panel 3.3 Conexión del dispositivo
Basic Panels 2nd Generation 34 Instrucciones de servicio, 01/2019, A5E33293233-AC
ATENCIÓN
Circuito de protección externo
Para el funcionamiento con 24 V DC se requiere un circuito de protección externo; consulte el capítulo 7 "Protección contra rayos y sobretensiones" del manual de funciones "Instalación de controladores a prueba de interferencias (https://support.industry.siemens.com/cs/ww/es/view/59193566)".
1. Una ambos cables de
alimentación de la forma ilustrada con el conector de alimentación. Fije los cables de alimentación con un destornillador plano.
2. Enchufe el conector de alimentación al panel de operador. Compruebe que la polaridad de los cables sea correcta observando el etiquetado de las interfaces de la parte posterior del panel de operador.
3. Desconecte la fuente de alimentación.
4. Introduzca los otros dos extremos de los cables en las conexiones de la fuente de alimentación y fíjelos con un destornillador plano.
Vigile que la polaridad sea la correcta.

Montaje y conexión del panel 3.3 Conexión del dispositivo
Basic Panels 2nd Generation Instrucciones de servicio, 01/2019, A5E33293233-AC 35
3.3.4 Conexión de la programadora Una programadora ofrece las posibilidades siguientes:
● Transferir un proyecto.
● Transferir la imagen del panel de operador.
Conexión de la programadora a un Basic Panel DP 1. Desconecte el panel de operador.
2. Enchufe un conector RS 485
PROFIBUS al panel de operador.
3. Enchufe un conector RS 485 PROFIBUS a la programadora.

Montaje y conexión del panel 3.3 Conexión del dispositivo
Basic Panels 2nd Generation 36 Instrucciones de servicio, 01/2019, A5E33293233-AC
3.3.5 Conectar el PC de configuración Un PC de configuración ofrece las posibilidades siguientes:
● Transferir un proyecto.
● Transferir la imagen del panel de operador.
● Restablecer la configuración de fábrica del panel de operador.
Conexión del PC de configuración a un Basic Panel con interfaz PROFINET
ATENCIÓN
Seguridad de la red de datos en la comunicación vía Ethernet
En la comunicación basada en Ethernet vía PROFINET, el usuario final es responsable de la seguridad de su red de datos, ya que p. ej. en caso de ataques selectivos que provoquen una sobrecarga del dispositivo, no está garantizado el funcionamiento correcto.
Para conectar el PC de configuración utilice un cable Ethernet CAT5 o superior. 1. Desconecte el panel de operador.
2. Enchufe un conector RJ45 del cable
LAN al panel de operador.
3. Enchufe un conector RJ45 del cable
LAN al PC de configuración.
Consulte también
Posibilidades de transferir datos (Página 77)
Accesorios (Página 15)

Montaje y conexión del panel 3.3 Conexión del dispositivo
Basic Panels 2nd Generation Instrucciones de servicio, 01/2019, A5E33293233-AC 37
3.3.6 Conexión del controlador Si el panel de operador contiene el sistema operativo y un proyecto ejecutable, conecte el panel de operador al controlador.
Nota
Al conectar el controlador a un panel de operador tenga en cuenta lo siguiente: • Tienda los cables de datos paralelamente a los cables de conexión equipotencial. • Conecte las pantallas de los cables de datos a tierra. • Como máximo pueden utilizarse cuatro controladores a la vez con un panel de operador.
Conexión del controlador a un Basic Panel DP Los Basic Panels DP se pueden conectar a través de la interfaz RS 422/RS 485 a los siguientes controladores SIMATIC: • SIMATIC S7-200 • SIMATIC S7-300/400 • SIMATIC S7-1200 • SIMATIC S7-1500 • WinAC • SIMOTION Los Basic Panels DP pueden conectarse a los siguientes controladores: • Modicon Modbus RTU • Allen Bradley DF1 • Mitsubishi FX • Omron Host Link

Montaje y conexión del panel 3.3 Conexión del dispositivo
Basic Panels 2nd Generation 38 Instrucciones de servicio, 01/2019, A5E33293233-AC
Conexión del controlador a un Basic Panel con interfaz PROFINET
ATENCIÓN
Seguridad de la red de datos en la comunicación vía Ethernet
En la comunicación basada en Ethernet vía PROFINET, el usuario final es responsable de la seguridad de su red de datos, ya que p. ej. en caso de ataques selectivos que provoquen una sobrecarga del equipo, no está garantizado el funcionamiento correcto.
Los Basic Panels con interfaz PROFINET se pueden conectar a los siguientes controladores SIMATIC: • SIMATIC S7-200 • SIMATIC S7-300/400 • SIMATIC S7-1200 • SIMATIC S7-1500 • WinAC • SIMOTION • LOGO! Los Basic Panels con interfaz PROFINET se pueden conectar a los siguientes controladores: • Modicon Modbus TCP/IP • Allen Bradley EtherNet/IP • Mitsubishi MC TCP/IP La conexión se realiza a través de PROFINET/LAN.
Consulte también Conexión de equipotencialidad (Página 31)
Accesorios (Página 15)

Montaje y conexión del panel 3.3 Conexión del dispositivo
Basic Panels 2nd Generation Instrucciones de servicio, 01/2019, A5E33293233-AC 39
3.3.7 Conexión de un dispositivo USB A los puertos USB tipo A del panel de operador pueden conectarse p. ej. los dispositivos industriales siguientes:
● Ratón externo
● Teclado externo
● Memoria USB, formato FAT32
● Industrial USB Hub 4
Encontrará más información en el capítulo "Accesorios (Página 15)".
Indicaciones para la conexión
Nota
Un ratón USB o un teclado USB solo debe conectarse al puerto USB para fines de puesta en marcha y servicio técnico.
Nota Requiere cable USB 2.0 certificado
Si se utiliza un cable USB sin certificación USB 2.0, pueden producirse errores en la transferencia de datos.
Utilice exclusivamente cables USB con la identificación "Certified HI-SPEED USB 2.0".
Nota Longitud máxima del cable USB 1,5 m
Los cables USB con una longitud superior a 1,5 m no garantizan una transferencia de datos segura.
La longitud máxima del cable no debe exceder 1,5 m.
Nota Fallo de funcionamiento del puerto USB
Si desea conectar un dispositivo externo con una alimentación de 230 V al puerto USB aislado pueden producirse fallos de funcionamiento.
Utilice una configuración no aislada de la instalación.
Nota Carga nominal excesiva del puerto
Un dispositivo USB con una carga de corriente excesiva puede provocar fallos de funcionamiento.
Tenga en cuenta la carga máxima del puerto USB. Puede consultar los valores en el capítulo "USB X60 (Página 117)".

Montaje y conexión del panel 3.3 Conexión del dispositivo
Basic Panels 2nd Generation 40 Instrucciones de servicio, 01/2019, A5E33293233-AC
Nota Solución cuando no se detecta la memoria USB
Según sea el tipo de stick USB utilizado, es posible que el sistema operativo no lo detecte. Utilice en este caso una memoria USB 2.0 de formato FAT32 de otra marca o bien la memoria USB SIMATIC HMI, consulte el capítulo "Accesorios (Página 15)".
3.3.8 Conectar y probar el panel de operador
Conexión del panel de operador Conecte la fuente de alimentación. La pantalla se ilumina poco después de conectar la fuente de alimentación. Si el panel de operador no arranca, es posible que los cables estén intercambiados en el conector de alimentación. Compruebe los cables conectados y cambie su conexión en caso necesario.
Tras arrancar el sistema operativo se visualiza el Start Center.

Montaje y conexión del panel 3.3 Conexión del dispositivo
Basic Panels 2nd Generation Instrucciones de servicio, 01/2019, A5E33293233-AC 41
El Start Center se maneja utilizando los botones de la pantalla táctil o bien por medio de un ratón o teclado conectado.
• Con el botón "Transfer" se conmuta el panel de operador al modo de transferencia.
El modo de operación "Transfer" solo se puede activar si está activado por lo menos un canal de datos para la transferencia.
• Con el botón "Start" se abre el proyecto existente en el panel de operador.
• Con el botón "Settings" se abre la página "Settings" del Start Center.
En esta página se configuran diversos ajustes, p. ej. las opciones de transferencia.
Desconectar el panel de operador 1. Salga del proyecto en el panel de operador.
2. Desconecte la fuente de alimentación.
3.3.9 Asegurar los cables
ATENCIÓN
Alivio de tracción
Si el cable de conexión no tiene alivio de tracción suficiente, existe la posibilidad de que se suelten los contactos o se desprendan los cables.
Asegúrese de que todos los cables tengan alivio de tracción suficiente.
Los siguientes paneles de operador llevan en su lado posterior un elemento de fijación para realizar el alivio de tracción:
● KTP900 Basic
● KTP1200 Basic
Después del test de conexión, para aliviar la tracción asegure los cables ya conectados en el elemento de fijación marcado con una brida.

Montaje y conexión del panel 3.4 Desmontar el panel
Basic Panels 2nd Generation 42 Instrucciones de servicio, 01/2019, A5E33293233-AC
3.4 Desmontar el panel El panel de operador se desmonta básicamente siguiendo el orden inverso al montaje y la conexión.
Procedimiento Proceda del siguiente modo:
1. Si en el panel de operador se está ejecutando un proyecto, cierre el proyecto con el objeto de manejo configurado para tal fin. Espere a que se muestre el Start Center.
2. Desconecte la alimentación del panel de operador.
3. Quite todas las bridas que haya en el panel de operador para aliviar la tracción de los cables de conexión.
4. Desenchufe todos los conectores de unión y el cable de conexión equipotencial del panel de operador.
5. Asegure el panel de operador de manera de que no pueda caerse del recorte para montaje.
6. Afloje los tornillos de los clips de montaje y quite todos los clips de montaje.
7. Saque el panel de operador del recorte de montaje.
Consulte también Montaje del panel (Página 27)
Conexión del dispositivo (Página 29)

Basic Panels 2nd Generation Instrucciones de servicio, 01/2019, A5E33293233-AC 43
Manejar el panel 4 4.1 Descripción general
Todos los Basic Panels 2nd Generation están equipados con una pantalla táctil y teclas de función. Con la pantalla táctil se maneja el Start Center o el proyecto que se está ejecutando en el panel de operador. Con las teclas de función se disparan las funciones configuradas en un proyecto.
ADVERTENCIA
Operación incorrecta Un proyecto puede contener acciones de operador que exigen amplios conocimientos de la instalación por parte del operador. Una operación inadecuada puede provocar el mal funcionamiento de la instalación, lo que puede causar daños personales o materiales.
Asegúrese de que la instalación solo pueda ser operada por personal técnico especializado.
Manejo de la pantalla táctil
ATENCIÓN
Deterioro de la pantalla táctil El uso de objetos puntiagudos o cortantes, el contacto a base de golpes y el manejo por gestos continuado pueden reducir significativamente la vida útil de la pantalla táctil o provocar su fallo total. • No toque la pantalla táctil con objetos puntiagudos ni cortantes. • Evite golpear la pantalla táctil con objetos rígidos. • Evite el manejo continuado de la pantalla táctil con gestos.
Activación de acciones no intencionadas En caso de tocar simultáneamente varios objetos de operador pueden activarse acciones no intencionadas.
No toque nunca más de un objeto de manejo en la pantalla.
Los objetos de operador son representaciones sensibles al contacto que aparecen en la pantalla del panel de operador.
Básicamente, se manejan del mismo modo que al pulsar teclas mecánicas. Los objetos de manejo se manejan con el dedo.
Nota
En cuanto el panel de operador detecta que se ha tocado un objeto, reacciona con una respuesta óptica. La respuesta óptica no depende de la comunicación con el controlador. Por tanto, la respuesta no es ningún indicio de que la acción deseada se llevará a cabo realmente.

Manejar el panel 4.1 Descripción general
Basic Panels 2nd Generation 44 Instrucciones de servicio, 01/2019, A5E33293233-AC
Ejemplos:
● Botones Los botones pueden adoptar los estados siguientes:
Estado "No tocado"
Sombra abajo
Estado "Tocado":
Sombra arriba
● Botones invisibles De forma estándar, el foco de los botones invisibles no aparece marcado al seleccionarlos. En este caso no hay confirmación óptica.
No obstante, el ingeniero de configuración puede configurar los botones invisibles de manera que sus contornos puedan verse en forma de línea al tocarlos. Los contornos permanecerán visibles hasta que se seleccione un objeto de control diferente.
● Campos E/S Al tocar un campo E/S se muestra el teclado de pantalla, p. ej, para introducir una contraseña. El tipo de teclado depende de la posición de montaje y del objeto tocado.
Al finalizar la entrada, el teclado de pantalla se oculta automáticamente.
Nota Descripción de todos los objetos de operador
Encontrará una descripción completa de todos los objetos de manejo que corresponden a su panel en el capítulo "Objetos de manejo y visualización" de la ayuda en pantalla de WinCC.
Manejo de las teclas de función Las teclas de función pueden tener una asignación global o local:
● Teclas de función con asignación global de funciones Una tecla de función con asignación global activa siempre la misma acción en el panel de operador o en el controlador, independientemente de la imagen que esté abierta en ese momento. Una acción tal puede ser p. ej. la activación de una imagen o el cierre de una ventana de avisos.
● Teclas de función con asignación local de funciones Una tecla de función con asignación local es específica de la imagen en que se utiliza y, por consiguiente, sólo tiene efecto en la imagen activa. La función de una tecla de función de este tipo puede variar de imagen a imagen.
En una misma imagen una tecla de función puede tener una sola asignación: o global o local. Si hay asignación local y global, tiene preferencia la local.

Manejar el panel 4.2 Funciones generales del teclado de pantalla
Basic Panels 2nd Generation Instrucciones de servicio, 01/2019, A5E33293233-AC 45
4.2 Funciones generales del teclado de pantalla Las teclas siguientes están disponibles en el teclado de pantalla de todos los paneles de operador Basic con funciones táctiles:
Cursor hacia la izquierda
Cursor hacia la derecha
Borrar el carácter de la izquierda
Cancelar la entrada
Borrar el carácter de la derecha
Confirmar la entrada
Cambiar a mayúsculas para el próximo carácter que se introducirá
Cambiar permanentemente a mayúsculas, equivale a la función "CAPS LOCK".
Cambiar al teclado numérico
Cambiar al teclado alfanumérico
Mostrar el texto de ayuda Se muestra el texto de ayuda configurado previamente para el objeto de manejo.

Manejar el panel 4.3 Los teclados de pantalla
Basic Panels 2nd Generation 46 Instrucciones de servicio, 01/2019, A5E33293233-AC
4.3 Los teclados de pantalla Si en la pantalla táctil del panel de operador se toca un objeto de manejo que exija una entrada, aparecerá un teclado de pantalla. Según sea el tipo del objeto de manejo y la entrada que se requiera, será un teclado numérico o alfanumérico.
Ambos teclados están disponibles tanto en formato horizontal como vertical.
Teclado de pantalla alfanumérico Para los paneles de operador en formato horizontal, el teclado alfanumérico tiene la configuración de un teclado de PC en inglés ("QWERTY"). El teclado puede cambiarse a mayúsculas.

Manejar el panel 4.3 Los teclados de pantalla
Basic Panels 2nd Generation Instrucciones de servicio, 01/2019, A5E33293233-AC 47
Para los paneles de operador en formato vertical, las letras están ordenadas alfabéticamente.
Nota Orden de control sin efecto
Estando abierto el teclado de pantalla, la orden de control 51 "Selección de imagen" no tiene efecto.
Asignación de teclas
La asignación de las teclas del teclado alfanumérico está disponible en un solo idioma.
Si se cambia de idioma en el proyecto, ello no influye en la asignación del teclado de pantalla alfanumérico.

Manejar el panel 4.3 Los teclados de pantalla
Basic Panels 2nd Generation 48 Instrucciones de servicio, 01/2019, A5E33293233-AC
Teclado numérico El teclado numérico solo tiene números y las letras A a F para entradas hexadecimales.

Manejar el panel 4.3 Los teclados de pantalla
Basic Panels 2nd Generation Instrucciones de servicio, 01/2019, A5E33293233-AC 49
Para los paneles de operador en formato vertical, el diseño cambia en correspondencia.
Comprobar los límites de los valores numéricos Para las variables se pueden configurar valores límite. Si introduce un valor que se encuentre fuera de estos límites, el valor no se aplicará. Si hay configurada una ventana de avisos se visualizará un mensaje de sistema y volverá a aparecer el valor original.
Decimales de los valores numéricos El ingeniero de configuración puede determinar el número de decimales que se deben introducir en un campo de entrada numérico. En este caso, al introducir un valor en un campo ES se comprueba el número de decimales.
● Los decimales que sobren se ignorarán.
● Los decimales que falten se rellenan con "0".

Manejar el panel 4.4 Introducir datos
Basic Panels 2nd Generation 50 Instrucciones de servicio, 01/2019, A5E33293233-AC
4.4 Introducir datos Todas las entradas se realizan por medio del teclado de pantalla.
Procedimiento 1. Toque el objeto de control deseado
en la imagen.
Se abre el teclado de pantalla numérico o alfanumérico.
Si en el objeto de manejo hay un valor, este se muestra en la línea de visualización del teclado.
2. Dicho valor puede modificarse o sobrescribirse. Dependiendo de la configuración, al hacerlo, el panel de operador emitirá una señal acústica.
En el teclado alfanumérico, utilice la tecla <Mayús> para introducir mayúsculas.
3. Pulse <123> en el teclado de pantalla alfanumérico para cambiar a números y caracteres especiales.
Para regresar pulse <ABC>. 4. Confirme la entrada con <Intro> o
rechácela con <Esc>.
En ambos casos se cierra el teclado de pantalla.

Basic Panels 2nd Generation Instrucciones de servicio, 01/2019, A5E33293233-AC 51
Parametrizar el dispositivo 5 5.1 Abrir los ajustes
Tras conectar el panel de operador se visualiza el Start Center. Con el botón "Settings" se abren los ajustes para parametrizar el dispositivo. Se pueden realizar los ajustes siguientes: • Ajustes de operación • Ajustes de comunicación • Protección por contraseña • Configuración de la transferencia • Protector de pantalla • Señales acústicas El Start Center está dividido en un área de navegación y un área de trabajo. Si el dispositivo está configurado para montaje horizontal, el área de navegación estará a la izquierda de la pantalla y el área de trabajo a la derecha. Si el dispositivo está configurado para montaje vertical, el área de navegación estará arriba y el área de trabajo abajo.
Si la superficie de pantalla del área de navegación o trabajo no es suficiente para representar todos los botones o iconos, se muestran barras de desplazamiento. Se puede deslizar por el área de navegación o trabajo pasando el dedo.
Desplácese dentro del área marcada, no sobre la barra de desplazamiento.
En la mayoría de campos de entrada se comprueba el valor introducido y, si no es válido, se representa enmarcado en rojo y con fuente azul. Al cambiar a otra ficha o ventana los ajustes guardados se aplican y guardan. Los valores de entrada no válidos no se aplican.

Parametrizar el dispositivo 5.1 Abrir los ajustes
Basic Panels 2nd Generation 52 Instrucciones de servicio, 01/2019, A5E33293233-AC
Para algunos ajustes es necesario completar varias ventanas, de forma similar a un asistente. En esos casos, en la parte inferior central del área de trabajo se muestra el texto "Step x/y". Con la tecla ">" situada en la parte inferior derecha del área de trabajo se pasa a la siguiente ventana de entrada. Con la tecla "<" situada en la parte inferior izquierda del área de trabajo se regresa a la ventana de entrada anterior.
Nota Start Center del dispositivo de 4"
En el Start Center del dispositivo de 4", la posición de los botones "Transfer", "Start" y "Settings" está pensada para optimizar espacio. Entre el área de navegación y el área de trabajo se encuentra el siguiente botón para minimizar y maximizar el área de navegación:
Proteger el Start Center con una contraseña Existe la posibilidad de proteger el Start Center contra el manejo no autorizado. Si no se introduce la contraseña, se pueden ver los ajustes en el Start Center, pero no modificarlos.
De este modo se impiden operaciones incorrectas y se aumenta la seguridad de la instalación o máquina, ya que no es posible modificar los ajustes.
Nota
Si la contraseña del Start Center ya no está disponible, no es posible modificar sus ajustes hasta después de actualizar el sistema operativo.
Los datos existentes en el panel de operador se sobrescriben al actualizar el sistema operativo.

Parametrizar el dispositivo 5.2 Resumen de las funciones
Basic Panels 2nd Generation Instrucciones de servicio, 01/2019, A5E33293233-AC 53
5.2 Resumen de las funciones La tabla siguiente muestra las funciones disponibles en el Start Center para configurar el panel de operador. En función del tipo de equipo y de sus características, algunas funciones están ocultas. Icono Función
Guardar en un medio de almacenamiento externo – Copia de seguridad (Página 54) Restaurar un medio de almacenamiento externo – Restore (Página 55) Cargar al proyecto desde un medio de almacenamiento externo (Página 56) 1 Actualizar el sistema operativo desde un medio de almacenamiento externo (Página 57) Cambiar la dirección IP y el nombre de dispositivo de un controlador (Página 58) Editar conexiones de comunicación (Página 59)
Configurar un servidor horario (Página 60) Introducir fecha y hora (Página 61)
Activar la señal acústica (Página 61)
Configurar el inicio automático o el tiempo de espera (Página 62) Modificar las propiedades de la contraseña (Página 63) Mostrar información de licencia del panel de operador (Página 64) Mostrar información sobre el panel de operador (Página 65)
Cambiar la configuración de red de los dispositivos PROFINET (Página 66) Cambiar la configuración de red de los dispositivos PROFIBUS (Página 67)
Parametrizar una transferencia (Página 68)
Configuración de Sm@rt Server (Página 69) 1 2 Importar un certificado vía USB (Página 70) 1 2 Visualizar y borrar certificados (Página 71) 1 2
Calibración de la pantalla táctil (Página 72)
Modificar la configuración de la pantalla (Página 73)
Configurar el protector de pantalla (Página 74)
1 Disponible en combinación con una imagen del panel de operador compatible con WinCC (TIA Portal) V14 o superior.
2 Disponible para paneles con interfaz PROFINET

Parametrizar el dispositivo 5.3 Guardar en un medio de almacenamiento externo – Copia de seguridad
Basic Panels 2nd Generation 54 Instrucciones de servicio, 01/2019, A5E33293233-AC
5.3 Guardar en un medio de almacenamiento externo – Copia de seguridad
1. Toque el icono "Service & Commissioning".
2. Pulse el botón "Backup".
Con "Backup" se guardan datos en un medio de almacenamiento USB formateado.
3. Elija el alcance de la copia de seguridad: – "Complete backup": copia de
seguridad completa – "Recipe from device memory":
sólo recetas – "User management": solo datos
de la administración de usuarios
4. Elija el medio de almacenamiento en el que se va a realizar la copia de seguridad de los datos.
5. Indique el nombre del archivo de copia de seguridad y la ruta.
Si no hay ningún medio de almacenamiento insertado en el panel de operador, los campos Nombre de archivo y Ruta estarán vacíos.
Si no hay suficiente espacio libre en el medio de almacenamiento, aparecerá un mensaje de error.
6. Confirme pulsando el botón "Accept".
La copia de seguridad comienza y se muestra la pantalla de transferencia.

Parametrizar el dispositivo 5.4 Restaurar un medio de almacenamiento externo – Restore
Basic Panels 2nd Generation Instrucciones de servicio, 01/2019, A5E33293233-AC 55
5.4 Restaurar un medio de almacenamiento externo – Restore
ATENCIÓN
Pérdida de datos
Al restablecer se borran todos los datos residentes en el panel de operador, incluidos el proyecto y la contraseña. Las claves de licencia solo se borran previa consulta.
En caso necesario, haga una copia de seguridad de los datos antes de restaurar.
1. Toque el icono "Service & Commissioning".
2. Pulse el botón "Restore".
Con "Restore" se pueden restaurar en el panel de operador los datos que se han copiado a un medio de almacenamiento USB.
3. Elija el medio de almacenamiento en el que se encuentra la copia de seguridad de los datos.
4. Seleccione el archivo de copia de seguridad. Se muestra la ruta.
Si no hay ningún medio de almacenamiento insertado en el panel de operador, los campos Nombre de archivo y Ruta estarán vacíos.
5. Confirme pulsando el botón "Accept".
El proceso de restablecimiento comienza y se muestra la pantalla de transferencia.

Parametrizar el dispositivo 5.5 Cargar al proyecto desde un medio de almacenamiento externo
Basic Panels 2nd Generation 56 Instrucciones de servicio, 01/2019, A5E33293233-AC
5.5 Cargar al proyecto desde un medio de almacenamiento externo Esta función está disponible en combinación con una imagen de panel de operador compatible con WinCC (TIA Portal) V14 o superior.
ATENCIÓN
Pérdida de datos
Si carga un proyecto con la opción "Upgrade or downgrade Firmware", el sistema operativo del panel de operador se actualizará. Se borrarán todos los datos residentes en el panel de operador, incluida la contraseña. Los ajustes del Start Center se conservan y las claves de licencia se guardan en el medio de almacenamiento externo antes de actualizar el sistema operativo.
En caso necesario, haga una copia de seguridad de los datos antes de realizar la carga.
1. Toque el icono "Service & Commissioning".
2. Pulse el botón "Project Download". "Project Download" permite cargar un único proyecto en el panel de operador desde un medio de almacenamiento externo.
3. Elija el medio de almacenamiento en el que se encuentra la copia de seguridad de los datos.
4. Elija el archivo del proyecto. Si no hay ningún medio de almacenamiento insertado en el panel de operador, la lista "Projects" estará vacía.
5. Seleccione las opciones para la carga del proyecto: – "User administration:"
Sobrescribir la administración de usuarios del panel de operador por la administración de usuarios del proyecto
– "Recipe data:" Sobrescribir las recetas del panel de operador con las recetas del proyecto
– "Upgrade or downgrade Firmware:" Actualizar el firmware del panel de operador si la versión de firmware del panel de operador es incompatible con la versión de firmware del proyecto
6. Confirme pulsando el botón "Accept".
El proyecto se carga en el panel de operador.

Parametrizar el dispositivo 5.6 Actualizar el sistema operativo desde un medio de almacenamiento externo
Basic Panels 2nd Generation Instrucciones de servicio, 01/2019, A5E33293233-AC 57
5.6 Actualizar el sistema operativo desde un medio de almacenamiento externo
1. Toque el icono "Service & Commissioning".
2. Pulse el botón "OS Update".
Con "OS Update" se actualiza el sistema operativo del panel de operador que está guardado en forma de imagen en un medio de almacenamiento externo.
3. Elija el medio de almacenamiento en el que está guardada la imagen.
4. Elija el archivo de imagen. Se muestra la ruta.
Si no hay ningún medio de almacenamiento insertado en el panel de operador, los campos Nombre de archivo y Ruta estarán vacíos.
5. Confirme pulsando el botón "Accept".
El sistema operativo se actualiza y se muestra la pantalla de transferencia.

Parametrizar el dispositivo 5.7 Cambiar la dirección IP y el nombre de dispositivo de un controlador
Basic Panels 2nd Generation 58 Instrucciones de servicio, 01/2019, A5E33293233-AC
5.7 Cambiar la dirección IP y el nombre de dispositivo de un controlador
1. Toque el icono "Service & Commissioning".
2. Pulse el botón "Assign PLC Address". Con "Assign PLC Address" se pueden asignar direcciones IP y nombres de dispositivo a los controladores conectados al panel de operador independientemente de la configuración. La asignación de direcciones solo está disponible para controladores del tipo S7-1200 (> V2.0) y S7-1500. En la configuración del controlador es necesario que esté activada la opción "Permitir ajustar la dirección IP directamente en el dispositivo".
3. Indique la dirección MAC de un controlador o seleccione la búsqueda automática: – "MAC Address": indicar un
controlador específico – "Accessible devices in target
subnet": buscar todos los controladores accesibles en la subred del panel de operador
4. Si ha seleccionado la búsqueda automática, en la siguiente ventana se muestra una lista de todos los controladores encontrados. Seleccione un controlador de la lista.
5. Cambie la dirección IP y el nombre de dispositivo del controlador seleccionado.
6. Confirme pulsando el botón "Accept".
La dirección IP mostrada y el nombre de dispositivo se asignan al controlador.

Parametrizar el dispositivo 5.8 Editar conexiones de comunicación
Basic Panels 2nd Generation Instrucciones de servicio, 01/2019, A5E33293233-AC 59
5.8 Editar conexiones de comunicación
1. Toque el icono "Service & Commissioning".
2. Pulse el botón "Edit Connections".
Con "Edit Connections" se sobrescriben los parámetros de las conexiones de controlador configuradas en el proyecto actual.
3. En una lista se muestran todas las conexiones a controladores.
Seleccione una conexión de la lista.
4. Se muestran el nombre configurado y la dirección IP.
Se puede especificar una dirección IP nueva.
5. Ponga el interruptor "Override" en la posición "ON".
Los parámetros de conexión solo pueden sobrescribirse si "Override" está activado.
6. Confirme pulsando el botón "Accept".
La configuración IP configurada se sobrescribe.

Parametrizar el dispositivo 5.9 Configurar un servidor horario
Basic Panels 2nd Generation 60 Instrucciones de servicio, 01/2019, A5E33293233-AC
5.9 Configurar un servidor horario El panel de operador tiene un reloj en tiempo real respaldado. El reloj de tiempo real se ajusta a través de la configuración o de un servidor horario.
Para recibir la hora del panel de operador de un servidor horario (solo con dispositivos PROFINET) es posible indicar hasta cuatro servidores horarios distintos. La hora se sincroniza a través del "Network Time Protocol" (NTP). Se muestra la disponibilidad de cada servidor horario.
Además, indique el ciclo de actualización de la hora y, si es necesario, una diferencia horaria. El ciclo de actualización y la diferencia horaria valen para todos los servidores horarios configurados.
Nota
La diferencia horaria se parametriza en otra ventana, véase el capítulo "Introducir fecha y hora (Página 61)".
1. Toque el icono "Date & Time". 2. Ponga el interruptor "Use NTP"
en la posición "ON" para activar la sincronización horaria.
3. Indique en "Update Rate" el intervalo de tiempo dentro del cual se sincronizará la hora. Rango de valores: de 10 a 86400 segundos (1 día)
4. Agregue un servidor horario con el botón "Add Server".
5. Introduzca en "Address" la dirección IP del servidor horario. Se establece la conexión con el servidor. La disponibilidad del servidor se ve en el símbolo, que puede ser verde o rojo.
Con el botón se elimina de la configuración el servidor horario en cuestión.

Parametrizar el dispositivo 5.10 Introducir fecha y hora
Basic Panels 2nd Generation Instrucciones de servicio, 01/2019, A5E33293233-AC 61
5.10 Introducir fecha y hora
1. Toque el icono "Date & Time".
2. Pulse el botón "Date & Time".
3. Si se utiliza un servidor horario
(NTP=ON), en caso necesario se puede ajustar una diferencia horaria con la rueda de selección en "Time shift".
Si no utiliza un servidor horario (NTP=OFF), ajuste la hora y la diferencia horaria que desee con las ruedas de selección.
En "Localtime" se muestra la hora local resultante.
5.11 Activar la señal acústica
1. Toque el icono "Sounds".
2. Ponga el interruptor "Sound" en la
posición "ON".
Una vez que haya ajustado el "Sound" a "ON", recibirá una respuesta acústica cuando toque la pantalla táctil en el proyecto que se está ejecutando.

Parametrizar el dispositivo 5.12 Configurar el inicio automático o el tiempo de espera
Basic Panels 2nd Generation 62 Instrucciones de servicio, 01/2019, A5E33293233-AC
5.12 Configurar el inicio automático o el tiempo de espera En el cuadro de diálogo "System Control/Info", especifique si el proyecto debe iniciarse inmediatamente después de arrancar el panel de operador o bien tras un tiempo de espera.
1. Toque el icono "System Control/Info".
2. Ponga el interruptor "Autostart" en
la posición "ON".
3. En "Wait", ajuste el tiempo de
espera con la rueda de selección.
El tiempo de espera es el tiempo que transcurre entre la aparición del Start Center y el inicio automático del proyecto.
Rango de valores: de 0 a 60 segundos
Nota Inicio inmediato del proyecto con un tiempo de retardo de 0 segundos
Si se ajusta un tiempo de retardo de 0 segundos el proyecto se iniciará inmediatamente. En este caso, el Start Center no se podrá abrir tras conectar el panel de operador. Para ello deberá haberse configurado un objeto de manejo con la función "Finalizar proyecto".

Parametrizar el dispositivo 5.13 Modificar las propiedades de la contraseña
Basic Panels 2nd Generation Instrucciones de servicio, 01/2019, A5E33293233-AC 63
5.13 Modificar las propiedades de la contraseña La protección por contraseña impide accesos no autorizados al Start Center.
Nota
La contraseña no puede contener ni espacios ni los caracteres especiales * ? . % / \ ' ".
Si la contraseña del Start Center ya no está disponible, no es posible modificar sus ajustes hasta después de actualizar el sistema operativo. Al actualizar el sistema operativo se sobrescriben los datos existentes en el panel de operador.
Activar la protección por contraseña
1. Toque el icono "System Control/Info".
2. Pulse el botón "Access
Protection".
3. Introduzca una contraseña en el
campo de entrada "Password". Toque el campo de entrada. Aparece el teclado de pantalla alfanumérico.
4. Confirme la contraseña en el
campo de entrada "Confirm Password".

Parametrizar el dispositivo 5.14 Mostrar información de licencia del panel de operador
Basic Panels 2nd Generation 64 Instrucciones de servicio, 01/2019, A5E33293233-AC
Desactivar la protección por contraseña
1. Toque el icono "System Control/Info".
2. Pulse el botón "Access
Protection".
3. Borre la entrada del campo de
entrada "Password".
4. Borre la entrada del campo de
entrada "Confirm Password".
5.14 Mostrar información de licencia del panel de operador
1. Toque el icono "System Control/Info".
2. Pulse el botón "License Info" para
visualizar la información de licencia del software del panel de operador.

Parametrizar el dispositivo 5.15 Mostrar información sobre el panel de operador
Basic Panels 2nd Generation Instrucciones de servicio, 01/2019, A5E33293233-AC 65
5.15 Mostrar información sobre el panel de operador
1. Toque el icono "System Control/Info".
2. Desplace los marcadores hacia arriba en el área de navegación.
3. Cambie a la ficha "System Info".
La ficha "System Info" sirve para consultar información específica del panel de operador. Necesitará estos datos cuanto tenga que hacer una consulta al Technical Support. – "Device": Denominación del
panel de operador – "Image version": Versión de la
imagen del panel de operador – "Bootloader version": Versión
del Bootloader – "Bootloader release date":
Fecha de lanzamiento del Bootloader
– "PN X1": dirección MAC, solo en paneles de operador con interfaz PROFINET

Parametrizar el dispositivo 5.16 Cambiar la configuración de red de los dispositivos PROFINET
Basic Panels 2nd Generation 66 Instrucciones de servicio, 01/2019, A5E33293233-AC
5.16 Cambiar la configuración de red de los dispositivos PROFINET
Nota Fallos de comunicación en caso de un conflicto de direcciones IP
Si varios dispositivos de una red poseen la misma dirección IP pueden producirse fallos de comunicación. Asigne a cada panel de operador una dirección IP única en la red.
Si se cambian los ajustes IP, al aplicarlos el panel de operador comprueba si la dirección IP de la red es unívoca. Si no es así, aparecerá un mensaje de error.
1. Toque el icono "Network Interface". 2. Elija si la dirección se debe asignar
automáticamente vía "DHCP" o bien si desea introducirla manualmente.
3. Si asigna la dirección manualmente, introduzca valores válidos en los campos de entrada "IP address", "Subnet mask" y eventualmente "Default gateway" con el teclado de pantalla.
4. En la opción "Ethernet parameters" del campo de selección "Mode and speed", introduzca la velocidad de transferencia de la red PROFINET y el tipo de conexión. Se admiten valores de 10 Mbits/s o 100 Mbits/s así como "HDX" (semidúplex) o "FDX" (dúplex).
Si se selecciona la entrada "Auto Negotiation" se detectará y ajustará automáticamente el tipo de conexión y la velocidad de transferencia en la red PROFINET.
5. Si activa el interruptor "LLDP" el panel de operador intercambiará información con otros paneles de operador.
6. Introduzca un nombre de red para el panel de operador en "Profinet", en el campo "Device name". .
El nombre de dispositivo PROFINET debe cumplir las siguientes condiciones. • Un máximo de cuatro bloques de 63 caracteres cada uno como máximo. Ejemplo:
"Prensa1.Aleta.Carrocería.Nave3" • Caracteres de la "a" a la "z", números de "0" a "9"; caracteres especiales: "-" y "."

Parametrizar el dispositivo 5.17 Cambiar la configuración de red de los dispositivos PROFIBUS
Basic Panels 2nd Generation Instrucciones de servicio, 01/2019, A5E33293233-AC 67
5.17 Cambiar la configuración de red de los dispositivos PROFIBUS
Nota
Los ajustes para la comunicación MPI y/o PROFIBUS DP están definidos en el proyecto del panel de operador. Cambie la configuración de la transferencia solo en los siguientes casos: • La primera vez que se transfiera un proyecto. • Al realizar cambios posteriores en el proyecto.
1. Toque el icono "Network Interface".
2. Introduzca en el campo de entrada "Address" la dirección de bus del panel de operador. La dirección de bus deberá ser unívoca en toda la red MPI/PROFIBUS DP.
3. En el campo de entrada "Time-out" indique el límite de tiempo para la comunicación PROFIBUS.
Se admiten los valores 1 s, 10 s y 100 s.
4. Seleccione el perfil deseado en el campo "Profile".
5. Seleccione la velocidad de transferencia en el campo de entrada "Transmission rate".
6. Indique la dirección de estación más alta del bus en el campo de entrada "Highest station address". Rango admisible: 1 a 126.
7. En "Bus parameters..." se muestran los datos del perfil PROFIBUS.

Parametrizar el dispositivo 5.18 Parametrizar una transferencia
Basic Panels 2nd Generation 68 Instrucciones de servicio, 01/2019, A5E33293233-AC
5.18 Parametrizar una transferencia Para transferir un proyecto al panel de operador deberá estar habilitado un canal de datos.
Nota
Después de transferir un proyecto el panel de operador se puede proteger contra una sobrescritura accidental de los datos del proyecto y de la imagen del panel de operador bloqueando de nuevo el canal de datos ("Enable transfer = OFF").
1. Toque el icono "Transfer Settings".
2. Ponga el interruptor "Enable transfer" en la posición "ON".
Para activar la transferencia automática ajuste "Automatic" a "ON". Una vez activada la transferencia automática, es posible iniciar una transferencia desde el PC de configuración mientras se ejecuta el proyecto. En este caso, el proyecto que se está ejecutando se cierra y se transfiere el nuevo proyecto. Tras la transferencia se inicia el proyecto nuevo.
4. Para activar la comprobación de la firma al transferir una imagen de panel de operador seleccione "Validate Signatures" = "ON". Esta función está disponible en combinación con una imagen de panel de operador compatible con WinCC (TIA Portal) V14 o superior. A partir de V14 se comprueban las firmas de imagen. Si se transfiere una imagen compatible con una versión <V14, se muestra un mensaje de error. Para transferir una imagen no firmada compatible con una versión <V14, seleccione "Validate Signatures"="OFF".
Consulte también Cambiar la configuración de red de los dispositivos PROFIBUS (Página 67)
Cambiar la configuración de red de los dispositivos PROFINET (Página 66)

Parametrizar el dispositivo 5.19 Configuración de Sm@rt Server
Basic Panels 2nd Generation Instrucciones de servicio, 01/2019, A5E33293233-AC 69
5.19 Configuración de Sm@rt Server
Requisitos ● Un Basic Panel con interfaz PROFINET y una imagen de panel de operador compatible
con WinCC (TIA Portal) V14 o superior.
● En el panel de operador hay una licencia de Sm@rt Server, que se ha transferido al panel de operador a través del Automation License Manager.
● En el panel de operador hay un proyecto que se ha compilado con la opción "Ajustes Runtime > Servicios > Control remoto > Iniciar Sm@rtServer".
Procedimiento
1. Toque el icono "Internet Settings".
2. Pulse el botón "Sm@rtServer". 3. Active "Start automatically
after booting" si desea que Sm@rtServer ya se inicie junto con el panel de operador y no al abrir el proyecto. Active "Close with Runtime", si desea que Sm@rtServer se cierre junto con el proyecto.
4. Asegúrese de que el interruptor "Accept Socket connection" esté en "ON". De lo contrario, la conexión de cliente con Sm@rtServer no será posible.
5. Asigne contraseñas seguras para el acceso de los Sm@rtClients en Contraseña 1 o Contraseña 2 y active la casilla de verificación "View only" si un Sm@rtClient con esa contraseña debe limitarse a observar el panel de operador. En cualquier caso, cambie las contraseñas predeterminadas.
6. En caso necesario, realice el resto de ajustes, como por ejemplo los puertos. Encontrará más información sobre los ajustes en el manual "WinCC Advanced > Visualización de procesos > Opciones > WinCC Sm@rtServer > Información básica > Ajustes para opciones Sm@rt > Configuración en el panel de operador > Diálogo 'Sm@rtServer: Current User Properties' ".

Parametrizar el dispositivo 5.20 Importar un certificado vía USB
Basic Panels 2nd Generation 70 Instrucciones de servicio, 01/2019, A5E33293233-AC
5.20 Importar un certificado vía USB El uso de certificados aumenta la seguridad de la información en la comunicación basada en web, por ejemplo, en la configuración entre un Sm@rtClient y el Sm@rtServer.
Requisitos ● Un Basic Panel con interfaz PROFINET y una imagen de panel de operador compatible
con WinCC (TIA Portal) V14 o superior.
● Hay un dispositivo de memoria USB con un certificado válido conectado al Basic Panel.
Procedimiento
1. Toque el icono "Internet Settings".
2. Pulse el botón "Import Certificate".
3. Seleccione el certificado deseado.
4. Si el certificado está protegido con una contraseña, introduzca la contraseña correspondiente en "Password".
5. Pulse el botón "Import".

Parametrizar el dispositivo 5.21 Visualizar y borrar certificados
Basic Panels 2nd Generation Instrucciones de servicio, 01/2019, A5E33293233-AC 71
5.21 Visualizar y borrar certificados
Requisitos ● Un Basic Panel con interfaz PROFINET y una imagen de panel de operador compatible
con WinCC (TIA Portal) V14 o superior.
● Hay un dispositivo de memoria USB conectado al Basic Panel.
Procedimiento
1. Toque el icono "Internet Settings".
2. Pulse el botón "Certificate store".
3. Seleccione el certificado deseado.
4. Para visualizar información sobre el certificado seleccionado, pulse el botón "Details". Con el botón "Delete" se puede borrar el certificado seleccionado del panel de operador.
5. Para cerrar la vista detallada del certificado, pulse el botón "Back".
Con el botón "Delete" se puede borrar el certificado seleccionado del panel de operador.

Parametrizar el dispositivo 5.22 Calibración de la pantalla táctil
Basic Panels 2nd Generation 72 Instrucciones de servicio, 01/2019, A5E33293233-AC
5.22 Calibración de la pantalla táctil
1. Toque el icono "Touch".
2. Pulse el botón "Recalibrate" y
presione sobre un punto cualquiera de la pantalla táctil antes de que transcurran 15 segundos.
3. Pulse las cinco cruces de
calibración sucesivamente.
Si se pulsa una cruz de calibración en una zona imprevista, la calibración empieza de nuevo.
En cuanto se han pulsado todas las cruces de calibración en la zona prevista, la calibración concluye y se guarda.

Parametrizar el dispositivo 5.23 Modificar la configuración de la pantalla
Basic Panels 2nd Generation Instrucciones de servicio, 01/2019, A5E33293233-AC 73
5.23 Modificar la configuración de la pantalla
Nota Orientación de la pantalla (formato horizontal o vertical)
El ingeniero proyectista determina la orientación de la pantalla en el momento de crear el proyecto. Al transferir el proyecto al panel de operador se ajusta automáticamente la orientación apropiada de la pantalla.
No cambie la orientación de la pantalla si el panel de operador ya contiene un proyecto con una orientación distinta. De lo contrario se cortará el contenido de la pantalla.
1. Toque el icono "Display".
2. Seleccione la orientación deseada
de la pantalla: – "0° (Landscape)" para formato
horizontal – "90° (Portrait)" para formato
vertical
3. Regule el brillo de la pantalla con
el control deslizante "Brightness". Rango de valores: de 10 a 100%
Con la función de sistema "AjustarBrillo" se puede ajustar el brillo de la pantalla del panel de operador a un valor entre 0% y 100%. Si el brillo se ajusta a 0% y se activa el protector de pantalla, este se desconecta al tocar la pantalla o una tecla. El brillo retoma entonces el valor ajustado antes de ejecutar la función de sistema.
Si tras utilizar la función de sistema "Ajustar brillo" en el Start Center se abre el cuadro de diálogo "Pantalla", el brillo entre 1 y 10% se ajustará al 10%, en cualquier otro caso se ajustará el valor ajustado en el Start Center.

Parametrizar el dispositivo 5.24 Configurar el protector de pantalla
Basic Panels 2nd Generation 74 Instrucciones de servicio, 01/2019, A5E33293233-AC
5.24 Configurar el protector de pantalla
Nota Grabado permanente de la imagen en la pantalla
Los contenidos de la pantalla que se visualizan durante un tiempo prolongado pueden seguir reconociéndose al quedar grabada la imagen en la pantalla.
Las sombras que quedan grabadas en la imagen desaparecen automáticamente tras un espacio de tiempo. Cuanto más tiempo se haya visualizado el mismo contenido en la pantalla más tardará en desaparecer.
El protector de pantalla impide que aparezcan sombras en la pantalla.
Por ello se recomienda tener activado siempre el protector de pantalla.
1. Toque el icono "Screensaver".
2. Active el protector de pantalla con "Enable screensaver".
3. En "Wait", utilice la rueda de selección para ajustar el intervalo de tiempo en minutos tras el cual debe activarse el protector de pantalla. Puede elegir un valor comprendido entre 1 y 120 minutos.
4. Regule el brillo de la pantalla con el control deslizante "Brightness" en caso de que el protector de pantalla esté activado.
Valores posibles: 0% (pantalla negra), valor entero entre 10% y 100%.

Basic Panels 2nd Generation Instrucciones de servicio, 01/2019, A5E33293233-AC 75
Utilización de un proyecto 6 6.1 Descripción general
Fase de configuración Para visualizar procesos de trabajo automatizados se crea un proyecto (la imagen del proceso de trabajo) mediante configuración. Las imágenes del proyecto contienen vistas para valores y avisos que informan de los estados del proceso. La fase de configuración va seguida de la fase de control del proceso.
Fase de control del proceso Para utilizarlo en el control del proceso, el proyecto debe transferirse al panel de operador. Otro requisito para el control del proceso es que el panel de operador esté acoplado online a un autómata. Seguidamente, es posible controlar (manejar y visualizar) los procesos de trabajo en curso.
Transferir el proyecto al panel de operador Un proyecto se puede transferir a un panel de operador de las maneras siguientes:
● Transferencia desde el PC de configuración
● Restauración de los datos mediante ProSave desde un PC En este caso, la copia de seguridad del proyecto se transfiere desde un PC al panel de operador. En el PC no debe estar instalado el software de configuración. ProSave es la herramienta de servicio utilizada para administrar datos en el panel de operador. Con ProSave se puede actualizar p. ej. el sistema operativo del panel de operador o crear una copia de seguridad de sus datos.
● Pack & Go Un proyecto se transfiere al panel de operador desde un PC con ProSave utilizando un medio de almacenamiento. En el PC no debe estar instalado el software de configuración.
Primera y siguiente puesta en marcha La primera puesta en marcha se diferencia de las siguientes puestas en marcha en lo siguiente:
● En la primera puesta en marcha, el panel de operador no contiene ningún proyecto.
El panel de operador tiene este estado también tras actualizar el sistema operativo.
● En la siguiente puesta en marcha se sustituye un proyecto existente en el panel de operador.

Utilización de un proyecto 6.2 Modos de operación
Basic Panels 2nd Generation 76 Instrucciones de servicio, 01/2019, A5E33293233-AC
6.2 Modos de operación
Modos de operación El panel de operador puede adoptar los modos de operación siguientes:
● Offline
● Online
● Transferencia
Los modos de operación "Offline" y "Online" pueden ajustarse tanto en el PC de configuración como en el panel de operador. En el panel de operador, utilice a este efecto un objeto de control en el proyecto.
Cambiar el modo de operación Para cambiar el modo de operación del panel de operador durante el funcionamiento, el ingeniero de configuración deberá haber configurado los objetos de control correspondientes.
Para más información al respecto, consulte la documentación de su instalación.
Modo de operación "Offline" En este modo de operación no existe comunicación entre el panel de operador y el autómata. Aunque el panel de operador se puede controlar, no se pueden transferir datos al autómata ni recibir datos de éste.
Modo de operación "Online" En este modo de operación existe una conexión de comunicación entre el panel de operador y el autómata. La instalación puede controlarse desde el panel de operador conforme a la configuración.
Modo de operación "Transfer" En este modo de operación se puede p. ej. transferir un proyecto del PC de configuración al panel de operador, o bien crear una copia de seguridad y restaurar datos del panel de operador.
Existen las siguientes posibilidades para conmutar el panel de operador al modo de operación "Transfer":
● Al arrancar el panel de operador Inicie el modo de operación "Transfer" manualmente en el Loader del panel de operador.
● Durante el funcionamiento Inicie el modo de operación "Transfer" manualmente con un objeto de control en el proyecto. Durante una transferencia automática, el panel de operador conmuta al modo "Transfer" al iniciarse una transferencia en el PC de configuración.

Utilización de un proyecto 6.3 Posibilidades de transferir datos
Basic Panels 2nd Generation Instrucciones de servicio, 01/2019, A5E33293233-AC 77
6.3 Posibilidades de transferir datos
Resumen La tabla siguiente muestra las posibilidades de transferir datos entre el panel de operador y el PC de configuración. Acción prevista Canal de datos Basic Panels DP Basic Panels con
interfaz PROFINET Crear una copia de seguridad/restaurar Actualizar el sistema operativo, Transferir el proyecto
MPI/PROFIBUS DP Sí - PROFINET - Sí USB Sí Sí
Actualizar el sistema operativo restableciendo la configuración de fábrica
MPI/PROFIBUS DP - - PROFINET - Sí USB Sí Sí
Asignar dirección IP y el nombre de dispositivo, editar conexiones
PROFINET - Sí
6.4 Transferencia
6.4.1 Descripción general El proyecto ejecutable se transfiere desde el PC de configuración al panel de operador.
El modo de operación "Transfer" se puede iniciar manual o automáticamente desde el panel de operador.
Los datos transferidos se escriben directamente en la memoria Flash interna del panel de operador. Para la transferencia se utiliza un canal de datos que debe parametrizarse antes de transferir los datos.
6.4.2 Iniciar la transferencia manualmente
Introducción El panel de operador se conmuta manualmente al modo "Transfer" como se indica a continuación:
● Durante el funcionamiento, con un objeto de manejo configurado para tal fin.
● En el Start Center del panel de operador.

Utilización de un proyecto 6.4 Transferencia
Basic Panels 2nd Generation 78 Instrucciones de servicio, 01/2019, A5E33293233-AC
Requisitos ● En WinCC debe estar abierto el proyecto.
● El proyecto está compilado.
● El panel de operador tiene que estar conectado a un PC de configuración.
● El canal de datos tiene que estar parametrizado en el panel de operador.
● El panel de operador se encuentra en el modo de operación "Transfer".
Procedimiento Si se carga un proyecto por primera vez en el panel de operador, se abrirá automáticamente el cuadro de diálogo "Carga avanzada". Configure en este cuadro de diálogo los parámetros de interfaz correspondientes.
Encontrará información más detallada en la documentación de WinCC.
Proceda del siguiente modo:
1. Si desea cargar un proyecto en varios paneles de operador al mismo tiempo, seleccione todos los paneles de operador mediante la selección múltiple en el árbol del proyecto.
2. En el menú contextual de un panel de operador, elija el comando "Cargar en dispositivo > Software".
3. Cuando se abra el cuadro de diálogo "Carga avanzada" configure los "Ajustes de carga".
– Seleccione la interfaz mediante la cual se cargará el proyecto.
– Configure los parámetros de la interfaz correspondientes.
– Haga clic en "Cargar".
Es posible abrir en cualquier momento el cuadro de diálogo "Carga avanzada" con el comando de menú "Online > Carga avanzada en dispositivo...".
Se abre el cuadro de diálogo "Vista preliminar Carga". Al mismo tiempo se compila el proyecto. El resultado se visualiza en el cuadro de diálogo "Vista preliminar Carga".
4. Compruebe los ajustes predeterminados y modifíquelos en caso necesario.
5. Haga clic en "Cargar".
Resultado Una vez terminada la transferencia sin errores, el proyecto se encuentra en el panel de operador. Si la función "Autostart" está activada en el Start Center, el proyecto transferido se iniciará automáticamente.

Utilización de un proyecto 6.4 Transferencia
Basic Panels 2nd Generation Instrucciones de servicio, 01/2019, A5E33293233-AC 79
6.4.3 Iniciar la transferencia automáticamente
Introducción Si la transferencia automática está activada, el panel de operador cambia automáticamente al modo "Transfer" durante el funcionamiento una vez iniciada una transferencia en el PC de configuración conectado.
La transferencia automática es especialmente apropiada para la fase de comprobación de un nuevo proyecto, ya que se realiza sin necesidad de manipular el panel de operador.
Nota
Si en el panel de operador está activada la transferencia automática y el PC de configuración inicia una transferencia, el proyecto actual se cerrará automáticamente. El panel de operador cambia automáticamente al modo "Transfer".
Después de la fase de puesta en marcha, desactive la transferencia automática para que el panel de operador no cambie accidentalmente al modo de transferencia. El modo de transferencia puede causar reacciones no intencionadas en la instalación.
Para bloquear el acceso a la configuración de la transferencia y así evitar que sea modificada por una persona no autorizada, defina una contraseña en el Start Center.
Requisitos ● En WinCC debe estar abierto el proyecto.
● El proyecto está compilado.
● El panel de operador tiene que estar conectado a un PC de configuración.
● El canal de datos tiene que estar parametrizado en el panel de operador.
● En el Start Center está activada la transferencia automática.
Procedimiento Si se carga un proyecto por primera vez en el panel de operador, se abrirá automáticamente el cuadro de diálogo "Carga avanzada". Configure en este cuadro de diálogo los parámetros de interfaz correspondientes.
Encontrará información más detallada en la documentación de WinCC.
Proceda del siguiente modo:
1. Si desea cargar un proyecto en varios paneles de operador al mismo tiempo, seleccione todos los paneles de operador mediante la selección múltiple en el árbol del proyecto.
2. En el menú contextual de un panel de operador, elija el comando "Cargar en dispositivo > Software".

Utilización de un proyecto 6.4 Transferencia
Basic Panels 2nd Generation 80 Instrucciones de servicio, 01/2019, A5E33293233-AC
3. Cuando se abra el cuadro de diálogo "Carga avanzada" configure los "Ajustes de carga".
– Seleccione la interfaz mediante la cual se cargará el proyecto.
– Configure los parámetros de la interfaz correspondientes.
– Haga clic en "Cargar".
Es posible abrir en cualquier momento el cuadro de diálogo "Carga avanzada" con el comando de menú "Online > Carga avanzada en dispositivo...".
Se abre el cuadro de diálogo "Vista preliminar Carga". Al mismo tiempo se compila el proyecto. El resultado se visualiza en el cuadro de diálogo "Vista preliminar Carga".
4. Compruebe los ajustes predeterminados y modifíquelos en caso necesario.
5. Haga clic en "Cargar".
Resultado El PC de configuración verificará la conexión con el panel de operador. El panel de operador cerrará el proyecto actual y cambiará automáticamente al modo "Transfer". El proyecto se transferirá al panel de operador. Si la conexión no existe o está defectuosa, el PC de configuración mostrará un mensaje de error.
Una vez terminada la transferencia sin errores, el proyecto se encuentra en el panel de operador. El proyecto transferido se inicia automáticamente.
6.4.4 Probar el proyecto
Introducción Un proyecto se puede comprobar de las maneras siguientes:
● Probar el proyecto en el PC de configuración Puede probar un proyecto en un PC de configuración con el simulador. Encontrará información detallada al respecto en la Ayuda en pantalla de WinCC.
● Probar el proyecto offline en el panel de operador Durante la comprobación offline, está interrumpida la comunicación entre el panel de operador y el autómata.
● Probar el proyecto online en el panel de operador Durante la comprobación online, el panel de operador y el autómata se comunican entre sí.
Realice las pruebas en el orden siguiente: primero "offline" y luego "online".
Nota
Compruebe el proyecto siempre en el panel de operador en el que se utilizará.

Utilización de un proyecto 6.4 Transferencia
Basic Panels 2nd Generation Instrucciones de servicio, 01/2019, A5E33293233-AC 81
Compruebe lo siguiente:
1. Compruebe si las imágenes se representan correctamente.
2. Compruebe la jerarquía de las imágenes.
3. Compruebe los objetos de entrada.
4. Introduzca los valores de las variables.
Con el test se asegurará de que el proyecto funciona en el panel de operador como lo desea.
Requisitos para la comprobación offline ● El proyecto se deberá haber transferido al panel de operador.
● El panel de operador deberá estar en modo de operación "Offline".
Procedimiento En el modo de operación "Offline" es posible comprobar distintas funciones del proyecto en el panel de operador sin intervención del autómata. Con ello no se actualizan las variables de control.
Compruebe los objetos de control y las representaciones del proyecto, siempre que sea posible hacerlo sin conexión al autómata.
Requisitos para la comprobación online ● El proyecto se deberá haber transferido al panel de operador.
● El panel de operador deberá estar en modo de operación "Online".
Procedimiento En el modo de operación "Online" es posible comprobar distintas funciones del proyecto en el panel de operador con intervención del autómata. Se actualizarán las variables de control.
Puede probar todas las funciones que dependen de la comunicación, como p. ej. los avisos.
Compruebe los objetos de control y las representaciones del proyecto.

Utilización de un proyecto 6.5 Copia de seguridad y restauración
Basic Panels 2nd Generation 82 Instrucciones de servicio, 01/2019, A5E33293233-AC
6.5 Copia de seguridad y restauración
6.5.1 Descripción general
Crear una copia de seguridad y restaurar Con un PC se puede crear una copia de seguridad de los siguientes datos residentes en la memoria flash interna del panel de operador y restaurarlos:
● Proyecto e imagen del panel de operador
● Lista de contraseñas
● Datos de recetas
Utilice una de las herramientas siguientes para crear una copia de seguridad y restaurar los datos:
● WinCC
● ProSave
Indicaciones generales
Nota Corte de alimentación
Si se interrumpe la restauración completa debido a un corte de alimentación del panel de operador, podría borrarse el sistema operativo del mismo. En este caso, debe restablecerse la configuración de fábrica del panel de operador.
Conflicto de compatibilidad
Si durante la restauración de los datos en el panel de operador aparece un mensaje que indique un conflicto de compatibilidad, será preciso actualizar el sistema operativo.
Nota
Según la cantidad de datos y la velocidad de transferencia, una transferencia de datos puede durar varios minutos. Observe el indicador de estado. No cancele la transferencia de datos.
Consulte también Posibilidades de transferir datos (Página 77)
Guardar en un medio de almacenamiento externo – Copia de seguridad (Página 54)
Restaurar un medio de almacenamiento externo – Restore (Página 55)

Utilización de un proyecto 6.5 Copia de seguridad y restauración
Basic Panels 2nd Generation Instrucciones de servicio, 01/2019, A5E33293233-AC 83
6.5.2 Crear una copia de seguridad y restaurar con ProSave
Requisitos ● El panel de operador tiene que estar conectado a un PC en el que esté instalado
ProSave.
● El canal de datos tiene que estar parametrizado en el panel de operador.
Procedimiento para crear una copia de seguridad 1. En el PC, inicie ProSave desde el menú Inicio de Windows.
2. En la ficha "General", seleccione el tipo de panel de operador.
3. Seleccione el tipo de conexión entre el panel de operador y el PC.
Configure los parámetros de la conexión.
4. En la ficha "Backup", seleccione los datos a guardar. – "Copia de seguridad completa" hace una copia de la configuración, los datos de
receta y una imagen del panel de operador en formato PSB. – "Recetas" hace una copia de los registros de las recetas del panel de operador en
formato PSB. – "Administración de usuarios" hace una copia de los datos de usuario del panel de
operador en formato PSB.
5. Seleccione la carpeta y el nombre del archivo de la copia de seguridad "*.psb".
6. Conmute el panel de operador al modo "Transfer". Si ha activado la transferencia automática en el panel de operador, este cambiará automáticamente al modo "Transfer" al iniciarse la copia de seguridad.
7. En el PC con ProSave, inicie el backup haciendo clic en "Start Backup". Siga las instrucciones de ProSave. Durante la copia de seguridad aparecerá una barra de estado que indica el progreso.
Resultado Una vez terminada correctamente la copia de seguridad aparecerá el mensaje correspondiente. Los datos quedarán guardados en una copia de seguridad en el PC.
Procedimiento para restaurar 1. En el PC, inicie ProSave desde el menú Inicio de Windows.
2. En la ficha "General", seleccione el tipo de panel de operador.
3. Seleccione el tipo de conexión entre el panel de operador y el PC.
4. Configure los parámetros de la conexión.
5. En la ficha "Restore", seleccione la copia de seguridad "*.psb" desde la que deben restaurarse los datos. Se indicará el panel de operador para el que se ha creado la copia de seguridad y el tipo de backup que contiene el archivo.

Utilización de un proyecto 6.5 Copia de seguridad y restauración
Basic Panels 2nd Generation 84 Instrucciones de servicio, 01/2019, A5E33293233-AC
6. Conmute el panel de operador al modo "Transfer". Si ha activado la transferencia automática en el panel de operador, este cambiará automáticamente al modo "Transfer" al iniciarse la restauración.
7. En el PC con ProSave, inicie el restablecimiento de los datos haciendo clic en "Start Restore".
8. Siga las instrucciones de ProSave. Durante el restablecimiento aparecerá una barra de estado que indica el progreso.
Resultado Una vez concluido el restablecimiento, los datos guardados en el PC se encontrarán también en el panel de operador.
6.5.3 Crear una copia de seguridad y recuperarla con WinCC
Requisitos ● El panel de operador está conectado con el PC de configuración o con el PC con
ProSave
● El panel de operador está seleccionado en el árbol del proyecto.
● Si se utiliza un servidor para crear copias de seguridad: El panel de operador tiene acceso al servidor
Copia de seguridad de datos del panel de operador 1. En el menú "Online > Mantenimiento de paneles de operador", seleccione el comando
"Copia de seguridad".
Se abre el cuadro de diálogo "SIMATIC ProSave".
2. En "Clase de datos", seleccione los datos del panel de operador que desee incluir en la copia de seguridad.
3. Introduzca el nombre del archivo de seguridad en "Guardar como".
4. Haga clic en "Inicio de Backup".
Se inicia la copia de seguridad. Dependiendo de la conexión seleccionada, este proceso puede tardar varios minutos.
Restaurar los datos del panel de operador 1. En el menú "Online > Mantenimiento de paneles de operador", seleccione el comando
"Restaurar".
2. Introduzca el nombre del archivo de seguridad en "Abrir ...". En "Contenido" se muestra información sobre el archivo de seguridad seleccionado.
3. Haga clic en "Inicio de Restore".
Los datos se comenzarán a restablecer. Dependiendo de la conexión seleccionada, este proceso puede tardar varios minutos.

Utilización de un proyecto 6.6 Actualizar el sistema operativo - Basic Panel DP
Basic Panels 2nd Generation Instrucciones de servicio, 01/2019, A5E33293233-AC 85
6.6 Actualizar el sistema operativo - Basic Panel DP
6.6.1 Descripción general
Actualizar el sistema operativo Al transferir un proyecto al panel de operador pueden producirse conflictos de compatibilidad. Ello se debe a las diferentes versiones del software de configuración utilizado, así como a la imagen del panel de operador existente en éste. La transferencia se cancela si las versiones son diferentes. En el PC de configuración aparecerá un aviso indicando el conflicto de compatibilidad.
Las versiones se pueden adaptar de las dos maneras siguientes:
● Actualice la imagen del panel de operador si el proyecto ha sido creado con una versión más reciente del software de configuración.
● Si no desea adaptar el proyecto del panel de operador a la versión actual del software de configuración, transfiera una versión de la imagen del panel de operador que concuerde con el estado del proyecto.
Nota
Pérdida de datos
Al actualizar el sistema operativo se borran del panel de operador todos los datos existentes, tales como el proyecto y las contraseñas.
Nota
Calibrar la pantalla táctil
Después de la actualización puede ser necesario volver a calibrar la pantalla táctil.
Consulte también Actualizar el sistema operativo desde un medio de almacenamiento externo (Página 57)

Utilización de un proyecto 6.6 Actualizar el sistema operativo - Basic Panel DP
Basic Panels 2nd Generation 86 Instrucciones de servicio, 01/2019, A5E33293233-AC
6.6.2 Restablecer la configuración de fábrica El sistema operativo se puede actualizar desde ProSave o WinCC, bien sea con o sin restablecimiento de la configuración de fábrica.
● Actualizar el sistema operativo sin restablecer la configuración de fábrica
En el panel de operador, cambie al modo de operación "Transfer", o bien utilice la transferencia automática mientras se está ejecutando el proyecto. A continuación, inicie la actualización del sistema operativo en ProSave o en WinCC.
● Actualizar el sistema operativo con restablecimiento de la configuración de fábrica
Nota
Canal de datos
Al restablecer la configuración de fábrica se inicializan todos los parámetros del canal de datos utilizado. La transferencia solo se puede reiniciar tras haber parametrizado nuevamente el canal de datos.
Consulte también Posibilidades de transferir datos (Página 77)
6.6.3 Actualizar el sistema operativo con ProSave
Requisitos ● El panel de operador tiene que estar conectado a un PC en el que esté instalado
ProSave.
● El canal de datos tiene que estar parametrizado en el panel de operador.
Procedimiento 1. En el PC, inicie ProSave desde el menú Inicio de Windows.
2. En la ficha "General", seleccione el tipo de panel de operador.
3. Seleccione el tipo de conexión entre el panel de operador y el PC y configure los parámetros de la conexión.
4. Seleccione la ficha "OS Update".
5. Ajuste si el sistema operativo debe actualizarse con o sin restablecimiento de la configuración de fábrica mediante la casilla de verificación "Restablecer la configuración de fábrica" .

Utilización de un proyecto 6.7 Actualizar el sistema operativo - Basic Panel con interfaz PROFINET
Basic Panels 2nd Generation Instrucciones de servicio, 01/2019, A5E33293233-AC 87
6. En "Ruta de imagen" seleccione el archivo de imagen del panel de operador (tipo de archivo "*.fwf").
Los archivos de imagen del panel de operador se encuentran en "Archivos de programas\Siemens\Automation\Portal V<Versión TIA>\Data\Hmi\Transfer\ <Versión TIA>\Images".
Si se ha abierto correctamente el archivo de imagen del panel de operador, aparecerán en una ventana los datos relativos a la versión del mismo.
7. Conmute el panel de operador al modo "Transfer".
Si ha activado la transferencia automática en el panel de operador, este cambiará automáticamente al modo "Transfer" al iniciarse la actualización.
8. En el PC, inicie la actualización del sistema operativo con el botón "Update OS".
9. Siga las instrucciones de ProSave.
Al actualizar el sistema operativo aparece una barra de progreso.
Una vez terminada la actualización del sistema operativo sin errores aparece el aviso correspondiente y se reinicia el panel de operador.
Resultado La imagen transferida se encuentra en el panel de operador.
6.7 Actualizar el sistema operativo - Basic Panel con interfaz PROFINET
6.7.1 Descripción general
Actualizar el sistema operativo Al transferir un proyecto al panel de operador pueden producirse conflictos de compatibilidad. Ello se debe a las diferentes versiones del software de configuración utilizado, así como a la imagen del panel de operador existente en éste. La transferencia se cancela si las versiones son diferentes. En el PC de configuración aparecerá un aviso indicando el conflicto de compatibilidad.

Utilización de un proyecto 6.7 Actualizar el sistema operativo - Basic Panel con interfaz PROFINET
Basic Panels 2nd Generation 88 Instrucciones de servicio, 01/2019, A5E33293233-AC
Las versiones se pueden adaptar de las dos maneras siguientes:
● Actualice la imagen del panel de operador si el proyecto ha sido creado con una versión más reciente del software de configuración.
● Si no desea adaptar el proyecto del panel de operador a la versión actual del software de configuración, transfiera una versión de la imagen del panel de operador que concuerde con el estado del proyecto.
Nota
Pérdida de datos
Al actualizar el sistema operativo se borran del panel de operador todos los datos existentes, tales como el proyecto y las contraseñas.
Nota
Calibrar la pantalla táctil
Después de la actualización puede ser necesario volver a calibrar la pantalla táctil.
Consulte también Actualizar el sistema operativo desde un medio de almacenamiento externo (Página 57)
6.7.2 Restablecer la configuración de fábrica El sistema operativo se puede actualizar desde ProSave o WinCC, bien sea con o sin restablecimiento de la configuración de fábrica.
● Actualizar el sistema operativo sin restablecer la configuración de fábrica
En el panel de operador, cambie al modo de operación "Transfer", o bien utilice la transferencia automática mientras se está ejecutando el proyecto. A continuación, inicie la actualización del sistema operativo en ProSave o en WinCC.
● Actualizar el sistema operativo con restablecimiento de la configuración de fábrica
Nota
Canal de datos
Al restablecer la configuración de fábrica se inicializan todos los parámetros del canal de datos utilizado. La transferencia solo se puede reiniciar tras haber parametrizado nuevamente el canal de datos.
Consulte también Posibilidades de transferir datos (Página 77)

Utilización de un proyecto 6.7 Actualizar el sistema operativo - Basic Panel con interfaz PROFINET
Basic Panels 2nd Generation Instrucciones de servicio, 01/2019, A5E33293233-AC 89
6.7.3 Actualizar el sistema operativo con ProSave
Requisitos ● El panel de operador tiene que estar conectado a un PC en el que esté instalado
ProSave.
● El canal de datos tiene que estar parametrizado en el panel de operador.
Procedimiento 1. En el PC, inicie ProSave desde el menú Inicio de Windows.
2. En la ficha "General", seleccione el tipo de panel de operador.
3. Seleccione el tipo de conexión entre el panel de operador y el PC.
4. Configure los parámetros de la conexión.
5. Elija la ficha "OS-Update".
6. En "Ruta de imagen" seleccione el archivo de imagen del panel de operador (tipo de archivo "*.fwf").
Los archivos de imagen del panel de operador se encuentran en "Archivos de programas\Siemens\Automation\Portal V<Versión TIA>\Data\Hmi\Transfer\ <Versión TIA>\Images".
Si se ha abierto correctamente el archivo de imagen del panel de operador, aparecerán en una ventana los datos relativos a la versión del mismo.
7. Conmute el panel de operador al modo "Transfer".
Si ha activado la transferencia automática en el panel de operador, este cambiará automáticamente al modo "Transfer" al iniciarse la actualización.
8. En el PC, inicie la actualización del sistema operativo con el botón "Update OS".
9. Siga las instrucciones de ProSave.
Al actualizar el sistema operativo aparece una barra de progreso.
Una vez terminada la actualización del sistema operativo sin errores aparece el aviso correspondiente y se reinicia el panel de operador.
Resultado La imagen transferida se encuentra en el panel de operador.

Utilización de un proyecto 6.7 Actualizar el sistema operativo - Basic Panel con interfaz PROFINET
Basic Panels 2nd Generation 90 Instrucciones de servicio, 01/2019, A5E33293233-AC
6.7.4 Actualización del sistema operativo con WinCC Si el posible, utilice para esta conexión la interfaz con el ancho de banda más alto, como puede ser Ethernet. Si se utiliza una conexión serie, la actualización del sistema operativo puede tardar hasta una hora.
ATENCIÓN
La actualización del sistema operativo borra todos los datos del panel de operador
Al actualizar el sistema operativo se borran todos los datos del sistema de destino. Por tanto, realice primero una copia de seguridad de los siguientes datos: • Administración de usuarios • Recetas
El restablecimiento de los ajustes de fábrica borra también las License Keys. Antes de restablecer los ajustes de fábrica también es preciso realizar una copia de seguridad de las License Keys.
Requisitos ● El panel de operador está conectado con el PC de configuración.
● El canal de datos correspondiente está parametrizado en el panel de operador.
● El panel de operador está seleccionado en el árbol del proyecto.
Procedimiento 1. En el PC de configuración, seleccione el comando "Actualizar sistema operativo" en el
menú "Online > Mantenimiento de paneles de operador" de WinCC. Se abre el cuadro de diálogo "SIMATIC ProSave [OS-Update]". La ruta con la imagen del sistema operativo ya está ajustada de forma predeterminada.
2. En caso necesario, seleccione otra ruta para la imagen del sistema operativo que desee transferir al panel de operador.
3. Haga clic en "Update OS". Se inicia la actualización. Dependiendo de la conexión seleccionada, este proceso puede tardar varios minutos. Una vez terminada la actualización del sistema operativo sin errores se reinicia el panel de operador.
Resultado La imagen transferida se encuentra en el panel de operador.

Utilización de un proyecto 6.7 Actualizar el sistema operativo - Basic Panel con interfaz PROFINET
Basic Panels 2nd Generation Instrucciones de servicio, 01/2019, A5E33293233-AC 91
6.7.5 Restablecer la configuración de fábrica con ProSave
Requisitos ● El panel de operador tiene que estar conectado a través de un cable Ethernet estándar a
un PC en el que esté instalado ProSave.
Procedimiento - Configurar la interfaz de PC 1. Elija el comando "Ajustar interface PG/PC" en el menú "Inicio > Panel de control".
2. Elija en el área "Punto de acceso de la aplicación" "S7ONLINE (STEP7) -> TCP/IP".
3. Seleccione en el área "Parametrización utilizada" el interface con el que está conectado el panel de operador.
4. Confirme las entradas efectuadas.
Procedimiento - Restablecer la configuración de fábrica 1. En el PC, inicie ProSave desde el menú Inicio de Windows.
2. Seleccione en la ficha "General" el tipo de panel de operador y bajo "Conexión" seleccione "Ethernet".
3. Introduzca una dirección IP.
Nota
Posibles conflictos de direcciones en caso de dirección IP errónea
No utilice ninguna configuración IP dinámica para "Restablecer configuración de fábrica".
Introduzca una dirección IP unívoca de la misma subred en la que se encuentra el PC de configuración. Mientras dura el proceso de actualización se asignará al panel de operador automáticamente la dirección indicada de ProSave.
Si ya ha utilizado el panel de operador con WinCC o ProSave, utilice la dirección IP ya empleada para "Restablecer configuración de fábrica".
4. Cambie a la ficha "OS-Update".
5. Active la casilla de verificación "Restablecer configuración de fábrica".
6. En "Ruta de imagen" seleccione el archivo de imagen del panel de operador (tipo de archivo "*.fwf").
Los archivos de imagen del panel de operador se encuentran en la carpeta de instalación de WinCC, en "Archivos de programas\Siemens\Automation\Portal V<Versión TIA>\Data\ Hmi\Transfer\<Versión TIA>\Images" o en el DVD de instalación de WinCC.
Si se ha abierto correctamente el archivo de imagen del panel de operador, aparecerán en una ventana los datos relativos a la versión del mismo.

Utilización de un proyecto 6.7 Actualizar el sistema operativo - Basic Panel con interfaz PROFINET
Basic Panels 2nd Generation 92 Instrucciones de servicio, 01/2019, A5E33293233-AC
7. En el PC, inicie el restablecimiento de la configuración de fábrica con el botón "Update OS".
8. Siga las instrucciones de ProSave en el PC.
Al actualizar el sistema operativo aparece una barra de progreso.
Una vez terminada la actualización del sistema operativo sin errores aparece el aviso correspondiente y se reinicia el panel de operador.
Resultado La imagen transferida se encuentra en el panel de operador. La configuración de fábrica se ha restablecido.
Nota
Si ya no puede abrir el Start Center en el panel de operador porque falta el sistema operativo, ejecute nuevamente los pasos anteriores para restablecer la configuración de fábrica.
Nota Calibrar la pantalla táctil
Después del restablecimiento puede ser necesario volver a calibrar la pantalla táctil.
6.7.6 Restablecer la configuración de fábrica con WinCC
ATENCIÓN
La actualización del sistema operativo borra todos los datos del panel de operador
Al actualizar el sistema operativo se borran todos los datos del sistema de destino. Por tanto, realice primero una copia de seguridad de los siguientes datos: • Administración de usuarios • Recetas
Nota
Para restablecer la configuración de fábrica mediante Ethernet es necesario lo siguiente: • Dirección IP disponible • Una interfaz de programadora/de PC ajustada a Ethernet TCP/IP del PC de
configuración
Configure la interfaz de programadora/de PC a través del panel de control del PC de configuración. En el área "Punto de acceso de la aplicación", elija la entrada "S7ONLINE (STEP7) -> TCP/IP".

Utilización de un proyecto 6.8 Restablecer la configuración de fábrica vía USB
Basic Panels 2nd Generation Instrucciones de servicio, 01/2019, A5E33293233-AC 93
Requisitos ● El panel de operador está conectado con el PC de configuración.
● El panel de operador está seleccionado en el árbol del proyecto.
Restablecer la configuración de fábrica del panel de operador 1. En el PC de configuración, seleccione el comando "Actualizar sistema operativo" en el
menú "Online > Mantenimiento de paneles de operador" de WinCC.
Se abre el cuadro de diálogo "SIMATIC ProSave [OS-Update]". La ruta con la imagen del sistema operativo ya está ajustada de forma predeterminada.
2. En caso necesario, seleccione otra ruta para la imagen del sistema operativo que desee transferir al panel de operador.
3. Active la casilla de verificación "Restablecer configuración de fábrica".
4. Haga clic en "Update OS".
Se inicia la actualización. Dependiendo de la conexión seleccionada, este proceso puede tardar varios minutos.
Una vez terminada la actualización del sistema operativo sin errores se reinicia el panel de operador.
Resultado La imagen transferida se encuentra en el panel de operador. La configuración de fábrica se ha restablecido.
6.8 Restablecer la configuración de fábrica vía USB
Procedimiento 1. Descargue el Recovery Software para Basic Panels de la siguiente dirección de Internet:
Recovery USB Stick (https://support.industry.siemens.com/cs/ww/es/view/109744950)
2. Copie el Recovery Software en el directorio principal de una memoria USB de formato FAT32.
3. Desconecte el panel de operador.
4. Enchufe la memoria USB en el puerto USB del panel de operador.

Utilización de un proyecto 6.9 Gestionar opciones de WinCC
Basic Panels 2nd Generation 94 Instrucciones de servicio, 01/2019, A5E33293233-AC
5. Conecte el panel de operador.
El panel de operador detecta la memoria USB con el Recovery Software. Se muestra el cuadro de diálogo "Recovery Mode".
6. Para restablecer los ajustes de fábrica del panel de operador pulse tres veces
consecutivas el botón "START RECOVERY (..3..)" y siga las instrucciones de la pantalla. Retire la memoria USB al final del proceso de Recovery y pulse el botón "REBOOT".
6.9 Gestionar opciones de WinCC En un panel de operador se pueden instalar las siguientes opciones de WinCC:
● Opciones suministradas con WinCC para el sistema de ingeniería y para runtime
● Opciones de WinCC adquiridas adicionalmente para el sistema de ingeniería y para runtime
Las opciones de WinCC que se pueden instalar dependen del tipo de panel de operador.
Las opciones de WinCC instalables se resumen en la "Introducción a WinCC".
Requisitos ● El panel de operador está conectado con el PC de configuración.
● La interfaz PG/PC está configurada.
● El panel de operador está seleccionado en el árbol del proyecto.
● El panel de operador está conectado.

Utilización de un proyecto 6.10 Transferir clave de licencia
Basic Panels 2nd Generation Instrucciones de servicio, 01/2019, A5E33293233-AC 95
Procedimiento 1. En el menú "Online > Mantenimiento de paneles de operador", seleccione el comando
"Opciones".
Se visualizan todas las opciones de WinCC disponibles, además de las ya instaladas.
2. Para visualizar las opciones de WinCC instaladas en el panel de operador, haga clic en "Estado del equipo".
3. Para instalar una opción de WinCC en el panel de operador, seleccione la opción y transfiérala con ">>" a la lista de opciones de WinCC instaladas.
4. Para desinstalar una opción de WinCC del panel de operador, haga clic en "<<".
5. Para comenzar la instalación o desinstalación, haga clic en "Aceptar".
Las opciones de WinCC seleccionadas se instalarán o desinstalarán en el panel de operador.
Consulte también Configuración de Sm@rt Server (Página 69)
6.10 Transferir clave de licencia Si se utilizan opciones de WinCC en un panel de operador, se necesita una licencia para cada una de ellas. Las claves de licencia necesarias se suministran normalmente con un soporte de memoria, p. ej. en una memoria USB. Como alternativa, una clave de licencia también se puede facilitar a través de un servidor de licencias.
Requisitos ● El panel de operador está conectado a un PC de configuración o a un PC con el
"Automation License Manager".
Al instalar WinCC también se instala automáticamente el "Automation License Manager".
● Si se utiliza un PC de configuración:
El panel de operador está seleccionado en el árbol del proyecto.

Utilización de un proyecto 6.10 Transferir clave de licencia
Basic Panels 2nd Generation 96 Instrucciones de servicio, 01/2019, A5E33293233-AC
Procedimiento 1. Abra el "Automation License Manager".
2. Inicie el "Automation License Manager".
– PC sin instalación de WinCC
Abra el "Automation License Manager" desde el menú Inicio de Windows
– PC con instalación de WinCC
Abra el "Automation License Manager" desde WinCC como se indica a continuación:
En el menú "Online > Mantenimiento de paneles de operador", seleccione el comando "Autorizar/Licenciar".
Se inicia el "Automation License Manager".
3. Seleccione "Conectar panel de operador" en el menú "Edición > Conectar sistema de destino".
Se abrirá el cuadro de diálogo "Conectar sistema de destino".
4. Seleccione el tipo de panel de operador correspondiente en el área "Tipo de equipo".
5. Seleccione la "Conexión".
6. Configure los "Parámetros de conexión" correspondientes en función de la conexión seleccionada, en el área de ventana homónima.
7. Haga clic en "Aceptar".
Se establece la conexión con el panel de operador. El panel de operador conectado se visualiza en el área izquierda del "Automation License Manager".
8. Seleccione en la zona izquierda la unidad de disco en la que se encuentran las claves de licencia.
Las claves de licencia se muestran en la zona derecha.
9. Seleccione la clave de licencia requerida.
10. Desplace la clave de licencia al panel de operador con Drag&Drop.
Las claves de licencia se transfieren al panel de operador.
Para crear las copias de seguridad de las claves de licencia del panel de operador, desplace con Drag&Drop las claves de licencia desde el panel de operador a una unidad de disco disponible. También es posible eliminar las claves de licencia del panel de operador mediante Drag&Drop.

Basic Panels 2nd Generation Instrucciones de servicio, 01/2019, A5E33293233-AC 97
Mantenimiento y reparaciones 7 7.1 Indicaciones generales de mantenimiento preventivo y correctivo
Al efectuar el mantenimiento preventivo y correctivo de dispositivos de protección, p. ej. circuitos de tierra de protección o componentes de protección contra sobretensiones, tenga en cuenta lo siguiente:
● Observe todos los intervalos de mantenimiento y sustitución indicados por el fabricante.
● Para sustituir componentes de la instalación, incluidos cables externos y fusibles, utilice exclusivamente componentes equivalentes homologados por los respectivos fabricantes
7.2 Mantenimiento y cuidado
Introducción El panel de operador está diseñado de manera que requiera poco mantenimiento. La pantalla táctil y la lámina del teclado deben mantenerse limpias.
Requisitos Para limpiar el panel utilice un paño húmedo con un producto de limpieza. Como producto de limpieza, utilice únicamente un detergente lavavajillas o un producto de limpieza espumante para pantallas.
Nota Reacción imprevista
Al limpiar la pantalla táctil, es posible que se toquen teclas que provoquen una reacción imprevista del controlador.
Por ello, antes de limpiar el panel de operador, desconéctelo para evitar reacciones imprevistas.
Nota Daños debidos a productos de limpieza inadecuados
Si se limpia el panel de operador con aire a presión, chorro de vapor, disolventes o detergentes agresivos puede dañarse.
No limpie el panel de operador utilizando aire comprimido ni chorros de vapor. No utilice nunca disolventes ni detergentes agresivos.

Mantenimiento y reparaciones 7.3 Reparación y repuestos
Basic Panels 2nd Generation 98 Instrucciones de servicio, 01/2019, A5E33293233-AC
Procedimiento Proceda del siguiente modo:
1. Desconecte el panel de operador.
2. Rocíe un producto de limpieza sobre el paño.
No lo rocíe directamente sobre el panel de operador.
3. Limpie el panel de operador.
Limpie el display desde el borde de la pantalla hacia adentro.
7.3 Reparación y repuestos Si fuese necesario reparar el panel de operador, deberá enviarlo al centro de devoluciones en Erlangen. La dirección es:
Siemens AG Digital Factory Retouren-Center c/o Geis Service GmbH, Tor 1-4 Kraftwerkstraße 25a 91056 Erlangen Alemania
Encontrará información más detallada en la dirección de Internet "Repuestos y reparaciones (http://support.automation.siemens.com/WW/view/es/16611927)".
7.4 Reciclaje y eliminación de residuos Los paneles de operador descritos en las presentes instrucciones de servicio son reciclables, dado que están fabricados con materiales poco contaminantes.
Para el reciclaje y la eliminación ecológica de los aparatos usados, diríjase a una empresa certificada dedicada a la eliminación de residuos electrónicos y elimine el aparato conforme a la normativa vigente en su país.

Basic Panels 2nd Generation Instrucciones de servicio, 01/2019, A5E33293233-AC 99
Datos técnicos 8 8.1 Certificados y homologaciones
Homologaciones
Nota
A continuación se resumen las homologaciones posibles.
Para el panel de operador son aplicables únicamente las homologaciones indicadas en el lado posterior del equipo.
IEC 61131 Los paneles cumplen los requisitos y criterios de la norma IEC 61131-2 (Autómatas programables, Parte 2: Requisitos y ensayos de los equipos).
Homologación CE Los paneles satisfacen las exigencias y objetivos de protección de las siguientes directivas comunitarias y cumplen las normas europeas armonizadas (EN) publicadas en los boletines oficiales de la Unión Europea y confirmadas en las declaraciones de conformidad de la UE:
● 2014/30/UE "Compatibilidad electromagnética" (directiva CEM)
● 2011/65/UE "Directiva del Parlamento Europeo y del Consejo de 8 de junio de 2011 sobre restricciones a la utilización de determinadas sustancias peligrosas en aparatos eléctricos y electrónicos" (directiva RoHS)
Declaración de conformidad UE
Las declaraciones de conformidad CE para las autoridades competentes pueden solicitarse en:
Siemens AG Digital Factory Factory Automation DF FA AS SYS Postfach 1963 D-92209 Amberg
Encontrará la declaración de conformidad y otros certificados también en la siguiente dirección de Internet: .
Certificados de Basic Panels 2nd Generation (https://support.industry.siemens.com/cs/ww/es/ps/14738/cert)

Datos técnicos 8.1 Certificados y homologaciones
Basic Panels 2nd Generation 100 Instrucciones de servicio, 01/2019, A5E33293233-AC
Homologación UL Underwriters Laboratories Inc. según ● UL 508 (Industrial Control Equipment) ● CSA C22.2 No. 142 (Process Control Equipment)
RCM AUSTRALIA/NUEVA ZELANDA Este producto cumple las especificaciones de la norma EN 61000-6-4 Normas genéricas - Norma de emisión en entornos industriales. This product meets the requirements of the standard EN 61000-6-4 Generic standards – Emission standard for industrial environments.
COREA El presente producto cumple los requisitos de la certificación coreana.
This product satisfies the requirement of the Korean Certification (KC Mark).
이 기기는 업무용(A급) 전자파 적합기기로서 판매자 또는 사용자는 이 점을 주의하시기 바라며 가정 외의 지역에서 사용하는 것을 목적으로 합니다.
Recuerde que respecto a la emisión de interferencias radioeléctricas este aparato corresponde a la clase de valor límite A. Este aparato puede usarse en todos los entornos salvo el doméstico.
Marcado de la Unión Aduanera Euroasiática ● EAC (Eurasian Conformity) ● Unión aduanera de Rusia, Bielorrusia y Kazajstán ● Declaración de conformidad con las directrices técnicas de la unión aduanera (TR CU)
Marcado WEEE (Unión Europea) Nota de eliminación, tenga en cuenta los reglamentos locales y el capítulo "Reciclaje y eliminación de residuos (Página 98)".
Homologaciones para el sector naval Para el aparato se han previsto las siguientes homologaciones para el sector naval: Tras la recepción, los certificados se ponen a disposición en la siguiente dirección de Internet: Certificados de Basic Panels 2nd Generation (https://support.industry.siemens.com/cs/ww/es/ps/14738/cert).
● ABS American Bureau of Shipping (USA) ● BV Bureau Veritas (Francia) ● CCS (China Classification Society) ● DNV-GL Det Norske Veritas (Noruega) y Germanischer Lloyd (Alemania) ● KR (Korean Register of Shipping) ● LR Lloyds Register ● NK Nippon Kaiji Kyokai (Japón)

Datos técnicos 8.2 Compatibilidad electromagnética
Basic Panels 2nd Generation Instrucciones de servicio, 01/2019, A5E33293233-AC 101
8.2 Compatibilidad electromagnética El panel de operador cumple, entre otros, las exigencias de la directiva de compatibilidad electromagnética (CEM) de la Unión Europea.
Montar un panel de operador conforme a la directiva EMC Para conseguir un funcionamiento libre de fallos, son imprescindibles un montaje del panel de operador conforme a la directiva de compatibilidad electromagnética EMC, así como la utilización de cables a prueba de perturbaciones.
Como complemento de las presentes instrucciones de servicio, consulte también los manuales siguientes:
● Instalar controladores con inmunidad a perturbaciones (https://support.industry.siemens.com/cs/ww/es/view/59193566)
● Industrial Ethernet / PROFINET - Componentes de red pasivos (https://support.industry.siemens.com/cs/ww/es/view/84922825)
● Redes PROFIBUS (https://support.industry.siemens.com/cs/ww/es/view/1971286)
Magnitudes perturbadoras en forma de pulsos La tabla siguiente muestra la compatibilidad electromagnética de los módulos frente a las magnitudes perturbadoras en forma de impulso. Para la compatibilidad electromagnética es imprescindible que el panel de operador cumpla las prescripciones y directivas para la configuración eléctrica. Magnitud perturbadora en forma de pulso
Ensayada con Equivale al grado de severidad
Descarga electrostática según IEC 61000-4-2
Descarga en el aire: 8 kV Descarga de contacto: 6 kV
3
Impulsos en forma de ráfaga (magnitudes perturbadoras rápidas y transitorias) según IEC 61000-4-4
Línea de alimentación de 2 kV con 24 V DC Línea de señales/datos de 2 kV > 30 m Línea de señales de 1 kV < 30 m
3
Impulso individual de gran energía (surge) según IEC 61000-4-5 1
Acoplamiento asimétrico: • Línea de alimentación de 2 kV
Tensión continua con elementos protectores • Línea de señales/datos de 2 kV, > 30 m,
con elementos protectores (si fuese necesario)
Acoplamiento simétrico: • Línea de alimentación de 1 kV
Tensión continua con elementos protectores • Línea de señales de 1 kV, > 30 m,
con elementos protectores (si fuese necesario)
3
1 Protección externa necesaria, véase el manual de funciones "Instalación de controladores con inmunidad a las perturbaciones", capítulo 7 "Protección contra rayos y sobretensiones"

Datos técnicos 8.2 Compatibilidad electromagnética
Basic Panels 2nd Generation 102 Instrucciones de servicio, 01/2019, A5E33293233-AC
El manual de funciones "Instalación de controladores con inmunidad a las perturbaciones" está disponible para descarga en Internet (https://support.industry.siemens.com/cs/ww/es/view/59193566).
Magnitudes perturbadoras sinusoidales La tabla siguiente muestra la compatibilidad electromagnética de los módulos frente a las magnitudes perturbadoras sinusoidales. Para ello es imprescindible que el panel de operador cumpla las prescripciones y directivas para la configuración eléctrica. Magnitud perturbadora sinusoidal Valores de ensayo Radiación de alta frecuencia (campos electromagnéticos) según IEC 61000-4-3
80 % de modulación de amplitud con 1 kHz • a 10 V/m en el rango de 80 GHz hasta 1 GHz • a 3 V/m en el rango de 1,4 GHz hasta 6 GHz
Corriente de AF en líneas y cables apantallados según IEC 61000-4-6
Tensión de ensayo de 10 V con 80% de modulación de amplitud a 1 kHz en el rango de 10 kHz a 80 MHz
Intensidad del campo magnético 50/60 Hz; 100 A/m r.m.s.
Emisión de radiointerferencias La tabla siguiente muestra la emisión de interferencias de campos electromagnéticos según EN 61000-6-4, medida a una distancia de 10 m. Banda de frecuencias Emisión de perturbaciones de 30 a 230 MHz < 40 dB (μV/m) casi-pico de 230 a 1 GHz < 47 dB (μV/m) casi-pico de 1 a 3 GHz < 66 dB (μV/m) pico de 3 a 6 GHz < 70 dB (μV/m) pico
Consulte también las indicaciones sobre CEM recogidas en el capítulo "Notas de uso (Página 19)".

Datos técnicos 8.3 Condiciones ambientales mecánicas
Basic Panels 2nd Generation Instrucciones de servicio, 01/2019, A5E33293233-AC 103
8.3 Condiciones ambientales mecánicas
8.3.1 Condiciones de transporte y almacenamiento Los datos siguientes son aplicables a los dispositivos que se transportan y almacenan en su embalaje original.
El dispositivo cumple las exigencias según IEC 60721-3-2, clase 2M2 con los complementos y las restricciones siguientes: Tipo de condición Rango admisible Caída libre ≤ 1 m Vibración según IEC 60068-2-6 5 .. 8,4 Hz, elongación 3,5 mm
8,4 ... 500 Hz, aceleración 1 g Choque según IEC 60068-2-27 250 m/s2, 6 ms, 1000 choques
8.3.2 Condiciones de uso Los datos siguientes son aplicables a los paneles montados de acuerdo con las especificaciones de las presentes instrucciones de servicio.
El panel de operador está previsto para su uso estacionario en entornos protegidos contra la intemperie.
El aparato cumple las exigencias según IEC 60721-3-3, clase 3M3 con los complementos y las restricciones siguientes: Tipo de condición Rango admisible Vibración según IEC 60068-2-6 5 … 8,4 Hz, elongación 3,5 mm
8,4 ... 200 Hz, aceleración 1 g Choque según IEC 60068-2-27 150 m/s2, 11 ms, 3 choques
8.4 Condiciones climáticas del entorno
8.4.1 Almacenamiento de larga duración Los datos siguientes son aplicables a equipos que se almacenen durante más de dos semanas en su embalaje original.
El panel cumple las exigencias según IEC 60721-3-1 clase 1K21.

Datos técnicos 8.4 Condiciones climáticas del entorno
Basic Panels 2nd Generation 104 Instrucciones de servicio, 01/2019, A5E33293233-AC
8.4.2 Transporte y almacenamiento de corta duración Los datos siguientes son aplicables a equipos que se transporten en su embalaje original y en un embalaje exterior protegido contra la intemperie. El aparato se ha sometido a ensayos según IEC 60721-3-2, clase 2K11 con los complementos y las restricciones siguientes:
Tipo de condición Rango admisible Temperatura de -20 a 60 °C Presión atmosférica De 1140 a 660 hPa, equivale a una altitud de -1000 a 3500 m Humedad relativa del aire 10 ... 90 % Concentración de sustancias nocivas
SO2: < 0,5 ppm; humedad relativa del aire < 60 %; sin condensación H2S: < 0,1 ppm; humedad relativa del aire < 60 %; sin condensación
Nota
Si se ha formado condensación, el panel de operador solo deberá conectarse tras haberse secado por completo. Durante este proceso no exponga al panel de operador a la radiación directa de calor de una calefacción.
8.4.3 Condiciones de uso Los datos siguientes son aplicables a los paneles montados de acuerdo con las especificaciones de las presentes instrucciones de servicio. El panel de operador está previsto para el uso estacionario y protegido de las condiciones climáticas conforme a IEC 60721-3-3. El dispositivo se ha sometido a ensayos según IEC 60721-3-3, clase 3K3 con los complementos y las restricciones siguientes:
Tipo de condición Posición de montaje Rango admisible Temperatura, Montaje horizontal
Recto De 0 a 50 °C Inclinado, inclinación máxima de 35° De 0 a 40 °C
Temperatura, Montaje vertical
Recto De 0 a 40 °C Inclinado, inclinación máxima de 35° De 0 a 35 °C
Presión atmosférica 1, altitud de empleo
De 1140 a 795 hPa, equivale a una altitud de -1000 a 2000 m
Humedad relativa del aire De 10 a 90 %, sin condensación en la parte posterior del panel Concentración de sustancias nocivas
SO2: < 0,5 ppm; humedad relativa del aire < 60 %, sin condensación en la parte posterior del panel H2S: < 0,1 ppm; humedad relativa del aire < 60 %, sin condensación en la parte posterior del panel
1 No debe haber diferencia de presión entre el interior y el exterior de la carcasa/el armario de distribución
Tenga en cuenta las notas de uso (Página 19). Observe también el diagrama climático incluido en el siguiente capítulo.
Nota
Los componentes del sistema que se conecten al panel de operador, p. ej. la fuente de alimentación, también deben ser apropiados para las respectivas condiciones de empleo.

Datos técnicos 8.5 Datos sobre ensayos de aislamiento, clase de protección y grado de protección
Basic Panels 2nd Generation Instrucciones de servicio, 01/2019, A5E33293233-AC 105
8.4.4 Diagrama climático El diagrama siguiente muestra el rango ampliado de temperatura y humedad del aire en funcionamiento permanente conforme a IEC 60721-3-3 clase 3K3
Los datos son aplicables a dispositivos montados en formato horizontal sin inclinación.
8.5 Datos sobre ensayos de aislamiento, clase de protección y grado de protección
Ensayo de aislamiento La resistencia al aislamiento ha sido demostrada en un ensayo rutinario con las siguientes tensiones de ensayo según IEC 61131-2: Circuito eléctrico Aislamiento ensayado con (certificado de ensayo) Tensión nominal Ue 24 V 707 V DC, frente a otros circuitos o frente a tierra Conector hembra Ethernet 1500 V AC
Grado de contaminación y categoría de sobretensión El panel cumple los siguientes requisitos según IEC 61131-2: Grado de contaminación 2 Categoría de sobretensión II
Clase de protección Clase de protección III según IEC 61131-2.

Datos técnicos 8.6 Croquis acotados
Basic Panels 2nd Generation 106 Instrucciones de servicio, 01/2019, A5E33293233-AC
Protección contra cuerpos extraños y agua El panel cumple los requisitos según IEC 60529 y UL50.
Lado del equipo Grado de protección Lado frontal Montado:
• IP65 según IEC 60529 • Type 4X/Type 12 (indoor use only) según UL50
Lado posterior IP20 Protección contra contacto con dedos de prueba estándar. El aparato no está protegido contra la penetración de agua, polvo ni gas nocivo.
Los grados de protección de la parte frontal sólo pueden garantizarse si la junta de montaje tiene perfecto contacto con el recorte de montaje. Tenga en cuenta las indicaciones al respecto incluidas en el capítulo "Realizar el recorte de montaje (Página 26)".
8.6 Croquis acotados
8.6.1 Croquis acotado del KTP400 Basic

Datos técnicos 8.6 Croquis acotados
Basic Panels 2nd Generation Instrucciones de servicio, 01/2019, A5E33293233-AC 107
8.6.2 Croquis acotado del KTP700 Basic

Datos técnicos 8.6 Croquis acotados
Basic Panels 2nd Generation 108 Instrucciones de servicio, 01/2019, A5E33293233-AC
8.6.3 Croquis acotado del KTP700 Basic DP

Datos técnicos 8.6 Croquis acotados
Basic Panels 2nd Generation Instrucciones de servicio, 01/2019, A5E33293233-AC 109
8.6.4 Croquis acotado del KTP900 Basic

Datos técnicos 8.6 Croquis acotados
Basic Panels 2nd Generation 110 Instrucciones de servicio, 01/2019, A5E33293233-AC
8.6.5 Croquis acotado del KTP1200 Basic

Datos técnicos 8.6 Croquis acotados
Basic Panels 2nd Generation Instrucciones de servicio, 01/2019, A5E33293233-AC 111
8.6.6 Croquis acotado del KTP1200 Basic DP

Datos técnicos 8.7 Datos técnicos
Basic Panels 2nd Generation 112 Instrucciones de servicio, 01/2019, A5E33293233-AC
8.7 Datos técnicos
8.7.1 KTP400 Basic, KTP700 Basic y KTP700 Basic DP
Peso KTP400 Basic KTP700 Basic KTP700 Basic DP Peso sin embalaje aprox. 360 g aprox. 780 g aprox. 800 g
Pantalla KTP400 Basic KTP700 Basic KTP700 Basic DP Tipo LCD-TFT Área activa de la pantalla 95 x 53,9 mm (4,3") 154,1 x 85,9 mm (7") Resolución 480 x 272 píxeles 800 x 480 píxeles Colores representables 16 bits (65536 colores) Regulación de brillo Sí Retroiluminación Half Brightness Life Time (MTBF 1)
LED 20.000 h
Clase de error de píxel según EN ISO 9241-307
II
1 MTBF: horas de servicio tras las cuales el brillo máximo se reduce a la mitad respecto al valor original. Utilizando la función de atenuación integrada, p. ej., con un protector de pantalla de forma temporizada o de forma centralizada mediante el controlador, el MTBF aumenta.
Unidad de entrada KTP400 Basic KTP700 Basic KTP700 Basic DP Tipo Pantalla táctil analógica resistiva Teclas de función 4 8 Etiqueta rotulable Sí
Memoria KTP400 Basic KTP700 Basic KTP700 Basic DP Memoria de datos 256 MB Memoria de programa 512 MB

Datos técnicos 8.7 Datos técnicos
Basic Panels 2nd Generation Instrucciones de servicio, 01/2019, A5E33293233-AC 113
Puertos KTP400 Basic KTP700 Basic KTP700 Basic DP 1 x RS 422/RS 485 - Máx. 12 Mbits/s 1 x Ethernet RJ45 10/100 Mbits/s - USB 2.0 Sí
Fuente de alimentación KTP400 Basic KTP700 Basic KTP700 Basic DP Tensión nominal +24 V DC Rango de tensión admisible 19,2 ... 28,8 V (-20 %, +20 %) Transitorios, máximo admisible 35 V (500 ms) Tiempo entre dos transitorios, mínimo 50 s Consumo Típico aprox. 125 mA aprox. 230 mA aprox. 230 mA
Corriente continua máx. aprox. 310 mA aprox. 440 mA aprox. 500 mA Extracorriente de conexión I2t
aprox. 0,2 A2s
Consumo de potencia 1 3 W 5,5 W 5,5 W Fusible interno electrónico 1 Básicamente la potencia disipada se corresponde con el valor indicado para el consumo de potencia.
Otros componentes KTP400 Basic KTP700 Basic KTP700 Basic DP Reloj en tiempo real respaldado 1, sincronizable
Sí
Respuesta acústica Sí 1 Duración típica del respaldo: 3 semanas

Datos técnicos 8.7 Datos técnicos
Basic Panels 2nd Generation 114 Instrucciones de servicio, 01/2019, A5E33293233-AC
8.7.2 KTP900 Basic, KTP1200 Basic y KTP1200 Basic DP
Panel de operador KTP900 Basic KTP1200 Basic KTP1200 Basic DP Peso sin embalaje aprox. 1130 g aprox. 1710 g aprox. 1710 g
Pantalla KTP900 Basic KTP1200 Basic KTP1200 Basic DP Tipo LCD-TFT Área activa del display 198,0 mm x 111,7 mm (9") 261,1 mm x 163,2 mm (12") Resolución, píxeles 800 x 480 1280 x 800 Colores representables 16 bits (65536 colores) Regulación de brillo Sí Clase de error de píxel según EN ISO 9241-307
II
Retroiluminación Half Brightness Life Time (MTBF 1)
LED 20.000 h
1 MTBF: horas de servicio tras las cuales el brillo máximo se reduce a la mitad respecto al valor original. Utilizando la función de atenuación integrada, p. ej., con un protector de pantalla de forma temporizada o de forma centralizada mediante el controlador, el MTBF aumenta.
Unidad de entrada KTP900 Basic KTP1200 Basic KTP1200 Basic DP Tipo Pantalla táctil analógica resistiva Teclas de función 8 10 Etiqueta rotulable Sí
Memoria KTP900 Basic KTP1200 Basic KTP1200 Basic DP Memoria de datos 256 MB Memoria de programa 512 MB
Puertos KTP900 Basic KTP1200 Basic KTP1200 Basic DP 1 x RS 422/RS 485 - Máx. 12 Mbits/s 1 x Ethernet RJ45 10/100 Mbits/s - USB 2.0 Sí

Datos técnicos 8.7 Datos técnicos
Basic Panels 2nd Generation Instrucciones de servicio, 01/2019, A5E33293233-AC 115
Fuente de alimentación KTP900 Basic KTP1200 Basic KTP1200 Basic DP Tensión nominal +24 V DC Rango de tensión admisible De 19,2 a 28,8 V (-20 %, +20 %) Transitorios, máximo admisible 35 V (500 ms) Tiempo entre dos transitorios, mínimo 50 s Consumo Típico aprox. 230 mA aprox. 510 mA aprox. 550 mA
Corriente continua máx. aprox. 440 mA aprox. 650 mA aprox. 800 mA Extracorriente de conexión I2t
aprox. 0,2 A2s
Consumo de potencia 1 5,5 W 12,2 W 13,2 W Fusible interno electrónico 1 Básicamente la potencia disipada se corresponde con el valor indicado para el consumo de potencia.
Otros componentes KTP900 Basic KTP1200 Basic KTP1200 Basic DP Reloj en tiempo real respaldado 1, sincronizable
Sí
Respuesta acústica Sí 1 Duración típica del respaldo: 3 semanas

Datos técnicos 8.8 Descripción de los puertos/interfaces
Basic Panels 2nd Generation 116 Instrucciones de servicio, 01/2019, A5E33293233-AC
8.8 Descripción de los puertos/interfaces
8.8.1 DC24V X80 Fuente de alimentación 24 V DC 2 polos
Pin Significado 1 +24 V DC 2 Masa
8.8.2 PROFIBUS DP X2 Puerto serie, conector hembra SUB-D de 9 polos
Pin Asignación en RS422 Asignación en RS485 1 NC NC 2 GND 24 V GND 24 V 3 TxD + Señal de datos B (+) 4 RxD+ RTS 5 GND 5 V, sin potencial GND 5 V, sin potencial 6 +5 V DC, sin potencial +5 V DC, sin potencial 7 +24 V DC, out (máx. 100 mA) +24 V DC, out (máx. 100 mA) 8 TxD– Señal de datos A (–) 9 RxD– NC

Datos técnicos 8.8 Descripción de los puertos/interfaces
Basic Panels 2nd Generation Instrucciones de servicio, 01/2019, A5E33293233-AC 117
8.8.3 PROFINET (LAN) X1 PROFINET (LAN) 10/100 Mbits/s, conector hembra RJ45
Pin Nombre Significado 1 Tx+ Salida de datos + 2 Tx– Salida de datos - 3 Rx+ Entrada de datos + 4 NC No ocupado 5 NC No ocupado 6 Rx– Entrada de datos - 7 NC No ocupado 8 NC No ocupado
8.8.4 USB X60 USB tipo A
Pin Nombre Significado 1 VBUS +5 V, salida, máx. 500 mA 2 D- Canal de datos, bidireccional 3 D+ Canal de datos, bidireccional 4 GND Masa

Datos técnicos 8.9 Volumen de funciones con WinCC
Basic Panels 2nd Generation 118 Instrucciones de servicio, 01/2019, A5E33293233-AC
8.9 Volumen de funciones con WinCC Las siguientes tablas muestran los objetos que pueden estar integrados en un proyecto para un Basic Panel. Las tablas le ayudarán a determinar si su proyecto se encuentra dentro de las características aplicables al panel de operador.
Los valores máximos indicados no son aditivos. No es posible garantizar en los dispositivos el funcionamiento correcto de configuraciones que agoten todos los límites del sistema.
Además de los límites indicados, también se deberán tener en cuenta las restricciones debidas a la memoria disponible para la configuración.
Variables, valores y listas Objeto Especificación Cantidad Variables Cantidad 800 Vigilancia de límites Entrada/salida Sí Escala lineal Entrada/salida Sí Elementos por matriz Cantidad 100 Listas de textos Cantidad 300 Listas de gráficos Cantidad 100
Avisos Objeto Especificación Cantidad Avisos Número de categorías 32
Número de avisos de bit 1000 Número de avisos analógicos 25 Longitud del texto de aviso 80 caracteres Número de variables en un aviso Máx. 8 Indicación Ventana de avisos, visor de
avisos Acusar alarmas individualmente Sí Acuse simultáneo de varias alarmas (acuse general) 16 grupos de acuse Editar un aviso Sí Indicador de avisos Sí
Búfer de avisos 1 Capacidad del búfer de avisos 256 avisos Eventos de aviso simultáneos Máx. 64 Visualizar avisos Sí Borrar búfer de avisos Sí
1 A partir de WinCC V15.1 es posible activar o desactivar la remanencia del búfer de avisos en la configuración, en "Configuración runtime > Avisos > General" con la opción "Búfer de datos persistente". El ajuste predeterminado es "activado".

Datos técnicos 8.9 Volumen de funciones con WinCC
Basic Panels 2nd Generation Instrucciones de servicio, 01/2019, A5E33293233-AC 119
Imágenes Objeto Especificación Cantidad Imágenes Cantidad 250
Campos por imagen 100 Variables por imagen 100 Plantilla Sí
Objetos por imagen Objetos complejos 1 150 Visores de recetas 10 Visores de curvas 8 Visor de usuarios 1 Visor de avisos 20 Visor de diagnóstico 5 Visor de diagnóstico del sistema 150 Variables múltiples (elementos de matriz) 2 100
1 Son objetos complejos: barras, controles deslizantes, librería de símbolos, reloj y todos los objetos del área de controles.
2 Aquí se incluyen elementos de matriz contenidos en las recetas.
Recetas Los valores indicados son valores máximos que no se pueden utilizar de forma aditiva.
Objeto Especificación Cantidad Recetas Cantidad 50
Elementos por receta 1 100 Registros por receta 100 Longitud en kB de los datos de usuario por registro 32 Memoria reservada para los registros en la memoria flash interna
256 kB
1 En caso de utilizar matrices, cada elemento de la matriz cuenta como un elemento de receta.
Archivado Objeto Especificación Cantidad Ficheros Número de ficheros 2
Número de variables 10 Número de entradas del fichero 1 10.000 Número de ficheros circulares segmentados 400 Ciclo de archivado 1 s
1 Con el método de archivado "Fichero circular segmentado" el número de entradas es aplicable a todos los ficheros de continuación. El producto resultante de multiplicar el número de ficheros de continuación por el número de registros por fichero de continuación no debe rebasar el límite del sistema.

Datos técnicos 8.9 Volumen de funciones con WinCC
Basic Panels 2nd Generation 120 Instrucciones de servicio, 01/2019, A5E33293233-AC
Curvas Objeto Especificación Basic Panels Curvas Cantidad 25
Listas de textos y gráficos Objeto Especificación Basic Panels Listas Número de listas de gráficos 100
Número de listas de textos 300 Número de entradas por lista de textos o gráficos 100 Número de objetos gráficos 1000 Número de elementos de texto 2500
Seguridad Objeto Especificación Basic Panels Seguridad Número de grupos de usuarios 50
Número de usuarios 50 Número de autorizaciones 32
Textos de ayuda Objeto Especificación Basic Panels Textos de ayuda Longitud (número de caracteres) 500
Para avisos Sí Para imágenes Sí Para objetos de imagen (p. ej. campos ES, interruptores, botones, botones ocultos)
Sí
Funciones complementarias Objeto Especificación Basic Panels Configuración de la pantalla Calibración de la pantalla táctil
Ajuste de la luminosidad Sí Sí
Cambio de idioma Número de idiomas runtime 10 Objetos gráficos Gráficos de vectores y píxeles Sí
Proyecto Objeto Especificación Basic Panels Archivo de proyecto "*.srt" Tamaño 10 MB

Basic Panels 2nd Generation Instrucciones de servicio, 01/2019, A5E33293233-AC 121
Soporte técnico A A.1 Servicio técnico y asistencia
Encontrará más información y soporte para los productos descritos en las siguientes direcciones de Internet:
● Technical Support (https://support.industry.siemens.com/cs/ww/en/)
● Formulario para un Support-Request (http://www.siemens.com/automation/support-request)
● After Sales Information System SIMATIC IPC/PG (http://www.siemens.de/asis)
● Documentación completa de SIMATIC (http://www.siemens.com/simatic-tech-doku-portal)
● La persona de contacto de su localidad (http://www.automation.siemens.com/mcms/aspa-db/es/Pages/default.aspx)
● Centro de formación (http://sitrain.automation.siemens.com/sitrainworld/?AppLang=en)
● Industry Mall (https://mall.industry.siemens.com)
● TIA Selection Tool (http://w3.siemens.com/mcms/topics/en/simatic/tia-selection-tool)
Cuando se ponga en contacto con su representante local o con el Technical Support, tenga preparada la siguiente información:
● Ref. (MLFB) del equipo
● Versión de la BIOS para PC industrial o versión de la imagen del equipo
● Hardware adicional instalado
● Software adicional instalado
Documentación actualizada Utilice siempre la documentación actualizada del producto. Encontrará la versión actualizada del presente manual, así como otros documentos importantes indicando la referencia del panel en Internet (https://support.industry.siemens.com/cs/ww/en/). Busque los artículos con el filtro "Manual".
Herramientas y descargas Compruebe con regularidad si hay actualizaciones y hotfixes que descargar para su equipo. El área de descarga se encuentra en el siguiente enlace de Internet:
After Sales Information System SIMATIC IPC/PG (http://www.siemens.de/asis)

Soporte técnico A.2 Avisos de sistema
Basic Panels 2nd Generation 122 Instrucciones de servicio, 01/2019, A5E33293233-AC
A.2 Avisos de sistema Los avisos de sistema que aparecen en el panel de operador ofrecen información sobre los estados internos del panel de operador y del controlador.
Nota
Los avisos de sistema sólo se visualizan si se ha configurado una ventana de avisos. Los avisos de sistema se visualizan en el idioma configurado en ese momento en el panel de operador.
Parámetros de los avisos de sistema
Los avisos de sistema pueden contener parámetros cifrados que son relevantes para el seguimiento de un error, ya que dan pistas del código fuente del software runtime. Los parámetros aparecen después del texto "Código de error:".
Descripción de los avisos de sistema Encontrará una relación de los avisos de sistema de su panel de operador en la ayuda en pantalla del software de configuración.

Basic Panels 2nd Generation Instrucciones de servicio, 01/2019, A5E33293233-AC 123
Marcas y símbolos B B.1 Símbolos relevantes para la seguridad
La tabla siguiente describe símbolos que, complementando los símbolos descritos en los manuales, pueden encontrarse en el aparato SIMATIC, en su embalaje o en algún documento adjunto.
Símbolo Significado Referencia
Señal de peligro general Precaución/Atención Observe las instrucciones de servicio. Las instrucciones de servicio contienen información relacionada con el tipo de peligro potencial, además de permitir identificar riesgos y adoptar las medidas necesarias para evitarlos.
ISO 7000 n.º 0434B, DIN ISO 7000 n.º 0434B
Atención, solo relevante para módulos con homologación Ex
Observe las instrucciones ISO 7010 M002
Solo debe ser instalado por electricistas profesionales IEC 60417 n.º 6182
Solicitación mecánica en paneles HMI
Los cables de conexión deben estar diseñados para la temperatura ambiente
Montaje según la directiva de compatibilidad electromagnética
No montar ni desenchufar o enchufar bajo tensión
Tensión eléctrica peligrosa para módulos de 230 V ANSI Z535.2

Marcas y símbolos B.1 Símbolos relevantes para la seguridad
Basic Panels 2nd Generation 124 Instrucciones de servicio, 01/2019, A5E33293233-AC
Símbolo Significado Referencia
Clase de protección III, alimentar solo con baja tensión de seguridad (SELV/PELV)
IEC 60417-1-5180 "Class III equipment"
Solo para uso industrial en interiores (armario de distribución)
Montaje solo en armario de distribución
Aparatos homologados para Ex zona 2 en un armario de distribución con IP54 como mínimo
Aparatos homologados para Ex zona 22 en un armario de distribución con IP6x como mínimo

Basic Panels 2nd Generation Instrucciones de servicio, 01/2019, A5E33293233-AC 125
Abreviaturas C
ANSI American National Standards Institution CPU Unidad central de proceso CTS Clear To Send DC Direct Current DCD Data Carrier Detect DHCP Dynamic Host Configuration Protocol DIL Dual-in-Line (diseño de carcasa de chip electrónico) DNS Domain Name System DP Periferia descentralizada DSN Data Source Name DSR Data Set Ready DTR Data Terminal Ready ES Entrada y salida ESD Componentes/tarjetas sensibles a descargas electrostáticas CEM Compatibilidad electromagnética EN Norma europea ES Engineering System ESD Electrostatic Sensitive Device GND Ground AF Alta frecuencia HMI Human Machine Interface IEC International Electronic Commission (Comisión Internacional Electrónica) IF Interface IP Internet Protocol LED Light Emitting Diode MAC Media Access Control MOS Metal Oxide Semiconductor MPI Multipoint Interface (SIMATIC S7) MS Microsoft MTBF Mean Time Between Failures (tiempo medio de funcionamiento entre dos paradas) n. c. no conectado NTP Network Time Protocol OP Operator Panel PC Personal Computer PG Programadora PPI Point to Point Interface (SIMATIC S7) RAM Random Access Memory MBTP (PELV) Protective Extra Low Voltage

Abreviaturas
Basic Panels 2nd Generation 126 Instrucciones de servicio, 01/2019, A5E33293233-AC
RJ45 Registered Jack Type 45 RTS Request To Send RxD Receive Data SD-Card Security Digital Card SELV Safety Extra Low Voltage SP Service Pack PLC Autómata programable STN Super Twisted Nematic Sub D Subminiatura D (conector) TAB Tabulador TCP/IP Transmission Control Protocol/Internet Protocol TFT Thin Film Transistor TTY Teletype TxD Transmit Data UL Underwriter’s Laboratory USB Universal Serial Bus UPS Fuente de alimentación ininterrumpida WINS Windows Internet Naming Service

Basic Panels 2nd Generation Instrucciones de servicio, 01/2019, A5E33293233-AC 127
Glosario
Acusar Mediante el acuse de un aviso se confirma que el usuario está al corriente del mismo.
Archivo de proyecto, ejecutable Un archivo de proyecto ejecutable es el archivo generado para un determinado panel de operador durante la configuración. El archivo de proyecto ejecutable se transfiere al panel de operador correspondiente, sirviendo allí para manejar y visualizar las instalaciones. El archivo de proyecto ejecutable siempre se guarda en "\Flash\Simatic\" en el panel de operador.
La extensión de un archivo de proyecto ejecutable es "*.fwf".
Artículos de consumo Siemens AG ofrece, además de sus propios accesorios, artículos de consumo de otros fabricantes de renombre como accesorios de calidad. Los artículos de consumo son sometidos a una breve prueba de conexión, pero no al test de sistema de Siemens AG. Las características técnicas de los artículos de consumo pueden diferir de las características garantizadas de productos equivalentes de Siemens AG. Los artículos de consumo están identificados como tales en el catálogo online de Siemens AG. Las especificaciones técnicas, drivers, certificados, certificados de ensayo, etc. son entregados por el fabricante correspondiente a Siemens AG y también están disponibles para descargar en el catálogo online o en el soporte técnico (Technical Support) de Siemens AG.
Aviso de sistema Un aviso de sistema tiene asignada la clase de aviso "Sistema". Un aviso del sistema indica estados internos en el panel de operador y en el controlador.
Aviso personalizado Un aviso personalizado indica un estado operativo determinado de la instalación conectada al panel de operador a través del controlador.
Aviso, acusar Mediante el acuse de un aviso se confirma que el usuario está al corriente del mismo.
Aviso, evento "Entrante" Instante en que un aviso es activado por el controlador o por el panel de operador.

Glosario
Basic Panels 2nd Generation 128 Instrucciones de servicio, 01/2019, A5E33293233-AC
Aviso, evento "Saliente" Instante en el que el controlador cancela el inicio de un aviso.
Boot loader Un boot loader permite iniciar el sistema operativo y se ejecuta automáticamente al encender el panel de operador. Tras cargar el sistema operativo se visualiza el Start Center.
Campo Un campo es un área reservada en las imágenes configuradas para introducir y emitir valores.
Campo E/S Permite introducir y visualizar en el panel de operador los valores que se transfieren al controlador.
Clase de protección Dentro de la tecnología electrónica, la clase de protección clasifica e identifica los recursos eléctricos en referencia a las medidas de seguridad existentes que deben impedir un choque eléctrico. Existen tres clases de protección para recursos eléctricos.
Controlador "Controlador" es un término genérico para los equipos y sistemas con los que se comunica el panel de operador, p. ej., el SIMATIC S7.
EMC La compatibilidad electromagnética (CEM) se refiere al estado generalmente deseado, en el que los dispositivos técnicos no interfieren unos con otros con efectos eléctricos o electromagnéticos no deseados. La compatibilidad electromagnética trata cuestiones técnicas y legales sobre las interferencias electromagnéticas indeseadas en el ámbito de la tecnología electrónica.
Evento Las funciones se activan cuando se produce un evento definido. Los eventos se pueden configurar. Los eventos configurables para un botón de comando son, por ejemplo, "Pulsar" y "Soltar".

Glosario
Basic Panels 2nd Generation Instrucciones de servicio, 01/2019, A5E33293233-AC 129
Grado de protección El grado de protección indica la idoneidad de un recurso eléctrico para diferentes condiciones del entorno. Además indica la protección de las personas ante posibles daños al utilizar dicho recurso.
El grado de protección que responde a la clasificación IP es diferente a la clase de protección. Sin embargo, ambos se refieren a la protección contra el contacto con tensiones eléctricas. El grado de protección clasifica además la protección del dispositivo ante la suciedad y la humedad.
Half Brightness Life Time Half Brightness Life Time es el tiempo tras el cual el brillo alcanza tan solo el 50% de su valor original. El valor indicado depende de la temperatura de funcionamiento.
Hardcopy Salida del contenido de la pantalla a través de una impresora conectada.
Imagen Una imagen es una manera de representar datos del proceso agrupados de forma lógica para una instalación. La representación de los datos del proceso se puede complementar visualmente mediante objetos gráficos.
Imagen del panel de operador La imagen del panel de operador es un archivo que se puede transferir desde el PC de configuración al panel de operador. La imagen del panel de operador contiene el sistema operativo del panel y partes del software runtime necesarias para el archivo de proyecto ejecutable.
Informe de avisos Un informe de avisos es la impresión de avisos personalizados de manera paralela a la salida por pantalla del panel de operador.
Instalación En relación con el control y visualización mediante un panel de operador, este concepto abarca máquinas, centros de mecanizado, sistemas e instalaciones, así como procesos.
Memoria Flash La memoria flash es una memoria con chips de memoria no volátiles que pueden borrarse eléctricamente. Se utiliza como soporte de memoria portátil, o bien como módulo de memoria instalado de forma fija en la platina principal.

Glosario
Basic Panels 2nd Generation 130 Instrucciones de servicio, 01/2019, A5E33293233-AC
Modo de operación "Transfer" El modo de transferencia "Transfer" es un modo de operación del panel de operador en el que se transfiere un proyecto ejecutable desde el PC de configuración al panel de operador.
Objeto Un objeto forma parte de un proyecto, p. ej., una imagen o un aviso. Los objetos sirven para mostrar en el panel de operador textos y valores o para introducirlos.
Objeto de imagen Un objeto de imagen es un objeto configurado para la visualización o el control manual de la instalación, p. ej. un rectángulo, un campo E/S o un visor de avisos.
Objeto de manejo Un objeto de manejo forma parte de un proyecto y sirve para introducir valores y para ejecutar funciones. Un objeto de manejo es, por ejemplo, un botón de comando.
Orden de tabulación El orden de tabulación define en la configuración el orden en el que se activarán los objetos cuando se pulse la tecla <TAB>.
Panel de operador Un panel de operador es un aparato para manejar y visualizar máquinas e instalaciones En el panel de operador se representan los estados de la máquina o de la instalación mediante gráficos o mediante lámparas. Los elementos de manejo del panel de mando permiten acceder a los procesos de la máquina o de la instalación.
PC de configuración Un PC de configuración es una unidad de programación o un PC en el que se crean proyectos con un software de configuración para una instalación.
Proyecto Un proyecto es el resultado de una configuración con ayuda de un software de configuración. En la mayoría de los casos, el proyecto contiene varias imágenes en las cuales hay integrados objetos específicos de la instalación, configuraciones básicas y avisos. Un proyecto configurado con WinCC se guarda en un archivo de proyecto con la extensión "*.ap1x" (x corresponde a la clave de versión). Ejemplo: "MyProject.ap14" para un proyecto WinCC V14.

Glosario
Basic Panels 2nd Generation Instrucciones de servicio, 01/2019, A5E33293233-AC 131
Receta Una receta es una agrupación de variables de una estructura de datos fija. A la estructura de datos configurada se le pueden asignar datos en el software de configuración o en el panel de operador; en tal caso, se denominará registro. El uso de recetas garantiza que, durante la transferencia de un registro, todos los datos a él asignados lleguen conjuntamente y de manera síncrona al controlador.
Sistema de automatización Un sistema de automatización es un controlador de la gama SIMATIC S7, p. ej. un SIMATIC S7-1500.
Software de configuración El software de configuración es un software para la elaboración de proyectos que permiten visualizar procesos. Un software de configuración es p. ej. WinCC.
Software runtime El software runtime es un software para visualizar los procesos que permite comprobar un proyecto en un PC de configuración.
Tarea de control Una tarea de control activa una función en el panel de operador desde el controlador.
Tecla de función Una tecla de función es una tecla del panel de operador libremente configurable. La asignación de esta tecla con una función se efectúa durante la configuración. La asignación de la tecla de función puede variar en función de la imagen visualizada o puede ser independiente de ésta.
Texto de ayuda Un texto de ayuda es una información configurada sobre los objetos de un proyecto. El texto de ayuda de un aviso puede contener, por ejemplo, indicaciones sobre la causa y la eliminación de un fallo.
Tiempo de visualización El tiempo de visualización determina si se visualiza un aviso de sistema en el panel de operador y durante cuánto tiempo.
Transferencia La transferencia es el envío de un proyecto ejecutable al panel de operador desde el PC de configuración.

Glosario
Basic Panels 2nd Generation 132 Instrucciones de servicio, 01/2019, A5E33293233-AC
Variable Una variable es un espacio de memoria definido en el que se puede escribir un valor y del que se puede leer un valor. Esto se puede llevar a cabo desde el controlador o desde el panel de operador. Dependiendo de si la variable dispone o no de conexión con el controlador, se distingue entre variables externas (variables del proceso) y variables internas.
Visualización de procesos La visualización de procesos es la representación de procesos técnicos mediante textos y gráficos. En las imágenes de la instalación se puede intervenir activamente en ésta, gracias a la entrada y salida de datos en los procesos que se están ejecutando.
WinCC WinCC (TIA Portal) es un software de ingeniería para la configuración de SIMATIC Panels y PC SIMATIC industrial y estándar con el software de visualización WinCC Runtime Advanced o el sistema SCADA WinCC Runtime Professional.

Basic Panels 2nd Generation Instrucciones de servicio, 01/2019, A5E33293233-AC 133
Índice alfabético
2 24 V DC
Asignación de pines, 116
A Accesibilidad, 16 Actualizar
Con WinCC, 90 mediante ProSave, 86, 89 Sistema operativo, 85, 87 Sistema operativo del panel de operador, 90
Actualizar el sistema operativo, 57 Adaptador acodado, 15 Administrar
Licencia, 96 Aislamiento eléctrico, 33 Aislamiento eléctrico seguro, 33 Ajuste de fábrica
Con ProSave, 91 Con WinCC, 93 vía USB, 93
Alivio de tracción, 41 Assign PLC Address, 58 Australia, 100 Autostart Runtime, 62 Aviso de sistema
en la ayuda en pantalla, 122 Parámetros, 122
B Bloqueo de la tarjeta de memoria, 16
C Cables
Conexión, 30 Características
Panel de operador, 118 Cargar un proyecto, 56 Categoría de sobretensión, 105 Circuito de protección, 34 Clase de protección, 105
Clave de licencia Transferir, 96
Clips de montaje Repuesto, 16 utilizar, 28
Compatibilidad electromagnética, 101 Componentes de conexión HMI, 15 Comprobación del valor límite, 49 Comprobar
Normas y homologaciones, 99 Condensación, 104 Conector de alimentación, 15
Repuesto, 16 Conexión
Cables, 30 Conexión equipotencial, 31 Controlador, 37 Dispositivo USB, 39 Fuente de alimentación, 33 Panel de operador, 40 Programadora, 35
Conexión equipotencial Cable, 31 Conexión, 31 Gráfico de conexión, 32 Requisitos, 31
Configuración Ajustes MPI/Profibus, 67 Configuración de red, 66 Fecha y hora, 61 Protector de pantalla, 74 Servidor horario, 60
Configuración de Internet, 71 Configuración de la instalación
Sin aislamiento galvánico, 33 Configuración de la instalación sin aislamiento galvánico, 33 Configuración de la transferencia, 68 Configuración de red, 66 Confirmación
acústica, 61 Conflicto de compatibilidad, 82 Conocimientos básicos
necesarias, 4 Control Panel
Funciones, 53 Convertidor RS 422-RS 232, 15 Copia de seguridad, 54

Índice alfabético
Basic Panels 2nd Generation 134 Instrucciones de servicio, 01/2019, A5E33293233-AC
Corte de alimentación, 82 Crear una copia de seguridad, 77, 82, 83
Con ProSave, 83 Con WinCC, 84 Datos del panel de operador, 84
Cuidado, 97
D Daños por transporte, 23 Datos técnicos
Fuente de alimentación, 113, 115 Memoria, 112, 114 Pantalla, 112, 114 Puertos, 113, 114 Unidad de entrada, 112, 114
Decimales, 49 Declaración de conformidad UE, 99 Desconexión
Panel de operador, 41 Desinstalar
Opción de WinCC, 95 Diferencia de potencial, 31 Directiva de compatibilidad electromagnética, 99 Directorio de abreviaturas, 125 Dispositivo USB
Conexión, 39 Documentación
adjunta, 23
E EAC, 100 Edit Connections, 59 Elementos de fijación, 16 Eliminación, 98 EMC, 101 Emisión, 102 Ensayo de aislamiento, 105 ESD, 18
F Fase de configuración, 75 Fase de control del proceso, 75 Fijación del equipo
con tensionadores, 28 Fuente de alimentación
KTP400 Basic, KTP700 Basic, 113 KTP900 Basic, KTP1200 Basic, 115
Funcionalidad Archivado, 119 Avisos, 118 Búfer de avisos, 118 Cambio de idioma, 120 Configuración de la pantalla, 120 Curvas, 120 Escala, 118 Imágenes, 119 Listas de gráficos, 120 Listas de textos, 118, 120 Objetos gráficos, 120 Recetas, 119 Seguridad, 120 Texto de ayuda, 120 Variables, 118 Vigilancia de límites, 118
G Grado de contaminación, 105 Grado de protección, 106
H Homologación
Construcción naval, 100 EAC, 100
Homologación CE, 99 Homologación para el sector naval, 100 Homologación UL, 100 Homologaciones, 99
I Ilustraciones, 4 Import Certificate, 70 Importar certificado, 70 Indicaciones
generales, 20 Información de licencia
Visualizar, 64 Información del sistema
Visualizar, 65 Instalar
Opción de WinCC, 95 Instrucciones de servicio
Ámbito de validez, convenciones, 4 Finalidad de las, 3

Índice alfabético
Basic Panels 2nd Generation Instrucciones de servicio, 01/2019, A5E33293233-AC 135
L Lámina protectora, 15 Licencia
Administrar, 96 Límites del sistema
Panel de operador, 118 Lugar de montaje, 23
M Magnitud perturbadora
en forma de pulso, 101 sinusoidales, 102
Mantenimiento, 97 Marcado, 100
Corea, 100 Homologaciones, 100
Marcas, 6 Marcas registradas, 6 MBTP (PELV), 33 Medios de almacenamiento, 15 Memoria
KTP400 Basic, KTP700 Basic, 112 KTP900 Basic, TP1200 Basic, 114
Modo de operación, 76 Cambiar, 76 Offline, 76 Online, 76 Transferencia, 76
Montaje conforme a EMC, 101 en horizontal, 25 en vertical, 25 Panel de operador, 27
N Network Interface, 66 Nueva puesta en marcha, 75 Nueva Zelanda, 100
O Offline
Modo de operación, 76 Test, 81
Online Modo de operación, 76 Test, 81
Opción de WinCC Desinstalar, 95 Instalar, 95
Operador, 3 Orden de conexión, 30 OS Update, 57
P Panel de operador
Actualizar el sistema operativo, 90 Características, 118 Conexión, 29, 40 Crear una copia de seguridad de datos, 84 Datos técnicos, 112, 114 Desconectar, 41 Límites del sistema, 118 Montaje, 27 Montar según la directiva de compatibilidad electromagnética, 101 Probar, 40 Restaurar los datos, 84 Transferir clave de licencia, 96
Pantalla Configuración, 73 KTP400 Basic, KTP700 Basic, 112 KTP900 Basic, KTP1200 Basic, 114
Paquetes de servicio, 16 PC de configuración, 75 Pelado de cables, 33 Peso
KTP400 Basic, KTP700 Basic, 112 KTP900 Basic, KTP1200 Basic, 114
Posición de montaje, 24 Primera puesta en marcha, 75 Productos de limpieza, 97 PROFIBUS
Asignación de pines, 116 PROFINET (LAN)
Asignación de pines, 117 Protección contra cuerpos extraños, 106 Protección contra el agua, 106 Protección por contraseña
Activar, 63 Desactivar, 64
Protección por contraseña, 52 Protector de pantalla, 74 Proyecto
Comprobar offline, 81 Comprobar online, 81

Índice alfabético
Basic Panels 2nd Generation 136 Instrucciones de servicio, 01/2019, A5E33293233-AC
Puertos 24 V DC, asignación de pines, 116 KTP400 Basic, KTP700 Basic, 113 KTP900 Basic, KTP1200 Basic, 114 PROFIBUS, asignación de pines, 116 PROFINET (LAN), asignación de pines, 117 USB 2.0 tipo A, asignación de pines, 117
R Radiación, 18
Radiación de alta frecuencia, 18 Radiointerferencias
Emisión, 102 Reciclaje, 98 Reloj
KTP400 Basic, KTP700 Basic, 113 KTP900 Basic, KTP1200 Basic, 115
Repuestos, 16 Respuesta acústica, 61 Restaurar, 77, 82, 83
Con ProSave, 83 Con WinCC, 84 Datos del panel de operador, 84
Restaurar los datos Panel de operador, 84
Restore, 55 RoHS, 99 Runtime
Autostart, 62
S Sección de cable
Conexión equipotencial, 31 Service and Commissioning
Assign PLC Address, 58 Cargar un proyecto, 56 Copia de seguridad, 54 Edit Connections, 59 OS Update, 57 Restore, 55
Servicio técnico, 3 Servidor horario, 60 Sistema operativo
Actualizar, 85, 87 Actualizar mediante ProSave, 89
Sm@rtServer, 69 Start Center
Protección por contraseña, 52 Resumen, 53
Stick de memoria USB, 15
T TBTS (SELV), 33 Teclado de pantalla, 46 Técnico de puesta en marcha, 3 Técnicos de mantenimiento, 3 Test
Panel de operador, 40 Transferencia, 75, 76, 77
Automática, 79 Manual, 77
Transferir Clave de licencia, 96 Proyecto, 75
U Unidad de entrada
KTP400 Basic, KTP700 Basic, 112 KTP900 Basic, KTP1200 Basic, 114
USB 2.0 tipo A Asignación de pines, 117
Utilización Con medidas adicionales, 21 en entornos combinados, 20 En entornos industriales, 20 En entornos residenciales, 20