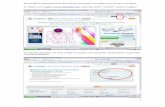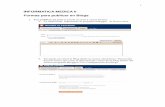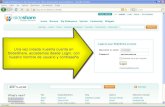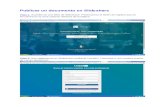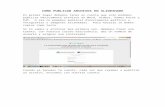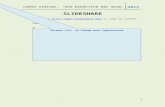Como publicar en Slideshare
-
Upload
jorge-luis-quintero-valera -
Category
Education
-
view
309 -
download
0
Transcript of Como publicar en Slideshare

Diseño y creaciónDiseño y creación:
Jorge Luis Quintero y Marelvy SanojaUNELLEZ-VPA. 2016

Es un sitio web en el cual se pueden subir y compartir en línea:
• Presentaciones en Microsoft PowerPoint o en OpenOffice o Libre Office Impress.
• Documentos en Microsoft Word o en OpenOffice o Libre Office Writer.
• Documentos en formato PDF.
La información, sin importar su formato, puede ser privada o pública; si es pública existe la posibilidad que pueda ser consultada por millones de usuarios que acceden a la Internet día a día. Además, proporciona a los usuarios la capacidad para evaluar, comentar y compartir el contenido subido.
Cabe destacar que Slideshare fue adquirido por LinkedIn en mayo de 2012. Según reporta la compañía, tiene 70 millones de usuarios mensuales activos aproximadamente y un total 400 mil presentaciones añadidas cada mes. El contenido en el sitio web casi se ha doblado desde la unión con LinkedIn, pasando de los 10 millones en 2013 a 18 millones actualmente.
Diseño y creación: Marelvy Sanoja y Jorge Luis Quintero. UNELLEZ-VPA. 2016

¿Cómo usarlo?
Lo primero que debes tener en cuenta es que la presentación o documento debe estar lista para su publicación además poseer una cuenta en Slideshare (si no la tienes, es necesario crearla).
El enlace para ir a Slideshare (en español) es: http://es.slideshare.net/espanol
Diseño y creación: Marelvy Sanoja y Jorge Luis Quintero. UNELLEZ-VPA. 2016

Debes seleccionar la opción Registrarse...
Uno de los nuevos elementos que incluye Slideshare al registrarse desde la fusión es que solicita poseer una cuenta en LikedIn. Si la tienes Inicia sesión en ese servicio, de lo contrario debe crear la cuenta haciendo clic en la opción Únete a LinkedIn.
Inmediatamente aparece en pantalla un formulario que debes rellenar con los datos solicitados para darte de alta en LinkedIn. Puedes usar la cuenta de Facebook para conectarte.
¿Cómo crear una cuenta?
Diseño y creación: Marelvy Sanoja y Jorge Luis Quintero. UNELLEZ-VPA. 2016

Una vez creada la cuenta entras a Slideshare…
Ahora… cuando quieras entrar posterior a haber creado la cuenta, debes hacer clic en Iniciar sesión y seguir las instrucciones.
Entrar a la cuenta
Diseño y creación: Marelvy Sanoja y Jorge Luis Quintero. UNELLEZ-VPA. 2016
Coloca tu correo electrónico y la clave. Si estas usando un computador personal y seleccionas la opción No cerrar sesion, no tendrás que suministrar usuario y contraseña cada vez que entres a Slideshare. No obstante, esta opción no se recomienda si trabajas en un computador de acceso público.

¿Cómo usar Slideshare?
Al hacer clic en la figura o fotografía del usuario se despliega una lista opciones. Las más importante son:
Mis cargas: permite consultar las presentaciones o documentos que has subido para editar ajustes o los datos solicitados y volver a subir el documento de ser necesario. También puedes eliminar el documento.
Ajustes a la cuenta: puedes editar los datos de tu perfil (cambiar la información personal, de contacto y la contraseña, además subir una fotografía).
Cerrar sesión: es importante cerrar sesión cuando se trabaja en computadores de uso público.
Sabes que estás dentro cuando ves tu fotografía (cuando la has colocado en el perfil) en la esquina superior derecha…
Diseño y creación: Marelvy Sanoja y Jorge Luis Quintero. UNELLEZ-VPA. 2016

¿Cómo cargar o subir una presentación o documento?
Posteriormente clic en la opción Selecciona archivos para cargar.
Para subir o cargar una presentación o documento debes hacer clic en la opción Cargar...
Nota: Observa que los formatos de los documentos a subir son PDF, Textos, Videos y Presentaciones.
Si el documento se encuentra almacenado en la nube: Dropbox, Drive, Box y OneDrive; puedes subirlo directamente desde esos servicios.
Diseño y creación: Marelvy Sanoja y Jorge Luis Quintero. UNELLEZ-VPA. 2016

Cuando seleccionas el documento o archivo inmediatamente comienza a ser procesado. Puedes modificar el Título si quieres.
En la lista Categoría se selecciona la opción ajustada al contenido del documento (para nosotros es generalmente Educación). Luego se transcribe la Descripción, se escoge si el documento será Público o Privado y se colocan las Etiquetas separadas por coma. Una vez hecho todo esto se hace clic en Publicar.
Diseño y creación: Marelvy Sanoja y Jorge Luis Quintero. UNELLEZ-VPA. 2016

Una vez hecha la publicación puedes compartirlo, para ello haces clic en la opción Compartir ubicada en la parte inferior del documento publicado.
Sin embargo, el código que nos interesa para las Aulas Virtuales está en el cuadro de texto Insertar. Debes copiar ese código y pegarlo en el editor HTML correspondiente.
Aparece en pantalla las opciones disponibles para compartir el documento. Redes Sociales (Facebook, Twitter, LinkedIn y Google+), Correo Electrónico, los Códigos Embed para incrustar la publicación en blogs, páginas web, entre otros.
También tienes disponible el enlace o URL.
Diseño y creación: Marelvy Sanoja y Jorge Luis Quintero. UNELLEZ-VPA. 2016
Tomar el código HTML del documento

<iframe src="//www.slideshare.net/slideshow/embed_code/key/yXiz9sjfUKmK38" width="668" height="714" frameborder="0" marginwidth="0" marginheight="0" scrolling="no" style="border:1px solid #CCC; border-width:1px; margin-bottom:5px; max-width: 100%;" allowfullscreen> </iframe>
<div style="margin-bottom:5px"> <strong> <a href="//www.slideshare.net/jlquinter/convertir-a-formato-pdf" title="Convertir a formato pdf" target="_blank">Convertir a formato pdf</a> </strong>
de <strong><a target="_blank" href="//www.slideshare.net/jlquinter">UNELLEZ</a></strong> </div>
Otra forma de llegar a las opciones de compartir es recorriendo la vista del documento publicado hasta el final. Cuando aparezca un cuadro de dialogo con la opción Share, haces clic en la misma.
Este es el Código HTML:
Diseño y creación: Marelvy Sanoja y Jorge Luis Quintero. UNELLEZ-VPA. 2016

Colocar el documento publicado en Slideshare en el Aula VirtualPara colocar la presentación o documento de Slideshare debes seleccionar el recurso en Moodle, puede ser: una Etiqueta, Libro, Página, entre otros. Te recomendamos una Página Web.
En el recurso Página se hace clic en Editar código HTML ...
Colocas (pegas – Ctrl+V) el código HTML en este lugar y luego haces clic en Actualizar.
Diseño y creación: Marelvy Sanoja y Jorge Luis Quintero. UNELLEZ-VPA. 2016

Debe aparecer lo siguiente ...
Nota: Si el recurso MOODLE es una Página puedes incorporar otros elementos, tales como: texto, imágenes, entre otros.
Guarda el recurso Slideshare en tu Aula Virtual.
Diseño y creación: Marelvy Sanoja y Jorge Luis Quintero. UNELLEZ-VPA. 2016