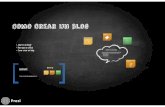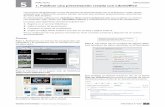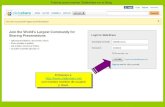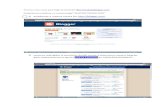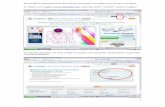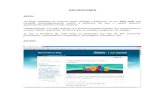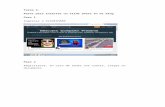Crear cuenta slideshare y publicar en blog
-
Upload
joruna -
Category
Technology
-
view
594 -
download
0
Transcript of Crear cuenta slideshare y publicar en blog

Creación de una cuenta en: http://www.slideshare.net/ y como
publicarlo en un blog.
Ms.C Juan Carlos Oruna Lara

2
Ingresamos ala pagina principal y creamos nuestra cuenta
CONTENIDO

1.- clic en crear cuenta
1- Get a free acoount

2.- Opsiones distintas para poder crear o ingresar slidershare
4
1. con nuestra cuenta de facebook podemos ingresar
3. ¿Ya tienes una cuenta de SlideShare? Por favor, regístrate
2. ¿No tienes con una cuenta de Facebook? Únete a SlideShare
Para este ejemplo elegimos La opsion 2 , no tenemosUna cuenta ne facebook

• Llenamos todos los datos que nos solicita para poder crear nuestra cuenta y poder subir nuestros ppt y publicarlo a nuestro blog.
3.- Registro de un nuevo usuario en slideshare
• Clic en Sign up• Para registrase

4.- Pagina principal de nuestra cuenta• Estamos listo para
poder publicar o subir un archivo en ppt.
• En la opsion my upload , son las cargas o archivos que hemos subido

5.- Subir un archivo (uploate)• Clic en upload para
subir un archivo

6. Clic en Upload
• Clic en upload.
• Elegir el archivo a subir

10
7. Datos
• Llene los datos que sean necesarios como la descripción del archivo el titulo La categoría y la privacidad , si en el caso deseas que sea publica o restringida
• Esperar algunos minutos para que se cargue nuestro archivo ppt.

10
8.PPT SUBIDO CON EXITO
• Podemos observar que nuestro archivo se ha subido con éxito
• Share: es para compartir nuestro archico En twiter , faceebok o correo electronico
• luego ir a my upload para ver el archivos subidos

10
9.Publicar en nuestro blog• CLICK
• Blogger: hacemos un click para publicarlo en nuestro blogger.
• luego ir a my upload para ver el archivos subidos

10
10.Forma para acceder y publicar nuestro ppt • Llenamos los datos
para acceder a nuestro blogger.

10
10.Forma para acceder y publicar nuestro ppt • Llenamos los datos
para acceder a nuestro blogger.
• Titulo : de nuestro ppt• Post: mensaje o breve
descripción de nuestro ppt.
• CLICK en Blog This
• CLICK close, luego veran en su blogger el archivo publicado

10
11.Blogger
• Se puede apresiar que nuesto archivo ppt fue publicado en nuestro blogger con exito
• Nota: Puedes acceder primero a tu blogger luego hacer los procedimientos anteriores para publicar el ppt.(blogger)

11
GRACIAS