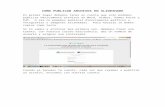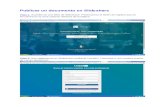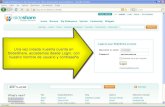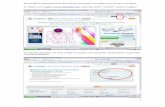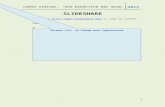Publicar una presentación con slideshare
-
Upload
infiesleonardo -
Category
Documents
-
view
331 -
download
3
Transcript of Publicar una presentación con slideshare
5 PRÁCTICAS AMPLIACIÓN
1. Publicar una presentación creada con LibreOffice
Los servicios de publicación on-line de archivos de presentaciones son muy famosos y están siendoutilizados por millones de usuarios. Existen servicios que admiten presentaciones, documentosde texto, PDF, etcétera.
En esta práctica utilizaremos SlideShare (http://www.slideshare.net) para publicar un archivocon extensión .odp creado con LibreOffice Impress y compartiremos el enlace de visualización.
Los pasos que seguiremos durante la práctica son:
1. Registro en el servicio SlideShare.
2. Subir el archivo de presentación.
3. Compartir el enlace de visualización.
4. Copiar el código HTML embed e incrustar en un blog o página externa.
Para la realización de esta práctica necesitamos tener conexión a Internet y disponer de un archivode presentación.
Proceso
Paso 1. Realizamos un archivo de presentación conLibreOffice y lo guardamos con un nombre en nues-tro disco duro.
Paso 2. Entramos en la página web de SlideShare(http://www.slideshare.net).
En la parte superior derecha de la web encontramosun enlace al registro de un nuevo usuario.
Paso 3. Tras hacer clic en el enlace de registro debe-mos introducir los datos solicitados en el formulario.
Para finalizar el registro hacemos clic en el botónSign Up. SlideShare nos enviará un mensaje de correoelectrónico para confirmar la creación de la cuenta.
MATERIAL FOTOCOPIABLE / © Oxford University Press España, S. A. Informática 4.º ESO 1
Paso 4. Tras crear nuestra cuenta en SlideShare pro-cedemos a subir nuestra presentación de LibreOffice.Comenzamos haciendo clic en el botón Upload.
Se abrirá una ventana de explorador del sistema ope-rativo para seleccionar el archivo que queremos pu-blicar.
Mientras se sube el archivo y se convierte a un formatoadecuado al portal, podemos rellenar una serie de da-tos que ayuden a los usuarios a localizar nuestra pre-sentación: título, breve descripción, palabras clave,etcétera.
Las presentaciones publicadas en Sli-deShare están clasificadas por temá-ticas por lo que debemos seleccionarla categoría a la que mejor se puedeasociar nuestro archivo, en este casoEducación.
Paso 5. En pocos minutos estará publicada nuestrapresentación y se mostrará el contenido de la prime-ra diapositiva.
Paso 6. Si deseamos ver todas las pu-blicaciones que hemos creado pode-mos acudir al menú superior del usua-rio y seleccionar la opción My Uploads.
Se mostrará un listado con las miniatu-ras de nuestras creaciones.
Si hacemos clic en la miniatura podremos visualizarel archivo.
UNIDAD 5 1. Publicar una presentación creada con LibreOffice
MATERIAL FOTOCOPIABLE / © Oxford University Press España, S. A. Informática 4.º ESO 2
Paso 7. SlideShare ofrece muchas posibilidades paradifundir nuestra presentación. La primera de ellas esel envío de la URL por correo a nuestros conocidos.Esta operación se realiza desde el menú superior dela dispositiva � Email.
También podemos descargar el archivo de la presen-tación para poder editarlo nuevamente desde nues-tro ordenador local. Esto se realiza desde el botónDownload de la barra superior.
Podemos incrustar nuestra presentación en otra pá-gina web o en un blog. Esta operación la veremos enpasos posteriores.
Gracias a los botones de desplazamiento en la pre-sentación podemos cambiar de diapositiva a nuestrogusto.
Paso 8. Para visualizar una presentación en pantallacompleta utilizamos la barra inferior que dispone deun icono en la parte derecha para poder ampliar altamaño de nuestro monitor.
El resultado es una buena visualización teniendo encuenta que se trata de un archivo almacenado y con-vertido para ser visualizado con bajos anchos debanda de conexión.
Paso 9. Para incrustar nuestra presentación en otraweb o en un blog, tenemos que copiar el código de-nominado embed personalizando el tamaño de laventana.
Paso 10. Abrimos la web de destino o nuestro blog.
UNIDAD 5 1. Publicar una presentación creada con LibreOffice
MATERIAL FOTOCOPIABLE / © Oxford University Press España, S. A. Informática 4.º ESO 3
Si editamos el blog podremos crear una nueva entra-da e incorporar en ella el código embed.
Paso 11. Para editar un blog debemos identificarnosy aparecerá una barra superior con el enlace Nuevaentrada. Hacemos clic en este enlace.
Se abrirá un a editor de texto on-line en el que pode-mos poner el título de la entrada. Es muy importanteque peguemos el código embed en la vista modoHTML ya que en caso de pegarlo en la vista de diseñose pegará como texto sin lenguaje y no funcionará lainserción.
Paso 12. Tras la creación de la nueva entrada delblog podemos guardar los cambios y publicar sucontenido.
Gracias a la vista previa del blog podemos ver el re-sultado final de la publicación de nuestra presenta-ción en nuestro blog.
UNIDAD 5 1. Publicar una presentación creada con LibreOffice
MATERIAL FOTOCOPIABLE / © Oxford University Press España, S. A. Informática 4.º ESO 4