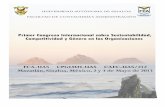gestión de solicitudes financieras
-
Upload
tgestionablog -
Category
Documents
-
view
24 -
download
1
Transcript of gestión de solicitudes financieras

Gestión de solicitudes financieras
Proyecto T3.0
Empleos & FormaciónTgestiona
Julio 2014

Índice
· Introducción · Actualizar el perfil de facturación del
cliente· Actualizar la distribución de cargos · Cambiar el medio de pago· Cambiar el ciclo de facturación· Corregir un cargo
2

· Se puede gestionar la información financiera del cliente en distintos niveles:
Introducción
Abonado (suscripción)
Cliente
Cuenta financiera
Acuerdo de facturación
3

· Cada nivel gestiona aspectos diferentes de la información financiera
· Podés realizar distintas actividades de gestión financiera cuando el cliente solicite cambios, por ejemplo:
Introducción
Actualizar la distribución de cargos
Cambiar el ciclo de
facturación
Corregir un cargo
4

Índice
· Introducción · Actualizar el perfil de facturación del
cliente· Actualizar la distribución de cargos · Cambiar el medio de pago· Cambiar el ciclo de facturación· Corregir un cargo
5

· El acuerdo de facturación representa la entidad que recibe la factura y contiene la dirección de facturación
· Podés actualizar la siguiente información del acuerdo de facturación desde la página Ver Acuerdo de Facturación :
Actualizar el perfil de facturación del cliente
Nombre de facturación
Domicilio de facturación
Contactos autorizados
Categoría de impresión
6

Índice
· Introducción · Actualizar el perfil de facturación del
cliente· Actualizar el nombre del acuerdo de facturación· Actualizar la dirección de facturación· Gestionar los contactos autorizados· Actualizar la categoría de impresión
· Actualizar la distribución de cargos · Cambiar el medio de pago· Cambiar el ciclo de facturación· Corregir un cargo
7

Escenario
A un cliente le gustaría cambiar su contacto y domicilio de facturación.
Cambiar el contacto y dirección de facturación del cliente.
Acción RequeridaEscenario
8

Cambiar nombre y dirección del acuerdo de facturación – Flujo de trabajo
Buscá el cliente y abrí una interacción
En la pestaña Resumen de Facturación seleccioná la
entidad Acuerdo de Facturación y hacé clic en
Mostrar Lista
Hacé clic en el botón de búsqueda correspondiente
Hacé clic en Editar, en la sección Nombre y Dirección
de Facturación
Buscá el contacto o la dirección que corresponda y
guardalos.
Cerrá la interacción
Hacé clic en el enlace Acuerdo de Facturación
9

¿Cómo empiezo?
¿Cómo puedo acceder a la página Ver Acuerdo de Facturación ?
1. Buscá al cliente y abrí la página Página principal de interacción.
2. Abrí la pestaña Resumen de facturación y seleccioná la entidad Acuerdo de facturación.
3. Hacé clic en Mostrar lista.
4. Hacé clic en el enlace Acuerdo de facturación.
5. Se abre la página Ver acuerdo de facturación.
10

Actualizar el perfil de facturación del cliente
Actualizar el nombre del acuerdo de facturación
Debés comenzar la actividad de actualización del acuerdo de facturación desde la página Ver Acuerdo de Facturación.
Podés ver el nombre actual en la sección Nombre y Dirección de Facturación.
1. Hacé clic en Editar.
11

Actualizar el perfil de facturación del cliente
Actualizar el nombre del acuerdo de facturación
Se abre la ventana emergente Editar nombre y dirección y te permite buscar el contacto.
2. Hacé clic en el ícono Nombre lookup (Buscar nombre).
12

Actualizar el perfil de facturación del cliente
Actualizar el nombre del acuerdo de facturación
Se abre la página Búsqueda Resultados del Contacto .
Podés buscar un contacto existente o podés crear uno nuevo haciendo clic en el botón Crear.
3. Ingresá los datos de contacto.
4. Hacé clic en Buscar ahora.
13

Actualizar el perfil de facturación del cliente
Actualizar el nombre del acuerdo de facturación
5. Seleccioná el contacto de la lista.
14

Actualizar el perfil de facturación del cliente
Actualizar el nombre del acuerdo de facturación
6. Hacé clic en Seleccionar.
15

Actualizar el perfil de facturación del cliente
Actualizar el nombre del acuerdo de facturación
Se abre la página Ver Acuerdo de Facturación .
El nombre de contacto nuevo reemplazó al anterior en el campo Nombre.
7. Hacé clic en OK (Aceptar).
16

Actualizar el perfil de facturación del cliente
Actualizar el nombre del acuerdo de facturación
Se actualiza el nombre nuevo.
8. Hacé clic en Guardar.
17

Índice
· Introducción · Actualizar el perfil de facturación del
cliente· Actualizar el nombre del acuerdo de facturación· Actualizar la dirección de facturación· Gestionar contactos autorizados· Actualizar la categoría de impresión
· Actualizar la distribución de cargos · Cambiar el medio de pago· Cambiar el ciclo de facturación· Corregir un cargo
18

Actualizar el perfil de facturación del cliente
Actualizar la dirección de facturación
Debés comenzar la actividad de actualización de la dirección de facturación desde la página Ver Acuerdo de Facturación .
Podés ver la dirección actual en la sección Nombre y Dirección de Facturación.
1. Hacé clic en Editar.
19

Actualizar el perfil de facturación del cliente
Actualizar la dirección de facturaciónSe abre la ventana emergente Editar nombre y dirección , la cual te permite:
• Buscar otra dirección
• Crear una nueva dirección
• Seleccionar la dirección electrónica (eAdress) como la dirección de facturación
2. Hacé clic en el ícono Dirección lookup (Buscar dirección).
20

Actualizar el perfil de facturación del cliente
Actualizar la dirección de facturación
Se abre la página Búsqueda Resultados de la Dirección .
Podés buscar una dirección existente o podés crear una haciendo clic en el botón Crear.
3. Ingresá la dirección.
4. Hacé clic en Buscar ahora.
21

Actualizar el perfil de facturación del cliente
Actualizar la dirección de facturación
5. Seleccioná la dirección de la lista.
22

Actualizar el perfil de facturación del cliente
Actualizar la dirección de facturación
6. Hacé clic en Seleccionar.
23

Actualizar el perfil de facturación del cliente
Actualizar la dirección de facturación
Se abre la página Ver Acuerdo de Facturación .
La nueva dirección reemplazó a la anterior en el campo Dirección .
7. Hacé clic en OK (Aceptar).
24

Actualizar el perfil de facturación del cliente
Actualizar la dirección de facturación
Se actualizó la nueva dirección.
Podés actualizar una eAddress también haciendo clic en el botón Editar, seleccionando el tipo de eAddress y luego ingresando la información correspondiente.
8. Hacé clic en Guardar.
25

Índice
· Introducción · Actualizar el perfil de facturación del
cliente· Actualizar el nombre del acuerdo de facturación· Actualizar la dirección de facturación· Gestionar contactos autorizados· Actualizar la categoría de impresión
· Actualizar la distribución de cargos · Cambiar el medio de pago· Cambiar el ciclo de facturación· Corregir un cargo
26

Actualizar el perfil de facturación del cliente
Gestionar contactos autorizados
Debés comenzar la actividad de gestión de contactos autorizados desde la página Ver Acuerdo de Facturación .
1. Hacé clic en la pestaña Contactos .
27

Actualizar el perfil de facturación del cliente
Gestionar contactos autorizados
La pestaña Contactos muestra los contactos autorizados.
También podés agregar y eliminar un contacto autorizado y configurar su rol de facturación.
Veamos cómo podemos agregar un nuevo contacto autorizado.
2. Hacé clic en el ícono Name lookup (Buscar nombre).
28

Actualizar el perfil de facturación del cliente
Gestionar contactos autorizados
Se abre la página Búsqueda Resultados del Contacto , la cual te permite buscar un contacto existente o crear un nuevo contacto al hacer clic en el botón Crear.
3. Ingresá los datos de contacto correspondientes.
4. Hacé clic en Buscar ahora.
29

Actualizar el perfil de facturación del cliente
Gestionar contactos autorizados
5. Seleccioná el contacto de la lista.
30

Actualizar el perfil de facturación del cliente
Gestionar contactos autorizados
6. Hacé clic en Seleccionar.
31

Actualizar el perfil de facturación del cliente
Gestionar contactos autorizados
7. Seleccioná eAddress.
Se completa la información de contacto.
Ahora necesitás agregar su dirección o eAddress.
Veamos cómo agregar el eAddress.
32

Actualizar el perfil de facturación del cliente
Gestionar contactos autorizados
8. Seleccioná Tipo eAddress de la lista desplegable.
33

Actualizar el perfil de facturación del cliente
Gestionar contactos autorizados
9. Ingresá el Valor eAddress que corresponda.
34

Actualizar el perfil de facturación del cliente
Gestionar contactos autorizados
10. Seleccioná el Rol de Facturación (Nivel de Autorización) de la lista desplegable.
35

Actualizar el perfil de facturación del cliente
Gestionar contactos autorizados
11. Hacé clic en Agregar.
36

Actualizar el perfil de facturación del cliente
Gestionar contactos autorizados
12. Hacé clic en Guardar.
Se agrega el nuevo contacto autorizado.
37

Índice
· Introducción · Actualizar el perfil de facturación del
cliente· Actualizar el nombre del acuerdo de facturación· Actualizar la dirección de facturación· Gestionar contactos autorizados· Actualizar la categoría de impresión
· Actualizar la distribución de cargos · Cambiar el medio de pago· Cambiar el ciclo de facturación· Corregir un cargo
38

Actualizar el perfil de facturación del cliente
Actualizar la categoría de impresión
Debes comenzar la actividad Actualizar categoría de impresión desde la página Ver Acuerdo de Facturación .
Se muestra la categoría de impresión correcta en la pestaña Información de Facturación.
Podés actualizar el formato permanente de la factura y establecer un rango de fechas temporal para su entrega.
1. Seleccioná el Formato de factura de la lista desplegable.
39

Actualizar el perfil de facturación del cliente
Actualizar la categoría de impresión
2. Ingresá un correo electrónico.
40

Actualizar el perfil de facturación del cliente
Actualizar la categoría de impresión
3. Hacé clic en Guardar.
41

Índice
· Introducción · Actualizar el perfil de facturación del
cliente· Actualizar la distribución de cargos · Cambiar el medio de pago· Cambiar el ciclo de facturación· Corregir un cargo
42

· La distribución de cargos y eventos son los servicios facturados dispuestos por Abonado (suscripción)
· Se pueden redistribuir varios tipos de cargos
Actualizar la distribución de cargos
Únicos
Consumo
Recurrentes
43

· Podés seleccionar uno o más cargos facturados de las listas de distribución y redireccionarlos a un acuerdo de facturación diferente
Actualizar la distribución de cargos
Únicos
Consumo
Recurrentes
Acuerdo de facturación II
Acuerdo de facturación I
Nota: No se pueden redireccionar cargos hacia acuerdos de facturación que pertenecen a
cuentas financieras suspendidas
Únicos
Consumo
Recurrentes
44

· El acuerdo de facturación destino debe pertenecer al mismo cliente
· Podés revertir la distribución al estado anterior
Actualizar la distribución de cargos
Acuerdo de facturación II
Acuerdo de facturación I
Cliente
Únicos
Consumo
Recurrentes
Únicos
Consumo
Recurrentes
45

Escenario
Un cliente solicita redireccionar un cargo que no fue facturado aún desde un acuerdo de facturación a otro.
Redireccionar el cargo desde un acuerdo de facturación a otro.
Acción RequeridaEscenario
46

Actualizar la distribución de cargos – Flujo de trabajo
Buscá el cliente y abrí una interacción
Seleccioná el Abonado (suscripción) correspondiente y abrí la página Descripción
de la suscripción
Seleccioná un acuerdo de facturación destino a dónde
redireccionar
Desde la pestaña Servicios Facturados seleccioná los
cargos a redireccionarRedireccioná los cargos
Cerrá la interacción
47

Actualizar la distribución de cargos
Debés comenzar la actividad de Redireccionar cargos desde la pestaña Servicios facturados de la página Descripción de la suscripción .
En esta pestaña podés ver todos los tipos de cargos asociados con el Abonado (suscripción).
Podés seleccionar un cargo o más para redireccionar a un acuerdo de facturación distinto perteneciente al mismo cliente.
1. Seleccioná un cargo para redireccionar.
48

Actualizar la distribución de cargos
2. Hacé clic en Acuerdo de Facturación.
49

Actualizar la distribución de cargos
Se abre la página Buscar Resultados de Acuerdo de Facturación , la cual te permite buscar y seleccionar el acuerdo de facturación al que querés redirigir el cargo seleccionado.
3. Ingresá el criterio de búsqueda.
4. Hacé clic en Buscar ahora.
5. Seleccioná el acuerdo de facturación que corresponda.
6. Hacé clic en Seleccionar.
50

Actualizar la distribución de cargos
Se redirecciona el cargo al acuerdo de facturación destino.
51

Índice
· Introducción · Actualizar el perfil de facturación del
cliente· Actualizar la distribución de cargos · Cambiar el medio de pago· Cambiar el ciclo de facturación· Corregir un cargo
52

Cambiar el medio de pago
· El Medio de pago especifica cómo el cliente paga sus servicios
· Al crear el acuerdo de facturación del cliente, podés además elegir el medio de pago
· Podés modificar el medio de pago a los siguientes tipos de débito automático:· Cuenta bancaria
· Tarjeta de crédito
· Se puede asociar un sólo medio de pago al acuerdo de facturación
53

Cambiar el medio de pago
· Podés asignar un contacto a un medio de pago· Si hacés clic en el ícono Capture (Capturar)
podrás ingresar los datos de la tarjeta de crédito en la ventana emergente de Wondersoft· Luego de su validación en Wondersoft se envía la siguiente
información a CRM en modo de solo lectura: · Los últimos 4 dígitos del número de tarjeta de crédito
· Podés guardar y ver el nuevo medio de pago
54

Escenario
Un cliente desea cambiar su medio de pago.
Cambiar el medio de pago del cliente.
Acción RequeridaEscenario
55

Cambiar el medio de pago – Flujo de trabajo
Buscá el cliente y abrí una interacción
Abrí el menú Dar de alta y seleccioná Ejecutivo de
facturacion > Medio de pago
Ingresá los detalles del medio de pago
Seleccioná el Propietario del medio de pago y el Tipo de
medio de pago
Guardá y leé la información sobre el nuevo medio de pago
Cerrá la interacción
56

Cambiar el medio de pago
Debés comenzar la actividad de Cambiar el medio de pago desde la página Ver Acuerdo de Facturación .
El medio de pago actual aparece en el encabezado. Se muestran detalles acorde con el tipo de medio de pago.
57

Cambiar el medio de pago
1. Abrí el menú Dar de alta y seleccioná Ejecutivo de facturacion > Medio de pago.
58

Cambiar el medio de pago
Se abre la página Crear Medio de Pago .
En esta página podés:
• Seleccionar al propietario del medio de pago
• Si el propietario es distinto al contacto que se muestra actualmente podés hacer clic en el ícono contact lookup (Buscar contacto) y buscar el que corresponda
• Seleccioná el tipo de medio de pago e ingresá la información
• Los distintos tipos requieren que ingreses distintos detalles según corresponda
A los fines de la capacitación, ingresaremos información sobre una nueva tarjeta de crédito.
59

Cambiar el medio de pago
2. Seleccioná el tipo de medio de pago solicitado.
Hacé clic en el ícono Capture (Capturar), se abre la ventana Wondersoft LIC. Ingresá los datos de la tarjeta de crédito y envialos a CRM.
60

Cambiar el medio de pago
Los últimos 4 dígitos del número de la tarjeta de crédito se completan de manera automática de Wondersoft a CRM.
Hacé clic en Guardar
61

Cambiar el medio de pago
Se actualizan los detalles del medio de pago
62

Índice
· Introducción · Actualizar el perfil de facturación del
cliente· Actualizar la distribución de cargos · Cambiar el medio de pago· Cambiar el ciclo de facturación· Corregir un cargo
63

Cambiar el ciclo de facturación
· Cuando actualizás el ciclo de facturación, actualizás el período para el cual se calculan las facturas del cliente y sus vencimientos
· Al cambiar el ciclo de facturación, el nuevo ciclo:· Se conoce como ciclo pendiente · Tiene un impacto en la próxima factura
· Podés cancelar una solicitud pendiente a menos que haya llegado la fecha de finalización del ciclo de la solicitud pendiente
64

Cambiar el ciclo de facturación
· Si el cliente desea distintos ciclos de facturación para cada abonado (suscripción), debés crear un nuevo Perfil de facturación del cliente para cada uno de los abonados (suscripciones)
· Si no existen Suscripciones vinculados al BAR aún, el cambio de ciclo de facturación sería inmediato
65

Escenario
Un cliente desea cambiar su fecha de facturación.
Actualizar el ciclo de facturación.
Acción RequeridaEscenario
66

Cambiar el ciclo de facturación – Flujo de trabajo
Buscá el cliente y abrí una interacción
Abrí la página View Billing Arrangement (Ver acuerdo de
facturación)
Hacé clic en el ícono de búsqueda Close Day (Día de
cierre)
Hacé clic en el enlace del Customer Billing Cycle (Ciclo de
facturación del cliente)
Seleccioná el ciclo de facturación solicitado y guardá
los cambios
Cerrá la interacción
67

Cambiar el ciclo de facturación
Debés comenzar la actividad de Cambio de ciclo de facturación desde la página Home de Interacción.
1. Hacé clic en la pestaña Resumen de Facturación .
68

Cambiar el ciclo de facturación
2. Seleccioná la entidad Acuerdo de facturacion que figura en la lista.
69

Cambiar el ciclo de facturación
3. Hacé clic en Mostrar lista.
70

Cambiar el ciclo de facturación
4. Hacé clic en el enlace Acuerdo de facturacion .
71

Cambiar el ciclo de facturación
Se abre la página Ver Acuerdo de Facturación .
Podés ver el ciclo de facturación actual en el encabezado. Al hacer clic en el enlace podés seleccionar el nuevo ciclo de facturación a partir de los ciclos disponibles para este tipo de cliente.
5. Hacé clic en el Ciclo de Facturación al Cliente.
72

Cambiar el ciclo de facturación
La página Ciclo de cliente muestra detalles del ciclo de facturación actual del cliente.
6. Hacé clic en el ícono de búsqueda Día de Cierre .
73

Cambiar el ciclo de facturación
7. Seleccioná el ciclo solicitado de la lista.
74

Cambiar el ciclo de facturación
8. Hacé clic en Seleccionar.
75

Cambiar el ciclo de facturación
9. Hacé clic en Guardar.
76

Cambiar el ciclo de facturación
Se abre una ventana emergente de confirmación.
10. Hacé clic en Sí.
77

Cambiar el ciclo de facturación
Se abre la página Ver Acuerdo de Facturación.
El ciclo de facturación está en gris, lo que indica que existe una solicitud de ciclo pendiente.
78

Índice
· Introducción · Actualizar el perfil de facturación del
cliente· Actualizar la distribución de cargos · Cambiar el medio de pago· Cambiar el ciclo de facturación· Corregir un cargo
79

· Se puede corregir cada cargo de distintas maneras· Este tópico se relaciona con el proceso de corrección
de cargos pendientes· Sólo usuarios autorizados podrán utilizar esta
funcionalidad
Corregir un cargo
Pospago
Cargos facturados
Cargos pendientes
Crédito Eliminar Corregir
80

Corregir un cargo
Pospago
Cargos facturados
Cargos pendientes
Crédito Eliminar Corregir
· La pestaña Cargos Pendientes te permite: · Buscar cargos que no hayan sido facturados aún y ver sus
atributos· Eliminar cargos· Corregir el monto del cargo
· La corrección no puede exceder el monto original
81

Escenario
Un cliente de pospago informa que un cargo es incorrecto.
Corregir el cargo pendiente específico.
Acción RequeridaEscenario
82

Corregir un cargo – Flujo de trabajo
Buscá el cliente y abrí una interacción
Abrí la pestaña de Cargos Pendientes de la página Ver
Acuerdo de Facturación
Seleccioná el cargo correspondiente y hacé clic en Delete/ Correct Charge
(Eliminar/Corregir cargo)
Buscá el cargo correspondiente
Ingresá el monto y enviá
Cerrá la interacción
83

Corregir un cambio
Comenzá la actividad de Corrección de un cargo en la pestaña Cargos Pendientes en la página Ver Acuerdo de Facturación .
Podés seleccionar el cargo correspondiente y eliminarlo o corregir su monto.
Veamos cómo corregir un cargo.
1. Seleccioná un cargo.
2. Hacé clic en Corregir Cargo.
84

Corregir un cambio
Se abre la página Crear Corrección del Cargo y muestra los detalles del cargo seleccionado.
3. Ingresa el monto neto a corregir.
4. Hacé clic en Enviar.
El proceso de eliminación del cargo es igual.
El monto a corregir es el monto total del cargo.
85

12
34
Juguemos. Te voy a hacer algunas preguntas. Por
cada respuesta correcta te moverás hacia el siguiente casillero, hacia el
trofeo.
¿Qué actividades podés realizar al hacer clic en el botónEdit (Editar) la secciónBilling Name and Address
(Nombre y dirección de facturación) de la página Billing Arrangement
(Acuerdo de facturación)?
Al hacer clic en el ícono Lookup (Búsqueda), ¿qué pagina abre y cuál es
su finalidad?
Tu cliente desea cambiar su método de entrega de factura (Categoría de impresión). ¿Qué opciones tiene?
Previamente tu cliente te pidió cambiar su ciclo de facturación. Ahora cambió de
opinión y desea restaurar su antiguo ciclo de facturación. ¿Puede hacerlo?
Necesitás redirigir 3 cargos al mismo tiempo. ¿Cuántas acciones se
requerirán?
Necesitás redirigir 2 cargos distintos hacia 2 acuerdos de facturación distintos. ¿Cuántas acciones se
requerirán?
Debés corregir un cargo equivocado de ARS 10.000. ¿Cuál es el monto máximo
que se puede ingresar para la corrección?
Probá tu suerte
86