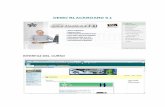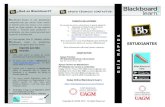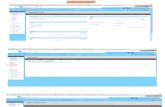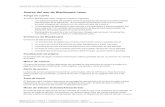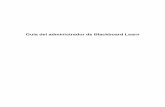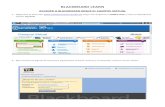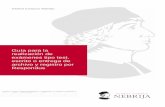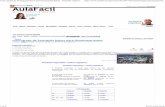Guía para el Seguimiento y Calificación en Blackboard Learn · Sacramento. La Cañada de San...
Transcript of Guía para el Seguimiento y Calificación en Blackboard Learn · Sacramento. La Cañada de San...

1
Ed
f. C
AE
. P
lan
ta B
aja
, U
niv
er
sid
ad
de
Alm
er
ía C
tra
. S
ac
ram
en
to.
La
Ca
ña
da
de
Sa
n U
rba
no
04
12
0 A
lme
ría
(E
sp
añ
a)
(+3
4)9
50
21
42
51
so
po
rte
.ev
a@
fm
.ua
l.e
s
Guía para el
Seguimiento y Calificación en
Blackboard Learn

2
Ed
f. C
AE
. P
lan
ta B
aja
, U
niv
er
sid
ad
de
Alm
er
ía C
tra
. S
ac
ram
en
to.
La
Ca
ña
da
de
Sa
n U
rba
no
04
12
0 A
lme
ría
(E
sp
añ
a)
(+3
4)9
50
21
42
51
so
po
rte
.ev
a@
fm
.ua
l.e
s
ÍNDICE Nº PÁGINA
1. Herramientas de Organización y Planificación 3
1.1. Anuncios 3
1.2. Calendario 4
1.3. Versión Adaptativa 6
1.4. Grupos 7
1.5. Rúbricas 10
2. Herramienta de Seguimiento de Actividad 15
2.1. Informes de curso 15
2.2. Panel de rendimiento 17
3. Herramientas de Calificación 17
3.1. Necesita Calificación 18
3.2. Centro de calificaciones completo 20
4. Soporte técnico a la Docencia (Unidad EVA) 22

3
Ed
f. C
AE
. P
lan
ta B
aja
, U
niv
er
sid
ad
de
Alm
er
ía C
tra
. S
ac
ram
en
to.
La
Ca
ña
da
de
Sa
n U
rba
no
04
12
0 A
lme
ría
(E
sp
añ
a)
(+3
4)9
50
21
42
51
so
po
rte
.ev
a@
fm
.ua
l.e
s
1. Herramientas de Organización y Planificación.
1.1. Anuncios.
Esta herramienta permite publicar de manera inmediata, a todos los usuarios de un curso, información fundamental relativa a planificación, actividades, revisiones,...
Para ello, se pueden establecer criterios de duración y restricciones de fecha.
Posibilita el envío del anuncio como un correo electrónico (siempre que el usuario lo haya incluido en su perfil) sin necesidad de que los destinatarios inicien sesión en el curso.
Figura 1: Configurar una anuncio
También, si es necesario, se puede enlazar un elemento del curso.

4
Ed
f. C
AE
. P
lan
ta B
aja
, U
niv
er
sid
ad
de
Alm
er
ía C
tra
. S
ac
ram
en
to.
La
Ca
ña
da
de
Sa
n U
rba
no
04
12
0 A
lme
ría
(E
sp
añ
a)
(+3
4)9
50
21
42
51
so
po
rte
.ev
a@
fm
.ua
l.e
s
Figura 2: Configurar una anuncio (II)
Cualquier anuncio permite ser editado.
1.2. Calendario.
La herramienta “Calendario” es posiblemente una de las más utilizadas en el curso. No sólo por la utilidad a la hora de planificar el trabajo personal, sino también para marcar un ritmo de trabajo continuo.
Los profesores pueden utilizar el Calendario del curso para indicar eventos importantes relacionados con los cursos. Las fechas y los eventos que aparecen en el calendario son para todos los usuarios del curso.
Figura 3: Herramienta “Calendario”.

5
Ed
f. C
AE
. P
lan
ta B
aja
, U
niv
er
sid
ad
de
Alm
er
ía C
tra
. S
ac
ram
en
to.
La
Ca
ña
da
de
Sa
n U
rba
no
04
12
0 A
lme
ría
(E
sp
añ
a)
(+3
4)9
50
21
42
51
so
po
rte
.ev
a@
fm
.ua
l.e
s
Desde esta herramienta, dispone de varias opciones (Figura 3):
1. Diferentes vistas del calendario: diario, semanal o mensual. 2. Vista general del mes, con acceso a editar cualquiera de los días. 3. Vista de diferentes calendarios: institucional, personal y de los cursos en los que estemos inscritos. Es
posible seleccionar qué entradas queremos tener visibles. 4. Desde la opción “+” creamos un nuevo evento. 5. Botones de desplazamiento rápido en los meses anterior y posterior al que nos encontramos y vuelta
a “hoy”. 6. Por último, pantalla de vista general en función de la opción elegida (1 de la Figura 3).
Al crear una entrada se permite establecer el calendario en el que se desea informar, la duración del evento así como las repeticiones del mismo (Figura 4)
Figura 4: Menú Herramienta “Calendario”.
También podemos utilizar los calendarios de Aula Virtual en nuestro calendario personal externo. Para ello, buscamos (bajo los distintos calendarios del curso), la opción “ICalendar”, que genera una url de iCal que permite importar el contenido en otras aplicaciones (por ejemplo, Calendario de Gmail o Microsoft Outlook, entre otros). Se aconseja no compartir con otras personas a menos que desee que vean todos los eventos que aparecen en este calendario.
Figura 5: Menú Herramienta “Calendario”

6
Ed
f. C
AE
. P
lan
ta B
aja
, U
niv
er
sid
ad
de
Alm
er
ía C
tra
. S
ac
ram
en
to.
La
Ca
ña
da
de
Sa
n U
rba
no
04
12
0 A
lme
ría
(E
sp
añ
a)
(+3
4)9
50
21
42
51
so
po
rte
.ev
a@
fm
.ua
l.e
s
1.3. Versión Adaptativa.
Para configurar los criterios de visibilidad y disponibilidad de los contenidos y herramientas de un curso,
disponemos de la opción “Versión adaptativa”, que podemos encontrar en el menú vínculos de acción disponible en el elemento del curso que queremos configurar.
Ofrece controles para publicar contenido a los usuarios basándose en diferentes configuraciones que configuran una regla. Cada regla puede hacer alusión a disponibilidad, fecha y hora, usuarios y grupos de usuarios (como grupos del curso), puntuaciones o intentos sobre cualquier elemento del centro de calificaciones, o revisar el estado de otro elemento del curso.
Las reglas básicas permiten publicar contenido para usuarios o grupos específicos y/o permitir a los usuarios ver contenidos en función de su rendimiento en una actividad. La combinación de reglas en Reglas avanzadas permite crear combinaciones sofisticadas de reglas de versiones sobre elementos.
Podemos encontrar:
• Versión adaptativa– Permite crear una regla básica para un elemento. Sólo se puede crear una regla por elemento, pero la regla puede disponer de varios criterios, de los cuales es necesario que se cumplan todos.
Figura 6: Versión adaptativa
• Versión adaptativa avanzada – Permite añadir varias reglas a un único elemento de contenido. Los usuarios deben cumplir los criterios de una única regla para obtener acceso.

7
Ed
f. C
AE
. P
lan
ta B
aja
, U
niv
er
sid
ad
de
Alm
er
ía C
tra
. S
ac
ram
en
to.
La
Ca
ña
da
de
Sa
n U
rba
no
04
12
0 A
lme
ría
(E
sp
añ
a)
(+3
4)9
50
21
42
51
so
po
rte
.ev
a@
fm
.ua
l.e
s
1.4. Grupos.
La herramienta “Grupos” nos permite:
Figura 7: Opciones del “Centro de Calificaciones” en el Panel de Control.
1) “Crear” grupos, de uno en uno (como Grupo Único) o varios grupos a la vez (desde Conjunto de grupos). En ambos casos, los grupos pueden crearse manualmente o a través de hojas de autoinscripción. En el caso de crear varios grupos a la vez, también permite crear los grupos aleatoriamente. En vez de crear, también podemos “importar” grupos anteriormente creados. 2) Desde “Configuración de grupos” podemos permitir a los usuarios que se creen sus propios grupos y/o que editen las características de sus grupos (por ejemplo, las herramientas que van a utilizar). 3) Una vez creados los grupos, desde la parte superior derecha, podemos ver todos los grupos creados, sólo los conjuntos de grupos o todos los usuarios que forman parte de grupos. Una vez creados los grupos, también tenemos la opción de “exportarlos”. Junto al nombre de grupo (1ª columna) encontramos un menú desplegable (Figura 8) con las siguientes opciones:
Figura 8: Opciones del “Nombre” de grupos.

8
Ed
f. C
AE
. P
lan
ta B
aja
, U
niv
er
sid
ad
de
Alm
er
ía C
tra
. S
ac
ram
en
to.
La
Ca
ña
da
de
Sa
n U
rba
no
04
12
0 A
lme
ría
(E
sp
añ
a)
(+3
4)9
50
21
42
51
so
po
rte
.ev
a@
fm
.ua
l.e
s
- Abrir grupo: para comprobar y modificar la página de módulos y herramientas del grupo. Por un lado, desde “Módulos de grupo” podemos añadir el módulo con acceso a las actividades, el de las herramientas y, por último, las propiedades del grupo. Además, podemos modificar (añadir o quitar) los “Módulos de curso (anuncios y calificaciones). También podemos editar la configuración del grupo, en la pestaña “vínculos de acción” junto al nombre.
Figura 9: Opciones al “abrir grupo”.
- Editar grupo: permite configurar su nombre y descripción, seleccionar las herramientas disponibles con las que trabajarán (Figura 9), añadir/quitar miembros y permitir o no que éstos personalicen la disponibilidad de módulos.
Figura 10: Opciones de disponibilidad de herramientas al “Editar grupo”.

9
Ed
f. C
AE
. P
lan
ta B
aja
, U
niv
er
sid
ad
de
Alm
er
ía C
tra
. S
ac
ram
en
to.
La
Ca
ña
da
de
Sa
n U
rba
no
04
12
0 A
lme
ría
(E
sp
añ
a)
(+3
4)9
50
21
42
51
so
po
rte
.ev
a@
fm
.ua
l.e
s
- Enviar correo electrónico a los miembros del grupo que hayan configurado su correo externo.
- Eliminar el grupo
- Abrir vista inteligente: permite acceder a los datos disponibles de los usuarios en el Centro de Calificaciones.
Por otro lado, junto al nombre del grupo en la columna “Conjunto de grupos” (Figura 10) podemos configurar:
Figura 11: Opciones del “Conjunto de grupos”.
- Lista de grupos: da acceso a la lista de grupos que componen un conjunto.
- Editar propiedades del conjunto: su visibilidad, disponibilidad de herramientas para todos los grupos del conjunto y permisos de personalización de los módulos por cada grupo.
- Editar afiliación a un conjunto de grupos: permite modificar tanto el nombre como los usuarios de cada uno de los grupos del conjunto.
- Enviar correo electrónico: permite seleccionar de entre los usuarios que pertenecen a un grupo o conjunto de grupos y tienen configurado un correo electrónico, aquellos a los que queremos enviar un correo electrónico externo.
- Eliminar conjunto de grupos.
Por último, también tenemos las opciones:

10
Ed
f. C
AE
. P
lan
ta B
aja
, U
niv
er
sid
ad
de
Alm
er
ía C
tra
. S
ac
ram
en
to.
La
Ca
ña
da
de
Sa
n U
rba
no
04
12
0 A
lme
ría
(E
sp
añ
a)
(+3
4)9
50
21
42
51
so
po
rte
.ev
a@
fm
.ua
l.e
s
- “Acciones por lotes” para eliminar o crear vista inteligente para los grupos.
- “Ver opciones” para ver todas las herramientas disponibles en cada uno de los grupos, así como cambiar su configuración, y ver u ocultar código del grupo (no aparece información).
1.5. Rúbricas.
Una rúbrica es una herramienta que enumera y describe los criterios de evaluación de una actividad. Es decir, detalla el listado de criterios y el valor que se le asigna a cada uno.
Se crean en Panel de Control > Herramientas del curso > Rúbricas y luego se pueden asociar a ciertos elementos evaluables del curso: actividades, blogs, diarios, wikis, foros y algunos tipos de preguntas (respuestas breves, preguntas de redacción y respuestas de archivo).
Los pasos para crear una rúbrica son:
1. En el Panel de control, expanda la sección Herramientas de curso. 2. Seleccione Rúbricas. 3. En la página Rúbricas, haga clic en Crear rúbrica. 4. Introduzca un Nombre para la rúbrica. El nombre será el texto del título que identifique la rúbrica. 5. Si lo desea, introduzca una descripción de la rúbrica para que sea más fácil asociarla a actividades
relevantes. 6. Edite la cuadrícula de la rúbrica.
Figura 12: Cuadrícula de rúbrica
Los datos de las filas (criterios) y de las columnas (niveles de rendimiento) pueden ser editados así como la ponderación desde el menú contextual de la etiqueta.

11
Ed
f. C
AE
. P
lan
ta B
aja
, U
niv
er
sid
ad
de
Alm
er
ía C
tra
. S
ac
ram
en
to.
La
Ca
ña
da
de
Sa
n U
rba
no
04
12
0 A
lme
ría
(E
sp
añ
a)
(+3
4)9
50
21
42
51
so
po
rte
.ev
a@
fm
.ua
l.e
s
7. Haga clic en Enviar.
Una rúbrica permite ser editada o copiada (si puede utilizarse en una actividad semejante) desde el menú contextual.
Figura 13: Editar o copiar una rúbrica
Una rúbrica que se ha utilizado para calificar ya no puede ser modificada.
Para asignar una rúbrica se debe seleccionar desde el elemento de evaluación la opción de calificación a través de rúbricas. Por ejemplo, en caso de tareas:
Figura 14: Asignar una rúbrica a una actividad
También se puede crear una nueva o a partir de una existente.

12
Ed
f. C
AE
. P
lan
ta B
aja
, U
niv
er
sid
ad
de
Alm
er
ía C
tra
. S
ac
ram
en
to.
La
Ca
ña
da
de
Sa
n U
rba
no
04
12
0 A
lme
ría
(E
sp
añ
a)
(+3
4)9
50
21
42
51
so
po
rte
.ev
a@
fm
.ua
l.e
s
Dentro de una rúbrica podemos configurar el uso a través de la opción “Tipo”, que permite designar una rúbrica como Usado para calificar o Usado para evaluación secundaria. Si hay varias rúbricas asociadas, sólo una puede ser la rúbrica de calificación primaria, designada como Usado para calificar.
Figura 15: Tipo de uso de la rúbrica
Para poder valorar a través de la Rúbrica es obligatorio marcar en Tipo: Usado para
calificar.
También es configurable la visibilidad a los estudiantes en “Mostrar rúbrica a los estudiantes” a través de cuatro opciones, siempre que el elemento de evaluación esté disponible: No (evita que los estudiantes puedan ver la rúbrica); Sí (con puntuaciones de rúbrica) incluyendo los puntos o los valores de porcentaje posibles; Sí (sin puntuaciones de rúbrica) incluyendo los puntos o los valores de porcentaje posibles y Después de la calificación permite a los estudiantes ver la rúbrica solo después de que se haya finalizado la calificación de su envío.
Figura 16: Opciones de liberación de la rúbrica a los estudiantes
Para calificar con rúbricas, podemos realizarlo desde el elemento “Necesita Calificación” del Centro de Calificaciones y:
1.- Hacer click en el nombre del estudiante (1), o desde el menú de acción del nombre del elemento (2) y Calificar todos los usuarios (3).

13
Ed
f. C
AE
. P
lan
ta B
aja
, U
niv
er
sid
ad
de
Alm
er
ía C
tra
. S
ac
ram
en
to.
La
Ca
ña
da
de
Sa
n U
rba
no
04
12
0 A
lme
ría
(E
sp
añ
a)
(+3
4)9
50
21
42
51
so
po
rte
.ev
a@
fm
.ua
l.e
s
Figura 17: Iniciar el proceso de calificación a través de rúbricas
2.- Debemos acceder a Rúbrica de Actividades:
Figura 18: Acceso a Rúbrica de actividades
3.- Podemos evaluarlo tanto desde “Vista de cuadrícula” donde hay que seleccionar la celda para aplicar el valor, como en “Vista de lista”. Para ello accedemos desde “Vista de Rúbrica en Ventana” (1).

14
Ed
f. C
AE
. P
lan
ta B
aja
, U
niv
er
sid
ad
de
Alm
er
ía C
tra
. S
ac
ram
en
to.
La
Ca
ña
da
de
Sa
n U
rba
no
04
12
0 A
lme
ría
(E
sp
añ
a)
(+3
4)9
50
21
42
51
so
po
rte
.ev
a@
fm
.ua
l.e
s
Figura 19: Vista de rúbrica en ventana: Vista de Cuadrícula y Vista de Lista
4.- Al finalizar la evaluación, debemos “Guardar” los resultados o “Salir” para no guardar ninguna selección. Para continuar revisando otra rúbrica debemos “Guardar y siguiente”.
Para ver el contenido asociado a cada rúbrica debemos acceder desde: Panel de Control → Herramientas del Curso → Rúbricas → desde el menú contextual “Ver contenido Asociado”.
Figura 20: Ver contenido asociado a una rúbrica
Desde una rúbrica podemos obtener un “Informe de Evaluación” en el que se incluyen estadísticas del elemento calificado con la rúbrica. Los pasos son: Panel de control → Herramientas del curso → Rúbricas → Ver contenido asociado (desde el menú contextual de la rúbrica) → Informe de Evaluación de rúbrica (menú contextual del elemento, en la página Ver todos los elementos).

15
Ed
f. C
AE
. P
lan
ta B
aja
, U
niv
er
sid
ad
de
Alm
er
ía C
tra
. S
ac
ram
en
to.
La
Ca
ña
da
de
Sa
n U
rba
no
04
12
0 A
lme
ría
(E
sp
añ
a)
(+3
4)9
50
21
42
51
so
po
rte
.ev
a@
fm
.ua
l.e
s
Figura 21: Informe de evaluación de rúbrica
2. Herramientas de Seguimiento de Actividad
Puede realizar un seguimiento de la actividad de los estudiantes en los cursos (por ejemplo, la asistencia). Blackboard Learn dispone de varias herramientas para rastrear los inicios de sesión de los estudiantes, el tiempo empleado por los estudiantes en el curso y las páginas del curso a las que han accedido.
● Informes de curso: Con los informes de curso, puede obtener una visión pormenorizada de la actividad de los estudiantes en el curso. Esto incluye detalles sobre qué estudiantes acceden al curso y cuándo lo hacen.
● Panel de rendimiento: El panel de rendimiento proporciona una información más general de la actividad de cada estudiante (último acceso, elementos mostrados, aportaciones a foros y calificaciones).
● Rúbricas: Las rúbricas constituyen una forma de transmitir a los estudiantes las expectativas del profesorado en cuanto a la calidad de las actividades realizadas.
● La columna de usuario Último acceso del centro de calificaciones: Una de las columnas de usuario predeterminadas, la columna Último acceso, indica cuándo fue la última vez que el estudiante accedió al curso.
2.1. Informes de Curso
Debemos acceder desde Panel de Control > Evaluación > Informes del Curso.
Debe hacer click en el informe que desea generar, en el desplegable para darle a Ejecutar.
● Actividad de todos los usuarios en las áreas de contenido Este informe muestra un resumen de la actividad de los usuarios seleccionados en las áreas de contenido del curso. Informa sobre el acceso a cada contenido (global y por usuario) y acceso por fecha (global y por usuario). Se puede elaborar el informe en diferentes formatos: DOC, PDF, EXCEL y HTML.

16
Ed
f. C
AE
. P
lan
ta B
aja
, U
niv
er
sid
ad
de
Alm
er
ía C
tra
. S
ac
ram
en
to.
La
Ca
ña
da
de
Sa
n U
rba
no
04
12
0 A
lme
ría
(E
sp
añ
a)
(+3
4)9
50
21
42
51
so
po
rte
.ev
a@
fm
.ua
l.e
s
● Actividad del usuario en foros Este informe muestra un resumen de la actividad del o de los usuarios seleccionados en los foros del tablero de discusión del curso tanto de los accesos como de los mensajes. Facilita la información de manera global (en función del periodo de fechas seleccionado) y por días (número y gráfico). Se puede elaborar el informe en diferentes formatos: DOC, PDF, EXCEL y HTML.
● Actividad del usuario en grupos Este informe muestra un resumen de la actividad del usuario en los grupos del curso. Facilita información sobre número de accesos en cada grupo, registro de accesos por usuarios y por último diferenciado por fecha (número y gráfico). Se puede elaborar el informe en diferentes formatos: DOC, PDF, EXCEL y HTML.
● Información de actividad del curso La información de actividad del curso muestra la actividad total de un único curso, clasificada por estudiante y fecha. Los datos incluyen el tiempo total y el tiempo promedio empleado por usuario y la cantidad total de actividad del usuario en el curso. Sólo en HTML que puede descargarse en “vista de impresión o en Excel”, éste último no incorpora los gráficos.
● Información de alumno en un curso La información de estudiante en un curso muestra la actividad de un único estudiante en un curso, clasificada por fecha. Los datos incluyen el tiempo total empleado por el estudiante en el curso e información detallada sobre su actividad como, por ejemplo, elementos y áreas de contenido a las que accedió el estudiante y el tiempo invertido en cada una de ellas. Sólo en HTML que puede descargarse en “vista de impresión o en Excel”, éste último no incorpora los gráficos.
● Resumen general de la actividad del usuario Este informe muestra la actividad del usuario para todas las áreas del curso, así como las fechas de las actividades, las horas y los días de la semana correspondientes. Informa sobre el acceso a cada aplicación (global y por usuario), acceso por fecha (global y por usuario) y por hora del día y día de la semana. Se puede elaborar el informe en diferentes formatos: DOC, PDF, EXCEL y HTML

17
Ed
f. C
AE
. P
lan
ta B
aja
, U
niv
er
sid
ad
de
Alm
er
ía C
tra
. S
ac
ram
en
to.
La
Ca
ña
da
de
Sa
n U
rba
no
04
12
0 A
lme
ría
(E
sp
añ
a)
(+3
4)9
50
21
42
51
so
po
rte
.ev
a@
fm
.ua
l.e
s
2.2. Panel de Rendimiento
El panel de rendimiento proporciona una visualización a todos los tipos de actividades del usuario en un curso. Se muestra una lista de todos los usuarios inscritos en el curso, incluidos profesores, estudiantes o invitados, con información relativa a la actividad y el progreso de ese usuario.
Debemos acceder desde Panel de Control > Evaluaciones > Panel de Rendimiento.
Permite conocer la fecha del último acceso así como los días transcurridos desde ese último acceso.
Si ha sido seleccionado el “Estado de Revisión” en cada elemento también podemos conocer la cantidad de elementos que se han consultado (vista detallada) en los que hemos marcado dicha opción.
En Tablero de Discusión, podemos consultar directamente las aportaciones realizadas.
También se permite “Ver calificaciones” a través del Centro de Calificaciones.
Figura 22: Panel de Rendimiento
3. Herramientas de Calificación.
Puede introducir calificaciones en el centro de calificaciones de las siguientes formas:
● Automáticamente desde los elementos de curso, como, por ejemplo, pruebas, sondeos y conjuntos. ● Puede cargar calificaciones desde fuentes externas, como un archivo de valores separados por comas
(CSV) o una hoja de cálculo de Excel. (Ver documento: Cargar - Descargar Centro de calificaciones) ● Manualmente utilizando cualquiera de las vistas del mismo. Una vez localizada la casilla haga click
sobre ella y escriba la calificación (se debe utilizar la coma para separar decimales).

18
Ed
f. C
AE
. P
lan
ta B
aja
, U
niv
er
sid
ad
de
Alm
er
ía C
tra
. S
ac
ram
en
to.
La
Ca
ña
da
de
Sa
n U
rba
no
04
12
0 A
lme
ría
(E
sp
añ
a)
(+3
4)9
50
21
42
51
so
po
rte
.ev
a@
fm
.ua
l.e
s
3.1. Necesita Calificación
Organiza los elementos que precisan de revisión y valoración permitiendo acceder directamente a ellos.
Debemos acceder desde Panel de Control > Centro de Calificaciones > Necesita Calificación.
Puede ver actividades individuales, actividades de grupo e intentos de prueba, así como entradas de blog y diario, almacenamientos de páginas de wiki y publicaciones de discusión listos para su calificación o revisión. Permite ordenar y filtrar la lista, lo que le facilita calificar en primer lugar los elementos más urgentes.
Las acciones que puede realizar, al acceder a la herramienta, son:
1. Si marcamos la opción “Calificar todo”, muestra el listado de elementos pendientes de calificación. Recuerde que aquellas pruebas que tengan como estado de calificación “Intento en progreso” no van a aparecer en esta página.
2. Permite organizar la lista ya que se puede ordenar cualquier columna. Para ello sólo debe hacer clic en el encabezado de la columna. La información que tenemos disponible en la página “Necesita Calificación” es:
● Categoría: ordena los intentos agrupando todas las actividades o pruebas conjuntamente. ● Nombre del elemento: ordena los intentos por orden alfabético ascendente o descendente. ● Intento de usuario: ordena los intentos por el nombre del usuario. El número de intentos del
elemento se indica entre paréntesis. Por ejemplo: "Luisa Pérez (Intento 1 de 2)." Haga clic en el nombre de un usuario para acceder directamente al intento.
● Fecha de presentación: ordena los intentos por la fecha y hora en que los estudiantes han enviado los intentos. Esta opción le resultará muy útil cuando tenga que calificar un gran número de intentos para una fecha límite específica.
● Fecha de vencimiento: si ha indicado una fecha de vencimiento al crear el elemento, ordene los intentos por fecha de vencimiento y califique primero aquellos que venzan antes.
3. Puede aplicar filtros para configurar los resultados de visualización.

19
Ed
f. C
AE
. P
lan
ta B
aja
, U
niv
er
sid
ad
de
Alm
er
ía C
tra
. S
ac
ram
en
to.
La
Ca
ña
da
de
Sa
n U
rba
no
04
12
0 A
lme
ría
(E
sp
añ
a)
(+3
4)9
50
21
42
51
so
po
rte
.ev
a@
fm
.ua
l.e
s
Figura 23: Acciones Herramienta “Necesita Calificación”
4. Acceda al menú contextual de un elemento y seleccione una opción. Para las actividades, puede seleccionar “Calificar todos los usuarios o Calificar de forma anónima”. Para las pruebas, también puede seleccionar “Calificar por pregunta y Ver intentos”. Los elementos interactivos como los blogs, los diarios, los wikis y las publicaciones de discusión, a las que se puede asignar el estado “Necesita calificación” después de un determinado número de actividades, también disponen de la opción “Restablecer todo”, que elimina el contador de esa actividad y transfiere el elemento fuera del estado Necesita calificación. El número total de intentos del elemento seleccionado se indica entre paréntesis. En el caso de herramientas interactivas, como blogs, diarios, wikis y discusiones, puede determinar cuántas entradas o publicaciones deben hacer los usuarios para activar el estado de necesita calificación.
Figura 24: Menú contextual “Actividad” y “Prueba”

20
Ed
f. C
AE
. P
lan
ta B
aja
, U
niv
er
sid
ad
de
Alm
er
ía C
tra
. S
ac
ram
en
to.
La
Ca
ña
da
de
Sa
n U
rba
no
04
12
0 A
lme
ría
(E
sp
añ
a)
(+3
4)9
50
21
42
51
so
po
rte
.ev
a@
fm
.ua
l.e
s
3.2. Centro de calificaciones completo
Debemos acceder desde Panel de Control > Centro de Calificaciones > Centro de calificaciones completo.
El centro de Calificaciones unifica toda la información sobre actividades y usuarios. Está formado por filas y columnas con información del estudiante y elementos calificables. Las celdas de la cuadrícula contienen datos específicos de los estudiantes correspondientes. Puedes desplazarte con las teclas de flecha o la tecla de tabulación.
También se puede DESCARGAR Y CARGAR NOTAS para ello desde el menú “Trabajar sin conexión” elegimos la opción.
Podemos trabajar con dos tipos de archivos .csv delimitado por comas y con .xls delimitado por tabuladores.
Cuando el curso cuenta con un importante número de estudiantes y actividades se recomienda crear una vista inteligente para mostrar sólo aquellos datos que coinciden con el conjunto de criterios establecidos. Para ello debemos hacer clik en “Administrar” y en “Vistas Inteligentes”
Figura 25: Crear una vista inteligente en el Centro de Calificaciones
La interfaz del centro de calificaciones
1. Barra de acción: Las filas que preceden a la información de la cuadrícula contienen funciones y listas desplegables específicas para la página actual como, por ejemplo, Crear columna, Administrar, Filtro, Correo electrónico, Ordenar columnas por y Ordenar.

21
Ed
f. C
AE
. P
lan
ta B
aja
, U
niv
er
sid
ad
de
Alm
er
ía C
tra
. S
ac
ram
en
to.
La
Ca
ña
da
de
Sa
n U
rba
no
04
12
0 A
lme
ría
(E
sp
añ
a)
(+3
4)9
50
21
42
51
so
po
rte
.ev
a@
fm
.ua
l.e
s
Figura 26: Barra de Acción
2. Barra de información sobre calificaciones: información sobre una columna seleccionada como, por ejemplo, el tipo de calificación y los puntos posibles. Si hace clic en el título de una columna del centro de calificaciones, se mostrará información detallada en la zona antes de la cuadrícula y después de la barra de acción. En esta misma fila también puede ver la última vez que se guardaron los datos
Figura 27: Barra de información sobre calificaciones
3. Cuadrícula/hoja de cálculo: columnas, filas y celdas que componen la vista actual de los datos del
centro de calificaciones.
Figura 28: Columnas/filas y celdas del centro de calificaciones
4. Barras de desplazamiento: las barras de desplazamiento horizontal y vertical se utilizan para
desplazarse por las columnas y filas del centro de calificaciones. Cuando acceda a otra área del curso y vuelva después al centro de calificaciones, podrá ver en la página las mismas filas y columnas que en el último acceso. La vista permanece sin modificar hasta que utilice las barras de desplazamiento de nuevo o salga de la sesión.
5. Leyenda de icono: explicación de los símbolos utilizados en las columnas y las celdas.

22
Ed
f. C
AE
. P
lan
ta B
aja
, U
niv
er
sid
ad
de
Alm
er
ía C
tra
. S
ac
ram
en
to.
La
Ca
ña
da
de
Sa
n U
rba
no
04
12
0 A
lme
ría
(E
sp
añ
a)
(+3
4)9
50
21
42
51
so
po
rte
.ev
a@
fm
.ua
l.e
s
Figura 29: Leyenda de Icono
6. Editar filas mostradas: Puede cambiar el número de filas que aparecen en la cuadrícula. En el cuadro, escriba un número entre 5 y 50 y haga clic en Ir.
4. Soporte técnico a la Docencia (Unidad EVA). Si tiene alguna consulta o duda puede ponerse en contacto con nosotros de 9 a 14h. a través del teléfono (+34) 950214251 o acudiendo al Edf. CAE, Planta Baja de la Universidad de Almería.