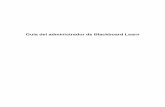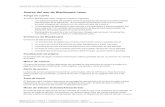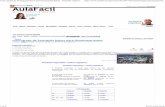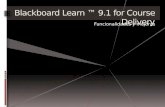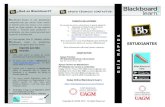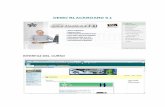Guía para la exámenes tipo test, escrito o entrega de archivo y ... · (Blackboard Learn),...
Transcript of Guía para la exámenes tipo test, escrito o entrega de archivo y ... · (Blackboard Learn),...

Guía para la realización de exámenes tipo test, escrito o entrega de archivo y registro por Respondus
Global Campus Nebrija
Versión Fecha Motivo de modificación Elaboración Revisión Aprobación V1 03/20 Nueva creación LDR

Global Campus Nebrija
Instrucciones exámenes modalidad telepresencial [2] 28/03/2020
Fases del examen 3
Fase 1: Aspectos técnicos que debes tener en cuenta antes del examen y pruebas previas 3
1.1. Preparación técnica previa: Descarga del navegador Respondus LockDown Browser 3 1.2. Pautas de comportamiento (Netiqueta) 6
Fase 2: Realización del examen 7
1. Acceso al examen a través del navegador Respondus LockDown Browser 7 2. Pasos previos antes de comenzar el examen 9 3. Realización de la prueba/examen 14

Instrucciones exámenes modalidad telepresencial [3] 28/03/2020
NOTA: Te recomendamos que para la realización de estas pruebas dispongas de este manual impreso u abierto en otro dispositivo que no sea en el que vas a realizar las pruebas técnicas para el examen, ya que una vez abierto el navegador “Respondus LockDown Browser” el mismo no te permite abrir documentos. Se recomienda su lectura detallada paso a paso.
Fases del examen
Para la realización de exámenes en modalidad telepresencial, esto es, a través del campus virtual (Blackboard Learn), cuentas con dos fases:
1. Preparación técnica previa: comprobación de la conectividad y estado de los dispositivos, descarga del navegador “Respondus LockDown Browser” días antes del examen (y de la prueba) y conocimiento de las instrucciones. 2. Acceso el día del examen: deberás acceder tanto a las pruebas como al examen para su realización a través del navegador “Respondus LockDown Browser”.
En esta guía te facilitamos las instrucciones para ambos momentos, así como las normas de comportamiento para la realización del mismo.
Por favor, si tienes cualquier duda sobre las pruebas o examen, consulta a tu profesor/a. Si tienes una incidencia técnica ponte en contacto con [email protected].
Fase 1: Aspectos técnicos que debes tener en cuenta antes del examen y pruebas previas
1.1. Preparación técnica previa: Descarga del navegador Respondus LockDown Browser
Las pruebas técnicas previas e instalación del navegador realizarán como mínimo una semana antes de la fecha del examen. Estas pruebas consistirán en la comprobación de la conectividad, los dispositivos, la instalación del navegador “Respondus LockDown Browser” y las instrucciones antes del día del examen, además de un examen de prueba que pondrá a tu disposición el profesor. La no configuración de los dispositivos y la no instalación del navegador para el día del examen puede suponer la imposibilidad de realizar el mismo.
Para la realización de las pruebas debes disponer de:
• Conexión de red estable. Para evitar interrupciones recomendamos no usar wifi.
• Webcam
• Cascos con micrófono
• Ordenador portátil (este ordenador será el que se use el día del examen)

Instrucciones exámenes modalidad telepresencial [4] 28/03/2020
Respondus LockDown Browser es el navegador que deberás utilizar para la realización de exámenes, no podrás utilizar, por lo tanto, otros navegadores como Chrome, Firefox, Explorer o Safari. Utiliza este link para instalar la herramienta y sigue los siguientes pasos:
1. Haz clic en el botón “Install Now” para instalar el navegador.
Figura 1. Botón de instalación de la herramienta
Fuente: Respondus LockDown Browser.
2. Ejecuta el archivo que se ha descargado.
Figura 2. Ejecución del archivo descargado
Fuente: Respondus LockDown Browser.
3. Si aparece un aviso como el siguiente, haz clic en “Sí” para continuar:
Figura 3. Aviso control de cambios en el equipo
Fuente: Respondus LockDown Browser.

Instrucciones exámenes modalidad telepresencial [5] 28/03/2020
4. Completa la instalación:
• Selecciona idioma > Siguiente:
Figura 4. Selección de idioma
Fuente: Respondus LockDown Browser.
• Acepta las condiciones > Siguiente:
Figura 5. Aceptación de condiciones
Fuente: Respondus LockDown Browser.
• Finaliza la instalación:
Figura 6. Finalización del proceso de instalación
Fuente: Respondus LockDown Browser.

Instrucciones exámenes modalidad telepresencial [6] 28/03/2020
NOTA: Es muy importante que la descarga del navegador la realices las semanas previas antes del examen (durante el periodo de pruebas) para que puedas comprobar que no tienes ningún inconveniente. Recuerda que si te encuentras con algún problema, puedes contactar con [email protected]. Te atenderemos en la mayor brevedad posible.
• Aparecerá el siguiente icono en tu escritorio, ya tienes instalado el navegador “LockDown Browser” que será el navegador que usarás para realizar tus exámenes.
• Reinicia tu equipo una vez instalado el programa.
1.2. Pautas de comportamiento (Netiqueta)
Revisa las pautas de comportamiento (Netiqueta) a aplicar en el desarrollo de la prueba y el día del examen:
A. Recuerda que la realización del examen en modalidad telepresencial es un acto académico igual que si estuvieras en el aula, con lo que debes actuar de la misma manera. Así pues, viste igual que si fueras a asistir a un examen presencial y actúa de manera acorde a la situación. No uses complementos que tapen tus facciones (gafas de sol, gorros, bufandas, etc)
B. Prepara tu entorno para el examen. Debes hacer el examen en la misma habitación dónde has realizado las comprobaciones técnicas. Debe ser un entorno tranquilo, sin ruido, y que permita que te puedas concentrar. La habitación debe estar adecuadamente iluminada, para que tu imagen en cámara tenga calidad. Tu entorno de trabajo debe estar despejado de papeles y dispositivos de comunicación.
C. En el desarrollo del examen, no pueden entrar otras personas en la habitación, ni comunicarte con otras personas por ningún otro medio, así como hablar por teléfono u otros sistemas de comunicación.
D. No puedes ausentarte (abandonar la habitación) durante el examen. E. Recuerda que toda la actividad que estás realizando está siendo grabada a través de la
cámara, de la misma manera como si estuvieras en el aula.

Instrucciones exámenes modalidad telepresencial [7] 28/03/2020
Fase 2: Realización del examen
Antes de acceder al campus virtual, revisa las pautas de comportamiento y prepárate para el examen. Revisa también las pautas indicadas por el o la docente para la realización del examen (ubicación del mismo en el campus, duración, etc.). Recomendamos que prepares todo el entorno para la realización del examen, al menos 30 minutos antes del inicio de la hora del examen. Sigue estas mismas pautas para la prueba que configure tu profesor, para que puedas entrenarte para el día del examen.
1. Acceso al examen a través del navegador Respondus LockDown Browser
Sigue los siguientes pasos para poder acceder al examen:
1. Cierra todos los programas y aplicaciones activos en tu ordenador y abre el navegador Respondus LockDown Browser.
2. Acepta las condiciones de privacidad de la herramienta.
3. Si aparece un mensaje que te pide confirmación para que la aplicación haga cambios en el dispositivo, haz clic en “Sí”
4. Si no has cerrado todos los programas y aplicaciones activos, LockDown Browser detectará cuáles están abiertos y podrás ir cerrándolos con el botón “Close Process”, tal y como se muestra en la siguiente imagen.
Figura 7. Botón para cerrar aplicaciones abiertas
Fuente: Respondus LockDown Browser.
5. Aparecerá en pantalla la página de acceso al campus virtual. Introduce tu nombre de usuario (sin “@alumnos.nebrija.es) y contraseña Nebrija.

Instrucciones exámenes modalidad telepresencial [8] 28/03/2020
Figura 8. Acceso al campus virtual en el navegador LockDown Browser
Fuente: Blackboard.
6. Selecciona “Aceptar y continuar” en la alerta acerca de la Privacidad, cookies y términos de uso.
Figura 9. Aceptación de privacidad, cookies y términos de uso en Blackboard
Fuente: Blackboard.
7. Accede a la asignatura del examen en el apartado “Mis asignaturas”.
8. Una vez dentro, haz clic en el epígrafe que haga referencia al examen en el menú lateral izquierdo. Selecciona el examen o prueba correspondiente.
9. Aparecerán unas breves instrucciones sobre el examen, lee todo atentamente y haz clic en “Comenzar”.

Instrucciones exámenes modalidad telepresencial [9] 28/03/2020
Figura 10. Aceptación de privacidad, cookies y términos de uso en Blackboard
Fuente: Blackboard.
2. Pasos previos antes de comenzar el examen
En este apartado la herramienta va a monitorizar tu imagen y datos básicos para comprobar tu identidad. Sigue los siguientes 8 pasos previos (“steps”) antes de poder acceder a la prueba/examen. Estos pasos te llevarán aproximadamente entre 5 y 10 minutos.
1. STEP 1. TERMS OF USE: Acepta los términos de uso pulsando sobre el botón “Agree”
Figura 11. Aceptación de los términos de uso de LockDown Browser
Fuente: Respondus LockDown Browser.

Instrucciones exámenes modalidad telepresencial [10] 28/03/2020
2. STEP 2. WEBCAM CHECK: Cuando veas tu imagen en la pantalla (recuerda quitar la tapa de protección de tu webcam, si la tienes), haz clic en “Yes”.
Figura 12. Visualización de la imagen del/la estudiante
Fuente: Respondus LockDown Browser.
A continuación, ajusta la cámara para que tu imagen aparezca de manera correcta (centrada) y haz clic en “Record Five Second Video” mientras cuentas de 1 a 10 (de esta forma, se comprueba tanto audio como imagen).
Figura 13. Grabación de vídeo (5 segundos)
Fuente: Respondus LockDown Browser.

Instrucciones exámenes modalidad telepresencial [11] 28/03/2020
Si tu firewall bloquea el acceso, acéptalo para poder continuar (botón “Permitir acceso”).
Figura 14. Alerta Firewall de Windows
Fuente: Respondus LockDown Browser.
Una vez comprobado que el vídeo y audio se han grabado correctamente, haz clic en “Continue”.
3. STEP 3. ADDITIONAL INSTRUCTIONS: Tras leer el texto informativo, haz clic en “Continue”.
Figura 15. Instrucciones adicionales
Fuente: Respondus LockDown Browser.

Instrucciones exámenes modalidad telepresencial [12] 28/03/2020
4. STEP 4. GUIDELINES + TIPS: Lee la información que se detalla con respecto a la guía y consejos antes del examen y haz clic en “Next” y “Continue” para continuar al siguiente paso.
Figura 16. Guía y consejos
Fuente: Respondus LockDown Browser.
5. STEP 5. STUDENT PHOTO: Coloca correctamente la cámara y haz una foto con el botón “Take a picture”. Luego pincha “Continue”.
Figura 17. Foto de estudiante
Fuente: Respondus LockDown Browser.

Instrucciones exámenes modalidad telepresencial [13] 28/03/2020
6. STEP 6. SHOW ID: Haz una foto al anverso y reverso de tu documento de identidad con el botón “Take Picture”. Acerca el documento a la cámara y céntralo adecuadamente para que se vean correctamente los datos. Cuando estés confirme, selecciona “Continue”
Figura 18. Documento de identificación del estudiante
Fuente: Respondus LockDown Browser.
7. STEP 7. FACIAL DETECTION CHECK: Posiciona la cámara adecuadamente. Cuando todo esté correcto, aparecerá la imagen que puedes ver a continuación y podrás hacer clic en “Continue” para seguir.
Figura 19. Validación de la imagen por parte de la herramienta
Fuente: Respondus LockDown Browser.

Instrucciones exámenes modalidad telepresencial [14] 28/03/2020
8. STEP 8. BEGIN EXAM: Finaliza la comprobación de identidad y accede al examen con el botón “Begin Exam”.
Figura 20. Botón para comenzar el examen
Fuente: Respondus LockDown Browser.
3. Realización de la prueba/examen
1. Procede a realizar el examen, controlando los tiempos y despreocupándote por cualquier otra circunstancia.
Figura 21. Ejemplo de examen
Fuente: Respondus LockDown Browser.

Instrucciones exámenes modalidad telepresencial [15] 28/03/2020
2. Una vez hayas finalizado el examen, selecciona “Guardar y enviar”. Te aparecerá un aviso de confirmación que deberás aceptar.
Figura 22. Aviso de confirmación
Fuente: Respondus LockDown Browser.
3. Se mostrará en la siguiente imagen una encuesta acerca del uso de la herramienta Respondus. Indica lo que consideres adecuado antes de seleccionar “Submit”
Figura 23. Encuesta sobre desarrollo Respondus
Fuente: Respondus LockDown Browser.

Instrucciones exámenes modalidad telepresencial [16] 28/03/2020
4. En este punto debes confirmar el envío del examen en dos ocasiones más. En primer lugar, en la ventana “Evaluación enviada”, haz clic en el botón “Aceptar”, situado en la esquina inferior derecha.
Figura 24. Primera confirmación de envío del examen en la plataforma
Fuente: Respondus LockDown Browser.
5. En segundo lugar, pincha de nuevo en “Aceptar” en la pantalla resumen del examen (botón ubicado en la esquina inferior derecha):
Figura 25. Segunda confirmación de envío del examen en la plataforma
Fuente: Respondus LockDown Browser.

Instrucciones exámenes modalidad telepresencial [17] 28/03/2020
6. Puedes salir del navegador cerrando la ventana. Te pedirá confirmación con el aviso: “Are you sure you want to exit?”. Haz clic en “Sí”
7. Obtendrás los resultados de tu examen, una vez aplique las correcciones el/la docente.
8. Si tienes que realizar otro examen, deberás realizar nuevamente los pasos desde el principio.