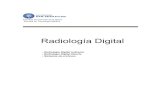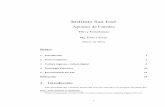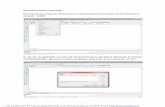Imagen Digital Apunte
description
Transcript of Imagen Digital Apunte
-
IMAGEN DIGITAL Una imagen digital es una representacin bidimensional de una imagen a partir de una matriz numrica, frecuentemente en binario (unos y ceros). Dependiendo de si la resolucin de la imagen es esttica o dinmica, puede tratarse de un imagen matricial (o mapa de bits) o de un grfico vectorial. El mapa de bits es el formato ms utilizado, aunque los grficos vectoriales tienen uso amplio en la autoedicin y en las artes grficas.
Las imgenes digitales se pueden obtener de varias formas:
Por medio de dispositivos de conversin analgica-digital como los escneres y las cmaras digitales.
Directamente mediante programas informticos, como por ejemplo realizando dibujos con el ratn (informtica) o mediante un
programa de renderizacin 2D.
Las imgenes digitales se pueden modificar mediante filtros, aadir o suprimir elementos, modificar su tamao, etc. y almacenarse
en un dispositivo de grabacin de datos como por ejemplo un disco duro.
Nos enfocaremos especialmente en las imgenes matriciales. Tambin llamadas imgenes en mapa de bis, ta, raster image o
extensin .bmp (estos dos tomados del ingls), o imagen rsterizada son una estructura o fichero de datos que representa una
rejilla rectangular de pxeles o puntos de color, denominada matriz, que se puede visualizar en un monitor, papel u otro dispositivo
de representacin.
A las imgenes en mapa de bits se las suele definir por su altura y anchura (en pxeles) y por su profundidad de color (en bits por
pxel), que determina el nmero de colores distintos que se pueden almacenar en cada punto individual, y por lo tanto, en gran
medida, la calidad del color de la imagen.
Los grficos en mapa de bits se distinguen de los grficos vectoriales en que estos ltimos representan una imagen a travs del uso
de objetos geomtricos como curvas de Bzier y polgonos, no del simple almacenamiento del color de cada punto en la matriz. El
formato de imagen matricial est ampliamente extendido y es el que se suele emplear para tomar fotografas digitales y realizar
capturas de vdeo. Para su obtencin se usan dispositivos de conversin analgica-digital, tales como escneres y cmaras digitales.
Formatos de imagen
Las imgenes pueden ser de muchos formatos diferentes: bmp, gif, jpg, etc. Pero no todos estos formatos son adecuados para una web, debido a que pueden ocupar mucha memoria o a que no son compatibles con algunos navegadores. Los formatos ms utilizados son el GIF y el JPG, que a pesar de ser imgenes de menor calidad que las imgenes BMP, son ms recomendables debido a que ocupan menos memoria. Vamos a ver un poco ms sobre estos formatos: Formato GIF: Utilizan un mximo de 256 colores, y son recomendables para imgenes con grandes reas de un mismo color o de tonos no continuos. Suelen utilizarse con gran frecuencia, ya que permiten definir transparencias y animacin. Formato JPG: Las imgenes son de mayor calidad que las GIF, al poder contener millones de colores, pero el tamao de la imagen es mayor y tarda ms en descargarse se utilizan ms para fotos. Formato PNG: Es el formato de ms rpido crecimiento en la web, porque rene lo mejor de jpg y gif. Se trata de un formato de compresin sin prdidas, con una profundidad de color de 24 bits. Soporta hasta 256 niveles de transparencia, lo que permite fundir la imagen perfectamente con el fondo. Entre sus inconvenientes hay que citar que no soporta animaciones y que el tamao de los archivos png, debido a la capa de transparencia, siempre es mayor que el de los archivos jpg. Puedes incluir imgenes en otros formatos, que podrn ser visualizadas en algunos navegadores. Este es el caso de las imgenes BMP y PNG. Puedes cambiar el formato de las imgenes mediante la utilizacin de algn programa de tratamiento de imgenes, como pueden ser Fireworks, Photoshop, Corel Draw, etc. Por ejemplo el Fireworks de Macromedia tiene una opcin, exportar a tipo gif que reduce considerablemente la ocupacin de la imagen sin perder en calidad (siempre que la imagen se adecue al formato). Dependiendo del programa utilizado existir una mayor o menor cantidad de opciones a la hora de modificar las imgenes. Para realizar modificaciones sencillas, como la de recortar las imgenes y cambiar los colores, puedes utilizar incluso el programa Paint de Windows.
-
GIMP : Primer Contacto
Ahora podemos arrancar el programa desde el acceso que se ha creado en el escritorio o desde el men Programas de Inicio.
Una vez abierto GIMP, lo primero que nos llama la atencin es que no consiste de una sola ventana, como suele suceder con otros programas, sino que por un lado tenemos la ventana de herramientas (The GIMP) y por otro se nos abrir otra distinta para cada herramienta y para cada opcin. Podemos cerrarlas, pero se abrirn siempre que seleccionemos una opcin o si hacemos doble click sobre la herramienta que vayamos a utilizar (ni que decir tiene que si cerramos la ventana The GIMP estaremos cerrando el programa, y todo lo que hayamos hecho con l).
La ventana The GIMP contiene los iconos de las herramientas del programa, as como los mens bsicos. Si deseamos tener un men siempre a mano podemos pinchar sobre la lnea punteada que aparece en la parte superior y el men se "desgajar" para quedar independiente como una nueva ventana.
Creacin de una Imagen Nueva
Para comenzar a conocer GIMP comenzaremos por crear una imagen nueva. Para ello iremos a la caja de herramientas y desde el men File/New se nos abrir la ventana que nos pregunta por los parmetros iniciales que deseamos para nuestra imagen.
En primer lugar estableceremos el tamao en pixels (es recomendable esta medida, aunque podemos establecer otra pinchando sobre el cuadro "in").
Despus determinaremos qu tipo de imagen vamos a crear: RGB ser para imgenes de color y Grayscale para imgenes en escala de grises.
Fill Type indica el color inicial que va a tener la imagen: Foreground es el color que la paleta de colores indique para primer plano, Background es el color de la paleta para segundo plano, White es blanco y Transparent... bueno, pues eso.
Elegir Colores
Si no queremos que nuestras imgenes parezcan esquelas mortuorias con un sempiterno blanco y negro deberemos mentalizarnos para comenzar a utilizar colores variados (no es necesario utilizarlos todos, pero como prctica podemos intentar crear una imagen estilo caribeo).
-
Los colores en uso se muestran en la caja de herramientas, en dos cuadrados en la esquina inferior izquierda.
Haciendo click sobre el cuadrado de Color de Primer Plano (Foreground Color) o Color de Segundo Plano (Background Color) aparecer el cuadro de Seleccin de Color.
En el cuadro de Seleccin de Color, la columna con los colores del Arco Iris sirve para elegir el tono, mientras que el cuadro ms grande indica la saturacin y el valor. La seleccin de color se hace pinchando y arrastrando para seleccionar el tono, la saturacin y el valor deseados. Tambin se pueden utilizar valores numricos para R (rojo), G (verde), B (Azul), H (tono), S (Saturacin) y V (Valor) utilizando los cuadros correspondientes. Esta caracterstica es til cuando queramos recordar o conservar determinados colores.
Las pestaas que se encuentran en la parte superior de la ventana sirven para utilizar otros cuadros de seleccin de color. Al elegir un color en la ventana de Seleccin de Color aparecer en el cuadro correspondiente de color de Primer Plano o Segundo Plano, dependiendo del que fuera pinchado para llamar a la ventana de Seleccin de Color.
Pinchando sobre el icono de Intercambiar Colores (Swatch Colors), que consiste en la flecha de dos cabezas situada sobre los cuadros de Color de Primer y segundo Plano, ocurre que los colores de estos dos cuadros cambian de posicin y el de Primer Plano aparece en Segundo Plano y viceversa. Esto tambin se puede activar con la tecla "x" sobre cualquier lugar de la ventana de Imagen. El icono de Colores por Defecto (Default Colors), que es el icono de los pequeos cuadros blanco y negro situados bajo los de Primer y Segundo Plano, devuelve los valores por defecto de negro para primer plano y blanco para segundo plano. La tecla "d" sobre cualquier lugar de la ventana de Imagen tambin produce
este efecto.
Desde el icono de Brocha Activa (Active Brush) abre el cuadro de dilogo de Seleccin de Brocha (Brush Selection). Pinchando sobre
-
cualquier brocha de la ventana estableceremos una nueva brocha activa.
Aadir Texto
El color del texto ser el que est marcado como color de primer plano. Si deseas cambiarlo, sigue las instrucciones que te indico anteriormente sobre cmo cambiar color de primer y segundo plano.
Pinchar sobre la herramienta de texto (icono de T) en la barra de herramientas (The GIMP).
Se abrir una ventana (Text Tool) en la cual seguiremos los siguientes pasos:
1. escribir el texto bajo el ttulo Previsualizacin.
2. elegir el tipo de letra (se visualizar el aspecto que tendr en la lnea de previsualizacin).
3. elegir tipo de fuente (bold: negrita, oblique: cursiva).
4. elegir el tamao de la letra.
Ten en cuenta que no se puede escribir ms que una lnea, por lo que debers repetir el proceso si el texto que intentas aadir est contenido en dos lneas.
Una vez que aceptes y salgas de esta ventana, el texto aparecer en la imagen.
Para fijarlo debers pasar el ratn por encima y cuando el cursor tome la forma de cuatro flechas tendrs que pinchar y arrastrar hasta donde desees colocarlo.
Si deseas borrarlo mientas est activo, pulsa Ctrl+X. Si deseas dehacer el ltimo movimiento, pulsa Ctrl+Z. La funcin de Deshacer la puedes encontrar tambin pinchando sobre la imagen con el botn derecho del ratn, men Edit/Undo.
Si definitivamente quieres fijar el texto, se har automticamente cuando aadas el siguiente texto. Pero si quieres ver cmo queda definitivamente, pulsa Ctrl+H (o men interactivo Layers/Anchor Layer).
Guardar Imagen con Formato JPEG
Llegados a este punto, uno quiere guardar el resultado de su esfuerzo, y se pregunta cmo y dnde voy a poner mi primera GimPagen.
Una vez que se ha decidido dnde (unidad de disco y directorio), uno se puede preguntar qu formato voy a usar para guardarla. En este apartado vamos a ver cmo guardar con cualquier formato, excepto GIF, por lo que mencionar JPEG, pero lo que sigue vale para cualquier otro formato.
Para comenzar, debemos ir al men File/Save (si no tena nombre anteriormente) o Save as (si deseamos cambiar su nombre o formato).
En la ventana Save que nos aparece seguiremos los siguientes pasos:
1. hacer doble click sobre la unidad de disco donde queremos guardar la
-
imagen.
2. hacer tambin doble click para seleccionar el directorio de destino.
3. escribir el nombre que queremos dar a la imagen en la lnea blanca.
4. expandir el men de Tipo de Archivo y seleccionar el que deseemos.
5. Pinchar sobre el OK y darnos por satisfechos.
Algunas Cosas Extra
A los mens se accede desde la esquina superior izquierda de la ventana de imagen, pero stos se pueden dejar libres si se pincha sobre la lnea punteada que aparece en la parte superior de cada uno de ellos. Una caracterstica muy til, y sin la que no podemos pasar los mortales, es la de la funcin Deshacer (Undo). Se puede acceder desde el men contextual en Edit/Undo. La combinacin de teclas es Ctrl+Z. (Otra caracterstica de la naturaleza de GIMP es la posibilidad de establecer las posibilidades de Deshacer que deseamos, pero siempre teniendo en cuenta la capacidad de nuestro equipo). Atencin! La combinacin Ctrl+X borrar la seleccin activa. Para dibujar figuras geomtricas de color slido, elegiremos la herramienta de seleccin de zona (ya sean zonas rectangulares, elpticas o a mano alzada, situadas en los tres primeros iconos de la Caja de Herramientas) y arrastraremos el cursor por la imagen; a continuacin seleccionaremos la herramienta de relleno de color y un color para primer plano y pincharemos sobre la zona que hemos marcado antes. Para hacer dibujos de lnea sobre la imagen est la herramienta del lpiz (atencin de haber elegido anteriormente el tamao de brocha y color adecuados) y arrastraremos el cursor por la imagen. Si deseamos lneas rectas debemos mantener la tecla Mayscula pulsada mientras trazamos la lnea (podemos ir sealando los puntos de referencia y las lneas rectas se generarn automticamente). No debe hacer ninguna zona seleccionada para que se pueda comenzar a utilizar otra herramienta, por esto es que a veces intentamos dibujar y no sale nada del cursor/brocha. Para deseleccionar todo debemos ir al men Select/None, o mediante la combinacin Ctrl+Shift+A.
Balance de blancos Una de las primeras cosas a ajustar es el balance de blancos. Cuando veis que una foto sale con una tonalidad marcada, por ejemplo si sale azulada entonces es que el balance de blancos automtico de la cmara no ha funcionado como toca. Lo mejor para estos casos es llevar encima un folio de color blanco y usarlo para preajustar el balance de blancos de la cmara manualmente. No obstante, cuando no es posible o no nos hemos dado cuenta podemos ajustarlo con GIMP. Para ello, nos vamos aCapa - Colores - Auto - Balance de blanco. Aqu podis ver el resultado:
Antes Despus
Praga (Repblica Checa), Febrero de 2006
Niveles
-
Otro ajuste muy importante son los niveles. A menudo las fotos salen claras u oscuras y otras veces ocurre que hay una diferencia de luz importante entre el fondo (por ejemplo el cielo) y lo que queremos fotografiar, y entonces el objeto sale muy oscuro. En ambos casos necesitamos ajustar los niveles. Por ejemplo, al hacer una foto que foto sali un poco oscura.
Para arreglarlo nos vamos a Capa - Colores - Niveles. Nos aparecer una ventana como esta:
Antes de continuar hay que entender qu es lo que estamos viendo. Tenemos ante nosotros un histograma, que es un grfico que nos muestra la cantidad de pixels en la imagen que hay por cada color. As, en horizontal tenemos el brillo de los pixels (de ms oscuro a ms claro) y en vertical la cantidad de pxels que hay en la imagen con ese brillo. Por ejemplo, una imagen que sea slo de color blanco, slo tendr una lnea vertical a la derecha del todo. As, si la mayora de los pxels estn agrupados a la izquierda, la imagen ser muy oscura, y si estn agrupados a la derecha muy clara. En este caso podemos ver cmo hay varios picos, y el izquierdo est cerca del borde izquierdo, pero el derecho est a bastante ms distancia del borde derecho. De ese modo, si conseguimos que el derecho se acerque ms al borde derecho, la imagen saldr ms clara.
Para ajustar esto, vemos que justo debajo del histograma hay tres triangulitos con sus correspondientes cuadros donde nos dice el numerito y podemos modificarlo. As, lo que vamos a hacer es coger el triangulito de la derecha y arrastrarlo hasta que quede aproximadamente a la misma distancia respecto del pico que el de la izquierda del borde izquierdo:
Para mejorar el contraste, en lugar de arrastrarlo a la misma distancia, podemos arrastrarlo justo hasta el borde del pico, y arrastrar tambin el triangulito izquierdo al borde del pico izquierdo:
De hecho, cuando ajustamos el contraste con Capa - Colores - Brillo y contraste es lo mismo que si ajustamos los niveles y movemos el triangulito izquierdo y el derecho la misma distancia respecto de los bordes.
-
El triangulito izquierdo representa qu brillo de la imagen actual se va a transformar en negro una vez ajustados los niveles, y el derecho cul va a ser el blanco. Todo lo que se salga por la izquierda quedar negro y lo que salga por la derecha blanco.
Pero y el triangulito del centro? Para qu sirve? Este triangulito sirve para ajustar la gamma. Representa cul va a ser el brillo intermedio entre el negro y el blanco. Si lo movemos a la izquierda estaremos haciendo que los puntos que estn ms a la izquierda que l salgan ms claros, puesto que estarn ms prximos al gris intermedio, que es ms claro que ellos. Los puntos que estn a la derecha, en cambio, tambin saldrn un poquito ms claros aunque la diferencia se reducir y todos estos tendrn menos diferencia de brillo que antes. Si reducimos el gamma (movemos el triangulito a la derecha) conseguiremos el efecto contrario, es decir, que la imagen dar la sensacin de ser ms oscura pero sin que el negro ni el blanco cambien de sitio.
Ajustar el gamma viene bien por ejemplo cuando tenemos alguna parte de una imagen que sale muy brillante pero el fondo es oscuro, como cuando hacemos una foto de noche en la calle y con flash. En esta foto, la limusina ha salido mucho ms clara que los colegas, ya que estaba ms cerca que estos, y adems el fondo ha salido tambin casi negro:
Ajustamos el gamma, en este caso mucho ya que el fondo est muy oscuro:
Y vemos cmo mejora considerablemente:
Con el gamma es mejor quedarse cortos a pasarse porque si no el resultado puede ser contraproducente. En el caso de esta imagen, lo hemos subido a 2.0 lo cual es una barbaridad, pero con otras imgenes no har falta tanto.
-
Saturacin
Algunas veces notamos que la imagen sale muy gris y que los colores no son vvidos, por ejemplo cuando el da est nublado. Esto tambin ocurre a veces cuando ajustamos el gamma y lo subimos demasiado. Podemos aumentar la intensidad de los colores aumentando la saturacin de la imagen. Hay que tener en cuenta que si la imagen est demasiado gris no siempre podremos recuperar el color. Para intensificar el color nos vamos a Capa - Colores - Tono-saturacin y subimos la saturacin. Al igual que la mayora de efectos, es mejor quedarse corto a pasarse, a menos que sepamos muy bien lo que estamos haciendo. Esta foto fue tomada en Zrich (Suiza) en enero de 2006:
El da estaba nublado y la foto sali muy gris. Pero aqu tenemos a GIMP al rescate. Subiendo la saturacin mucho (ya que estaba muy gris):
Ahora la cosa mejora considerablemente:
Nitidez
-
Para terminar el artculo, os cuento un truco para que vuestras fotos queden ms ntidas sin que aumente de forma notable el ruido de fondo. Si la foto est movida o est mal enfocada no servir de mucho, pero si la foto est bien enfocada este efecto resalta los bordes y da una sensacin de nitidez que queda muy profesional. Si tenis pensado reescalar la imagen, tenis que hacerlo antes de aplicar este efecto porque de lo contrario se perder al reescalarla.
Para este efecto cogeremos una foto del edificio de la pera de Viena (Austria):
Si todava no hemos abierto la ventana de capas, tenemos que abrirla llndonos a Dilogos - Capas o bien pulsando Control+L. Una vez hecho esto, tenemos que duplicar la capa dos veces, de modo que tengamos tres capas iguales. Para ello nos vamos a Capa - Duplicar capa dos veces. Si no est seleccionada ya, seleccionamos la capa de arriba del todo.
Ahora nos vamos a Filtros - Detectar bordes - Arista. Seleccionamos el algoritmo "Sobel" y ajustamos la cantidad (2.0 est bien). De las tres opciones de debajo seleccionamos "Manchar":
Ahora vamos a Capa - Colores - Desaturar para que pierda el color. Esta capa la usaremos despus como mscara para la otra. Seleccionamos la segunda capa, que estar entre medias de la original y la que acabamos de modificar. Nos vamos a Filtros - Realzar [Enhace] - Enfocar... [Sharpen]. Podemos usar un valor alto sin miedo, por ejemplo 60:
-
Tras aplicar este efecto no notaremos ningn cambio en la imagen pero es normal porque la otra capa est encima tapndonos lo que acabamos de hacer. Si aplicramos el filtro Sharpen sin ms, aumentara considerablemente el ruido debido a cmo funciona el algoritmo. Sin embargo, al usar la deteccin de bordes, el efecto se va a aplicar slo en los bordes, que es donde nos interesa que aumente la nitidez. De ese modo, el ruido de fondo no aumentar de forma apreciable.
Para ello, seleccionamos la capa superior donde hemos aplicado el primer filtro y nos vamos a Editar - Copiar. Despus volvemos a seleccionar la segunda capa y nos vamos a Capa - Mscara - Aadir mscara de capa, o tambin podemos darle con el botn derecho del ratn sobre la capa y ah encontraremos esa misma opcin.
La mscara de capa sirve para modificar la transparencia de una capa. En ella podemos pintar cualquier tonalidad de gris. Negro significa transparente y blanco opaco, y los grises harn que sea traslcido.
En el dilogo que aparece simplemente pulsamos Aceptar puesto que nos da igual qu tenga la mscara de capa. Ahora nos vamos a Editar - Pegar, con lo cual conseguiremos pegar la capa superior sobre la mscara de la segunda capa. Puesto que ahora mismo lo que hemos pegado est como una seleccin flotante, tenemos que fijarlo. Para ello nos vamos a Capa - Anclar la capa. Notad que al pegar la capa podis ver cmo aparece en las vistas en miniatura:
Ya podemos seleccionar la capa superior y borrarla, bien pulsando el botn correspondiente, bien con Capa - Borrar la capa o con el botn derecho del ratn sobre la capa. Tras ello podris ver el resultado, pero nos queda hacer una cosa ms antes de poder guardar la imagen. Nos vamos a Imagen - Aplanar la imagen para que todas las capas se junten en una sola:
-
Podis comparar la diferencia entre la imagen original (sin este efecto) arriba y la imagen con el efecto abajo:
-
Si no queris que el efecto se aplique tanto, podis ajustar la transparencia de la capa superior (de las dos que quedan) antes de aplanar la imagen.
Enlaces
Tutoriales de GIMP: http://www.gimp.org/tutorials/
Tutoriales de retoque fotogrfico (orientados a Photoshop pero tambin se pueden hacer con GIMP) http://www.luminous-landscape.com/
Nota: Todas las fotos usadas en este artculo son originales, (C) Vctor Fernndez Martnez y se encuentran bajo la licencia Creative Commons Attribution-NonCommercial. Fueron tomadas usando una cmara Nikon Coolpix 5900. Si te han gustado, visita la web www.erasmus-innsbruck.com, donde encontrars muchas otras ms.
Vctor Fernndez Martnez