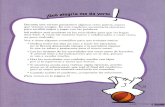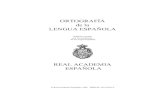Impresion y ortografia
-
Upload
lmgarcia692 -
Category
Technology
-
view
294 -
download
0
Transcript of Impresion y ortografia

IMPRESIÓN Y ORTOGRAFIA

IMPRESION
Cuando complete su documento, querrá imprimirlo para darle varios usos. Esta lección cubre las tres aplicaciones básicas de imprimir en Word incluyendo Pre visualización de la Impresión, Impresión Rápida, e Imprimir tradicional.

VISUALIZAR EL DOCUMENTO
Para Visualizar el Documento Antes de Imprimir:
Dé clic en el Botón de Microsoft Office.
Seleccione Imprimir Previsualizar Impresión. El documento abre en formato de Previsualización Impresión.
Dé clic en Imprimir para imprimir el documento o Cerrar Previsualización de Impresión para salir del formato de previsualización y realizar cambios al documento.
En el formato de Previsualización de la Impresión, usted puede realizar muchas tareas incluyendo:
Modificar márgenes

VISUALIZAR EL DOCUMENTO
Cambiar la orientación de las páginas
Cambiar el tamaño de las páginas
Acercar y alejar la pantalla para ver varias partes del documento
Ver múltiples páginas
Ingresar a las Opciones de Word para cambiar cualquier configuración de Word
Y más

IMPRESIÓN TRADICIONAL
Dé Clic en el Botón de Microsoft.
Seleccione Imprimir Imprimir. La ventana de Imprimir aparecerá.
Seleccione las páginas que desea imprimir — ya sean todas las páginas o un rango de páginas.

IMPRESIÓN TRADICIONAL
Seleccione el número de copias.
Check the Collate box if you are printing multiple copies of a multi-page document.
Seleccione una impresora de la lista desplegable.

IMPRESIÓN RAPIDA
Word tiene como serie de comandos uno que nos brinda la opcion de imprimir cuando estamos seguros de que el documento esta listo para imprimir
CTRL + P nos aparece la ventana que nos indica las opciones para la impresión y el tipo de impresión,

ORTOGRAFIA
¿Se preocupa por cometer errores al escribir? Tranquilo. Word le provee varias aplicaciones de revisión que le ayudarán a producir documentos profesionales y sin errores. En esta lección conocerá varias aplicaciones de revisión, incluyendo la herramienta de Gramática y Ortografía.

ORTOGRAFIA
APLICACIONES DE REVISION.


Varias Líneas de Colores:
Predeterminadamente, Word revisa sus documentos automáticamente buscando errores de ortografía o gramática. Estos errores son indicados porlíneas de colores.
La línea azul indica un error contextual.
Un error contextual es cuando la palabra está bien escrita pero no concuerda con el contexto de la frase. Por ejemplo, si yo escribo “La abuela me dio un concejo”, concejo es un error contextual de gramática porque debí haber usado consejo. Concejo está bien escrito, pero es usado incorrectamente en esta frase.

Varias Líneas de Colores:
La línea roja indica una palabra con mala ortografía.
La línea verde indica un error de gramática.

Para Usar la Aplicación de Revisión:
Dé clic derecho a la palabra subrayada. Un menú aparecerá.
Seleccione la palabra correcta de la lista de sugerencias.
Dé clic izquierdo con el mouse en la palabra. Esta aparecerá en el documento.

Usted puede escoger Ignorar una palabra subrayada, añadirla al diccionario, o ir a la ventana de Gramática.
Para Usar la Aplicación de Revisión de Gramática:
Dé clic derecho en la palabra subrayada. Un menú aparecerá.
Seleccione la palabra correcta de la lista de sugerencias.
Dé clic izquierdo en la palabra. Esta aparecerá en el documento.

Usted también puede escoger Ignorar una palabra subrayada, ir a la casilla de Gramática, o encontrar más información acerca de la palabra y sus usos.
Usted también puede esperar y activar la casilla de corrección de gramática y ortografía después de completar el documento. Dé clic en elcomando de Gramática & Ortografía en la Pestaña de Revisión.
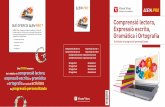

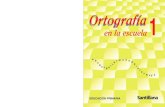
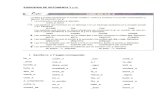








![ortografia y redaccion[1].pdf](https://static.fdocuments.co/doc/165x107/557201ee4979599169a2a386/ortografia-y-redaccion1pdf.jpg)