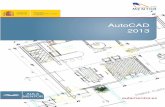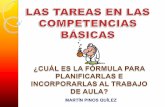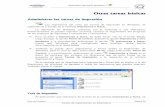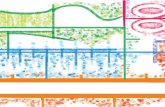ÍNDICE DE CONTENIDOS - INTEF - educaLABdescargas.pntic.mec.es/mentor/visitas/word.pdfUnidad 1:...
Transcript of ÍNDICE DE CONTENIDOS - INTEF - educaLABdescargas.pntic.mec.es/mentor/visitas/word.pdfUnidad 1:...
![Page 1: ÍNDICE DE CONTENIDOS - INTEF - educaLABdescargas.pntic.mec.es/mentor/visitas/word.pdfUnidad 1: Tareas básicas Curso de Word 2010 NIVEL MEDIO [ 9 ] Unidad 1 - Tareas Básicas Unidad](https://reader030.fdocuments.co/reader030/viewer/2022021719/5ba2351b09d3f210318b85a3/html5/thumbnails/1.jpg)
![Page 2: ÍNDICE DE CONTENIDOS - INTEF - educaLABdescargas.pntic.mec.es/mentor/visitas/word.pdfUnidad 1: Tareas básicas Curso de Word 2010 NIVEL MEDIO [ 9 ] Unidad 1 - Tareas Básicas Unidad](https://reader030.fdocuments.co/reader030/viewer/2022021719/5ba2351b09d3f210318b85a3/html5/thumbnails/2.jpg)
![Page 3: ÍNDICE DE CONTENIDOS - INTEF - educaLABdescargas.pntic.mec.es/mentor/visitas/word.pdfUnidad 1: Tareas básicas Curso de Word 2010 NIVEL MEDIO [ 9 ] Unidad 1 - Tareas Básicas Unidad](https://reader030.fdocuments.co/reader030/viewer/2022021719/5ba2351b09d3f210318b85a3/html5/thumbnails/3.jpg)
ÍNDICE DE CONTENIDOS UNIDAD 1 - TAREAS BÁSICAS ..................................................................... 10 1.1. Barra de herramientas de acceso rápido ................................................. 11 1.2. Ficha Archivo ........................................................................................... 12 1.3. Crear, guardar, cerrar y abrir documentos ............................................... 12
a) Modo de inserción frente a modo de sobreescritura ....................... 13 b) Comparar documentos en paralelo ................................................. 14
1.4. Acciones básicas ..................................................................................... 14 a) Proteger un documento ................................................................... 14 b) Asignar una contraseña a un documento ........................................ 15 c) Autorrecuperación de copias de seguridad. .................................... 17 d) Ubicación predeterminada de archivos ........................................... 17 e) Archivos recientes ........................................................................... 18
1.5. Cinta de opciones .................................................................................... 22 a) Fichas de grupos de comandos y funciones ................................... 22 b) Iniciador de grupos de comandos ................................................... 22 c) Paneles de tareas. ........................................................................... 22
1.6. Mostrar todo ............................................................................................. 23 1.7. Moverse en Word ..................................................................................... 23 1.8. Vistas de un documento / visualización en pantalla ................................. 25 1.9. Seleccionar .............................................................................................. 25 1.10. Acciones con bloques .............................................................................. 26
a) Cortar, copiar y pegar. ..................................................................... 26 b) Mover un bloque de texto ................................................................ 27 c) El Portapapeles de Word ................................................................. 27 d) Pegado especial .............................................................................. 28
1.11. Buscar / Reemplazar / Ir a ....................................................................... 31 1.12. Revisión ortográfica / Sinónimos .............................................................. 32
a) Ortografía y gramática ..................................................................... 32 b) Sinónimos ........................................................................................ 33
1.13. Ayuda de Word ........................................................................................ 36 UNIDAD 2 - ASPECTO DEL TEXTO ............................................................... 40 2.1. Formato de carácter ................................................................................. 40
a ) Fuente ............................................................................................. 40 b ) Añadir y eliminar fuentes ................................................................. 42 c ) Caracteres resaltados ..................................................................... 43 d ) Letra capital ..................................................................................... 48 e ) Insertar símbolos y caracteres especiales ....................................... 51 f ) Cambiar minúsculas y mayúsculas ................................................. 54
2.2. Formato de párrafo .................................................................................. 56 a ) Alineación de párrafos ..................................................................... 57 b ) Sangrías .......................................................................................... 57 c ) Espaciado e interlineado ................................................................. 59 d ) Tabulaciones ................................................................................... 64 e ) Listas numeradas y con viñetas ...................................................... 68
![Page 4: ÍNDICE DE CONTENIDOS - INTEF - educaLABdescargas.pntic.mec.es/mentor/visitas/word.pdfUnidad 1: Tareas básicas Curso de Word 2010 NIVEL MEDIO [ 9 ] Unidad 1 - Tareas Básicas Unidad](https://reader030.fdocuments.co/reader030/viewer/2022021719/5ba2351b09d3f210318b85a3/html5/thumbnails/4.jpg)
f ) Personalizar listas ........................................................................... 71 g ) Ordenar listas .................................................................................. 72 h ) Continuación de la numeración en una segunda lista ..................... 74 i ) Colocar las viñetas donde queramos .............................................. 75 j ) Añadir números de línea ................................................................. 77
2.3. Bordes y sombreados .............................................................................. 78 a ) Bordes a través del teclado ............................................................. 84
2.4. Funciones automáticas: ........................................................................... 85 a ) Autocorrección ................................................................................ 89 b ) Autoformato ..................................................................................... 90 c ) Ortografía/Gramática ....................................................................... 91 d ) Evitar la autocorrección ................................................................... 92 e ) Traducir texto .................................................................................. 93
2.5. Copia de formatos de párrafo .................................................................. 93 UNIDAD 3 - IMPRESIÓN ................................................................................. 98 3.1. Imprimir .................................................................................................... 98 3.2. Impresión de documentos. Configuración .............................................. 102
a) Opciones de impresión: ................................................................. 105 3.3. Impresión de sobres y etiquetas ............................................................ 106
a) Crear un sobre .............................................................................. 106 b) Opciones de sobres ....................................................................... 109 c) Opciones de impresión de sobres ................................................. 109 d) Crear una etiqueta ......................................................................... 110 e) Opciones para etiquetas ................................................................ 111 f) Gráficos en sobres y etiquetas ...................................................... 113
UNIDAD 4 - ESTILOS .................................................................................... 116 4.1. Estilos .................................................................................................... 116 4.2. Tipos de estilos ...................................................................................... 119
a) Estilo de párrafo ............................................................................ 119 b) Estilo de carácter ........................................................................... 119 c) Estilo vinculado (párrafo y carácter) .............................................. 119
4.3. Crear y aplicar estilos ............................................................................ 119 a) Aplicar estilos de párrafo mediante teclas de método abreviado .. 126
4.4. Modificar estilos ..................................................................................... 128 4.5. Eliminar estilos ....................................................................................... 128 4.6. Inspector de estilos ................................................................................ 129 4.7. Administrador de estilos ......................................................................... 129 4.8. Mostrar/Ocultar área de estilo ................................................................ 130 UNIDAD 5 - CONFIGURACIÓN DE PÁGINA Y DOCUMENTO .................... 136 5.1. Control de la apariencia de una página ................................................. 136
a) Partir una línea antes del margen derecho .................................... 137 5.2. Secciones .............................................................................................. 139
a) Tipos de saltos de sección ............................................................ 140 b) Eliminar saltos de sección ............................................................. 143
5.3. Márgenes - Papel - Diseño .................................................................... 145 a) Márgenes ...................................................................................... 145 b) Orientación .................................................................................... 147
![Page 5: ÍNDICE DE CONTENIDOS - INTEF - educaLABdescargas.pntic.mec.es/mentor/visitas/word.pdfUnidad 1: Tareas básicas Curso de Word 2010 NIVEL MEDIO [ 9 ] Unidad 1 - Tareas Básicas Unidad](https://reader030.fdocuments.co/reader030/viewer/2022021719/5ba2351b09d3f210318b85a3/html5/thumbnails/5.jpg)
c) Tamaño de papel........................................................................... 147 d) Alineación vertical .......................................................................... 147 e) Aplicar a ........................................................................................ 147
5.4. Numeración de páginas ......................................................................... 150 5.5. Encabezado y pie de página .................................................................. 152
a) Crearlo diferente para la primera página ....................................... 154 b) Crearlo diferente para páginas pares e impares ........................... 155 c) Crear varios encabezados o pies de página ................................. 155
5.6. Borde de página ..................................................................................... 158 5.7. Fondos y marcas de agua ..................................................................... 163 5.8. Tema de un documento ......................................................................... 168 5.9. Notas a pie y final de documento ........................................................... 169 5.10. Hipervínculos ......................................................................................... 172
a) Marcadores ................................................................................... 174 UNIDAD 6 - ORGANIZACIÓN DE TEXTOS Y GRÁFICOS ........................... 182 6.1. Columnas ............................................................................................... 182
a) Cambiar ancho de columnas y espacio entre ellas. ...................... 182 b) Saltos de columnas ....................................................................... 183 c) Uso de guiones ............................................................................. 186
6.2. Tablas .................................................................................................... 192 a) Propiedades de tabla ..................................................................... 193 b) Operaciones básicas con tablas .................................................... 196 c) Convertir texto en tabla o tabla en texto ........................................ 206 d) Autoformatos ................................................................................. 208 e) Tablas anidadas. ........................................................................... 211 f) Tablas y textos .............................................................................. 211 g) Insertar un gráfico .......................................................................... 211
6.3. Tratamiento y edición de imágenes ....................................................... 214 a) Opciones básicas .......................................................................... 215 b) Opciones avanzadas ..................................................................... 216
6.4. Insertar imágenes .................................................................................. 220 a) Importar imágenes desde escáner. ............................................... 222 b) Insertar imágenes desde Internet .................................................. 222
6.5. WordArt .................................................................................................. 223 6.6. Cuadro de textos .................................................................................... 226 6.7. Dibujar y modificar formas y autoformas ................................................ 230 6.8. Creación de carteles y folletos ............................................................... 233
a) Cartel ............................................................................................. 233 b) Folletos .......................................................................................... 237
UNIDAD 7 - PLANTILLAS ............................................................................. 244 7.1. Utilización de plantillas de Word. ........................................................... 244 7.2. Diseño de la plantilla personalizada. ...................................................... 247
a) Ubicación de las plantillas. Cambio de ubicación .......................... 249 b) Crear una plantilla de documento .................................................. 250 c) Modificar una plantilla .................................................................... 250 d) Cambiar la plantilla asociada a un documento .............................. 251
7.3. Modificación de la plantilla Normal.dotm ................................................ 257 7.4. Plantillas para todo ................................................................................ 261
![Page 6: ÍNDICE DE CONTENIDOS - INTEF - educaLABdescargas.pntic.mec.es/mentor/visitas/word.pdfUnidad 1: Tareas básicas Curso de Word 2010 NIVEL MEDIO [ 9 ] Unidad 1 - Tareas Básicas Unidad](https://reader030.fdocuments.co/reader030/viewer/2022021719/5ba2351b09d3f210318b85a3/html5/thumbnails/6.jpg)
UNIDAD 8 - CREACIÓN E IMPRESIÓN DE DOCUMENTOS COMBINADOS266 8.1. Combinación de correspondencia .......................................................... 266 8.2. Combinación de correspondencia utilizando el asistente. ..................... 267 8.3. Cinta de opciones Combinar correspondencia. ..................................... 273 8.4. Cartas modelos ...................................................................................... 274
a) Crear origen de datos. ................................................................... 275 a) Insertar campos de combinación ................................................... 279 b) Ver datos combinados ................................................................... 280 c) Filtrar destinatarios ........................................................................ 280 d) Ordenar destinatarios .................................................................... 281 e) Asignar campos ............................................................................. 281 f) Combinar al imprimir o combinar en correo electrónico: ............... 282
8.5. Crear e imprimir etiquetas ...................................................................... 288 a) Etiquetas personalizadas .............................................................. 292
UNIDAD 9 - CREACIÓN DE PÁGINAS WEB ................................................ 294 9.1. Crear y guardar páginas Web ................................................................ 294 9.2. Opciones Web ....................................................................................... 296 9.3. Título de una página Web. ..................................................................... 297 9.4. Formato de páginas Web ....................................................................... 299
a) Formato de texto ........................................................................... 299 b) Efectos visuales............................................................................. 300 c) Hipervínculos ................................................................................. 300
9.5. Trucos para el diseño de páginas Web .................................................. 307 9.6. Marcos ................................................................................................... 308
a) Insertar botones para marcos ........................................................ 308 9.7. Más comandos Web .............................................................................. 309
b) Otras herramientas más potentes de diseño Web......................... 320 UNIDAD 10 - ... TRANSFERENCIA CON OTRAS APLICACIONES DE OFFICE 322 10.1. Vincular e incrustar ................................................................................ 322
a) Vincular ......................................................................................... 322 b) Insertar objetos vinculados ............................................................ 323 c) Incrustar ........................................................................................ 324 d) Insertar objetos incrustados .......................................................... 324 e) Mostrar los objetos como iconos ................................................... 326
10.2. Envío de documentos de Word a PowerPoint ....................................... 330 10.3. Insertar presentaciones de PowerPoint en Word ................................... 333 10.4. Insertar y vincular datos y gráficos de Excel .......................................... 338 10.5. Manejo de objetos vinculados ................................................................ 342
a) Modificar los datos de un objeto vinculado .................................... 342 b) Modificar un vínculo ....................................................................... 342 c) Actualizar vínculos ......................................................................... 343 d) Romper vínculos ............................................................................ 343
UNIDAD 11 - PERSONALIZAR EL ENTORNO DE TRABAJO .................... 348 11.1. Personalizar la barra de herramientas de acceso rápido. ...................... 348 11.2. La barra de estado ................................................................................. 350 11.3. La cinta de opciones .............................................................................. 350
![Page 7: ÍNDICE DE CONTENIDOS - INTEF - educaLABdescargas.pntic.mec.es/mentor/visitas/word.pdfUnidad 1: Tareas básicas Curso de Word 2010 NIVEL MEDIO [ 9 ] Unidad 1 - Tareas Básicas Unidad](https://reader030.fdocuments.co/reader030/viewer/2022021719/5ba2351b09d3f210318b85a3/html5/thumbnails/7.jpg)
11.4. Las opciones de Word ........................................................................... 352 a) Las carpetas predeterminadas ...................................................... 352 b) Selección de palabras ................................................................... 353 c) Fuente predeterminada ................................................................. 354 d) Unidades de medida de la regla .................................................... 355 e) Modo Sobrescribir - Insertar .......................................................... 356 f) Idioma utilizado ............................................................................. 356 g) Formatos automáticos ................................................................... 358
11.5. Formatos para guardar documentos. ..................................................... 361 11.6. Las propiedades del documento ............................................................ 362 11.7. Las marcas de revisión .......................................................................... 364 11.8. El Centro de confianza ........................................................................... 364 11.9. Las teclas de acceso en Word ............................................................... 366
a) Una tecla muy útil .......................................................................... 367 b) Otros trucos del teclado ................................................................. 367
11.10. Crear métodos abreviados de teclado ........................................... 367
![Page 8: ÍNDICE DE CONTENIDOS - INTEF - educaLABdescargas.pntic.mec.es/mentor/visitas/word.pdfUnidad 1: Tareas básicas Curso de Word 2010 NIVEL MEDIO [ 9 ] Unidad 1 - Tareas Básicas Unidad](https://reader030.fdocuments.co/reader030/viewer/2022021719/5ba2351b09d3f210318b85a3/html5/thumbnails/8.jpg)
WORD 2010
OFFICE
AULAMENTOR
NIVEL MEDIO
Unidad 1Tareas básicas
![Page 9: ÍNDICE DE CONTENIDOS - INTEF - educaLABdescargas.pntic.mec.es/mentor/visitas/word.pdfUnidad 1: Tareas básicas Curso de Word 2010 NIVEL MEDIO [ 9 ] Unidad 1 - Tareas Básicas Unidad](https://reader030.fdocuments.co/reader030/viewer/2022021719/5ba2351b09d3f210318b85a3/html5/thumbnails/9.jpg)
Unidad 1: Tareas básicas
Curso de Word 2010 NIVEL MEDIO [ 9 ]
Unidad 1 - Tareas Básicas Unidad 1 - Tareas Básicas ............................................................................... 10
1.1. Barra de herramientas de acceso rápido ............................................... 111.2. Ficha Archivo ......................................................................................... 121.3. Crear, guardar, cerrar y abrir documentos ............................................. 12
a) Modo de inserción frente a modo de sobreescritura .............................. 13b) Comparar documentos en paralelo ........................................................ 14
1.4. Acciones básicas ................................................................................... 14a) Proteger un documento ......................................................................... 14b) Asignar una contraseña a un documento .............................................. 15c) Autorrecuperación de copias de seguridad. .......................................... 17d) Ubicación predeterminada de archivos .................................................. 17e) Archivos recientes ................................................................................. 18
1.5. Cinta de opciones .................................................................................. 22a) Fichas de grupos de comandos y funciones .......................................... 22b) Iniciador de grupos de comandos .......................................................... 22c) Paneles de tareas. ................................................................................. 22
1.6. Mostrar todo ........................................................................................... 231.7. Moverse en Word .................................................................................. 231.8. Vistas de un documento / visualización en pantalla ............................... 251.9. Seleccionar ............................................................................................ 251.10. Acciones con bloques ............................................................................ 26
a) Cortar, copiar y pegar. ........................................................................... 26b) Mover un bloque de texto ...................................................................... 27c) El Portapapeles de Word ....................................................................... 27d) Pegado especial .................................................................................... 28
1.11. Buscar / Reemplazar / Ir a ..................................................................... 311.12. Revisión ortográfica / Sinónimos ........................................................... 32
a) Ortografía y gramática ........................................................................... 32b) Sinónimos .............................................................................................. 33
1.13. Ayuda de Word ...................................................................................... 36
![Page 10: ÍNDICE DE CONTENIDOS - INTEF - educaLABdescargas.pntic.mec.es/mentor/visitas/word.pdfUnidad 1: Tareas básicas Curso de Word 2010 NIVEL MEDIO [ 9 ] Unidad 1 - Tareas Básicas Unidad](https://reader030.fdocuments.co/reader030/viewer/2022021719/5ba2351b09d3f210318b85a3/html5/thumbnails/10.jpg)
FORMACIÓN ABIERTA – AULA MENTOR
[ 10 ] Curso de Word 2010 NIVEL MEDIO
Unidad 1 - Tareas Básicas Microsoft Word (en adelante Word) es un programa de procesamiento de textos, que se utiliza tanto para crear documentos nuevos, como para modificar documentos creados con anterioridad por nosotros mismos o por otras personas. Word permite escribir texto, editar texto existente y formatearlo con el fin de añadir énfasis a determinados elementos del documento, clarificar ideas y organizar el texto en la página de forma atractiva. También se puede utilizar Word para crear y modificar páginas Web que pueden ser publicadas posteriormente en Internet. Word comienza ya con un nuevo documento al que asigna automáticamente el nombre de “documento1”. Cuando guardes lo que hayas escrito, podrás darle el nombre que tú quieras. Un acceso directo en el escritorio, nos permitirá abrir Word haciendo doble clic sobre él. Los elementos de la ventana de Word son:
Barra de título
. Botones de Office
.
Cinta de opciones
, Ficha
.
Grupo de comandos
. Botones de comando
.
Iniciador de cuadros de diálogo
. Barra de herramientas de acceso rápido
.
Regla
. Área de trabajo
.
Barras y cursores de desplazamiento
. Botón Seleccionar objetos de búsqueda
.
Barra de estado
.
Barra de selección. Vistas del documento
.
Cursor Zoom y botones alejar y acercar
.
O Ñ N M L K J I
G F E D C B A
H
![Page 11: ÍNDICE DE CONTENIDOS - INTEF - educaLABdescargas.pntic.mec.es/mentor/visitas/word.pdfUnidad 1: Tareas básicas Curso de Word 2010 NIVEL MEDIO [ 9 ] Unidad 1 - Tareas Básicas Unidad](https://reader030.fdocuments.co/reader030/viewer/2022021719/5ba2351b09d3f210318b85a3/html5/thumbnails/11.jpg)
Unidad 1: Tareas básicas
Curso de Word 2010 NIVEL MEDIO [ 11 ]
1.1. Barra de herramientas de acceso rápido
La Barra de herramientas de acceso rápido sirve para proporcionar acceso rápido a determinadas herramientas que usamos con más frecuencia. Está de forma predeterminada encima de la ventana de Word. La podremos situar también debajo de la Cinta de opciones. Para ello iremos al
botón Personalizar barra de herramientas de acceso rápido y en la lista que aparece haremos clic en Mostrar debajo de la cinta de opciones. Si queremos la podemos personalizar agregando nuevos comandos. Para ello, podremos hacer clic sobre el comando que nos presenta el desplegable o hacerlo a través de la opción Más comandos… desde el botón Personalizar la barra de herramientas de acceso rápido o a través del cuadro de diálogo Opciones de Word desde la ficha Archivo<Opciones.
A
C
B D
E F G H
I
J K
L
M
N
Ñ O
![Page 12: ÍNDICE DE CONTENIDOS - INTEF - educaLABdescargas.pntic.mec.es/mentor/visitas/word.pdfUnidad 1: Tareas básicas Curso de Word 2010 NIVEL MEDIO [ 9 ] Unidad 1 - Tareas Básicas Unidad](https://reader030.fdocuments.co/reader030/viewer/2022021719/5ba2351b09d3f210318b85a3/html5/thumbnails/12.jpg)
FORMACIÓN ABIERTA – AULA MENTOR
[ 12 ] Curso de Word 2010 NIVEL MEDIO
También podremos agregarlo desde la Cinta de opciones, colocándonos con el ratón encima del botón que queramos agregar, haciendo clic con el botón secundario y a continuación, clic en la opción Agregar a la barra de herramientas de acceso rápido del menú contextual.
1.2. Ficha Archivo
Sustituye al botón Microsoft Office de la versión 2007 de Word. Cuando abrimos esta ficha vemos lo que se llama la Vista Baskstage de Microsoft Office, que es donde se administran los archivos y sus datos, con varias opciones que presentan toda la información y todos los comandos básicos para trabajar
con un documento o incluso personalizar la aplicación. Es decir, se trata de todo lo que se hace a un archivo que no se hace en él.
1.3. Crear, guardar, cerrar y abrir documentos
• Crear:
Crear un documento Word es tan sencillo como escribir texto en un documento nuevo, para ello debes hacer clic en la ficha Archivo<Nuevo y y en el área Plantillas disponibles, seleccionaremos la plantilla
Documento en blanco. Después haremos clic en el icono crear de la parte de la derecha del cuadro de diálogo.
• Guardar
guardar como Documento de Word, Plantilla de Word, Documento de Word 97-2003 o en otros formatos. Luego completa el cuadro con el nombre del archivo que desees y en la carpeta que quieras.
: Para guardar un documento nuevo en Word, haz clic en la ficha
Archivo y seleccionas Guardar o seleccionas el comando Guardar como en cuyo caso se abrirá el siguiente cuadro de diálogo, pudiendo
Una vez que hemos guardado un
![Page 13: ÍNDICE DE CONTENIDOS - INTEF - educaLABdescargas.pntic.mec.es/mentor/visitas/word.pdfUnidad 1: Tareas básicas Curso de Word 2010 NIVEL MEDIO [ 9 ] Unidad 1 - Tareas Básicas Unidad](https://reader030.fdocuments.co/reader030/viewer/2022021719/5ba2351b09d3f210318b85a3/html5/thumbnails/13.jpg)
Unidad 1: Tareas básicas
Curso de Word 2010 NIVEL MEDIO [ 13 ]
documento, se pueden almacenar los cambios sucesivos haciendo clic en el botón “Guardar” en la Barra de herramientas de acceso rápido o seleccionando la ficha Archivo < Guardar. Cada vez que se haga, la nueva versión del documento sobrescribe la anterior.
Si se quiere mantener la nueva versión sin sobrescribir el original, hacemos clic en la ficha Archivo < Guardar como y guardamos la nueva versión, bien en la misma carpeta con un nombre distinto o bien en una carpeta diferente. No es posible guardar dos documentos con el mismo nombre en la misma carpeta.
• Cerrar
o
: Para cerrar un documento debemos acceder a la ficha Archivo y
seleccionar la opción Cerrar . Si no ha habido cambios desde que ejecutamos la opción de Guardar, Word cerrará el documento, si por el contrario ha habido cambios, preguntará si queremos guardarlo. Indicaremos:
Sí:o
para guardar los cambios. No:
o para no guardar las últimas modificaciones
Cancelar:
para seguir trabajando en él.
Si tenemos abiertos varios documentos al mismo tiempo, podremos
cerrarlos todos de una vez, con el comando si antes lo hemos agregado a la Barra de herramientas de acceso rápido. Si es necesario Word nos mostrará un cuadro de diálogo con la opción de guardar los cambios si queremos.
• Abrir
que queremos abrir. Si queremos abrir solo los documentos Word 97-2003, seleccionaremos esta opción en la lista desplegable del Tipo de archivo. Si queremos abrir uno de los últimos documentos utilizados, cuando hacemos clic en la ficha Archivo<Reciente, podremos seleccionarlo en la lista Documentos recientes o Lugares recientes
Para abrir un documento existente haremos clic en la ficha Archivo
y seleccionaremos la opción . Se abrirá el cuadro de diálogo Abrir en donde iremos a la unidad y carpeta deseada donde esté el documento
a) Modo de inserción frente a modo de sobreescritura Por defecto, Word introduce el texto en el modo de Inserción de forma que, cuando añadimos una palabra en medio de una línea, el texto a la derecha de la nueva palabra se desplaza hacia delante. Sin embargo, podemos trabajar
![Page 14: ÍNDICE DE CONTENIDOS - INTEF - educaLABdescargas.pntic.mec.es/mentor/visitas/word.pdfUnidad 1: Tareas básicas Curso de Word 2010 NIVEL MEDIO [ 9 ] Unidad 1 - Tareas Básicas Unidad](https://reader030.fdocuments.co/reader030/viewer/2022021719/5ba2351b09d3f210318b85a3/html5/thumbnails/14.jpg)
FORMACIÓN ABIERTA – AULA MENTOR
[ 14 ] Curso de Word 2010 NIVEL MEDIO
también en el modo de Sobreescritura, de manera que lo que tecleemos sustituye a cualquier texto que esté en el camino en vez de empujarlo hacia la derecha. Para seleccionar el modo de Sobreescritura utilizaremos la tecla INSERT, pero antes deberemos activarla. Para ello haremos clic en la ficha Archivo<Opciones
y en la pestaña Avanzadas marcaremos Usar la tecla Insert para controlar el modo Sobreescribir. A partir de entonces, cuando activemos la tecla INSERT estaremos utilizando el modo de Sobreescritura y para quitarlo deberemos activar otra vez la tecla. Para controlar y conocer si el procesador está en modo Inserción o modo Sobreescritura, conviene activar en la barra de estado el botón correspondiente. Para ello, haremos clic con el botón derecho del ratón sobre dicha barra y seleccionaremos la opción correspondiente.
b) Comparar documentos en paralelo Podemos mostrar en pantalla dos documentos en paralelo. Para ello abriremos los dos documentos y con uno en pantalla, activaremos la ficha Vista y en el
grupo Ventana haremos clic en el botón Ver en paralelo . Si hay más de dos documentos abiertos aparecerá la ventana Comparar en paralelo y tendremos que seleccionar el documento que queremos mostrar en paralelo con el que estamos. De esta manera tendremos un documento junto al otro en la pantalla. Cuando queramos finalizar la comparación, seleccionaremos la ficha Vista del documento que queramos ver en pantalla y haremos clic en el botón Ver en paralelo del grupo Ventana.
1.4. Acciones básicas
a) Proteger un documento Cuando queramos que sólo determinadas personas puedan abrir un documento, podemos protegerlo con una contraseña. Para ello, activaremos la ficha Revisar
![Page 15: ÍNDICE DE CONTENIDOS - INTEF - educaLABdescargas.pntic.mec.es/mentor/visitas/word.pdfUnidad 1: Tareas básicas Curso de Word 2010 NIVEL MEDIO [ 9 ] Unidad 1 - Tareas Básicas Unidad](https://reader030.fdocuments.co/reader030/viewer/2022021719/5ba2351b09d3f210318b85a3/html5/thumbnails/15.jpg)
Unidad 1: Tareas básicas
Curso de Word 2010 NIVEL MEDIO [ 15 ]
y en el grupo Proteger, haremos clic en el botón Restringir edición y se abrirá el panel Restringir formato y edición: En el apartado 2 Restricciones de edición, marcaremos la casilla Permitir sólo este tipo de edición en el documento y seleccionaremos el tipo de modificación que queremos autorizar:
a) Marcas de revisión
b)
: Puede modificarse, pero todo se indica con marcas de revisión de modo que se identifican fácilmente, no pudiendo desactivar el control de cambios. Comentarios
c)
: Sólo podemos añadir comentarios, sin que podamos modificar el documento. Podremos autorizar a hacer alguna modificación a algunos usuarios o a todos. Rellenando formularios
d)
: Se puede acceder a los campos de formulario. Sin cambios
Al elegir las opciones b) ó d) podremos autorizar la modificación de algunas partes del documento.
: No se pueden hacer cambios, aunque podremos autorizar a hacer alguna modificación a algunos usuarios o a todos.
Después haremos clic en el botón Sí, aplicar la protección, pudiendo escribir una contraseña en la zona Escriba la nueva contraseña (opcional) con un máximo de 15 caracteres y luego la confirmaremos.
b) Asignar una contraseña a un documento Podemos establecer una contraseña para poder modificar un documento. Para ello, con el documento abierto, haremos clic en la ficha Archivo<Guardar como. En el cuadro de diálogo Guardar como haremos clic en el botón Herramientas y allí marcaremos la opción Opciones generales.
![Page 16: ÍNDICE DE CONTENIDOS - INTEF - educaLABdescargas.pntic.mec.es/mentor/visitas/word.pdfUnidad 1: Tareas básicas Curso de Word 2010 NIVEL MEDIO [ 9 ] Unidad 1 - Tareas Básicas Unidad](https://reader030.fdocuments.co/reader030/viewer/2022021719/5ba2351b09d3f210318b85a3/html5/thumbnails/16.jpg)
FORMACIÓN ABIERTA – AULA MENTOR
[ 16 ] Curso de Word 2010 NIVEL MEDIO
Podemos establece dos clases de contraseñas: Contraseña de apertura: Se necesitará para poder ver el documento.
Podrá tener un máximo de 15 caracteres. Contraseña de escritura: Se necesitará para poder guardar los cambios
en el documento. Podrá tener un máximo de 15 caracteres. Si activamos la casilla Recomendado sólo lectura podremos evitar errores a las personas que vayan a revisar el documento, ya que antes de abrirlo se les preguntará si desean abrir el archivo como de solo lectura. La Contraseña de apertura también podrá ponerse desde la ficha Archivo<Información<Proteger documento<Cifrar con contraseña.
•
Quitar o cambiar una contraseña
Cuando tengamos un documento con contraseña y queramos quitarla o cambiarla, lo abriremos, escribiremos la contraseña y accederemos a la ficha Archivo< Guardar como<Herramientas<Opciones generales. En el cuadro Opciones generales seleccionaremos los símbolos marcadores de posición (asteriscos) que representan la contraseña que queremos eliminar y seguiremos uno de estos pasos:
• Para eliminar la contraseña, presionaremos SUPR y haremos clic en Aceptar.
• Para cambiar la contraseña, escribiremos la nueva y haremos clic en Aceptar. Si la hemos cambiado, volveremos a escribirla y aceptaremos.
![Page 17: ÍNDICE DE CONTENIDOS - INTEF - educaLABdescargas.pntic.mec.es/mentor/visitas/word.pdfUnidad 1: Tareas básicas Curso de Word 2010 NIVEL MEDIO [ 9 ] Unidad 1 - Tareas Básicas Unidad](https://reader030.fdocuments.co/reader030/viewer/2022021719/5ba2351b09d3f210318b85a3/html5/thumbnails/17.jpg)
Unidad 1: Tareas básicas
Curso de Word 2010 NIVEL MEDIO [ 17 ]
c) Autorrecuperación de copias de seguridad. Word permite guardar periódicamente el documento en el que trabaja por si el programa deja de funcionar o falla la corriente. Word guarda los cambios en un archivo de recuperación de acuerdo con el intervalo de tiempo especificado. Para activar esta opción y especificar un intervalo de tiempo para guardar automáticamente el archivo, hacemos clic en la ficha Archivo < Opciones. Se abrirá el cuadro de diálogo Opciones de Word y en la opción Guardar, seleccionamos la casilla de verificación “Guardar información de Autorrecuperación cada” y especificamos el intervalo de tiempo.
d) Ubicación predeterminada de archivos La carpeta actual que nosotros vemos en el cuadro de diálogo Abrir o Guardar como es la última carpeta desde la que hemos abierto un archivo o en la cual hemos guardado un archivo. Si acabamos de iniciar Word, la carpeta actual es una localización prefijada, como la carpeta Mis documentos. Si abrimos y guardamos la mayoría de los documentos en la misma carpeta, podemos cambiar la localización por defecto de los documentos de modo que Word comience siempre en esta localización cuando abramos o guardemos archivos. Para ello seguiremos los siguientes pasos: Haz clic en la ficha Archivo < Opciones, selecciona la opción Guardar y veremos cuál es la ubicación de archivos predeterminada y podremos cambiarla.
![Page 18: ÍNDICE DE CONTENIDOS - INTEF - educaLABdescargas.pntic.mec.es/mentor/visitas/word.pdfUnidad 1: Tareas básicas Curso de Word 2010 NIVEL MEDIO [ 9 ] Unidad 1 - Tareas Básicas Unidad](https://reader030.fdocuments.co/reader030/viewer/2022021719/5ba2351b09d3f210318b85a3/html5/thumbnails/18.jpg)
FORMACIÓN ABIERTA – AULA MENTOR
[ 18 ] Curso de Word 2010 NIVEL MEDIO
e) Archivos recientes Para cada sesión que abres de Word, se crea una lista de los últimos
documentos utilizados y los lugares donde están guardados. Esta información aparece cuando hacemos clic en la ficha Archivo<Reciente y vamos a las opciones Abrir o Guardar. El número de nombres de archivos que muestra depende de cómo esté configurado. El primer archivo de la lista es, siempre, el último utilizado. Si queremos aumentar el número de archivos a mostrar debemos acceder a las
Opciones avanzadas para trabajar con Word a través de Archivo< Opciones<Avanzadas:
![Page 19: ÍNDICE DE CONTENIDOS - INTEF - educaLABdescargas.pntic.mec.es/mentor/visitas/word.pdfUnidad 1: Tareas básicas Curso de Word 2010 NIVEL MEDIO [ 9 ] Unidad 1 - Tareas Básicas Unidad](https://reader030.fdocuments.co/reader030/viewer/2022021719/5ba2351b09d3f210318b85a3/html5/thumbnails/19.jpg)
Unidad 1: Tareas básicas
Curso de Word 2010 NIVEL MEDIO [ 19 ]
En las opciones Avanzadas podremos indicar el número de documentos que se muestran en la lista de documentos recientes en el cuadro de incremento
. Se mostrarán menos documentos si la lista no cabe en la pantalla. Esta característica es verdaderamente útil, ya que te facilita el acceso a esos últimos documentos que has empleado sin tener que navegar entre las distintas unidades y carpetas para localizar el archivo en cuestión.
Práctica guiada 01_01 En esta actividad vas a crear un documento, insertarás y sobrescribirás texto, luego lo guardarás en formato docx y formato rtf. 1. Abre el programa de Word en caso de que no lo tengas abierto.
2. Haz clic en la ficha Archivo y selecciona Nuevo documento en blanco .
Haz clic en el botón Crear y observa que se abre una ventana de nuevo documento.
3. Con el punto de inserción al comienzo del documento, escribe el siguiente texto MANADAS, la fuerza de la unión
4. Ahora vamos a introducir más texto, observa que no es necesario presionar INTRO para saltar de línea, el texto salta automáticamente. Escribe:
, y después presiona INTRO dos veces.
Cebras: Engañar al enemigo. La piel rayada y el número de individuos se combinan como arma de defensa. El cruce de las rayas de las distintas cebras al galope confunde a sus predadores naturales, generalmente leones, evitando que elijan fácilmente un blanco. Antes de que uno de ellos sea capaz de definir claramente un ejemplar, pasan unos pocos segundos. Pero ese pequeño lapso de tiempo marca para el herbívoro la diferencia entre la vida y la muerte.
![Page 20: ÍNDICE DE CONTENIDOS - INTEF - educaLABdescargas.pntic.mec.es/mentor/visitas/word.pdfUnidad 1: Tareas básicas Curso de Word 2010 NIVEL MEDIO [ 9 ] Unidad 1 - Tareas Básicas Unidad](https://reader030.fdocuments.co/reader030/viewer/2022021719/5ba2351b09d3f210318b85a3/html5/thumbnails/20.jpg)
FORMACIÓN ABIERTA – AULA MENTOR
[ 20 ] Curso de Word 2010 NIVEL MEDIO
5. Por defecto, Word introduce el texto en el modo de Inserción, sin embargo, podemos trabajar también en el modo de Sobreescritura. Para ello, deberemos primero observar que esté activa la tecla INSERT en las
Opciones avanzadas de Word . A partir de entonces, cuando activemos la tecla INSERT estaremos utilizando el modo de Sobreescritura y para quitarlo deberemos activar otra vez la tecla.
6. Después de haber activado la tecla INSERT, pulsa sobre ella y prueba su efecto en el texto. Vuelve a pulsarla para dejar la introducción de texto en el modo de Inserción.
7. Observa que estés en modo inserción de texto. Sitúa el cursor al principio del párrafo: “Cebras…” y escribe el siguiente texto, observa que el texto se desplaza mientas escribes:
8. Al acabar de escribir el texto pulsa dos veces INTRO, para separar los dos párrafos.
Elefantes: Un matriarcado. Viven en unidades familiares dirigidas por la hembra más vieja y, por tanto, la que tiene mayor experiencia. Cada una de ellas se comunica con las manadas de sus parientes por medio de ultrasonidos. Esos mensajes son inaudibles para nuestros oídos, pero los paquidermos pueden captarlos a más de diez kilómetros. También los machos se reúnen en grupos de la misma edad, aunque estas aproximaciones son temporales.
9. Activa la tecla INSERT, de forma que estés en modo de sobrescribir texto. Sitúa el cursor al principio del párrafo: “Elefantes…” y escribe el siguiente texto: ELEFANTES
10. Sitúa el cursor al principio del párrafo: “
, observa que mientras escribes se elimina el texto anterior, ya que estás sobreescribiendo.
Cebras…” y escribe el siguiente texto: CEBRAS
11. Activa de nuevo la tecla INSERT, de forma que estés en modo de insertar texto. Sitúa el cursor al principio del texto: “
, observa que mientras escribes se elimina el texto anterior.
La fuerza de la unión” y escribe el siguiente texto: LA FUERZA DE LA UNIÓN
12. Pulsa la tecla SUPR y elimina el texto en minúscula.
, observa que el texto se desplaza.
13. Haz clic en el botón Guardar de la Barra de herramientas de acceso rápido o selecciona el comando Archivo < Guardar como < Documento de Word.
14. En el apartado “Guardar en” localiza o crea la carpeta en la que guardarás todas tus prácticas.
15. En el apartado “Nombre de archivo” indica tu login seguido de WMedio01_01 (por ejemplo jsam0003_WMedio01_01).
16. Ahora vamos a guardar el mismo documento con formato *.rtf, para ello ejecuta Archivo < Guardar como.
![Page 21: ÍNDICE DE CONTENIDOS - INTEF - educaLABdescargas.pntic.mec.es/mentor/visitas/word.pdfUnidad 1: Tareas básicas Curso de Word 2010 NIVEL MEDIO [ 9 ] Unidad 1 - Tareas Básicas Unidad](https://reader030.fdocuments.co/reader030/viewer/2022021719/5ba2351b09d3f210318b85a3/html5/thumbnails/21.jpg)
Unidad 1: Tareas básicas
Curso de Word 2010 NIVEL MEDIO [ 21 ]
17. Observa que en el apartado Guardar como tipo indica: “Documento de Word *.docx), haz clic en el menú desplegable y selecciona Formato RTF (*.rtf).
18. Haz clic en el botón Guardar. Ahora has guardado el archivo en formato de texto enriquecido, pudiendo leerlo desde otros tipos de programas diferentes a WORD.
19. Ejecuta Archivo < Guardar como. El apartado Guardar como tipo, haz clic en el menú desplegable, busca y selecciona Texto sin formato (*.txt), después haz clic en el botón Guardar. Ahora has guardo el documento como texto y sin formato. Word nos preguntará mediante un cuadro de diálogo de advertencia si queremos utilizar esta opción.
20. Tu documento debe coincidir con la ilustración siguiente.