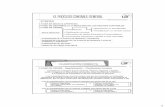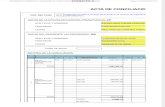Inicio de Sesión (Registro Inicial) · La consulta de saldos le muestra todos los movimientos de...
Transcript of Inicio de Sesión (Registro Inicial) · La consulta de saldos le muestra todos los movimientos de...

1
Bankaool, S.A., Institución de Banca Múltiple
Manual de Usuario CoDi

2
Inicio de Sesión (Registro Inicial)
• Autenticación inicial
• Cambio de contraseña provisional
• Aviso de privacidad
• Registro por SMS
Pantalla Principal
Menú lateral
• Configurar una cuenta
• Establecer app predeterminada
• Consulta de saldos
• Cambio de contraseña
• Cerrar sesión
Cobrar
Pagar
• Operación presencial
• Operación de recepción de mensaje por internet
Historial de operaciones
• Consulta por filtro de fecha
• Consulta por estatus de operación
• Consulta detallada de una operación
• Actualizar el estatus de una operación
• Devolver una operación (como perfil de vendedor)

3
Escriba el número de celular y contraseña tal como aparece en los correos electrónicos que se le
envió al abrir su cuenta CoDi®
A continuación, presione el botón ENTRAR que aparece en la pantalla para iniciar con el proceso de
registro inicial en su dispositivo.

4
En la siguiente pantalla se le pedirá, por medidas de seguridad, cambiar su contraseña provisional
por una de su elección.
Primero escriba la contraseña temporal que se le asigno y que utilizo en la pantalla inicial. Seguido
de esto, escriba una contraseña de su elección siguiendo las reglas como se muestran. Esta nueva
contraseña es la que usara de ahora en adelante en cada proceso donde se le pida autenticarse.
La siguiente pantalla le muestra el aviso de privacidad el cual se recomienda leer completamente.

5
Se le muestra el número de celular del dispositivo para una última confirmación antes de que
quede ligado a su cuenta. Si usted observa que no es el número de celular, puede cambiarlo en el
recuadro.
Una vez que esté listo para continuar el proceso puede presionar el botón ACEPTAR.
Después de haber confirmado su número de celular, se le enviará un mensaje de SMS con un código
de confirmación de 6 dígitos que deberá ingresar en el recuadro como se muestra en la imagen.

6
La pantalla principal de la aplicación le muestra varias opciones:
COBRAR: Genera un código QR a partir del monto, concepto y referencia que el usuario ingresa para
que este sea escaneado por otro usuario de la aplicación CoDi® Bankaool o de un tercero
PAGAR: Lee un código QR con la cámara trasera del dispositivo. Para el uso de esta opción se
requiere que se le otorgue permiso a la aplicación de acceder a la cámara.
HISTORIAL DE OPERACIONES: Muestra las operaciones realizadas a través del sistema de cobros
digitales.

7
Menú lateral *: Puede acceder al menú lateral haciendo clic sobre la figura que se resalta con * en
la imagen, este menú cuenta con las siguientes opciones:
• Configurar cuenta
• App predeterminada
• Consulta de saldos
• Cambiar contraseña
• Acerca de
• Cerrar sesión

8
Antes de proceder a realizar operaciones con la aplicación, se tiene que configurar la cuenta a donde
se enviaran los pagos y de donde se tomaran los cobros.
En la parte superior central podrá observar el estatus en el que se encuentra la cuenta. Para el
primer uso esta siempre se encontrará como Cuenta no validada.
Si usted posee más de una cuenta, podrá elegir cuál de estas validar haciendo clic en la lista Cuenta,
al hacer esto el campo Tipo de cuenta cambiara de manera automática acorde al tipo de cuenta que
usted eligió ya sea CLABE o Tarjeta de débito.
Tenga en cuenta que una misma cuenta se mostrará tanto por CLABE como por Tarjeta de débito
de tal manera que usted pueda elegir con la que se identifique mejor.
El campo Concepto (por omisión) le permite establecer un concepto por default para sus
operaciones de tal manera que le permita no tener que escribirlo cada vez que realice un cobro.
Tenga en cuenta que, aunque puede validar varias cuentas, solo una podrá estar activa a la vez para
ser la que se use en sus operaciones. La última cuenta que usted haya validado es la que se quedara
como activa.
No hay un límite a la cantidad de veces que usted puede validar una cuenta, solo cabe mencionar
que la primera vez que usted valide una cuenta se le enviara la cantidad de un centavo. Las
validaciones subsecuentes no generan este centavo.

9
La opción App predeterminada le permite establecer la aplicación CoDi® Bankaool como la
aplicación de donde llegaran las notificaciones de pagos y cobros en caso de que usted cuente con
otra aplicación que maneje el sistema de cobros digitales.
Si usted solo cuenta con la aplicación CoDi® Bankaool, no es necesario que haga uso de esta opción.

10
La consulta de saldos le muestra todos los movimientos de su cuenta desde el inicio de mes en curso
hasta la fecha en la que se realice la consulta.
La consulta es una vista breve de los movimientos, así como el saldo disponible a la fecha. Esta
opción le permite elegir entre que cuenta consultar. Los movimientos muestran el monto, el
concepto, la referencia, el tipo de movimiento y la fecha en que se realizaron.
Si desea ver más movimientos, solo hace falta presionar el botón VER MÁS MOVIMIENTOS. Esto
mostrará los movimientos de meses anteriores al que este en curso.

11
Si usted así lo desea, puede cambiar su contraseña personal en cualquier momento. El proceso es
idéntico al que ejecuto durante el registro inicial de su cuenta.
Simplemente indique su actual contraseña y luego escriba y confirme su nueva contraseña aplicando
las reglas que se indican. Para su próximo inicio de sesión y pagos, deberá escribir su nueva
contraseña.
Como medida de seguridad, se recomienda cerrar su sesión una vez que termine de utilizar la
aplicación.

12
Antes de proceder a cobrar, se debe tener una cuenta configurada correctamente. En caso de que
no se establezca primero una cuenta, si usted intenta ingresar a la opción para cobrar, la
aplicación le advertirá que no se encontró y lo redirigirá a la pantalla para su configuración.
Para poder generar un cobro, se tiene que generar un código QR que luego será leído por otro
usuario ya sea del mismo banco o de un tercero. Solo presione el botón COBRAR para entrar a la
opción.

13
El concepto por default aparecerá como el que se estableció en la opción de configuración de
cuentas, pero si así lo desea puede modificarlo. Este concepto es como aparecerá tanto en su estado
de cuenta como en el del usuario que pague el cobro.
La referencia tiene que estar establecida mediante solo números y con una longitud máxima de 7
dígitos (la misma aplicación no le permitirá de otra manera).
El monto del cobro está establecido con un máximo de $8000.00 por operación.

14
Al presionar el botón GENERAR COBRO, se generará un código QR en la pantalla que tendrá que ser
escaneado por la aplicación de otro usuario.
Tenga precaución de no cerrar la pantalla con el código QR hasta que haya sido escaneado, de ser
así tendrá que generar de nuevo un código QR.

15
La operación de pago se realiza mediante la lectura de códigos QR, puede acceder a esta opción
presionando el botón PAGAR.
La opción de pagos requiere acceder a la cámara trasera del dispositivo para poder leer los códigos
QR, al acceder por primera vez a la opción se le pedirá que le de permiso a la aplicación.

16
Al escanear un código QR, se le da la opción de RECHAZAR o PAGAR.
Rechazar un pago implica que no se realizara operación alguna y se le notificara a usted y al
vendedor de dicha acción.
Si decide pagar el cobro, se le solicitara de nuevo su contraseña antes de proceder, esta contraseña
es la misma que se utiliza para ingresar a la aplicación.
Puede revisar en la pantalla los datos de la operación, tales como el nombre del vendedor, el monto,
el concepto y la referencia.

17
Los pagos también pueden llegar a través de internet, sin la necesidad de escanear un código QR.
En ese caso le llegara una notificación de solicitud de pago. A diferencia de los códigos QR, estos
tipos de pagos se pueden posponer para una fecha posterior, ya sea para aceptar o rechazar.

18
En el historial de operaciones se pueden consultar los movimientos que se realizaron a través del
sistema de cobros digitales. Por default se consulta el día actual, pero se puede modificar el filtro
de fecha para cubrir un rango más amplio de operación.
Por default, el historial de operaciones mostrara tanto los cobros como los pagos, pero si así lo
desea, puede consultar cada uno de estos tipos de operaciones por separado. Cada consulta que
realice muestra el número total de operaciones, así como el total de ingresos y egresos.

19
Además de contar con los filtros de fechas y tipo de operación, también puede filtrar por estatus de
operación, donde por default la consulta muestra todos.
Entre los estatus más comunes puede encontrar:
• Mensaje de cobro aceptado: Se ha generado el mensaje de cobro por parte del usuario, y
se ha enviado, pero no se ha procesado.
• Acreditación de transferencia: Se ha concluido la operación y se realizó el movimiento por
SPEI o transferencia interbancaria.
• Mensaje de cobro rechazado: El usuario emisor o receptor ha rechazado el cobro, ninguna
otra operación ha sido realizada.
• Mensaje vencido: La fecha límite del cobro se ha superado y ya no se puede procesar. Se
tiene que volver a generar el cobro.
• Mensaje pendiente: El cobro se ha realizado, pero no se ha enviado. Esto sucede cuando se
genera un código QR, pero se cierra la ventana antes de ser leído por otro dispositivo. El
código QR tendrá que ser generado de nuevo como otra operación.

20
Si usted presiona sobre alguna operación, podrá obtener una pequeña ventana en donde podrá
consultar más a detalle los datos de una operación presionando el botón DETALLE.
Esta opción le mostrara una vista más completa de la operación que está consultando.

21
En ocasiones es posible que las notificaciones no lleguen a su dispositivo luego de realizar una
operación, si esto sucede usted tiene la opción actualizar el estatus de la operación.
Para las operaciones de cobro que usted realice, una vez acreditas, estas se pueden devolver al
comprador si así lo desea, solo tiene que presionar la operación que desea devolver y luego
presionar el botón DEVOLVER.