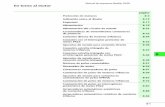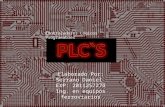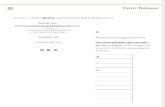INTRODUCCIÓN AL SOFTWARE DE PROGRAMACIÓN...
Transcript of INTRODUCCIÓN AL SOFTWARE DE PROGRAMACIÓN...

Realizado: Laboratorio Remoto de Automática (LRA-ULE)
Versión: Páginas:
Grupo SUPPRESS
(Supervisión, Control y Automatización)
Universidad de León
http://lra.unileon.es
1.0 4
INTRODUCCIÓN AL SOFTWARE DE
PROGRAMACIÓN CODESYS

Laboratorio Remoto de Automática de la Universidad de León. http://lra.unileon.es
1
INTRODUCCIÓN
CoDeSys es uno de los sistemas de programación del estándar IEC 61131-3 más comunes
para PLCs y reguladores industriales. Permite programar autómatas de diferentes fabricantes, así
cómo generar código para algunos microprocesadores y DSPs.
REQUISITOS MÍNIMOS DEL SISTEMA
Para poder utilizar este software sin problemas se requiere tener un sistema con las
siguientes características como mínimo:
Sistemas operativos: Windows 2000 (Windows XP or Windows Vista is also possible)
RAM: 512MB
Espacio en disco duro: 200MB
Procesador: Pentium V, Centrino > 1,8 GHz, Pentium M > 1,0GHz
DESCRIPCIÓN GENERAL DEL SOFTWARE
Easy Soft CoDeSys versión 2.3.5.8 es el software destinado a la creación de los programas
del autómata para controlar las diferentes estaciones de la plataforma.
Existen diferentes menús de trabajo -Fig. 1- y a continuación se hace una pequeña
explicación de los mismos:
Fig. 1. Ventana general del programa CoDeSyS.

Laboratorio Remoto de Automática de la Universidad de León. http://lra.unileon.es
2
Barra de menú: permite realizar diferentes funciones como recuperar o guardar programas,
opciones de ayuda, etc. Es decir, las funciones elementales de cualquier software actual.
Barra de iconos: engloba las funciones de uso más repetido en el desarrollo de los programas.
Barra de instrucciones: Esta barra le permitirá, a través de pestañas y botones, acceder de
forma rápida a las instrucciones más habituales del lenguaje utilizado (en el ejemplo de la Figura se
utiliza lenguaje Ladder). Presionando sobre cada instrucción, ésta se introducirá en el editor del
programa.
Panel de resultados: aparecen los errores de programación que surgen al verificar la corrección
del programa realizado (Project > Build) o del proyecto completo (Project > Rebuild all). Efectuando
doble clic sobre el error, automáticamente el cursor se sitúa sobre la ventana del editor del programa
en la posición donde se ha producido el error.
Declaración de variables: En esta ventana aparecen todas las variables definidas en el
programa, así como la declaración de todos los temporizadores, contadores u otros objetos que se
hayan utilizado. También es posible la inicialización de una variable, así como la asignación de una
salida o una entrada, digital o analógica del autómata.
Editor del programa: Contiene el texto o el esquema, según el lenguaje utilizado entre los 5
lenguajes que soporta CoDeSys, del programa que se esté realizando. Se puede interaccionar sobre
esta ventana escribiendo el programa directamente desde el teclado o ayudándose con el ratón (ya
sea arrastrando objetos procedentes de otras ventanas ó seleccionando opciones con el botón
derecho del ratón).
Barra de estado: Nos permite visualizar el modo de trabajo del procesador (online/offline). En el
caso de estar online, la palabra ONLINE se pone en negrita y se puede visualizar a continuación
cuál es el autómata con el que estamos comunicados o si estamos en modo simulación, activándose
la palabra SIM. Si el autómata o la simulación están en marcha, aparecerá la palabra RUNNING en
negrita.
Árbol del proyecto: Esta ventana está situada en la izquierda de la pantalla -Fig. 2-. En la parte
inferior dispone de cuatro pestañas cada una de las cuales tiene una función diferente, son las
siguientes:
POUs (Program Organization Unit): Tanto funciones como bloques de funciones y
programas son POUs, los cuales pueden ser complementados por acciones. Cada POU
consiste en una parte de declaración y un cuerpo. El cuerpo del programa se escribe en el
editor del programa en uno de los lenguajes de programación del IEC, que son IL
(Instruction List), ST (Structured Text), SFC (Sequential Function Chart), FBD (Function
Block Diagram), LD (Ladder Diagram) o CFC (The Continuous Function Chart Editor).
CoDeSys soporta todos los POUs del estándar IES. Si se quieren usar estos POUs en el
proyecto, se debe incluir la librería standard.lib en éste.

Laboratorio Remoto de Automática de la Universidad de León. http://lra.unileon.es
3
Fig. 2. Árbol del proyecto de CoDeSyS.
Data types: en este apartado el usuario puede definir sus propios tipos de datos. Como por
ejemplo: estructuras, tipos de enumeración y referencias.
Visualizations: CoDeSys proporciona visualizaciones de modo que el usuario pueda mostrar
las variables de su proyecto. Se pueden dibujar elementos geométricos offline, que en modo
online, pueden cambiar su forma/color/texto en respuesta a valores especificados de las
variables.
Resources: en este apartado se ayuda a configurar y a organizar el proyecto. Es posible entre
otras tareas la definición de variables globales las cuales se pueden utilizar en todo el
proyecto; la gestión de las librerías; la configuración de un sistema de alarma o la
configuración del hardware del PLC.
PRIMEROS PASOS
Para empezar a utilizar el programa lo primero que se debe hacer es crear un proyecto
nuevo, File > New y seguidamente aparecerá un cuadro de diálogo -Fig. 3- para configurar el
autómata al que nos conectaremos. Se selecciona del menú desplegable el siguiente: XC-CPU201-
EC512K-8DI-6DO-XV y se acepta (OK).

Laboratorio Remoto de Automática de la Universidad de León. http://lra.unileon.es
4
Fig. 3. Menú para seleccionar el autómata.
A continuación aparecerá un menú para configurar el primer POU (Program Organization
Unit) del proyecto -Fig. 4-. Se puede elegir el lenguaje de programación entre los 5 disponibles del
estándar IEC además del tipo de POU (Programa, Función o Bloque de Función).
El primer POU creado en un proyecto nuevo se llamará automáticamente PLC_PRG y este
nombre no se podrá modificar.
Fig. 4. Menú de configuración del POU PLC_PRG.
Una vez creado el primer POU, ya se puede empezar a programar en el “Editor del
programa” en el lenguaje deseado.
Para añadir más POUs al proyecto se debe acceder a la primera pestaña, POUs, del
“Árbol del proyecto”, hacer clic con el botón derecho del ratón en la carpeta POUs y en Add
Object… -Fig. 5-.
A continuación aparecerá un menú idéntico al del primer POU -Fig. 4-, para definir el
tipo y el lenguaje de éste. En este caso no aparecerá ningún nombre y se podrá elegir el que se
quiera (sin espacios entre medio).

Laboratorio Remoto de Automática de la Universidad de León. http://lra.unileon.es
5
Si se desea cambiar el nombre, el lenguaje, editar el objeto u otras propiedades de los
POUs definidos anteriormente, se debe hacer clic con el botón derecho en el POU deseado y
aparecerá un menú con todas las opciones posibles -Fig. 6-.
Fig. 5. Menú para añadir POUs.
Fig. 6. Menú para modificar las propiedades del POU.

Laboratorio Remoto de Automática de la Universidad de León. http://lra.unileon.es
- 1 -
VERIFICACIÓN DEL PROGRAMA
Una vez se he ha acabado de programar el proyecto completo se debe comprobar que no
contenga errores, ya sean de sintaxis como de uso incorrecto de variables.
Para verificar un proyecto se debe ir al menú Project > Rebuild all. Los posibles errores de
programación aparecerán en la ventana inferior “Panel de resultados” -Fig. 7- y mediante un doble
clic en el mensaje del error se accederá directamente a la línea de programación donde se ha
producido en el “Editor del programa”.
Fig. 7. Panel de resultados donde aparecen los errores del proyecto.
CONFIGURACIÓN DEL AUTÓMATA
Uno de los pasos más importantes a la hora de programar un PLC es su correcta
configuración de Hardware dentro del Software de programación. Si este autómata dispone de
conexión Ethernet, como es nuestro caso, es preciso además configurar la comunicación de red.
Cada vez que se crea un proyecto nuevo, se elige la configuración adecuada del autómata
(XC-CPU201-EC512K-8DI-6DO-XV). Pero además es necesario configurar las tarjetas de entradas
y salidas de que disponemos, si fuese el caso.
Accediendo a la cuarta pestaña, Resources, del “Árbol del proyecto” encontraremos la opción
PLC Configuration. Si hacemos doble clic en este apartado, aparece a la derecha la configuración del
hardware que disponemos -Fig. 8-.

Laboratorio Remoto de Automática de la Universidad de León. http://lra.unileon.es
- 2 -
Fig. 8. Configuración del autómata, Settings.
Como podemos ver en el apartado Settings del autómata aparecen tres opciones, Automatic
calculation of addresses (cálculo automático de direcciones), Check for overlapping addresses
(comprobar la superposición de direcciones) y Save configuration files in project (Guardar archivos
de configuración en el proyecto), de las cuales por defecto están seleccionadas las dos primeras y lo
dejaremos así.
Si fuese necesario añadir y configurar nuevos módulos de expansión bastaría con desplegar
el apartado Non Display(SLOT) del árbol de direcciones de memoria del autómata y agregarlo en
uno de los slot vacios.
En el apartado Other parameters podemos seleccionar el comportamiento inicial del
autómata (Start Behaviour), activar o desactivar RS232/TCPCAN Routingsettings y easy-NET-
Settings, además de ajustar las entradas I0.4 e I0.5 para el funcionamiento con contadores o
encoders. También tenemos una opción para actualizar el sistema operativo del autómata (Update
Operating System) en el saso que la versión de este se haya quedado obsoleta -Fig. 9-.

Laboratorio Remoto de Automática de la Universidad de León. http://lra.unileon.es
- 3 -
Fig. 9. Configuración del autómata, Other parameters.
CONFIGURACIÓN DE LAS COMUNICACIONES DE RED
Para realizar la configuración de la red se debe acceder al apartado Online > Communication
Parameters de la barra de menú. A continuación aparecerá el siguiente cuadro de diálogo -Fig. 10-:
Fig. 10. Selección de los parámetros de comunicación.

Laboratorio Remoto de Automática de la Universidad de León. http://lra.unileon.es
- 4 -
Seleccionando la opción Update, con el autómata conectado a la red Ethernet en la que se
encuentra el PC, se actualizara la lista de host locales con los que podemos comunicarnos usando el
protocolo TCP/IP. En nuestro caso aparecerán dos ‘localhost’ y ‘tifon’, seleccionamos el primero y
hacemos clic en OK -Fig. 11-.
Fig. 11. Parámetros de comunicación del autómata.
Si no apareciera nuestro autómata al actualizar la lista de host locales lo añadiríamos
haciendo uso de la opción New… y seleccionaremos la comunicación TCP/IP, además en el
apartado Name podemos introducir el nombre de nuestro autómata, Moeller -Fig. 12-.
Fig. 12. Añadir nuevo canal de comunicación.

Laboratorio Remoto de Automática de la Universidad de León. http://lra.unileon.es
- 5 -
Haciendo clic en el botón OK queda introducido el nuevo canal de comunicación TCP/IP.
Ahora tenemos que configurar el nuevo canal en la columna Value del apartado Address, haciendo
doble clic, tenemos que introducir la dirección IP del autómata y en la misma columna del apartado
Port indicaremos el puerto que emplea el autómata, por defecto el 1200. Haciendo clic en el botón
OK ya queda añadido el nuevo canal disponible para este proyecto y posteriores proyectos que
realicemos -Fig. 13-
Fig. 13. Edición de parámetros de comunicación del autómata.
El autómata además dispone de un servidor OPC que nos permitirá la comunicación con
clientes OPC. Para la configuración servidor OPC el software CoDeSys cuenta con una aplicación
llamada CoDeSys OPC Configurator. Por defecto aparece la siguiente configuración del servidor
OPC -Fig. 14-:

Laboratorio Remoto de Automática de la Universidad de León. http://lra.unileon.es
- 6 -
Fig. 14. Ventana principal del CoDeSys OPC Configurator.
Para añadir clientes al servidor OPC simplemente tenemos que hacer clic con el botón derecho del
ratón sobre el server, el icono con forma de PC de la esquina superior izquierda, y seleccionar
Append PLC -Fig. 15-.
Fig. 15. Menú de edición clientes OPC.

Laboratorio Remoto de Automática de la Universidad de León. http://lra.unileon.es
- 7 -
Aparecerá un nuevo cliente que cuelga del Server llamado PLC1 en el únicamente de todas
las opciones de configuración si queremos podemos indicar el nombre del proyecto (Project name)
que tiene cargado en memoria, el resto de opciones las dejaremos como aparecen por defecto -Fig.
16-.
Fig. 16. Configuración del PLC1.
Seleccionando la rama Connection que cuelga de PLC1 accedemos a la configuración de la
conexión del cliente. Ahora seleccionamos la opción Edit y nos aparecerá una ventana, igual que la
de parámetros de comunicación del autómata, en la que actualizaremos la lista de dispositivos
haciendo clic en el botón Update -Fig. 17-.

Laboratorio Remoto de Automática de la Universidad de León. http://lra.unileon.es
- 8 -
Fig. 17. Parámetros de comunicación PLC1.
Seleccionamos nuestro autómata que es el que aparece con el nombre ‘localhost’ y hacemos
clic en el botón OK. El PLC1 quedara configurado con los parámetros de comunicación del
autómata -Fig. 18-.
No emplearemos las entradas y salidas físicas del autómata sino que nos conectaremos vía
Ethernet con el cliente OPC de la maqueta, autómata OPTO 22, que concentra las entradas y salidas
de esta, y se encuentra ya programado. No necesitamos añadir un nuevo cliente al servidor de
nuestro autómata ya que el autómata de la maqueta también dispone de servidor OPC.
Nota: El OPC (OLE for Process Control) es un estándar de comunicación en el campo del
control y supervisión de procesos. Este estándar permite que diferentes fuentes de datos envíen
datos a un mismo servidor OPC, al que a su vez podrán conectarse diferentes programas
compatibles con dicho estándar. De este modo se elimina la necesidad de que todos los programas
cuenten con drivers para dialogar con múltiples fuentes de datos, basta que tengan un driver OPC.

Laboratorio Remoto de Automática de la Universidad de León. http://lra.unileon.es
- 9 -
Fig. 18. Configuración de la conexión del PLC1.
La transferencia de datos se hace a través de symbols (símbolos) que son las etiquetas que
diferencian a cada dato y del tipo que es. Para indicar las variables que van a tener asociado un
symbol tenemos que ir a la “Barra de menú” y dentro de Project seleccionamos Options. Dentro del
apartado Symbol configuration tenemos que marcar la opción Dump symbol entries (activar entrada
de simbolos) -Fig. 19-.

Laboratorio Remoto de Automática de la Universidad de León. http://lra.unileon.es
- 10 -
Fig. 19. Menú de opciones del proyecto.
Ahora accedemos al apartado Configure symbol file… y seleccionamos del árbol de
variables del proyecto las que queremos tener disponibles en el OPC server y marcamos la opción
Export variables of object -Fig. 20-, el resto de opciones las dejamos como están por defecto.

Laboratorio Remoto de Automática de la Universidad de León. http://lra.unileon.es
- 11 -
Fig. 20. Configuración del archivo de símbolos.
DESCARGA DEL PROGRAMA AL AUTÓMATA
Una vez se ha realizado el programa y se ha verificado que no exista ningún error se procede
a descargar el programa al procesador del autómata.
Se debe comprobar que el programa no esté en modo de simulación, es decir que la opción
Online > Simulation Mode de la barra de menú tiene que estar desactivada.
En el apartado Online > Communication Parameters, debe estar seleccionada la comunicación
de red, con su correspondiente dirección IP, del PLC con el que nos queremos comunicar.
Una vez comprobadas las condiciones anteriores es posible la descarga del programa. Se debe
seleccionar la opción Online > Login (o pulsando directamente Alt+F8 o haciendo clic en el icono
de la barra de iconos) y a continuación aparecerá un mensaje de confirmación de la descarga -
Fig. 21-. Seleccionamos Yes, y el programa se transferirá al autómata.

Laboratorio Remoto de Automática de la Universidad de León. http://lra.unileon.es
- 12 -
Fig. 21. Mensaje de confirmación de la transferencia del programa al autómata.
Una vez hecha la transferencia, para poner en marcha el autómata, hay que seleccionar
Online > Run, pulsar la tecla F5 o hacer clic en el icono .
De esta forma el PLC estará en modo online y las variables de entrada y salida podrán ser
leídas o modificadas respectivamente. Mientras estemos conectados con el autómata se podrá
observar cómo se va modificando el valor de las variables según la evolución del programa
realizado.
Para desconectar el enlace entre el ordenador personal y el autómata se deben seguir los
siguientes pasos, siempre teniendo en cuenta que una vez desconectado el autómata este sigue
funcionando con el programa descargado.
Por este motivo, cada vez que nos queramos desconectar debemos seleccionar Online > Stop,
pulsar Shift+F8 o hacer clic en el icono , para parar todos los elementos accionados durante el
funcionamiento del programa.
A continuación, para interrumpir la conexión entre el autómata y el PC se debe seleccionar
la opción Online > Logout, o pulsar Ctrl+F8 o hacer clic en el icono .
Nota: si nos diera problemas de comunicación con el servidor OPC, que no puede leer ni
escribir las variables, después de cargar el programa deberemos resetear el autómata para eliminar
todos los archivos de configuración de programas anteriormente cargados. Para ello, con el
autómata conectado al PC (Login), seleccionamos en la “Barra de menú” Online > Reset (original)
y seleccionamos Yes para aceptar. Ahora solo tenemos que volver a descargar el programa al
autómata y se solucionará el problema de comunicación con el servidor OPC
MENÚ AYUDA
Para cualquier duda que se pueda presentar en el uso del programa, se puede utilizar la ayuda
que es bastante completa, apartado Help de la “Barra de menú”. Esta permite buscar según palabras
clave o por agrupaciones de contenido -¡Error! No se encuentra el origen de la referencia.-.