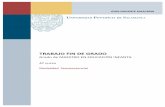LA MODALIDAD SEMIPRESENCIAL EN ENSEÑANZAS PARA …
Transcript of LA MODALIDAD SEMIPRESENCIAL EN ENSEÑANZAS PARA …

LLAA MMOODDAALLIIDDAADD SSEEMMIIPPRREESSEENNCCIIAALL
EENN EENNSSEEÑÑAANNZZAASS
PPAARRAA PPEERRSSOONNAASS AADDUULLTTAASS
AAccooggiiddaa ddeell aalluummnnaaddoo

Acogida del alumnado 2
ÍÍnnddiiccee
DDOOCCUUMMEENNTTOO DDEE AACCOOGGIIDDAA DDEELL AALLUUMMNNAADDOO
1. ¿CÓMO EMPIEZO?................................................................................................................... 3
1.1. ¿DÓNDE ESTÁ LA PÁGINA PARA ACCEDER A MIS CURSOS? ............................................... 4
1.2. ¿CÓMO ACCEDO A MIS CURSOS? ¿CUÁLES SON MI USUARIO Y MI CONTRASEÑA?............ 4
1.3. CAMBIO DE CONTRASEÑA ................................................................................................. 5
1.4. ¿QUÉ PASA SI OLVIDO LA CONTRASEÑA?........................................................................... 7
2. UNA VEZ DENTRO ¿QUÉ PUEDO HACER? ............................................................................ 8
2.1. ACTUALIZAR TU PERFIL...................................................................................................... 9
2.2. UTILIZAR LOS FOROS.......................................................................................................10
2.3. UTILIZAR LA MENSAJERÍA INSTANTÁNEA .........................................................................12
2.4. HERRAMIENTA CORREO...................................................................................................14
2.5. ENVIAR TAREAS................................................................................................................14
2.6. CONSULTAR EL LIBRO DE CALIFICACIONES.....................................................................15
2.7. VER EL CALENDARIO Y GESTIONAR SU PROPIA AGENDA .................................................16

Acogida del alumnado 3
1. ¿CÓMO EMPIEZO? Te has matriculado en una enseñanza Semipresencial. Esta modalidad consta de dos partes:
a. Una parte presencial que realizarás en el IES/IPEP donde te hayas matriculado o, en el caso de la Educación Secundaria, en un Centro de Educación Permanente. La asistencia a clase en esta parte presencial es obligatoria y, junto con la participación, forma parte de forma proporcional de la calificación final de curso que obtengas.
b. Una parte telemática, que se realizará a través de Internet y que constituye más de la mitad
del esfuerzo que tendrás que realizar para superar las materias o ámbitos. Para esta parte es fundamental que tengas o te hagas una cuenta de correo electrónico. Durante el tiempo que dediques a esta parte. Tendrás que entrar en la plataforma con tu usuario y contraseña, ver los mensajes recibidos, realizar las tareas que el profesorado te propone y, en su caso, participar en los foros temáticos…. Todo ello con la ayuda de los contenidos que se encuentran alojados en dicha plataforma y las orientaciones de tus profesores.
¿Y cuántas horas tengo que ir al centro?
Educación secundaria: Si decides ir al IES, la parte presencial es de un máximo de 8 horas semanales ( 3 horas en los ámbitos científico tecnológico y de comunicación y 2 horas en el ámbito social) mientras que si decides hacer la parte presencial en un Centro de Educación Permanente, la parte presencial puede ser de hasta 15 horas. Aunque también puede asistir a ambos sitios si los horarios de clase te lo permiten.
Bachillerato: El número total de horas dependerá de las materias en las que te hayas matriculado: 1 hora de clase por cada materia común u optativa, 2 horas para cada materia de modalidad cursada.
Idiomas: el curso 2010/2011 se imparte el 1er curso de Inglés básico de Escuelas Oficiales de Idioma de forma experimental, con una propuesta inicial de una hora presencial a la semana.
¿Y cuántos ámbitos o materias puedo cursar?
En la educación secundaria te puedes matricular de 1, 2 o los 3 ámbitos que componen cada uno de los dos niveles que la componen:
Ámbito Científico-Tecnológico
Ámbito Social
Ámbito de Comunicación-Lengua y Ámbito de Comunicación-Idioma (se divide en dos partes pero se evalúa conjuntamente)
En bachillerato el currículo de las materias que cursarás es el mismo que en el bachillerato de régimen ordinario. Te puedes matricular de una, varias o todas las materias que lo componen, hasta un máximo de 12 materias por curso, aunque es muy importante medir el tiempo del que se dispone para afrontar este máximo de materias con ciertas garantías de éxito.
¿Tengo un límite de convocatorias?
Mide bien el tiempo del que dispones para ir a clase y realizar actividades, pues para cada uno de los ámbitos o materia tienes un límite de 6 convocatorias y ten en cuenta que por cada matrícula en un

Acogida del alumnado 4
ámbito o materia te cuentan dos convocatorias como mínimo, la de junio y la de septiembre. También te puedes examinar en febrero, pero esta convocatoria es voluntaria y hay que solicitarla a la dirección del IES correspondiente.
¿Y entonces, es necesario disponer de ordenador y conexión a Internet para cursar estas enseñanzas
semipresenciales? Lo ideal es que sí, ya que este tipo de enseñanzas tienen una parte telemática, pero siempre puedes usar los ordenadores de la red de centros Guadalinfo o cualquier otro tipo de ordenadores públicos para la entrega de las tareas que te pondrán tus profesores.
1.1. ¿DÓNDE ESTÁ LA PÁGINA PARA ACCEDER A MIS CURSOS? Para acceder a los cursos de semipresencial la dirección es la siguiente:
http:// www.juntadeandalucia.es/educacion/adistancia/semipresencial/ La página de entrada tiene la siguiente apariencia:
1.2 ¿CÓMO ACCEDO A MIS CURSOS?¿CUÁLES SON MI USUARIO Y MI CONTRASEÑA?
Una vez que te has matriculado y has accedido a la página anteriormente indicada, debes introducir tu nombre de usuario y su contraseña en el formulario (ver imagen)

Acogida del alumnado 5
Para el primer acceso los datos que deberás introducir son los siguientes: usuario: NIF (con las letras en minúscula) contraseña: NIF (con las letras en minúscula)
IMPORTANTE: En el caso de que el alumno no posea DNI español, deberá introducir como usuario y contraseña el número de identificador que haya presentado al matricularse (pasaporte, tarjeta de identificación etc...) 1.3. CAMBIO DE CONTRASEÑA. Al acceder por primera vez a la plataforma, el sistema te obliga a que cambies tu contraseña, a través de la siguiente pantalla:
Este formulario tiene 3 campos:
Contraseña actual: Que se auto-rellenará con la contraseña por defecto (DNI u otro número de documento)
Nueva contraseña: debes introducir una nueva contraseña de tu elección. Nueva contraseña (de nuevo): Debes repetir o confirmar tu nueva contraseña. Es muy importante que la contraseña que elijas sea segura y que la apuntes y la guardes en el lugar
adecuado. Para que dicha contraseña sea segura le proponemos las siguientes recomendaciones básicas. Que tenga una longitud de al menos 8 caracteres. Que use tanto números como letras. Que use letras mayúsculas y minúsculas. En este primer acceso, y tras cambiar la contraseña (te recomendamos que apuntes en algún lugar
esta nueva contraseña), se te mostrará una ventana para que acabes de completar sus datos personales:

Acogida del alumnado 6
En esta pantalla deberás rellenar los campos que estén vacíos. Los campos son los siguientes:
Nombre: Nombre del usuario. Deberá estar relleno ya en el primer acceso.
Apellidos: Apellidos del usuario. Deberá estar relleno ya en el primer acceso.
Correo electrónico: Por defecto estará vacío. ES MUY IMPORTANTE QUE LO RELLENES CON UNA CUENTA DE CORREO VÁLIDA. SERÁ FUNDAMENTAL EN TU ACTIVIDAD TELEMÁTICA.
Mostrar correo: Para indicar si quieres mostrar tu correo al resto de los participantes en la plataforma.
Correo activado: Para habilitar o no tu correo. Es muy recomendable que esté activado para que recibas en tu correo los avisos de los mensajes que te envíen y de las calificaciones que te ponga el profesorado.
Y luego todos los datos que hacen referencia a tu residencia o contacto telefónico etc...

Acogida del alumnado 7
1.4. ¿QUÉ PASA SI OLVIDO LA CONTRASEÑA?
Si olvidas la contraseña podrás recuperarla desde la misma página en la que introduce su nombre de usuario y tu contraseña:
Para ello, tienes que hacer click sobre el botón que en la imagen superior está rodeado. Al hacer click
sobre este botón, le aparecerá una nueva pantalla con el siguiente formulario:
En este formulario tienes que introducir el nombre de su usuario (el DNI o tu identificador) y el correo electrónico que pusiste al entrar por primera vez. NOTA 1: Como puedes comprobar, tener una cuenta de correo electrónico es algo fundamental para participar en las enseñanzas semipresenciales. NOTA 2: Algunos servidores consideran los correos de recuperación de contraseñas como correo basura así que, si has intentado recuperar la contraseña y no recibes respuesta, mira en la carpeta de correo no deseado.

Acogida del alumnado 8
2. UNA VEZ DENTRO ¿QUÉ PUEDO HACER?
Una vez que has entrado en la plataforma, te saldrá una pantalla con todos los cursos (ámbitos o materias) en los que estás matriculado. Todos tienen la misma apariencia general, así que una vez entre dentro de uno puede distinguir dos tipos de zonas:
Las zonas laterales, que contienen bloques (como los avisos de mensajería, el calendario etc…) y que en la imagen inferior están recuadradas con borde negro.
Una zona central, que contiene todos los contenidos y actividades propuestas por los profesores y que en la imagen inferior está recuadrada con un borde rojo.
Tras familiarizarnos con este entorno (al principio puede parecer complicado pero en muy poco
tiempo y con práctica desaparecerán los recelos iniciales) , vamos a ver cuáles son las actividades que de manera fundamental van a conformar tu actividad en la plataforma:
Actualizar tu perfil
Enviar tareas
Utilizar los foros
Utilizar la mensajería interna
Consultar tu libro de calificaciones
Ver el calendario y gestionar tu propia agenda.

Acogida del alumnado 9
2.1. ACTUALIZAR TU PERFIL.
Actualizar tu perfil es una de las primeras acciones que deberás llevar a cabo cuando entres por primera vez en e entorno virtual.
¿Qué es mi perfil? Un perfil es toda la información que voy a compartir con el resto de los alumnos y profesores.
¿Cómo accedo a la modificación del perfil? Para acceder a modificar tu perfil basta con hacer clic sobre tu nombre, que aparece en la parte superior derecha de la pantalla.
¿Qué partes tengo en mí perfil? Una vez has hecho clic sobre tu nombre, se te mostrará una pantalla como la siguiente:
Esta pantalla consta de varias pestañas, pero las que realmente nos van a importar son las cuatro
primeras:
Perfil: Representa una visión general de todos tus datos y cursos en los que estás matriculado.
Editar Información: Desde aquí podrás modificar tus datos personales e incluso podrás añadir tu foto para que tanto el profesorado como tus compañeros te conozcan. Es un pequeño detalle, pero favorece un clima agradable en las enseñanzas que poseen una parte a través de Internet.
Mensajes: En esta pestaña se guardan todas las intervenciones que hayas hecho en los foros.
Blog: Para crear y gestionar tu blog personal que todos los usuarios podrán ver.

Acogida del alumnado 10
2.2. UTILIZAR LOS FOROS.
El foro es como un tablón de anuncios en el que tanto el alumnado como el profesorado pueden poner mensajes, y pueden ver y responder a mensajes puestos por otros usuarios del curso. A veces incluso, los profesores consideran las intervenciones en ciertos foros como una actividad evaluable.
Añadir un nuevo mensaje es tan sencillo como pulsar el botón Añadir un nuevo tema. En la nueva
ventana (que podemos ver en la imagen de abajo) sólo tendremos que indicar el asunto y el texto del mensaje para terminar pulsando sobre “Enviar al foro” Una vez enviado el mensaje al foro, tenemos 30 minutos para poder editarlo, eso si, siempre y cuando el mensaje no hay recibido una respuesta.

Acogida del alumnado 11
Cada uno de los foros tiene activado el rastreo. De esta forma, siempre sabremos los mensajes que no hemos leído. Este aviso se muestra a la derecha del icono de foros tal y como se puede ver en la imagen de más abajo.
Si está activado el envío de notificación en el correo, cada vez que recibamos una copia el mensaje se
marcará como leído en el foro. Si no quieres recibir notificaciones en tu correo, pulsa sobre “Borrarse de este foro”, de esta manera no recibiremos notificación alguna y los mensajes permanecerán como no leídos en el módulo. En la imagen de abajo puedes ver donde se encuentra esta opción.
A la hora de ver los mensajes que hay en un foro, existen distintas opciones:
Mostrar respuesta de forma anidada: Los mensajes se muestran uno debajo de otro, al acceder de esta forma, todos los mensajes sin leer de esa conversación se marcarán como leídos.

Acogida del alumnado 12
Mostrar respuesta en forma de fila: Los mensajes se muestran en forma de fila, de manera que para acceder a cada uno de ellos debemos pulsar sobre el título del mismo. Al visualizar los mensajes de este modo evitamos que todos los mensajes de una conversación se marquen como leídos. De esta forma, además distinguimos en el listado los mensajes leídos de los no leídos, ya que estos últimos aparecen resaltados mediante un color de fondo en el título del mismo.
2.3. UTILIZAR LA MENSAJERÍA INSTANTÁNEA.
La mensajería instantánea es otra de las herramientas de comunicación (junto con el correo electrónico y foros) que nos encontramos en la plataforma.
Este es el aspecto que presenta cuando falta por revisar un mensaje, es decir, el nombre de la persona que te lo manda (en este caso, el Equipo de Asistencia Consejería) y el número de mensajes que tienes de esa persona acompañado por un sobre cerrado (en este caso, sólo me ha llegado un mensaje de esa persona).
¿Y cómo accedo a los mensajes? Las vías de acceso al mensaje son dos:
La más rápida es haciendo clic en el sobre y la cifra (haciendo clic sobre el nombre te llevaría al perfil de la persona). En ese caso se abrirá una ventana, donde aparecerá el mensaje, un campo de texto para poder contestarle y un botón de enviar mensaje.
La otra opción sería haciendo clic en la palabra "Mensajes...", con lo que se dirigirá a la página principal y se mostrará el nombre de la persona que te ha enviado un mensaje en negrita, mostrándose de la siguiente manera:

Acogida del alumnado 13
Para ver el mensaje propiamente dicho, hay que hacer clic en el nombre de la persona que te lo envía. El símbolo de la cara es para indicar si no lo tienes entre tus contactos (en color blanco) o sí (en color marrón). La única implicación de tenerlo entre tus contactos es que, si es una persona con la que hablas frecuentemente, no tendrás que buscarlo para mandarle un mensaje, lo tendrás más a mano (en la página principal)
El siguiente símbolo, un círculo, indica si el contacto está bloqueado y, por tanto, no recibes
mensaje de él/ella (en color rojo) o si no está bloqueado (en color verde).
En ambos casos, se puede activar o desactivar una opción (agregar contacto/desagregar contacto o boquear/desbloquear) haciendo clic en el símbolo correspondiente.
Finalmente, encontramos el símbolo de las líneas, que nos permite ver el historial de mensajes que
hemos tenido con ese contacto. Por otro lado, el gran inconveniente de esta herramienta es que los mensajes leídos no se
localizan con facilidad. Para revisar un mensaje antiguo que hemos leído, tendríamos que buscarlo. Para ello, marcamos la pestaña "Buscar" mostrándose la siguiente ventana:
Se puede buscar por el "remitente" o por una palabra que se recuerde del mensaje. Al
realizar la búsqueda, te aparecerá un listado con todos los nombres o mensajes que coincide con los que se ha buscado.
Para acceder al mensaje propiamente dicho, en el caso de haber buscado por nombre de la persona,
tendrás que hacer clic en la imagen más de la derecha, las líneas (te muestra el historial de mensajes que has compartido con esa persona); en el caso de buscar por palabras, suele aparecer un trozo del mensaje y, en la parte inferior derecha, aparece la palabra "contexto". En este caso, para ver el texto completo, tendrá que hacer clic en dicha palabra.
Por último, te comentamos que esta herramienta tiene unos aspectos que se pueden ajustar a las
necesidades y preferencias de cada uno, todo ello se puede realizar en la pestaña "Ajustes".

Acogida del alumnado 14
2.4. HERRAMIENTA CORREO.
El recurso de mensajería interna está situado en la página principal de cada uno de los cursos.
Cuando se accede a dicho recurso nos encontramos tres pestañas, como se muestra en la siguiente imagen:
También podrás borrar el mensaje seleccionando el círculo rojo que aparece en la última columna.
Bandeja de entrada: En ésta podrás encontrar los mensajes que te han enviado, señalados con letra en negrita y con un sobre cerrado en el caso de que no lo hayas leído. Un sobre con una "v" de color verde cuando ya ha accedido a dicho correo. La última columna que encontramos en esta "bandeja" sirve para borrar el mensaje. Bandeja de salida: En este apartado podrás encontrar todos los mensajes que has enviado y comprobar si el destinatario lo ha leído (deja de estar en negrita y tiene un sobre con una "v" en verde en el sobre de la penúltima columna). Redactar nuevo mensaje: Para enviar un mensaje, seleccionamos la pestaña correspondiente, buscamos los destinatarios, escribimos el asunto y el cuerpo del mensaje y marcamos el botón de enviar. 2.5. ENVIAR TAREAS.
Conforme vas avanzando en el curso, te encontrarás con distintas tareas que deberás ir
enviando para que tus profesores/as revisen y vean tus avances. Estas tareas podrás identificarlas
por el icono y funcionan como cualquier Editor de correo electrónico en el que quieres adjuntar un archivo.
Así, una vez que accedas a la tarea, encontrarás las indicaciones propias de la actividad a realizar, la
cual deberás hacer en un archivo de texto o en cualquier otro formato que el profesorado te indique en la tarea. Una vez realizada, tan solo deberás añadir dicho fichero pulsando el botón “Examinar” que aparece al final de la actividad, seleccionando el archivo de tu ordenador que quieres subir y pulsando “Subir este archivo”.

Acogida del alumnado 15
Una vez que lo subas, la tarea habrá sido enviada. En algunos casos (el profesor decidirá cuando),
puede que te encuentres con la necesidad de confirmar el envío, por lo que deberás pulsar el botón “Enviar para Calificación”.
¿Si me he equivocado al enviar la tarea, puedo volver a enviarla?
En este caso, nos podemos encontrar dos opciones:
Que la tarea tenga el botón “envío para calificación” y ya hayas confirmado el envío. En este caso tendrás que solicitarle a su profesor/a que te elimine dicha tarea para que puedas enviar un nuevo archivo. Si aún no has confirmado el envío, podrás eliminar el archivo seleccionando la X situada a la derecha del mismo.
Si la tarea no tiene el botón “envío para calificación”, es tan fácil como subir el nuevo archivo, siempre que no se haya sobrepasado la hora límite para la entrega que fijará su profesor.
2.6. CONSULTAR EL LIBRO DE CALIFICACIONES.
Conforme vayas entregando las tareas, ya sean presenciales o a través de la plataforma, el profesor las irá calificando y/o comentando. Para hacer un seguimiento de toda esta información, podrás hacerlo a través del libro de calificaciones, al que puedes acceder a través del icono que puedes ver a continuación, que se encontrará en uno de los laterales del curso.
Una vez hagas click sobre el icono, podrás ver la hoja con todas las calificaciones y comentarios que te haya puesto el profesor. Tendrá un aspecto similar a la siguiente imagen:
CALIFICACIONES

Acogida del alumnado 16
2.7. VER EL CALENDARIO Y GESTIONAR SU PROPIA AGENDA.
Con la herramienta Calendario podremos ver todos los eventos importantes del curso y podremos incluir nuestros propios eventos personales.
Existen 4 tipos de eventos, distinguidos por colores, como puedes ver en la imagen:
Evento Global: Este evento se publica para toda la plataforma y lo puede ver cualquier usuario.
Evento de Curso: Solo visible para los usuarios del módulo/ ámbito o materia en concreto.
Evento de Grupo: Solo visible para un grupo concreto de personas.
Evento de Usuario: Son eventos sólo visibles para el creador del mismo, es decir, es un evento privado, el único que podréis usar vosotros.
Para añadir un nuevo evento de usuario pulsaremos sobre el nombre del mes correspondiente y nos
aparecerá la siguiente pantalla:

Acogida del alumnado 17
Una vez en esta pantalla, pulsaremos el botón “NUEVO EVENTO” para crear el evento. Tras esto, debemos completar los distintos campos requeridos.
Una vez configurado correctamente, pulsaremos el botón Guardar Cambios. Tras ello, habremos terminado de crear el evento y en la pantalla principal del módulo podremos visualizar el calendario con el evento añadido. Situando el cursor encima de la fecha coloreada, podremos leer la descripción del evento señalado.