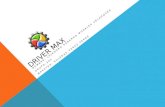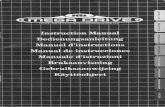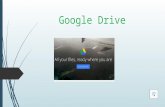M1S2 Drive Image
-
Upload
erickg98 -
Category
Devices & Hardware
-
view
49 -
download
2
Transcript of M1S2 Drive Image
Colegio de Estudios científicos y tecnológicos del estado de México
plantel Netzahualcóyotl IIalumno :Héctor pastrana pachecoErick Giovanny Montes Carnalla
maestra soledad Guadalupe Pérez Pérez
trabajo :drive image
introduccion
• R-Drive es capaz de crear una copia exacta, bit por bit, de cualquier unidad de disco fisico o logico e incluso de particiones. Esta copia exacta, o imagen de disco, se puede almacenar en otro disco o unidad removible, como por ejemplo un CD o un DVD, y restaurar cuando mas la necesites.
• Ofrece multiples niveles de compresion que tienen por resultados unas mayores velocidades de proceso. Ademas, mientras creas una imagen de disco, puedes seguir usando Windows con total normalidad, no se vera afectado tu trabajo. Lo mismo cuando decides restaurar una imagen de disco
Pasos para instalar drive image
• Lo primero que haremos será descargar de nuestro repositorio el software . Para ello, desde el menu Utilidades, seleccionaremos Backup->Backup Windows. Buscaremos DriveImage y lo descargaremos.
• Una vez descargado, haremos doble clic sobre el ejecutable y comenzará la instalación donde la primera pantalla será la de bienvenida. Pulsaremos en el botón Next para continuar.
• el uso de dicho software es privado y que nos recomienda que mientras realicemos la instalación cerremos todos los programas abiertos. Si todo esta correcto, pulsaremos en el botón "Next".
OPCIÓN: RESTORE (Volumen completo)
• Mediante esta opción, recuperaremos una copia de seguridad de nuestro volumen de disco/s. Para ello, seleccionaremos del menu de la izquierda la opción de restore. Nos mostrará una ventana donde seleccionaremos la partición donde queremos restaurar nuestra copia de seguridad.
• Nos aparecerá la ventana del Asistente de recuperación (restore) de Drive Image XML, donde nos solicitará la ubicación del fichero donde tenemos nuestro backup. Pulsaremos en el botón de la carpeta amarilla para seleccionar el fichero y pulsaremos una vez elegido, en el botón Next.
• Seleccionaremos la partición donde queramos recuperar nuestro backup y pulsaremos en el botón siguiente. Una vez indicado todo lo solicitado, recuperará el contenido de nuestro backup en la unidad de destino seleccionada.
OPCIÓN: BACKUP
• Mediante esta opción crearemos una imagen de nuestro disco o particiones de nuestro disco. Si nuestro disco se encuentra particionado podremos seleccionar el backup de una de ellas o de todas ellas, para ello, simplemente seleccionaremos las unidades deseadas.
• Una vez seleccionadas, pulsaremos en el botón inferior que pone Next. A continuación nos saldrá una nueva ventana con el asistente de Backup de DriveImage XML. La primera pantalla del asistente recogerá las unidades seleccionadas con anterioridad a título informativo y pulsaremos en el botón Next para continuar.
• En esta nueva ventana que nos muestra tras pulsar en Next se divide en tres apartados.
• A) Localización de la creación de la imagen: Donde se almacenará la imagen final del disco (.DAT) junto con el .XML que contendrá la descripción.
• B) Fichero correspondiente a la copia/imagen: Éste nombre será el nombre del fichero .DAT y .XML que se encuentren en la carpeta indicada en el punto a)