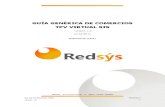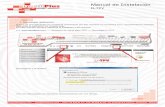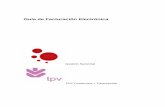Manual de usuario€¦ · Antes de empezar El TPV (Terminal Punto de Venta) Seypos easytouch se...
Transcript of Manual de usuario€¦ · Antes de empezar El TPV (Terminal Punto de Venta) Seypos easytouch se...
Índice
Índice . . . . . . . . . . . . . . . . . . . . . . 2Antes de empezar . . . . . . . . . . . . . . . . . . . . . . 3La primera vez . . . . . . . . . . . . . . . . . . . . . . 4Empezando . . . . . . . . . . . . . . . . . . . . . . 6Familias de artículos . . . . . . . . . . . . . . . . . . . . . . 7Grupos de artículos . . . . . . . . . . . . . . . . . . . . . . 8Artículos . . . . . . . . . . . . . . . . . . . . . . 10Filtrar datos . . . . . . . . . . . . . . . . . . . . . . 12Ordenar datos . . . . . . . . . . . . . . . . . . . . . . 13Cierre de ventas . . . . . . . . . . . . . . . . . . . . . . 14Empleados . . . . . . . . . . . . . . . . . . . . . . 16Salones . . . . . . . . . . . . . . . . . . . . . . 17Tipos de IVA . . . . . . . . . . . . . . . . . . . . . . 18Tarifas . . . . . . . . . . . . . . . . . . . . . . 19Clientes . . . . . . . . . . . . . . . . . . . . . . 20Series de venta . . . . . . . . . . . . . . . . . . . . . . 21Listados . . . . . . . . . . . . . . . . . . . . . . 22Formatos de tickets . . . . . . . . . . . . . . . . . . . . . . 23Formas de pago . . . . . . . . . . . . . . . . . . . . . . 25Empresa . . . . . . . . . . . . . . . . . . . . . . 26Preferencias . . . . . . . . . . . . . . . . . . . . . . 27Utilidades . . . . . . . . . . . . . . . . . . . . . . 29Idiomas . . . . . . . . . . . . . . . . . . . . . . 31Ventas . . . . . . . . . . . . . . . . . . . . . . 32Prioridad de tarifas . . . . . . . . . . . . . . . . . . . . . . 38Ventas en modo 2D . . . . . . . . . . . . . . . . . . . . . . 39
2
Antes de empezar
El TPV (Terminal Punto de Venta) Seypos easytouch se maneja de manera fácil mediante una pantalla táctil y con solo 3 gestos básicos, estos son:
ToqueUn toque es la acción más habitual, se usa para elegir una opción del
menú, seleccionar un artículo al vender, elegir un botón al contestar preguntas, etc.Para ello solamente es necesario tocar con el dedo esa opción en la pantalla.
Toque largoEsta opción es similar a la anterior, con la diferencia de que se
mantiene el dedo tocando la pantalla un poco de tiempo, un segundo aproximadamente. Se usa normalmente para opciones alternativas, menús ampliados, acciones comprometidas (borrar, cambiar, etc.).Para ello solamente es necesario tocar con el dedo y esperar un poco hasta que se muestre la pregunta o diálogo en pantalla.
DeslizamientoSe usa tocando la pantalla y, sin levantar el dedo de la misma,
deslizarlo hacia arriba/abajo o derecha/izquierda. Normalmente se usa cuando no caben todas las opciones a mostrar en la pantalla. Es una opción habitual en menús, elección de artículos en ventas, grupos de artículos, mesas, etc.
Esas son todas las opciones que necesita conocer para usar Seypos easytouch.Realmente cómodo, eficaz y sencillo de manejar.
3
La primera vez
La primera vez que se usa Seypos easytouch aparece un asistente para ayudarle a configurarlo fácilmente. Este asistente le hará unas pocas preguntas, son las siguientes:
Escoja el idioma tocando la bandera que prefiera.
Después, seleccione si su negocio pertenece del ramo de la hostelería o es un comercio de otro tipo. Si selecciona la opción “Hostelería” entonces se crearán automáticamente unos artículos habituales en ese tipo de negocios, para que pueda empezar a trabajar ya.
En la siguiente pregunta debe contestar el tipo de IVA que usa más habitualmente.
4
Ahora debe escribir los datos de su empresa.
Y eso es todo, puede guardar o volver a repetir el asistente, cuantas veces quiera, por si desea cambiar algún dato.
5
Empezando
La pantalla inicial es muy sencilla:
Si toca el botón Opciones aparece un menú lateral con todas las posibilidades.
6
Familias de artículos
Si lo desea, puede usar Familias de artículos. Si no quiere usarlas, ya existe una familia predeterminada.
Usar las familias de artículos sirve para tener una mejor clasificación de ellos, además de poder emitir informes de ventas por este apartado, de esta forma podemos saber, por ejemplo, cuántos refrescos, cafés, etc. se han vendido.Se puede indicar con qué colores mostrar en la pantalla de ventas los artículos que correspondan a cada familia, tanto el color del texto como el fondo del mismo.
Se pueden crear tantas familias como se necesiten, no hay límite.
7
Grupos de artículosSi lo desea, puede usar Grupos de artículos. Si no quiere usarlos, ya existe un grupo predeterminado.
Los Grupos de artículos permiten una organización muy amplia de los mismos y son de gran ayuda a la hora de clasificarlos.
Mediante los grupos de artículos el usuario puede clasificarlos según sus necesidades, yaque puede simular departamentos, clases, series, tipos, marcas, formas, colores, tamaños, funcionalidades, etc. Así aparecen en la pantalla de ventas:
8
Algunos ejemplos para entender mejor esta opción:Usted tiene los artículos Café y Zumo de naranja. Para clasificarlos mejor en pantalla de ventas, puede decidir incluir ambos artículos en el grupo Desayuno, por lo tanto, cuando pulse el botón Desayunos, aparecerán ambos artículos para vender.Sin embargo, usted también puede desear tener un apartado solamente para los distintos cafés: Café solo, Café descafeinado, Café de máquina, Café con hielo, etc. y en este caso usted crearía el grupo Cafés, y que al pulsar el botón en ventas, únicamente se mostrarían en pantalla los distintos productos que lo agrupan, en este caso, todos los tipos de Cafés.Si usted tiene un negocio donde vende Frutas, Verduras y Legumbres, puede querer tener 3 grupos para clasificar sus artículos y que a la hora de vender se muestren en pantalla solamente los artículos que correspondan al grupo pulsado.Si su negocio vende artículos de diversa índole: Zapatos, Bolsos, Cinturones, Carteras,etc. puede desear tener un grupo por cada uno de esos tipos de artículos, además puede desear tener un grupo llamado Complementos, donde se mostrarían los artículos Bolsosy Cinturones, por ejemplo.
Los grupos de artículos es una opción muy potente para clasificar sus artículos y ayudarle a la hora de vender.
Y como ha visto con los ejemplos, un artículo puede pertenecer a tantos grupos como se desee, además, si lo necesita, puede tener una tarifa distinta para cada grupo. Esto se explica en el apartado Artículos.
9
ArtículosLa opción de artículos permite el mantenimiento de los mismos, sus precios, poner una imagen, etc. y además, si lo desea, asignarle una familia o a un grupo de artículos.
Mantenimiento de artículos:
En esta pantalla puede crear artículos, editarlos o eliminarlos. Si en el asistente seleccionó “Hostelería” entonces ya tendrá creados una serie de artículos con los que podrá trabajar, solamente tendrá que cambiar los precios de los mismos, si lo estima necesario.
10
Los datos de los artículos son los siguientes:
Familia, usted decide a qué familia pertenece el artículo. Artículo, es el código del artículo, el programa sugiere un código formado por el código de la familia más el siguiente número al último artículo que se ha dado de alta. Usted puede decidir mantener ese código sugerido o teclear cualquier otro de su conveniencia.Nombre, el nombre del artículo, por ejemplo: Café descafeinado con leche.Etiqueta, es el nombre resumido que aparecerá en la pantalla de ventas, por ejemplo: Café desc.leche. Esta etiqueta se mostrará con los colores elegidos en esta misma pantalla de artículos.Tipo de IVA, es el tipo de impuesto que corresponde al artículo.Imagen, usted puede decidir incluir una imagen del artículo que se mostrará en la pantallade ventas. Para elegir una imagen debe insertar una tarjeta de memoria (SD Card) o un pendrive USB, con la misma. Las imágenes deben estar contenidas en una carpeta (directorio) con el nombre et-images. Esta carpeta debe estar en el directorio principal (raíz) del pendrive o tarjeta de memoria.Si usa una tarjeta de memoria, es conveniente que inserte la misma antes de encender elTPV. En caso de usar un pendrive USB, puede insertarlo en cualquier momento.
Para seleccionar una imagen solamente debe elegirla de la lista desplazable de la izquierda de la pantalla, cuando haya elegido una, toque la imagen y esta pasará a la ficha del artículo.Color texto y fondo, es el color con el que se mostrará en ventas el nombre del artículo, concretamente el dato Etiqueta. Automáticamente se sugiere el color de la familia del artículo elegida, aunque usted puede escoger cualquier color, individualmente para cada artículo.Tarifa, cada artículo puede tener 10 precios distintos.Grupos, en esta sección puede incluir a cada artículo al grupo, o a los grupos, que prefiera. Por ejemplo, puede incluir el artículo Café con leche en el grupo Cafés y en el grupo Desayunos. Por lo que aparecerá en la pantalla de ventas cuando se pulse cualquiera de esos dos grupos.Además, por cada grupo puede indicar una tarifa distinta, si así lo desea, por lo que el mismo Café con leche puede tener un precio distinto si se elige desde el grupo Cafés, o si se elige desde el grupo Desayunos.
11
Filtrar datos
En todas las pantallas de mantenimiento de datos: familias, grupos, artículos, tipos de IVA, formas de pago, etc. encontrará siempre disponible el botón Filtrar datos.Esta opción es útil para mostrar en pantalla datos que cumplan una característica determinada, por ejemplo, en la pantalla de artículos puede filtrar por nombre, por código o por familia. Una vez seleccionado el texto a filtrar, solamente se mostrarán los que cumplan con el filtro indicado.Para eliminar el filtro y volver a mostrar todos los datos, únicamente debe volver a pulsar el botón de Filtrar.
12
Ordenar datos
En todas las pantallas de mantenimiento de datos puede mostrar ordenados alfabéticao numéricamente cualquier columna mostrada.
Por ejemplo, en la pantalla de artículos puede pulsar en los títulos de la cabecera: Artículo, Nombre, Etiqueta y Tarifa1. Cuando pulse la primera vez, se ordenarán de la A la Z. La segunda vez se ordenarán al revés, de la Z a la A. Una tercera vez mostrará los datos sin ordenar, tal y como se han introducido en la base de datos.Esta ordenación es solamente para mostrar los datos en pantalla, no afecta a la forma en que están almacenados en la base de datos.
13
Cierre de ventasEl cierre de ventas tiene las habituales opciones 'X' y 'Z'. Con la opción X se muestra un resumen de las ventas realizadas y agrupadas por empleado, familias de artículos y formas de pago. Se puede emitir por la impresora mediante el botón Imprimir.
Esta opción X se puede emitir en cualquier momento, tantas veces como se requiera, ya que no afecta para nada a los datos almacenados. En el resumen de ventas se muestra lasuma de todo lo vendido desde el último cierre, y se incluyen las ventas que todavía no sehan cobrado de los tickets que siguen abiertos.
La opción Z hace el cierre de caja con la fecha indicada. Se avisa por si hay alguna venta todavía sin cobrar, dando opción a darla por cobrada.Una vez hecho el cierre, ya no podrá hacer más cierres con esa fecha ni incluir a ningún ticket que haya sido adicionado a ese cierre.Esta opción no puede deshacerse.
14
El botón Cierres anteriores muestra una lista de todos los cierres que se han realizado hasta la fecha.
Puede seleccionar cualquiera de ellos para que se muestren en pantalla. En cualquier momento puede tocar el botón Imprimir para volver a sacarlo por impresora.
15
Empleados
Aquí se puede almacenar el nombre de los empleados y sus datos habituales, sirve principalmente para conocer las ventas que hace cada uno, si se ha elegido la opción Pedir empleado en ventas, en la pantalla de Preferencias.
16
Salones
Los salones de ventas (o salas) se usan principalmente en el negocio de hostelería, aunque igualmente puede usarlo en negocios convencionales, siempre y cuando necesite hacer divisiones de algún tipo, por ejemplo, en comercios donde venden productos de distinta índole y necesiten ser controlados por separado: frutas, verduras, panadería, juguetes, helados, etc.El uso habitual de la pantalla de Salones en hostelería es dividir las distintas dependencias físicas del mismo: comedores, mostradores, terrazas, etc.Para cada uno de ellos deberá asignar los números de mesa que correspondan, procurando no solapar números en distintas salas de ventas.Mediante estos números de mesas se pueden realizar posteriormente las ventas, al elegir cada una por cada ticket abierto.
17
Tipos de IVA
Anotación de los distintos tipos de impuestos de valor añadido. Puede gestionar 5 tipos al mismo tiempo.
18
Tarifas
En esta pantalla de mantenimiento de tarifas, especialmente indicada para mesas, salones de ventas, o ambos inclusive, además de poder cambiarle el nombre a cada una por otro más representativo, también es posible indicar tarifas específicas a un grupo de mesas. Ejemplo, se puede seleccionar la tarifa 3 a las mesas comprendidas entre la 10 y la 15, ambas inclusive.Resumiendo, esta es una opción para asignar tarifas a mesas, o a salones (si se indicanlos mismos números de mesas que incluye el salón de venta).
19
ClientesAl igual que todas las demás pantallas de mantenimiento, permite las opciones habituales de altas, bajas, consultas y la posibilidad de filtrar, ordenar por cualquier campo de las columnas presentadas, etc.Además, como se muestra en Ventas, también se puede escoger un cliente al que hacer una factura, tocando el botón Seleccionar.
20
Series de venta
Las series de venta se usan habitualmente para tener una mejor organización de las ventas, separando tickets, facturas, departamentos, ejercicios, etc.
Su uso es muy simple, únicamente es necesario darles un nombre que las diferencie de las demás, marcar las casillas según sus requerimientos: IVA incluido, Imprimir ticket al cierre (cuando se cobra) y Abrir el cajón del dinero.Además, es posible indicarle a cada una de las series de venta el tipo de formato de tickets que se usará al imprimir.
21
Listados
Los Listados o Informes que se pueden extraer por impresora son los siguientes:
Ventas por artículos, entre fechasVentas por familias, entre fechasVentas por Empleados, entre fechasVentas por Mesas, entre fechas
Se emiten informes de todas las ventas entre las fechas indicadas, inclusives.
22
Formatos de ticketsLos tipos de Formatos de tickets son configurables por el usuario para adaptar la impresión a sus requerimientos, gustos y necesidades.
Cuenta con diez tipos distintos, nombrados como Tipo 0, Tipo 1, etc. y que puede renombrarlos todos con una descripción más significativa.
Cuando seleccione uno de ellos para editarlo, aparecerá al lado derecho una representación gráfica aproximada de cómo se imprimirá el ticket.
Ahora puede indicar qué datos quiere que se imprima y cuáles no. Para ello solamente
23
debe tocar la marca que se encuentra en el lado izquierdo del dibujo.
Además, dispone de 5 líneas adicionales en la cabecera, otras 5 líneas en el cuerpo y 5 líneas más en el pie, para escribir cualquier texto que necesite.
Las 5 líneas de la cabecera (parte superior) se dividen en 3 líneas antes del logotipo (si quiere imprimirlo) y del nombre de la empresa. Las otras 2 líneas se imprimirán justo debajo.
Las 5 líneas del cuerpo (centro del ticket), se mostrarán justo debajo de las líneas de los artículos vendidos.
Las 5 líneas del pie (parte inferior), se mostrarán al final del ticket.
Si habilita la marca de impresión de una línea en la que no ha escrito nada, se imprimirá una línea en blanco, o sea, se dejará en blanco el espacio que ocuparía si se hubiese escrito algo.
Como se puede apreciar en el dibujo, está dividido en 3 franjas de colores, arriba, centro yabajo. Que corresponden a Cabecera, Cuerpo y Pie, respectivamente.
24
Formas de pago
Mantenimiento de formas de pago, puede dar de altas tantas como requiera, es un dato informativo a la hora de vender, para saber con qué método se ha hecho el cobro y poder emitir informes de cierres y listados separados y agrupados por las distintas formas de pago empleadas.
25
EmpresaLos datos de su empresa, para que aparezcan en las facturas y el nombre comercial, por si es diferente del fiscal y quiere que se muestre en los tickets.
El nombre (nombre comercial) también aparece en la parte superior de la pantalla, todo eltiempo que usa Seypos easytouch.
Si toca en el recuadro donde pone Logo y Logo printer, podrá incluir un logotipo (imagen) que se mostrará en la pantalla principal y en los tickets, respectivamente.
Para eliminarlos, haga un toque largo encima de la imagen que desee borrar.
26
Preferencias
Configuración de distintos parámetros para adaptarlo a sus prioridades. Estos son los distintos datos que puede ajustar:
Serie ventas Tickets es la serie que se usará para hacer los tickets.Serie ventas Facturas es la serie que se usará cuando haga una factura a un cliente.Decimales para las unidades, será cero si en su comercio vende unidades enteras y con decimales si vende, por ejemplo, al peso, litros, etc.Decimales para los precios, los decimales que se presentarán en los precios, normalmente serán 2, aunque algunos tipos de negocios pueden necesitar menos o más decimales.Ocupación, debido a que Seypos easytouch está destinado a una gran cantidad de tipos distintos de negocios, en este dato podrá escribir el nombre (la denominación) que reciben sus empleados: camarero, vendedor, agente, comercial, etc.Terminal número, sirve para diferenciar cada una de las máquinas Seypos easytouch que tiene en su empresa. Le asignará números distintos. Este número se presentará después en los listados de cierres de venta. Así podrá identificar a qué máquina corresponde cada venta.Idioma a usar en todo el software: menús, mensajes, botones, diálogos, avisos, etc.Tipo de IVA más habitual en su negocio, se asignará de forma predeterminada cuando dade alta un artículo, aunque puede cambiarlo en cualquier momento en cada artículo.Forma de pago habitual, será la presentada cuando hace ventas, aunque puede cambiarla en cada venta.Tarifa predeterminada que se usará en ventas, aunque puede cambiarla en cada venta.Usar password acceso, no tiene uso en Seypos easytouch, este dato se habilitará en versiones avanzadas del software.Auto iniciar pantalla ventas iniciará la sesión de ventas sin pasar por la pantalla principal. Se ahorra pulsar en el botón Ventas.
27
Usar memoria interna almacena los datos en la memoria interna que incorpora la máquina. Esta es la opción predeterminada. Aunque puede cambiar esta opción para que la máquina use una tarjeta de memoria externa (memoria SD Card) que insertaría en el conector de la parte trasera de la máquina.Esta opción puede ser recomendable o necesaria si sus datos ocupan tanto espacio que ya no caben en la memoria interna. Para saber cuánto espacio tiene libre en su máquina, puede consultarlo en la pantalla que se muestra tras pulsar el botón Acerca de en la pantalla principal. Ejemplo:
En este caso de ejemplo, como puede ver, hay 284,55 Mb libres (284,55 Mb InF), por lo que hay mucho espacio libre.Usar salas de ventas 2D es una posibilidad para negocios que, principalmente, trabajan con mesas. En lugar del diálogo normal de petición de mesa, se usa una pantalla que simula la realidad del salón, o salones, de venta de su negocio. (Se explica con más detalle en el apartado Ventas, sección: Ventas en modo 2D)Pedir mesa en ventas sirve para que le pregunte el número de mesa al que hace la venta. Dependiendo del tipo de negocio puede ser útil.Pedir empleado en ventas cada vez que se haga una venta se identificará el empleado con su código. Deje desmarcada la casilla si no necesita este requerimiento.Imprimir logo en ticket dibujará, en cada ticket, el logo que ha elegido en la pantalla llamada Empresas. Además puede configurar este apartado en cada uno de los Formatos de tickets, como se ha explicado anteriormente.Usar visor trasero LCD mostrará información del importe de la venta en el display trasero de la máquina, para que el cliente pueda verlo.
28
Utilidades
Son opciones adicionales habituales y necesarias a menudo.
Crear copia de seguridad (Base de datos) es una opción absolutamente recomendable para evitar posibles problemas con sus datos.Para realizar estas copias debe de insertar una tarjeta de memoria (SD Card) antes de encender la máquina (en caso contrario no la reconocerá).Puede hacer copias cada vez que lo desee, cada día, semana, etc.Cada una de las copias se guardará automáticamente en la tarjeta insertada, dentro de undirectorio (carpeta) llamado et-backups y que se encontrará en el directorio principal (directorio raíz) de la tarjeta.Cada una de las copias se almacena con la fecha y hora de su creación, por ejemplo:
20140330184210_seypos.db20140301221547_seypos.db20140225181009_seypos.db
Todo esto es automático, usted solamente debe tocar la opción Crear copia de seguridad en la pantalla. Sin olvidar haber insertado una tarjeta de memoria antes de encender la máquina.
Crear copia de seguridad (imágenes de artículos) sirve para mantener a resguardo las imágenes de sus artículos, los que ha asignado en la pantalla de Artículos a cada uno.También se guardan en el directorio et-backups de la tarjeta de memoria, cada copia en un subdirectorio distinto.
29
Ejemplo:
20140330011942_et-fotos20140201153528_et-fotos20140118203040_et-fotos
Y dentro de cada uno de esos directorios encontrará todas las imágenes.Verificar base de datos realiza un test de sus datos, comprobando que todo esté correcto.Restaurar copia de seguridad (Base de datos). Si algún día necesita tener sus datos justo como estaban en un tiempo anterior, usará esta opción para recuperarlos. Se sobrescribirán los datos actuales y se sustituirán por los que restaure.Esta opción se usa cuando ha habido algún percance con una máquina, robo, etc. y necesita recuperar sus datos. Deberá tener una tarjeta con backups en buen recaudo.Tan solo debe seleccionar el backup a restaurar tocando la pantalla sobre el mismo y sus datos se restaurarán automáticamente.Restaurar copia de seguridad (imágenes de artículos) es igual que la opción anterior, pero para restaurar las imágenes de los artículos.Eliminar tickets sirve para borrar tickets de ventas. Puede querer eliminar los tickets de años atrás porque ya no los necesita o para liberar espacio en la memoria de la máquina.Esta opción le preguntará el año de los tickets y los borrará. No se puede deshacer, salvo usando la opción Restaurar copia de seguridad (si antes ha hecho una copia).
30
IdiomasTodos los textos de menús, mensajes, avisos, botones, diálogos, etc. están aquí.Puede editarlos, si lo cree necesario, añadir nuevos idiomas, cambiar los existentes, etc.
31
VentasUsar la pantalla de ventas es muy sencillo, solamente se debe tocar en las imágenes de los artículos que está vendiendo y finalmente pulsar la tecla Cobrar.Adicionalmente, se puede dejar una venta en espera mientras se atiende otra, para ello solamente hay que tocar el botón Pendiente.En el momento de cobrar se puede indicar el importe entregado por el cliente y en la pantalla aparecerá el cambio a devolver.El ticket se imprimirá si en las Series de ventas se ha indicado que lo haga.
La pantalla de ventas está dividida en 5 zonas principales que son las siguientes:
32
1 – Artículos seleccionables para vender.2 – Opciones disponibles en la venta.3 – Grupos de artículos.4 – Teclas y opciones adicionales.5 – Líneas de venta. Son los artículos vendidos en el ticket.
1 – Artículos seleccionables para vender.
Cada artículo se representa con la imagen que haya escogido en su ficha y debajo su nombre, concretamente, el dato Etiqueta de la ficha del artículo. Este texto se mostrará en color de letra y fondo que haya seleccionado también en la misma ficha del artículo.
Las opciones disponibles son:Toque, para escoger un artículo. Verá aparecer sus datos en las líneas del ticket, en la zona 5.Deslizamiento, si todos los artículos no caben en la pantalla, puede deslizar a izquierda y derecha para ver los que no se muestran.Toque largo sobre un artículo, aparece un diálogo donde se le pregunta la posiciónque desea para el artículo. Puede cambiar todos de sitio, a su conveniencia.La posición de los artículos presentados van de arriba/abajo e izquierda/derecha, es como sigue:
1 5 9 13 17 21 … ...
2 6 10 14 18 ... ... ...
3 7 11 15 19 ... ... ...
4 8 12 16 20 ... ... ...
2 – Opciones disponibles en la venta.
33
Las opciones disponibles son muy amplias, aunque normalmente no tendrá que hacer usode ellas, sí que debe conocerlas por si las necesitara en algún momento dado. Son las siguientes:
Pendiente sirve para dejar en espera una venta, mientras atiende otras. Puede tener un número ilimitado de tickets en espera.Abrir Cajón abre el cajón portamonedas.Ticket imprime el ticket actual. Factura imprime una factura del ticket actual. Debe asignarle un cliente. Se enlaza automáticamente la ficha de clientes (si no ha elegido ninguno) para que escoja uno mediante el botón Seleccionar.Clientes enlaza la pantalla de fichas de clientes. Puede realizar cualquier mantenimiento en la misma.Artículos enlaza la pantalla de fichas de artículos. Puede realizar cualquier mantenimiento en la misma.Tarifa 1 selecciona la tarifa 1 para todos los artículos que venda a partir de ese momento, hasta que salga de la sesión de ventas o escoja otra tarifa.Tarifa 2 selecciona la tarifa 2 para todos los artículos que venda a partir de ese momento, hasta que salga de la sesión de ventas o escoja otra tarifa.Editar datos dispone de varias opciones, se explican seguidamente.Editar ticket muestra un diálogo donde pregunta un número de ticket ya cobrado, para ser editado. Para subsanar algún error, por ejemplo. Ese ticket no podrá dejarse pendiente, tendrá que ser cobrado para finalizar su edición.Invitación sirve para, como indica su nombre, invitar, o sea, no cobrar por un artículo. Su uso es simple, pulse Invitación y seguidamente el artículo que quiere invitar. Verá en las líneas del ticket (zona 5) que el precio es cero.Observaciones para cada ticket, puede anotar cualquier texto que necesite, aviso, recordatorio, etc. Por ejemplo: Buen cliente, invitar / Cuidado, moroso. Etc.Ocultar teclas, como su nombre indica, oculta las teclas (de la zona 4) para que pueda ver más cómodamente todas las líneas de un ticket que tenga muchas.Su texto cambia a Mostrar teclas, que realiza el proceso contrario.Salir de ventas. Si está haciendo una venta, tendrá que acabarla cobrando o eliminando el ticket.
La opción Editar datos tiene a su vez las siguientes opciones:
34
Cambiar mesa por si un cliente se va a otra mesa, o se ha confundido al anotarla.Cambiar camarero que atiende una venta.Cambiar Tarifa a partir de ese momento, hasta que salga de la sesión de ventas.Cambiar Forma de pago a partir de ese momento, hasta que salga de la sesión deventas.Cambiar Cliente al ticket actual.Cambiar Serie de ventas a partir de ese momento, hasta que salga de la sesión de ventas.
3 – Grupos de artículos.
En esta zona se muestran los distintos grupos de artículos. Cuando toque en uno de ellos,se mostrarán los artículos que lo componen, en la zona de ventas de artículos (zona 1)
Las opciones disponibles son:Toque, para escoger un grupo. Verá aparecer sus artículos en la zona 1, donde se muestran todos los artículos.Deslizamiento, si todos los grupos no caben en la pantalla, puede deslizar a izquierda y derecha para ver los que no se muestran.Toque largo sobre un grupo, aparece un diálogo donde puede elegir el color de la letra y el color del fondo de ese botón. Además de restaurar los colores originales.Sirve para destacar con otro color un botón de grupo especial que use más a menudo. Puede cambiar todos a su conveniencia.
4 – Teclas y opciones adicionales.
En esta zona de teclas, (zona 4) puede alterar datos de las líneas del ticket actual (zona 5). Son estas:+1 Artículo añade una unidad, cada vez que toque el botón, a la línea indicada del ticket. (Debe marcar la línea tocándola en la zona 5)-1 Artículo resta una unidad, cada vez que toque el botón, a la línea indicada del ticket. (Debe marcar la línea tocándola en la zona 5)Borrar línea, elimina la línea marcada. Pregunta antes, para confirmar.
35
– (tecla menos) Este botón se usa de la siguiente forma, un ejemplo: imagine que ha vendido 5 unidades de un artículo (y el cliente solamente quiere 2). Entonces, para eliminar los 3 que sobran, lo más rápida y cómodamente posible es así: se pulsa la tecla menos (–), la tecla 3, y finalmente pulsamos la imagen del artículo.Modificar precio permite cambiar el precio de venta de una línea del ticket actual.Teclas 0, 1, 2, 3, 4, 5, 6, 7, 8, 9, 0, . (punto) pueden ser pulsadas para vender varias unidades de una vez, ejemplo: toque la tecla 8 y seguidamente la imagen de un artículo.Verá que en las líneas del ticket (zona 5) se muestran 8 unidades del artículo elegido.Igualmente, si antes pulsa la tecla menos (–), se habrían restado esas 8 unidades.Cobrar termina un ticket y muestra la siguiente ventana de diálogo:
El importe entregado por el cliente se puede editar y en pantalla se mostrará qué importe hay que devolver.Puede cambiar la forma de pago en ese momento.También puede elegir imprimir, o no, el ticket. Aunque se muestra la opción predeterminada de la Serie de venta elegida.
Las opciones disponibles en esta zona de teclas (zona 4) son:Toque para cualquiera de ellas.Toque largo para cambiar los colores de letras y el fondo de los botones. (Para todas las teclas, menos para los números)
36
5 – Líneas de venta. Son los artículos vendidos en el ticket.
En esta parte de la pantalla se muestran los artículos del ticket, los datos: cantidad vendida, nombre del artículo, el precio de venta con impuestos incluidos y la suma total decada línea.
Las opciones disponibles son:Toque en cualquier línea para editar la cantidad, el precio o para eliminarla. Opciones que están en las teclas de la zona de teclas (zona 4).Deslizamiento hacia arriba y abajo para ver todas las líneas o buscar una en particular.
37
Prioridad de tarifas
Hasta ahora se ha podido constatar que cada artículo puede tener 10 precios distintos.
Además, cada artículo puede pertenecer a un número indeterminado de grupos de artículos, que pueden tener asignado, cada uno, una tarifa distinta.
También, como se explica en la pantalla de Tarifas, es posible indicar una tarifa especial para una mesa, grupo de mesas o salón de ventas.
En la pantalla de ventas, ha visto que hay dos botones para elegir rápidamente la Tarifa 1o la Tarifa 2.
También, recuerde que en Preferencias tiene la opción de elegir una Tarifa predeterminada, que sirve para asignarla al dar de alta artículos (aunque puede cambiarlas en ese momento o posteriormente),
Todas esas tarifas, en el momento de vender, tienen una prioridad para ser asignadas, es la siguiente:
Orden de prioridad Evento
1 Invitación
2 Pulsado botón Tarifa 1
3 Pulsado botón Tarifa 2
4 Tarifa del artículo en el grupo actual
5 Tarifa en la pantalla de Tarifas para la mesa actual
6 Tarifa predeterminada en Preferencias
7 Tarifa 1, si no hay ninguna otra válida anterior
Explicación:
Si al vender un artículo, se ha pulsado antes la tecla Invitación, el precio es cero.Si se ha pulsado el botón Tarifa 1, se aplicará la tarifa 1 del artículo, si no...Si se ha pulsado el botón Tarifa 2, se aplicará la tarifa 2 del artículo, si no...Se aplica, si tiene, la tarifa del grupo actual para ese artículo. Si no tiene ninguna...Se aplica, si tiene, la tarifa para la mesa actual de la pantalla de Tarifas. Si no tiene...Se aplica la tarifa predeterminada en la pantalla de Preferencias. Y si no hay ninguna...Se aplica la tarifa 1.
38
Ventas en modo 2DEn el modo estándar de ventas, si ha configurado en Preferencias para que se pidan la mesas, cada vez que se inicia una venta, el software pide su número.Cuando hay alguna venta Pendiente (en espera), se muestra una ventana para que pueda elegir una de ellas o abrir otra nueva. Ejemplo:
Como se puede observar en el ejemplo, hay varias mesas abiertas. Para cada una se informa del vendedor que la atiende, el importe de la misma, la sala de venta (salón). El número de ticket y un icono a la izquierda. Si el icono es una impresora quiere decir que ese ticket ya se ha impreso. En caso contrario, se muestra un cuadradito.También se mostraría la observación de cada ticket, si tuviera alguno.
Ese es el modo predeterminado de funcionamiento, aunque en Preferencias, como hemos visto antes, puede marcar la casilla Usar salas de ventas 2D, a partir de ese momento, la petición de mesas se hace con un toque en la mesa seleccionada.
39
Se mostrarán tantas mesas (cuadradas) como tenga definidas en la sala (pantalla Salones).En el lado superior derecho se muestran los salones que tiene dados de alta. Puede deslizarlos arriba y abajo por si no caben todos en la presentación.
A partir de este momento, para elegir una mesa, solamente debe tocar la que desee. Así de simple.Las mesas ocupadas, que están pendientes (en espera), se muestran de un color naranja para que sea más llamativo que las mesas vacías, que muestran su número en color negro, más apagado.Si una mesa (venta) se ha impreso el ticket, entonces se muestra un asterisco (*) junto a su número.
Opciones disponibles de configuración.En la parte inferior derecha se muestra un icono representando una mano con una barra cruzada por encima (típica señal de prohibido). Si toca ese icono, desaparece la barra cruzada y ahora puede realizar varias acciones:
- Mover una mesa de lugar, realice un toque largo y pulse la opción Mover sobre la mesa que desee cambiar de sitio. Deslice la mesa hasta donde quiera.- Cambiar el Tamaño de una mesa, realice un toque largo y pulse la opción Tamaño sobre la mesa que desee cambiar de tamaño. Seleccione el tamaño que crea oportuno: muy pequeño, pequeño, medio, grande, muy grande.- Cambiar el Material de una mesa, realice un toque largo y pulse la opción Material sobre la mesa que desee cambiar de material. Seleccione el material que crea oportuno: madera, plástico o metal.- Cambiar la Forma de una mesa, realice un toque largo y pulse la opción Forma sobre la mesa que desee cambiar de forma. Seleccione la forma que crea oportuno: cuadrada, redonda o rectangular.- Cambiar el color del fondo de la sala (el suelo), realice un toque largo en cualquier sitio del suelo (el fondo) de la sala y seleccione el color que desee.
Finalmente, en le menú de la derecha, seleccione Guardar ajustes.
40
Ejemplo de sala con seis mesas redondas. Cinco de tamaño medio y de madera. Una de tamaño grande y de material metálico. El suelo también ha sido cambiado de color.
Si desea cambiar todas las mesas de una sala, no solamente una, puede usar la opción del menú Cambiar todas. El proceso es similar al anterior, se le pregunta qué quiere cambiar: Tamaño, Forma o Material. Y seguidamente se cambiarán todas de una vez, facilitando el trabajo.
No olvide al acabar Guardar ajustes.
Cuando acabe de hacer cambios de configuración, finalmente, vuelva a tocar el icono de la mano, el que está en la parte inferior derecha de la pantalla, para que se muestre con la barra cruzada. Esto sirve para que no haga cambios involuntarios enla presentación de las mesas.
41