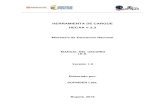Manual de Usuario HERRAMIENTA DE AVERIGUACIÓN Y …
Transcript of Manual de Usuario HERRAMIENTA DE AVERIGUACIÓN Y …

1
Manual de Usuario
HERRAMIENTA DE AVERIGUACIÓN Y LOCALIZACIÓN
Versión 8.3

2
Índice de Contenidos PANTALLA DE INICIO....................................................................... 3
CONSULTAS AEAT : Averiguación Patrimonial ....................................... 3
Aspectos generales ..................................................................................... 3
Login de usuario en la AEAT................................................................................... 3
Juegos “de Prueba” de Contribuyentes ....................................................................... 3
NIFs repetidos.................................................................................................. 3
Número de Procedimiento .................................................................................... 3
Autoconsultas .................................................................................................. 3
Identificación de Contribuyentes....................................................................... 3
Personas Físicas................................................................................................. 3
Entidades Jurídicas.............................................................................................. 3
Domicilio ................................................................................................ 3
Percepciones de Trabajo ............................................................................... 3
Cuentas Bancarias ...................................................................................... 3
Solicitudes de Devolución .............................................................................. 3
Impuesto de Actividades Económicas.................................................................. 3
Planes de Pensiones..................................................................................... 3
Ingresos y Pagos ........................................................................................ 3
Fondos de Inversión .................................................................................... 3
Transmisión de Valores ................................................................................ 3
Diputaciones Forales ................................................................................... 3
Fallecimiento ............................................................................................ 3
Investigación paga Embargos ........................................................................... 3
CONSULTAS CATASTRO .................................................................. 3
Certificación de Titularidad ............................................................................ 3
Certificación Descriptiva y Gráfica..................................................................... 3
CONSULTAS DGT : Vehículos ............................................................. 3
Consulta de Vehículos .................................................................................. 3
Consulta de Conductores ........................................................................ 3
CONSULTAS INE : Domicilio Padronal .................................................. 3
Parámetros principales ......................................................................................... 3
Parámetros opcionales ......................................................................................... 3

3
CONSULTAS INEM: Prestaciones por Desempleo .................................... 3
CONSULTAS CORPME: Índices............................................................ 3
CONSULTAS a la POLICÍA ................................................................. 3
Acceso al DNI .......................................................................................... 3
SERVICIOS INTEGRALES ................................................................... 3
Averiguación Patrimonial Integral ...................................................................... 3
Averiguación Domiciliaria Integral ..................................................................... 3
ENVÍO DE INFORMACIÓN POR LA RED JUDICIAL ................................. 3
CONSULTAS a INSTITUCIONES PENITENCIARIAS ............................... 3
Consulta de Internos Penitenciarios ................................................................... 3
Acceso al S.I.P. (Sistema de Información Penitenciaria) ............................................... 3

4
PANTALLA DE INICIO El portal tiene 2 opciones de logeo:
-Identificarse contra el contra del Punto Neutro Judicial. Esto da permiso para acceder a todos los proveedores disponibles en HAL, no obstante, si se quiere acceder a la AEAT se le solicitará un usuario y contraseña específicos del servicio.
-Identificarse contra la AEAT, lo cual sólo te proporciona permisos de acceso a los servicios
de la propia AEAT.

5
Si se identifica contra el Punto Neutro Judicial se le mostrará todos los servicios a los que tiene acceso según su tipo de usuario y privilegios:
Si se identifica contra la AEAT sólo podrá acceder a las consultas de la AEAT y la opción de identificarse contra el Punto Neutro Judicial:

6
CONSULTAS AEAT : Averiguación Patrimonial Para acceder al servicio hay que seleccionar la siguiente opción que aparece en el menú principal de la aplicación:
Si se pulsa sobre la opción de “Consultas AEAT” se desplegará el listado de consultas disponibles:
Actualmente, la Agencia Tributaria permite realizar consultas sobre:
• Identificación de Contribuyentes • Domicilio • Percepciones del trabajo • Cuentas bancarias • Solicitudes de devolución • Impuesto Actividades Económicas • Planes de Pensiones • Ingresos y Pagos • Fondos de Inversión • Transmisión de Valores • Diputaciones Forales • Fallecimiento • Investigación para Embargos

7
Aspectos generales
Login de usuario en la AEAT
Una vez seleccionada la consulta que se quiere realizar, la aplicación solicita el usuario y contraseña específicos de la Agencia Tributaria:
Después de haber sido identificados satisfactoriamente, la aplicación nos redireccionará a la pantalla correspondiente a la consulta que habíamos seleccionado.
Juegos “de Prueba” de Contribuyentes
Para realizar pruebas se deben de utilizar los siguientes contribuyentes:
JUAN ESPAÑOL, con NIF XXXXXXXXX (9 Xs) JUANA ESPAÑOLA, con NIF YYYYYYYYY (9 Ys) SOCIEDAD ESPAÑOLA, con CIF ZZZZZZZZZ (9 Zs)
Recordamos que está prohibido utilizar el NIF propio para realizar consultas.

8
NIFs repetidos
Es posible que en alguna consulta se de el caso especial de que, por algún motivo, existan en la AEAT más de un contribuyente con el mismo NIF. En ese caso, el mensaje devuelto por la AEAT es:
HAY VARIOS CONTRIBUYENTES CON IDENTICO NIF. TECLEE APELLIDOS,NOM.
Entonces aparece la opción de introducir el Nombre y/o los Apellidos para concretar la búsqueda a un solo contribuyente.
Número de Procedimiento
Es obligatorio introducir el número de procedimiento en todas las consultas.

9
Autoconsultas
No está permitido autoconsultarse en la AEAT.

10
Identificación de Contribuyentes
Esta opción permite localizar y obtener información de los contribuyentes, ya se trate de personas físicas o jurídicas.
Personas Físicas
La búsqueda puede realizarse introduciendo uno o más criterios de los siguientes: NIF/NIE investigado, Nombre, Apellidos.

11
En caso de marcar la opción Buscar por Semejanza la AEAT devolverá aquellos contribuyentes cuya información sea similar a la introducida en los criterios de búsqueda. En caso de no marcarla, la consulta se realizará buscando la coincidencia exacta con los datos introducidos.
Entidades Jurídicas
Para realizar una búsqueda de entidades jurídicas, hay que seleccionar la opción “Entidades Jurídicas” del concepto Tipo de Búsqueda. Después el procedimiento es análogo al de Personas Jurídicas. En este caso tenemos que introducir el CIF Investigado y/o la Razón Social.

12
La opción Que contenga todas las palabras determinará si la consulta obligará o no a que los resultados devueltos contengan en su razón social todas las palabras introducidas o que baste con que tengan una sola. Por ejemplo, si hacemos una búsqueda por Razón Social introduciendo CONSEJO GENERAL DEL PODER JUDICIAL y marcamos la opción Que contenga todas las palabras obtendremos el siguiente resultado:

13
Sin embargo, si no marcáramos esta opción, la respuesta contendría más líneas.
En ambos casos, Personas Físicas y Entidades Jurídicas, es obligatorio introducir el Nº de Procedimiento. En caso de que los criterios de búsqueda no arrojen un listado de contribuyentes, la aplicación devolverá un mensaje procedente de la AEAT indicando el motivo. Éstos pueden ser variados, por ejemplo:
EL NIF DEL CONTRIBUYENTE TITULAR ES ERRONEO ES OBLIGATORIO TECLEAR EL MOTIVO DEL ACCESO DEMASIADOS CANDIDATOS. SEA MÁS RESTRICTIVO NIF ERRONEO […]
Además del mensaje de error, puede obtenerse una descripción más detallada pulsando el botón Mostrar Detalles, que mostrará el punto exacto donde se ha producido el mensaje devuelto:

14

15
Domicilio
Para realizar una consulta sobre el domicilio hay que introducir, además del nº de procedimiento el NIF/CIF investigado. EL resultado obtenido se muestra a continuación:

16
En ella se informa al usuario que ha ocurrido un error y se indica en qué campo se ha producido el mismo.

17
Percepciones de Trabajo
En Percepciones de Trabajo, además del nº de procedimiento y del documento investigado, hay que introducir el año fiscal sobre el que se quiere hacer la consulta. El resultado mostrará un listado similar al que se muestra a continuación:

18
Es posible obtener los datos totales de resumen pulsando en “Esta consulta dispone de una pantalla con los datos de resumen. Para verlos pinche aquí”.

19
También desde el listado puede obtenerse el detalle de cualquier percepción pulsando en el enlace asociado.

20
En caso de que no exista información para los criterios seleccionados, aparecerá un mensaje indicándonoslo.

21

22
Cuentas Bancarias
El formulario de Cuentas Bancarias es igual que el de Percepciones. Hay que introducir el nº de procedimiento, el documento investigado y el año fiscal sobre el que se quiere realizar la consulta.

23
La pantalla de resultados muestra un listado con todas las cuentas bancarias. Es posible obtener los datos totales de resumen pulsando en “Esta consulta dispone de una pantalla con los datos de resumen. Para verlos pinche aquí”.

24
Se puede seleccionar también el detalle de cualquier cuenta.

25

26
Solicitudes de Devolución
La consulta de Autoliquidaciones presenta el siguiente formulario al usuario
Los datos a introducir son el número de procedimiento, el documento investigado y el año fiscal para el que se quiere hacer la consulta. La pantalla de resultados presenta un formulario con el listado correspondiente

27
Puede obtenerse el detalle de cualquier fila pinchando en el enlace de la misma

28
Impuesto de Actividades Económicas

29
Los datos a introducir son el número de procedimiento, el documento investigado y el año fiscal para el que se quiere hacer la consulta. La pantalla de resultados presenta un formulario con el listado correspondiente
Se puede acceder a una primera pantalla de detalle pulsando el enlace correspondiente
Posteriormente, se puede acceder al detalle concreto de una de las actividades

30
Planes de Pensiones

31
Los datos a introducir son el número de procedimiento, el documento investigado y el año fiscal para el que se quiere hacer la consulta. La pantalla de resultados presentará un listado análogo a este
Se puede obtener el detalle de cualquier fila pulsando el enlace

32

33
Ingresos y Pagos
Los datos a introducir son el número de procedimiento, el documento investigado y el año fiscal para el que se quiere hacer la consulta. La pantalla de resultados presentará un listado análogo a este

34
Para que se active el link al listado de Ingresos y pagos el valor de los Imp. Imputados debe ser mayor que 0. Al pulsarlo aparecerá el siguiente listado:

35
Si pulsamos sobre cualquiera de los ingresos o pagos declarados en el listado mostrará la siguiente pantalla:
Al pulsar sobre cualquiera de los contribuyentes que aparecen en el listado mostrará el detalle del mismo.

36
Fondos de Inversión

37
Los datos a introducir son el número de procedimiento, el documento investigado y el año fiscal para el que se quiere hacer la consulta. La pantalla de resultados presentará un listado análogo a este
Se puede obtener el detalle de cualquier fila pulsando el enlace

38

39
Transmisión de Valores
Los datos a introducir son el número de procedimiento, el documento investigado y el año fiscal para el que se quiere hacer la consulta. La pantalla de resultados presentará un listado análogo a este
Es posible obtener los datos totales de resumen pulsando en “Esta consulta dispone de una pantalla con los datos de resumen. Para verlos pinche aquí”.

40
También desde el listado puede obtenerse el detalle de cualquier transmisión pulsando en el enlace asociado.

41

42
Diputaciones Forales
Los datos a introducir son el número de procedimiento, el documento investigado y el año fiscal para el que se quiere hacer la consulta.

43
Fallecimiento
Los datos a introducir son el número de procedimiento, el documento investigado y el año fiscal para el que se quiere hacer la consulta. La pantalla de resultados presentará un listado análogo a este

44
Investigación paga Embargos
Los datos a introducir son el número de procedimiento, el documento investigado. La pantalla de resultados presentará un listado análogo a este:

45
Si la persona está fallecida se mostrará el siguiente listado:
Si se pulsa sobre las “T” o sobre Fallecido se accederá al menú correspondiente de cada funcionalidad. Si se pulsa sobre los “PDF” se hará una exportación del año fiscal seleccionado.

46
CONSULTAS CATASTRO
Este servicio permite el acceso a las bases de datos del Catastro del Ministerio de Economía y Hacienda. Desde él, pueden obtenerse los bienes de los que un ciudadano es propietario dominical, mostrándose en pantalla el certificado catastral del bien investigado. Para realizar la consulta, hay que hacer clic sobre “Consultas al Catastro” dentro de la sección del Catastro:
Después tendremos que escoger sobre las 2 consultas habilitadas: “Certificación de Titularidad” y “Certificación Descriptiva y Gráfica”.
Si no estamos ya autenticados, aparecerá una pantalla de autenticación donde el usuario debe introducir el nombre de usuario y contraseña facilitado por el CGPJ.

47
Una vez dentro de la aplicación aparecerá una pantalla que permite al usuario actualizar su destino actual:
Si todos los datos son correctos, se pulsa “Continuar”.

48
Si no se tuvieran suficientes privilegios para acceder a la consulta se mostrará la siguiente pantalla:
Certificación de Titularidad
Una vez autenticado, se piden los datos del procedimiento para los que se realiza la consulta (en los que debe constar dictada una resolución que acuerde su realización) y el documento de identificación de la persona (física o jurídica) que se está investigando:
Si todos los datos fuesen correctos, se mostraría el certificado catastral del bien inmueble propiedad del investigado

49
Si existiese un NIF/CIF/NIE duplicado, la aplicación mostrará la siguiente pantalla para que el usuario seleccione el nombre y apellidos de la persona investigada

50
Una vez seleccionado, la aplicación devuelve el correspondiente certificado en formato .pdf

51
En el caso de que el documento investigado no estuviese registrado en las bases de datos del Catastro, la aplicación devuelve una pantalla solicitándonos el nombre y los apellidos de dicha persona para emitir una “Certificación Negativa”.
Introducimos el nombre y los apellidos de la persona investigada y el resultado de la certificación negativa es el que se muestra a continuación

52
NOTA: El documento PDF devuelto por el Catastro, incluye un código de validación del certificado catastral compuesto por 16 letras y/o números. Este código permite asegurar la veracidad y vigencia de dicho certificado. Para ello puede introducirse en la página Web de la Oficina del Catastro en Internet (http://ovc.catastro.meh.es/) en el apartado Comprobación de certificados catastrales:

53
Certificación Descriptiva y Gráfica
En la consulta se piden los datos del procedimiento para los que se realiza la consulta (en los que debe constar dictada una resolución que acuerde su realización) y el documento de identificación de la persona (física o jurídica) que se está investigando o el certificado catastral del inmueble o inmuebles:

54
El resultado de la consulta será un listado de inmuebles sobre el que se podrá obtener la “Información Gráfica” y la “Certificación Descriptiva y Gráfica”:
Si se pulsa en “Exportar a PDF” se almacenará el contenido de la página en un fichero con formato PDF.

55
Información Gráfica:
Certificación Descriptiva y Gráfica:

56
CONSULTAS DGT : Vehículos Este servicio permite el acceso a las bases de datos de la Dirección General de Tráfico. Desde la cual se podrán consultar los datos relativos a cualquier vehículo o conductor. Para acceder a esta consulta se debe seleccionar la siguiente opción del menú principal.
Después tendremos que escoger sobre las 2 consultas habilitadas: “Consultas de Vehículos” y “Consulta de Conductores”.
En caso de no estar ya autenticados nos pedirá nombre de usuario y contraseña tal y como se ha explicado en el acceso al Catastro.

57
Consulta de Vehículos
La consulta de los datos de un vehículo se podrá realizar sobre el número de una matrícula o el de un bastidor. Además se deberá indicar el número de procedimiento para el cual se realiza la consulta (en los que debe constar dictada una resolución que acuerde su realización) .

58
Los información devuelta será relativa: a los datos de matriculación, descripción del vehículo, datos técnicos, indicadores, datos del titular, listado de cotitulares, domicilio del vehículo, historial de transferencias, historial de I.T.V., historial de bajas, historial de embargos, historial de precintos, historial de seguros y el servicio autónomo.
Si se quieren exportar los datos a un pdf bastaría con pulsar el botón de “Exportar a PDF”.

59
Si la DGT no tuviera información sobre el vehículo buscado se mostraría la siguiente pantalla:
Consulta de Conductores
Para consultar los datos de un conductor se deberá indicar el número de procedimiento para el cual se realiza la consulta (en los que debe constar dictada una resolución que acuerde su realización) y el número de documentación del conductor (NIF, NIE o CIF). Opcionalmente se podrá marcar el check de “Buscar Vehículos” para además obtener en la misma consulta la información de los 10 primeros vehículos a nombre del conductor, si así los hubiera.

60
Los información retornada será relativa: a los datos de afiliación, domicilio, permisos, incidencias, sanciones y vehículos.
Si se quieren consultar los datos relativos a un vehículo bastaría con pinchar sobre el número de matricula y si se quieren exportar los datos a un pdf hay que pulsar el botón de “Exportar a PDF”.

61
Si la DGT no tuviera ninguna información sobre el número de documento proporcionado se mostraría el siguiente mensaje:

62
CONSULTAS INE : Domicilio Padronal Para acceder a esta consulta se debe seleccionar la siguiente opción del menú principal.
En caso de no estar ya autenticados nos pedirá nombre de usuario y contraseña tal y como se ha explicado en el acceso al Catastro. Una vez estemos autenticados aparecerá la siguiente pantalla:
El formulario presenta dos secciones claramente diferenciadas. La parte superior muestra los Parámetros Principales y la inferior los Parámetros Opcionales.

63
Parámetros principales
Existen dos posibles formas de realizar la búsqueda: Introduciendo el DNI/NIF/NIE/Pasaporte. Introduciendo el nombre y/o los apellidos de la persona. Un aspecto importante a tener en cuenta es que la búsqueda que se realiza en el INE es una búsqueda del tipo “Empieza por…”, por lo que, tanto el nombre como los apellidos, pueden especificarse sin tener que estar escritos hasta el final. Lo mismo ocurre con la fecha de nacimiento, en la que si sólo se sabe por ejemplo el año, basta con ponerlo la consulta obligará, aparte de los demás parámetros de entrada, a que el año de nacimiento de la persona coincida con el especificado.
Parámetros opcionales
Es de utilidad en el caso en el que la búsqueda por los parámetros principales devuelva un mensaje de que existe más de una persona que responde a los criterios de búsqueda. En este caso puede introducirse uno o más parámetros opcionales para intentar acotar la búsqueda y tratar de obtener un único ciudadano. La pantalla de respuesta muestra el domicilio del ciudadano:
Si el usuario lo desea podrá exportar la información obtenida a fichero en formato PDF pulsando el botón de “Exportar a PDF”.

64
CONSULTAS INEM: Prestaciones por Desempleo Para acceder a esta consulta se debe seleccionar la siguiente opción del menú principal.
En caso de no estar ya autenticados nos pedirá nombre de usuario y contraseña tal y como se ha explicado en el acceso al Catastro. Una vez estemos autenticados aparecerá la siguiente pantalla:
El usuario deberá introducir el número de procedimiento correspondiente y el documento (NIF o NIE) de la persona que va a ser investigada.

65
Una vez realizada la consulta al INEM, aparecerá una pantalla presentando los resultados:
Si el usuario lo desea podrá exportar la información obtenida a fichero en formato PDF pulsando el botón de “Exportar a PDF”.

66
En caso de que el documento investigado no se encuentre en registrado en el INEM, la aplicación mostrará la siguiente pantalla indicándolo:

67
CONSULTAS CORPME: Índices Esta nueva consulta está disponible sólo para los órganos judiciales de la jurisdicción penal, pues el Convenio de Colaboración firmado entre el Consejo General del Poder Judicial y el Colegio Oficial de Registradores establece que únicamente se autorizan consultas que tengan por finalidad:
1. La investigación o persecución de delitos que no sean perseguibles únicamente a instancia de persona agraviada.
2. Hacer efectiva la responsabilidad civil impuesta en resolución judicial firme derivada de proceso penal siempre que el beneficiario sea una Administración pública.
3. Proceder al cobro de multas impuestas en resolución judicial firme derivada de proceso penal.
Para acceder a esta consulta se debe seleccionar la siguiente opción del menú principal:
En caso de no estar ya autenticados nos pedirá nombre de usuario y contraseña tal y como se ha explicado en el acceso al Catastro.

68
Si se tienen los suficientes privilegios aparece la primera pantalla de la aplicación. En ella se permite consultar por Titular
Se avisa a los usuarios de la aplicación que pueden consultarse por el DNI o el NIF, en caso de españoles, y por el NIE o el Pasaporte, en caso de extranjeros. Si el usuario quiere averiguar el titular de una finca, la aplicación permite consultar por el Identificador Único de Fincas Registrales (Idufir) o por los Datos Registrales. Para ello, deberá seleccionar la opción correspondiente en el desplegable que se muestra en la esquina superior derecha “Búsqueda por:”

69
Ejemplo de búsqueda por Idufir
Ejemplo de búsqueda por Datos Registrales
Con independencia del sistema de búsqueda empleado, la aplicación mostrará una pantalla en la que se confirma al usuario que su petición ha quedado registrada y que el resultado de la consulta se enviará a la cuenta de correo del órgano judicial (Inter-Ius). Además, para el caso de que la respuesta a la consulta realizada se refiera a más de una finca, en la pantalla de confirmación se mostrará el número de mensajes de correo que se recibirán en la cuenta del Juzgado.

70
Por tanto, los órganos judiciales que realicen consultas al CORPME a través de este servicio tendrán que consultar el buzón de correo asignado en Inter-Ius para “recoger” las notas informativas que se expidan. El acceso a Inter-Ius se realiza desde el portal Web del Punto Neutro Judicial.
En la pantalla de Inicio, siguiendo el enlace “Interius” incluido en el cuadro de la esquina superior izquierda, aparecerá una pantalla que explica para qué sirve Interius y que muestra una serie de cuentas predefinidas para envío masivo de mensajes:

71
Para acceder al gestor de correo hay que pinchar sobre el enlace “Acceso a Inter-Ius”. Una vez introducidos el usuario y la contraseña, se muestra la bandeja de entrada con los mensajes recibidos. El Órgano judicial recibirá, en primer lugar, un acuse de recibo de la consulta realizada, en el que vuelve a indicarse el número de mensajes de correo que recibirá (uno por finca).

72
En el plazo de setenta y dos horas, aproximadamente, el Colegio de Registradores remitirá las respuestas a las consultas efectuadas.
En cada mensaje se adjunta un documento en formato .pdf con la información sobre la finca consultada:
Para leer el documento, el usuario tiene que pulsar sobre el icono de descarga A continuación se muestra un ejemplo (ficticio) de respuesta:

73

74
CONSULTAS a la POLICÍA
Este servicio permite el acceso a las bases de datos de DNI’s y NIE’s de la Policía. Para realizar la consulta, hay que seleccionar la siguiente opción del menú principal:
En caso de no estar ya autenticados nos pedirá nombre de usuario y contraseña tal y como se ha explicado en el acceso al Catastro. Acceso al DNI
Una vez autenticado, se piden los datos del procedimiento para los que se realiza la consulta (en los que debe constar dictada una resolución que acuerde su realización) y el documento de identificación de la persona (NIF, DNI o NIE) que se está investigando:

75
Si todos los datos fuesen correctos se mostrarían los datos del DNI de la persona investigada:
El usuario tendrá la posibilidad de exportar a un fichero pdf el resultado de la consulta pinchando en el botón de “Exportar a PDF”.

76
Si se produce algún error o alguna consulta no autorizada se mostrará la siguiente pantalla de error:

77
SERVICIOS INTEGRALES Averiguación Patrimonial Integral
Para acceder a esta consulta se debe seleccionar la siguiente opción del menú principal.
En caso de no estar ya autenticados nos pedirá nombre de usuario y contraseña tal y como se ha explicado en el acceso al Catastro. Esta consulta realiza concurrentemente una petición genérica a los proveedores de AEAT, Catastro, INE, DGT, INEM y Policía. Una vez autenticado, se piden los siguientes datos:
- Número de procedimiento para los que se realiza la consulta (en los que debe constar dictada una resolución que acuerde su realización).
- El tipo de documento de la persona física o jurídica (NIF, NIE o CIF) - El documento investigado. - El año fiscal, que sólo aplica si se consulta a la AEAT. - Los proveedores a los que se quiere consultar (si se selecciona la AEAT se pedirá el usuario
y la contraseña específica del servicio). Se podrán seleccionar o deseleccionar todos a la vez pulsando el botón de la acción específica.

78
Por cada proveedor seleccionado se mostrará el resultado de la consulta por lo que la casuística es diversa, puede que todos los proveedores tengan información sobre el
documento buscado (este hecho se mostrará con una ) o no (hecho que se señalará
con una ) Ejemplo de respuesta positiva en todos los proveedores:

79

80
Ejemplo de respuestas positivas y negativas sobre un proveedor:
Como el error retornado por un proveedor puede no ser culpa de que el identificador no sea correcto o no exista información sobre él se puede reintentar la petición con el botón “Reintentar”. La información recabada por los distintos proveedores puede ser exportada a PDF pulsando sobre el botón “Exportar a PDF”.

81
Averiguación Domiciliaria Integral
Para acceder a esta consulta se debe seleccionar la siguiente opción del menú principal.
En caso de no estar ya autenticados nos pedirá nombre de usuario y contraseña tal y como se ha explicado en el acceso al Catastro. Esta consulta realiza una petición sobre los datos domiciliarios a los proveedores de la AEAT, Catastro, INE, DGT, INEM y Policía. Una vez autenticado, se piden los siguientes datos:
- Número de procedimiento para los que se realiza la consulta (en los que debe constar dictada una resolución que acuerde su realización).
- El tipo de documento de la persona física o jurídica (NIF, NIE o CIF) - El documento investigado.
Por cada proveedor seleccionado se mostrará el resultado de la consulta por lo que la casuística es diversa, puede que todos los proveedores tengan información sobre el
documento buscado (este hecho se mostrará con una ) o no (hecho que se señalará
con una )

82
Ejemplo de respuesta positiva en todos los proveedores:

83
Ejemplo de respuestas positivas y negativas sobre un proveedor:
Como el error retornado por un proveedor puede no ser culpa de que el identificador no sea correcto o no exista información sobre él se puede reintentar la petición con el botón “Reintentar”. La información recabada por los distintos proveedores puede ser exportada a PDF pulsando sobre el botón “Exportar a PDF”.

84
ENVÍO DE INFORMACIÓN POR LA RED JUDICIAL Servicio que permite enviar correos electrónicos a Órganos Judiciales mediante el servidor de correos INTER-IUS. Para acceder a esta funcionalidad se debe seleccionar la siguiente opción del menú principal:
En caso de no estar ya autenticados nos pedirá nombre de usuario y contraseña tal y como se ha explicado en el acceso al Catastro. Una vez autenticado, se piden los siguientes datos:
- Provincia de la unidad funcional (obligatorio). - Municipio de la unidad funcional (obligatorio). - Tipo de la unidad funcional (obligatorio). - Unidad funcional (obligatorio). - Asunto del correo electrónico (obligatorio). - Cuerpo del correo electrónico (obligatorio). - Fichero adjunto. Es de carácter opcional y no podrá superar los 2 MB de tamaño.
Una vez rellenados todos los campos se pulsar el botón “Enviar” y si el correo electrónico se enviara correctamente se mostraría un pequeño informe con los siguientes datos: -Identificador del correo enviado, código único y que puede usarse como justificante de envío.

85
-Destinatario del correo electrónico. -Asunto del correo electrónico. -Cuerpo del correo electrónico. -Nombre del fichero adjunto.
Si se produce algún error se mostrará la siguiente pantalla de error:

86
CONSULTAS a INSTITUCIONES PENITENCIARIAS Este servicio permite el acceso a las bases de datos de internos de Instituciones Penitenciarias. Para poder acceder hay que seleccionar la siguiente opción del menú principal:
Después tendremos que escoger sobre las 2 opciones habilitadas: “Consulta de Internos Penitenciarios” y “Acceso al S.I.P. (Sistema de Información Penitenciaria)”.
En caso de no estar ya autenticados nos pedirá nombre de usuario y contraseña tal y como se ha explicado en el acceso al Catastro.

87
Consulta de Internos Penitenciarios
Una vez autenticado, se consultará por una serie de filtros: - Situación del encausado (penado o preventivo). Esta opción no estará habilitada si el usuario
se la identificado como un Juzgado de Vigilancia Penitenciaria. - Centro penitenciario. - Código del interno penitenciario - Nº mínimo de días en prisión. Los únicos internos que tienen fecha de ingreso en prisión son
los preventivos.
A los que adicionalmente, si se tienen los permisos suficientes, también se añadirán los siguientes:
- Provincia del Juzgado. - Municipio del Juzgado. - Órgano Judicial.

88
Las funciones principales que se pueden realizar son las comunes de navegación:
- Limpiar: Reinicia todos los campos de los formularios - Volver: Para retornar al menú anterior. - Cancelar: Para volver al menú de inicio. -
Y las específicas del servicio que son Buscar y Consultar Incidencias:
1. Búsqueda de internos Penitenciarios. El comportamiento de la búsqueda variará según el tipo de usuario que hace la consulta:
• Administradores y auditores: La búsqueda se realizará sobre aquellos juzgados que haya seleccionado (provincia, municipio y juzgado).
• Juzgados de vigilancia penitenciaria: Todas las consultas se realizarán sobre los Centros Penitenciarios que tenga asignados, sin importar el Órgano Judicial al que esté asociado el interno.
• Resto de juzgados y usuarios : Todas las consultas se realizarán sobre los internos que estén asociados al propio juzgado o al juzgado al que está asignado el usuario que hace la consulta.
El resultado de la búsqueda será un listado paginado, ordenado y exportable a distintos formatos (CVS, Excel, XML y PDF) compuesto por los siguientes campos:
- Cod Interno: Código del interno. - Cod Centro: Código del centro penitenciario. - Centro Penitenciario: Descripción del centro penitenciario. - Juzgado: Órgano Judicial. - Procedimiento: Procedimiento judicial. - Situación (Preventivo o Penado) - Ingreso en Prisión: Fecha de ingreso en prisión, sólo existe si la situación del
interno es la de preventiva.

89
- Días: Días naturales que hay entre la fecha en ingreso en prisión y la actual. Dependiendo del nº de días que lleve el interno en prisión el interno se mostrará con distintos códigos de color: negro (menos de 100 días en prisión), morado (100 o más días en prisión) y rojo (200 o más días en prisión).

90
2. Consultar Incidencias.
Muestra un listado de Internos que están desasignados a un juzgado, por lo que no aparecerán en la búsqueda normal.

91
Acceso al S.I.P. (Sistema de Información Penitenciaria)
Ha sido desarrollada como una consulta en entorno Web que requiere de un emulador para acceder a la base de datos de Instituciones Penitenciarias. El emulador está disponible en el servidor, por lo que los usuarios lo utilizarán de forma automática cuando accedan a la consulta. El único requisito técnico para utilizar la consulta reside en la obligación de que el PC tenga instalado el “Runtime” del lenguaje Java (actualmente, todos los ordenadores lo tienen instalado). Si al acceder a la consulta, la pantalla muestra una apariencia similar a la imagen siguiente, póngase en contacto con su Centro de Atención a Usuarios para que instalen Java en su PC:
La primera vez que se accede a la consulta puede aparecer una pantalla similar a la siguiente:

92
Marque la casilla “Confiar siempre en el contenido de este editor” y pulse Ejecutar. De esta forma, no se le volverá a preguntar en las sucesivas ocasiones que utilice la consulta. El emulador muestra la siguiente pantalla:
Para iniciar una conexión, pulse sobre el primer botón: Se le mostrará una pantalla con los parámetros de conexión. No cambie nada y pulse “OK”.

93
En la pantalla del emulador se le pedirá que introduzca el usuario (login) y la contraseña (Password). Cuando termine de introducir el usuario pulse “INTRO” en su teclado. Púlselo también después de introducir la contraseña. Por razones de seguridad, la contraseña no se muestra en pantalla. Si se equivoca, pulse INTRO hasta que vuelva a preguntarle el usuario
Transcurridos unos segundos, se le mostrará la pantalla del SIP (Sistema de Información Penitenciaria). Escriba un “1” y pulse INTRO.

94
De nuevo se le pedirá que introduzca el usuario y la contraseña.
Se le mostrarán, a continuación las siguientes pantallas (tres):

95
Pulse F10 para pasar de una a otra. Terminado este proceso, tendrá acceso al SIP. Es posible que el emulador le muestre una o dos pantallas con algún código de error.

96
Ignore los errores pulsando INTRO. A continuación accederá a la pantalla de introducción de datos para realizar consultas y búsqueda de internos:

97
Para moverse por los distintos campos (Apellidos, Nombre, DNI,…) utilice el TABULADOR de su teclado. NORMAS GENERALES PARA LA UTILIZACIÓN DEL EMULADOR Pulse la tecla F1 para acceder a las FUNCIONES
Si aparece el símbolo “>”, vuelva a pulsar F1 para ver el resto de funciones. Para acceder a cualquiera de ellas, introduzca las tres primeras letras. Por ejemplo, para realizar una búsqueda por “Fonetica”, escriba “Fon” (sin comillas) y pulse INTRO.
RECUERDE: NO FUNCIONAN LAS COMBINACIONES DE TECLAS

98
1. INTERNOS
1.1 BÚSQUEDA ALFAFONÉTICA Se llama búsqueda fonética porque hace caso omiso de la ortografía empleada al introducir los apellidos del interno. Se basa en un número limitado de reglas de transformación que seguidamente se exponen: Una búsqueda alfafonética cumple las siguientes condiciones: a) GRABACION DE PARTICULAR DEL NOMBRE Y APLELLIDOS.
• Cuando tenga partículas el primer apellido, se grabarán después del nombre. • Cuando tenga partículas el segundo apellido, se grabarán después del primer apellido.
Ejemplo nº 1: ANTONIO DE LA CRUZ VON BISMARCK
- Grabación. Primer apellido: CRUZ VON Segundo apellido: BISMARCK Nombre: ANTONIO DE LA
b) GRABACION DE NOMBRE O APELLIDOS COMPUESTOS.
Se grabarán los nombres y apellidos compuestos sin poner guiones entre ellos (en caso de que se introduzcan, el sistema los rechazará). Se deberá dejar un espacio en blanco entre este tipo de nombres y apellidos.
Ejemplo nº 2: FRANCISCO JOSE GARCIA LOPEZ GARCIA PEREZ
- Grabación. Primer apellido: GARCIA LOPEZ Segundo apellido: GARCIA PEREZ Nombre: FRANCISCO JOSE
c) ACENTUACION DEL NOMBRE Y APELLIDOS.
No se acentuarán ni el nombre ni los apellidos.

99
d) BUSQUEDA.
Esta búsqueda solo existe contra la base de datos de servicios centrales, en las opciones: "Consulta de interno en SC" y "Solicitar expediente NIS".
La búsqueda solo la realiza sobre el primer y segundo apellido unidos.
Búsquedas con ejemplos 1 y 2.
Primer apellido
-----------------------------------
Segundo apellido
---------------------------------
Encuentra ----------
DE LA CRUZ
SI
DE LA CRUZ VON BISMARCK
SI
CRUZ VON
SI
LA CRUZ
BISMAR
SI
CRUZ VISMARK
SI
CRUZ BISMA
SI
CRUZ
BISSMAR
SI
CRUZ
BISMACK
NO
CRUS
BIS
NO
C
SI*
GARCIA
LOPEZ
SI
GARCIA LOPEZ GARCIA
SI
GARCIA
SI*
GARCIA
LOPES
SI
GARCIA
LLOPE
NO
GARCIA LLOPE GAR
NO
GRACIA LOPE
NO
GARCIA LÓPEZ
ERROR
GARCI
LOPEZ GARCIA PEREZ
NO
(*) Estas consultas son muy costosas para el Sistema y hay que intentar evitarlas.

Manual Usuario v8.0 – Herramienta Averiguación y Localización Pág. 100 de 116
1.2 CONSULTAS DEL INTERNO. En esta pantalla el cursor se posiciona en el Campo NIS., si la búsqueda se realiza por este criterio habrá de pulsarse INTRO después de introducir el NIS.
En el supuesto de consultar por Apellidos y Nombre, deberá de utilizarse, al menos, el primer apellido. Una vez introducido, se ejecuta la Opción “Fonética”. Si queremos realizarla por Fórmula dactiloscópica, habrá de pulsarse la Opción “Huella” que nos abrirá la pantalla correspondiente (Posteriormente se hablará de su funcionamiento). Cuando al final de la línea de los botones de Opción aparezca el símbolo > es que hay más Opciones. Se accede a ellas con la Tecla F1. Cuando la búsqueda se haga por Fonética, se pueden incluir otros criterios más restrictivos (DNI., padres, lugar de nacimiento, etc.)
Pulse F1 – Escriba “Fon” – Pulse INTRO

Manual Usuario v8.0 – Herramienta Averiguación y Localización Pág. 101 de 116
RESULTADO DE LA BÚSQUEDA.-
Aparecen todos aquellos internos que cumplan las condiciones de la búsqueda. Si en la columna Alias aparece una “S”, es que el interno, además del nombre verdadero que también aparecerá con el mismo NIS, se le conoce por algún Alias.
En la línea de Opciones aparecen las siguientes: -MasDatos: Accedemos a los datos personales del interno seleccionado -Histórica: Únicamente se deberá acceder a esta Opción cuando no exista ningún interno que cumpla las condiciones o que, entre los seleccionados, no se encuentren el interno que buscamos. -Derecha: Para movernos en la tabla hacia campos de la derecha y poder acceder a los datos de Padre, Madre, Lugar y Fecha de nacimiento. -Salir: Para salir del Programa.

Manual Usuario v8.0 – Herramienta Averiguación y Localización Pág. 102 de 116
CONSULTA DEL INTERNO El programa Consulta del interno, por motivos de espacio, se compone de cinco pantallas, por las que se navega con las opciones de menú ‘Siguiente’ y ‘Anterior’. La primera (rg6701f) recoge los datos de identificación personal (nombre, NIS, nacionalidad, sexo, DNI), de filiación (fecha y lugar de nacimiento, nombres de los padres) y de residencia. También recoge la “Situación Física”, la “Situación Penal”, Centro Penitenciario en que se encuentra o esta asignado, Centro de Destino y Fechas de Ultimo ingreso (Procedente de Libertad) y Fecha de Alta en el Centro actual (Fecha Alta del Expediente). Cuando el Primer apellido aparece en Rojo, significa que el interno tiene, al menos, una causa Activa procedente de la Audiencia Nacional o Juzgados Centrales. Cuando el nombre aparece en un color Marrón, significa que el interno tiene, al menos, una causa Activa de Violencia de Género. Cuando el NIS. aparece con algún tipo de color, significa que el interno tiene alguna característica penitenciaria significativa.

Manual Usuario v8.0 – Herramienta Averiguación y Localización Pág. 103 de 116
Para seleccionar el interno que se quiere consultar, se utilizan las flechas de cursor para iluminarlo; se pulsa F1; se escribe “Mas” y se pulsa INTRO. Para ir a la pantalla siguiente, se pulsa F1, se escribe “Sig” y se pulsa INTRO. Para volver a la pantalla anterior, se pulsa F1, se escribe “Ant” y se pulsa INTRO.
Pulsando F7 (Volver) desde cualquiera de las siguientes pantallas se regresa a la pantalla de selección de interno.
La segunda (rg6702), los datos de los hijos ingresados en el centro penitenciario. Pese a que el Reglamento penitenciario sólo contempla la posibilidad de que sean madres quienes se beneficien de este derecho, el programa no impide que se asignen hijos en el centro a un interno varón.

Manual Usuario v8.0 – Herramienta Averiguación y Localización Pág. 104 de 116

Manual Usuario v8.0 – Herramienta Averiguación y Localización Pág. 105 de 116
La tercera (rg6703f) recoge los aspectos más significativos de la composición de la familia del interno, así como el grado de instrucción, la profesión y la respuesta (‘S’ o ‘N’) a la pregunta ¿Trabaja en el centro?’.

Manual Usuario v8.0 – Herramienta Averiguación y Localización Pág. 106 de 116
La cuarta pantalla (rg6704f) contiene las direcciones de la persona de contacto que designe el interno y, para los extranjeros, la eventual autorización a que se informe de su ingreso en prisión a la embajada o consulado de su país y la especificación de cuál sea. Pese a estar pensado para posibilitar el cumplimiento del artículo 15.5 del Reglamento en vigor, este último campo permite la introducción de cualquier texto, sea o no el nombre de un centro diplomático.

Manual Usuario v8.0 – Herramienta Averiguación y Localización Pág. 107 de 116
La última (rg6705f) está dedicada a las señas físicas particulares y los alias que se conoce usa el interno.

Manual Usuario v8.0 – Herramienta Averiguación y Localización Pág. 108 de 116
2 CAUSAS
2.1 CONSULTAR LAS CAUSAS DE UN INTERNO Programa: rg6601f Una vez seleccionado el interno, se puede introducir una causa o buscar todas las que tiene con la opción ‘Sección’ o pulsando F10. Además de por la identificación de la causa, se puede buscar según otros criterios de selección:
Criterios:
Rollos y ejecutorias
La causa se puede seleccionar por su código o por alguno de sus dos ‘alias’: el primero corresponde al rollo, o número que se da en las Audiencias a los sumarios; el segundo, al código de la ejecutoria, o registro de control de la ejecución de una sentencia.

Manual Usuario v8.0 – Herramienta Averiguación y Localización Pág. 109 de 116
Inicio y Fin En el Inicio y Fin se pueden establecer un rango de fechas (Desde-Hasta) en los que queremos realizar la consulta. RESULTADO DE LA CONSULTA:
Descripción de la Pantalla: Las cuatro primeras columnas se refieren al tipo de procedimiento, número de causa, año y autoridad.
Inicio y fin de la causa

Manual Usuario v8.0 – Herramienta Averiguación y Localización Pág. 110 de 116
Son las fechas del primer ingreso en prisión y libertad definitiva del interno seleccionado por la causa en cuestión. Situación de la causa (Sit) Una causa Activa puede hallarse en una de las siguientes situaciones:
BC Libertad condicional suspendida DT Detenido IJ Internado judicial IV Ingreso voluntario LC Libertad condicional PN Penado PR Preventivo CC Condena condicional
FS Pendiente Arrestos Fin de Semana
PE Localización Permanente
Causas activas e inactivas Activa = A Inactiva = IU La causa deberá estar inactiva cuando se haya cerrado por la recepción de la documentación judicial correspondiente (Trnasformaciones, acumulaciones, libertades, ......) Finalizada ( F ):
Tendrá el valor “S” si la cuasa está finalizada como consecuencia de una libertad por cumplimiento.
Cuantía de las Condenas (AA,MM,DD,FS): Recoge la cuantía de la condena en años, meses, días y fines de simana, si los hubiese. Cumpliéndose (C ): Como es de suponer, este campo sólo afecta a las causas penadas, en las preventivas siempre deberá estar en blanco. Adquiere el valor ‘S’ (sí) al elegir la opción ‘Alta’ del programa Inicio de cumplimiento (or3502f) de la aplicación de Centros Penitenciarios después de haber cumplimentado correctamente los datos de la pantalla. Recuérdese que el sistema sólo realiza el cálculo de condena para las causas que tienen este valor. Sólo puede cumplirse una causa penada, salvo en los casos de refundición de condenas, en los que aparecerá dicha letra en todas las causas refundidas. Acumuladas ( A ):

Manual Usuario v8.0 – Herramienta Averiguación y Localización Pág. 111 de 116
Aparecerá un asterisco (*) en todas las causas incluidas en una acumulación. Solamente aparecerá activa la causa cabecera de la misma. Opciones Importantes: Vicisitudes: La opción de menú ‘Vicisitudes’, abre una pantalla con las vicisitudes registradas que afectan a la tabla sobre la que estaba situado el cursor cuando se activó. Pero una vicisitud puede afectar a una causa o a más de una. Aquí se muestran todas en las que interviene la causa seleccionada, ya tenga en ellas un papel principal, ya uno secundario.
Pulse F1 – Escriba “Vic” – Pulse INTRO Delitos:

Manual Usuario v8.0 – Herramienta Averiguación y Localización Pág. 112 de 116
Nos muestra los delitos de la causa sobre la que se haya recluso y, en su caso, la cuantía de la condena.
Pulse F1 – Escriba “Del” – Pulse INTRO

Manual Usuario v8.0 – Herramienta Averiguación y Localización Pág. 113 de 116
3 CÁLCULO DE CONDENA
3.1 CONSULTA DEL CÁLCULO
3.1.1 Consulta del cálculo de condena
Programa: rg6802f La consulta del cálculo de condena está disponible desde la primera pantalla de “Consulta de interno” (página 16).
Pulse F1 – Escriba “Con” – Pulse INTRO El cálculo de condena se presenta en dos pantallas. La primera muestra las penas que está cumpliendo el interno con su cuantía en años, meses y días y en número total de días.

Manual Usuario v8.0 – Herramienta Averiguación y Localización Pág. 114 de 116
El resultado de todas las sumas y restas viene expresado en el valor del campo de pantalla ‘Condena Líquida’. Las deducciones por abono de preventiva y redenciones aparecerán en la siguiente pantalla (rg6802f).

Manual Usuario v8.0 – Herramienta Averiguación y Localización Pág. 115 de 116
Hay cuatro tablas: las tres superiores recogen los periodos (fecha de inicio- fecha final) en que el interno ha estado preso por la causa (‘Periodos de abono’), ha estado de alta en redención ordinaria (‘Red. ordinaria’) o en extraordinaria. Junto a cada periodo se especifica el número de días que corresponde restar del total de condena, y bajo cada tabla, la suma de los días computables de todos los periodos. La tabla inferior indica las fechas de cumplimiento de cada fracción de condena según la siguiente distribución: ‘FECHA’ : aparecen las distintas fracciones cuyo cumplimiento interesa conocer ‘Neto’ : número de días que abarca cada parte de la condena mostrada en la columna anterior. ‘SIN RED.’ fechas de cumplimiento sin tener en cuenta la posible redención de penas. ( Es decir, en cada fila, la fecha que se ve en ‘SIN RED.’ es el resultado de sumar los valores de la columna ‘Neto’ a la fecha que aparece en el campo ‘F. inicio’). ‘Ordi’ y ‘Extra’ muestran, respectivamente, la cantidad de días que por redención ordinaria y extraordinaria quedan incluidos en la fracción de condena visible en la columna ‘FECHA’. ‘Líquido’: número de días de la columna ‘Neto’ menos los de ‘Ordi’ y ‘Extra’. ‘FECHA CR’: fechas de cumplimiento descontando los posibles abonos de redención ordinaria y extraordinaria.
FINALIZAR LA CONSULTA Y SALIR DE LA APLICACIÓN

Manual Usuario v8.0 – Herramienta Averiguación y Localización Pág. 116 de 116
Cuando haya terminado de realizar consultas, pulse el segundo botón de la ventana del emulador:
Se le mostrará la siguiente ventana:
Pulse “Sí” para terminar la conexión con el Sistema de Información Penitenciaria y cierre la ventana del emulador como cualquier otra ventana de Windows. Si le aparece la siguiente ventana:
Pulse “Sí” para cerrar definitivamente el emulador.