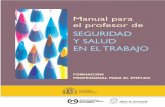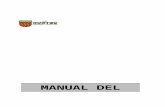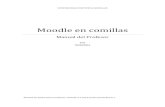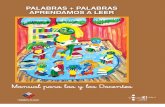Manual Profesor a Do
Transcript of Manual Profesor a Do
-
7/24/2019 Manual Profesor a Do
1/48
DISEO Y CREACIN DE NUEVOS SERVICIOS WEBDE LA PLATAFORMA EDUCATIVA PAPAS
MANUAL PROFESOR
SEGUIMIENTO[13/09/2010]
-
7/24/2019 Manual Profesor a Do
2/48
MANUAL PROFESOR SEGUIMIENTO
Pgina 1
NDICE
1. INTRODUCCIN .............................................................................. 2
2. SERVICIOS DE PAPS SEGUIMIENTO EDUCATIVO .......................... 3
3. SEGUIMIENTO DEL ALUMNADO ....................................................... 43.1
Mis alumnos y alumnas ...................................................................... 4
3.2 Faltas de asistencia ........................................................................... 93.2.1
Control de faltas de asistencia por materia .................................... 9
3.2.2
Faltas de asistencia a da completo ............................................. 11
3.2.3 Justificar las faltas de asistencia ................................................. 123.2.4
Guardias ................................................................................. 14
3.2.5
Notificaciones .......................................................................... 14
3.2.6
Resumen ................................................................................ 163.3
Trabajos y tareas ............................................................................. 17
3.3.1
Asignar tareas ......................................................................... 17
3.3.2 Consultar estado de los trabajos asignados .................................. 193.3.3 Calificar un trabajo ................................................................... 213.3.4
Eliminar un trabajo ................................................................... 22
3.4
Controles y exmenes ...................................................................... 22
3.5
Notas del curso actual ..................................................................... 24
4. COMUNICACIONES ........................................................................ 264.1
Mensajes ......................................................................................... 26
4.1.1
Grupos a los que pertenezco ...................................................... 27
4.1.2
Enviar mensaje ........................................................................ 28
4.1.3
Mensajes recibidos ................................................................... 31
4.1.4 Contestar a un mensaje recibido ................................................ 324.1.5 Mensajes enviados ................................................................... 334.1.6
Mensajes archivados ................................................................ 34
4.2
Consultar una noticia del Tabln de anuncios .................................. 34
4.3
Participar en una encuesta de Seguimiento Educativo ..................... 36
5. CENTRO ......................................................................................... 385.1
Consultar los datos del centro ......................................................... 38
5.2
Calendario escolar ........................................................................... 38
6. USUARIAS Y USUARIOS ................................................................ 40
7.
AGENDA PERSONAL ...................................................................... 41
7.1
Ver las citas ..................................................................................... 42
7.2 Ver los detalles de una cita de la agenda ......................................... 447.3
Eliminar citas de la agenda .............................................................. 45
8.
MIS FAVORITOS ............................................................................ 46
9. MIS DATOS ................................................................................... 479.1 DATOS PERSONALES ........................................................................ 47
-
7/24/2019 Manual Profesor a Do
3/48
MANUAL PROFESOR SEGUIMIENTO
Pgina 2
1. Introduccin
PAPS SEGUIMIENTO EDUCATIVO es un Servicio Integral de Atencin a la ComunidadEducativa a travs de Internet.
Este servicio de valor aadido se apoya en una aplicacin web que acta de nuevo canal decomunicacin y que ofrece a todos los agentes de la Comunidad la posibilidad de mantener undilogo fluido y cotidiano an para aquellos que por diversos motivos, ya sean personales,laborales o de cualquier otro origen, no puedan llevarlo a cabo del modo tradicional.
PAPS SEGUIMIENTO EDUCATIVO, como sistema de informacin, depende esencialmentedel SISTEMA DE GESTIN DELPHOS(aplicacin web usada por los centros escolares parasu gestin y comunicacin). Por ello, es de vital importancia que el SISTEMA DE GESTINDELPHOSest en todo momento actualizado y suficientemente nutrido con los datos delcentro y de los alumnos. La colaboracin del profesorado por lo tanto, es bsica para el buen
funcionamiento del sistema y para que el servicio sea til para la Comunidad educativa enconjunto.
PAPS SEGUIMIENTO EDUCATIVOpermitir a los profesores y profesorascontactar conel resto de la Comunidad Educativa (alumnado, tutores legales y resto del profesorado) de unaforma gil y sencilla. Adems, el profesorado podr gestionar desde la aplicacin, entre otrascosas, las faltas de asistencia del alumnado, la asignacin de trabajos y controles, una agendapersonal, etc.
Tambin en el centro, el perfil Coordinador de Centroser el encargado del mantenimientode toda aquella informacin necesaria para garantizar el correcto funcionamiento de PAPSSEGUIMIENTO EDUCATIVO: las Noticias del Tabln de anuncios, las Encuestas la gestin delos usuarios, etc.
-
7/24/2019 Manual Profesor a Do
4/48
MANUAL PROFESOR SEGUIMIENTO
Pgina 3
2. Servicios de Paps Seguimiento Educativo
Los servicios que ofrece PAPS SEGUIMIENTO EDUCATIVOal profesorado son lossiguientes:
Servicios de Paps Seguimiento Educativo
Servicios deComunicaciones
Enviar mensajes a las madres/padres, etc. Consultar losmensajes enviados y recibidos.
Mostrar su opinin en las distintas encuestas. Consultar las noticias publicadas en el Tabln de
anuncios.
Control de Tareas Asignar trabajos a alumnos. Calificar estos trabajos. Consultar el estado de los trabajos encomendados y las
calificaciones de los mismos.
Seguimiento de Controles Establecer las fechas de los controles y su contenido. Calificar los controles.
Consulta de Notas delCurso Actual
Consultar las notas del curso actual de todos losalumnos de un Grupo/ Actividad.
Comunicaciones de Faltas
de Asistencia Recibir y consultar las notificaciones de faltas de
asistencia de los alumnos por parte de sus tutoreslegales.
Sincronizacin con AulaVirtual
Sincronizar los datos de sus Grupos/Actividad con elAula Virtual
Datos del Centro Consultar los datos del centro.
Calendario Escolar Consultar el calendario escolar.
Usuarios Conectados alCentro
Consultar de conexiones de usuarios al centro.
Agenda Personal La agenda personal le permitir registrar citas deeventos interesantes, de carcter acadmico o personal.
Mis Enlaces Guardar enlaces favoritos.
Datos Personales Consultar datos personales.
-
7/24/2019 Manual Profesor a Do
5/48
MANUAL PROFESOR SEGUIMIENTO
Pgina 4
3. Seguimiento del Alumnado
Este es el mdulo bsico para el profesorado en PAPS SEGUIMIENTO EDUCATIVO, ya quele permite realizar un seguimiento integral del alumnado al que imparte clases. En este mduloencontrar informacin bsica sobre sus alumnos (datos personales, direccin, Nmero deIdentificacin Escolar, etc.), podr establecer los trabajos que deben realizar, calificar loscontroles, controlar las faltas de asistencia, consultar las notificaciones de faltas de asistenciaque envan los tutores legales y programar visitas con stos.
3.1 Mis alumnos y alumnas
Desde esta opcin del men se accede al listado de alumnos a los que imparte clase o tutoriza,y de los que puede en consecuencia realizar el seguimiento integral. Al pulsar en Mis alumnosy alumnasaccede a la siguiente pantalla:
-
7/24/2019 Manual Profesor a Do
6/48
MANUAL PROFESOR SEGUIMIENTO
Pgina 5
Para visualizar la relacin de alumnos, seleccione la Actividad/Grupo que desee del listadoAlumnos de.
Pulsando sobre el nombre del alumno se le muestra un men emergente desde el que puedeacceder a sus datos personales y a otra informacin necesaria para realizar su seguimientoeducativo:
Si e l g r u p o d e a l u m n o s s e le c ci o n a d o e n ' A l u m n o s d e ' s e c o r r e sp o n d e c o n e l f o r m a d op o r e l a l um n a d o d e l g r u p o d e l q u e e s t u t o r ( G r u p o NOMBREDELGRUPO ) , l a so p c i o n e s d e e s t e m e n em e r g e n t e s e r e d u c e n a : Fi c h a d e l a lum n o , H o r a r i o d e c l a s e ,Fa l t a s d e l al um n o , V i si t a s p r o g r am a d a s y M e n s a j e s .
Ficha del alumno: Le muestra los datos personales del alumno y le permite hacerobservaciones relacionadas con la materia que le imparte y que slo ver usted.
-
7/24/2019 Manual Profesor a Do
7/48
MANUAL PROFESOR SEGUIMIENTO
Pgina 6
Re cu e r d e q u e l o s t e lf o n o s d e l o s t u t o r e s q u e c o n s t a n e n e l a p a r t a d o ' D a t o s q u ec o n s t a n e n e l ce n t r o ' , a l i g u a l q u e e l r e s t o d e l a i n f o r m a c i n d e l a f i ch a , p r o v i e n e n d eDe l p h o s , s a l v o l o s t e lf o n o s d e l a p a r t a d o ' O t r o s t e lf o n o s ' , q u e l o s a c t u a l i z a c a d at u t o r l e g a l a c ce d i e n d o a S eg u i m i e n t o e d u c a t i v o c o n s u p e r f i l P a d r e .
-
7/24/2019 Manual Profesor a Do
8/48
MANUAL PROFESOR SEGUIMIENTO
Pgina 7
Horario de clase: En una tabla se muestra el horario completo del alumno, con lamateria y profesor correspondiente por cada tramo horario.
Faltas de asistencia: Puede consultar y/o justificar las faltas de asistencia del alumno,las cuales se insertan desde la opcin de men Faltas de asistencia.
Si e l g r u p o d e a l u m n o s s e le c ci o n a d o e n ' A l u m n o s d e ' e s e l f o r m a d o p o r e l a l u m n a d od e l q u e e s t u t o r , p o d r c o n s u l t a r y j u s t i f i c a r l a s f a lt a s d e a s i s t e n c i a d e l a l um n op r o d u c i d a s c u a l q u i e r da y e n c u a l q u i e r m a t e r i a .
Trabajos y tareas: Tambin puede ver las tareas y trabajos (y la informacin asociadaa las mismas) que tiene el alumno.
-
7/24/2019 Manual Profesor a Do
9/48
MANUAL PROFESOR SEGUIMIENTO
Pgina 8
Controles y exmenes: La informacin sobre los controles (fecha, materia, nota) esvisible desde esta opcin.
Visitas programadas: PAPS SEGUIMIENTO EDUCATIVO le ofrece la posibilidadde programar una visita con los tutores legales del alumno desde esta opcin. Tambinpodr borrarla y, accediendo al detalle, modificarla.
L a s v i s i t a s e s t a b l e ci d a s e n e s t a o p c i n d e l m e n em e r g e n t e l a s r e ci b e e l t u t o r l e g a ld e l a l um n o , q u e d a n d o a d em s r e g i s t r a d a e n l a s a g e n d a s d e am b o s ( l a su y a y l a d e lt u t o r l e g a l o t u t o r e s ) .
Mensajes: Los mensajes intercambiados (recibidos/enviados) con los tutores delalumno y el propio alumno, se pueden consultar desde esta opcin.
-
7/24/2019 Manual Profesor a Do
10/48
MANUAL PROFESOR SEGUIMIENTO
Pgina 9
3.2 Faltas de asistencia
El control de las faltas de asistencia del alumnado es una de las tareas principales quedebe
realizar elprofesorado en la plataformaPAPS SEGUIMIENTO EDUCATIVO.Hasta tal puntoesto es as, que si un profesor inicia una sesin enPAPS SEGUIMIENTO EDUCATIVOen suaula al comenzar una clase, el sistema le mostrar como primera pantalla la del control deasistencia del alumnado correspondiente al grupo en el que, segn su horario individual, estimpartiendo clase.
L o s p r o f e s o r e s q u e e n s u h o r a r i o i n d i v i d u a l e n S is t em a d e G e s t i n d e DE LPHOSt e n g a n c om o a c t i v i d a d u n a G u a r d i a p o d rn r e a l i za r e l c o n t r o l d e f a l t a s d e a s i s t e n c i aa t o d o e l a l um n a d o c o n c l a s e s e n l o s t r am o s h o r a r i o s a f e c t a d o s p o r e s a Gu a r d i a .
3.2.1 Control de faltas de asistencia por materiaAcceda a la opcin de men Faltas de asistencia/ Por materia.
Accede a la pantalla Control de faltas de asistencia por materia, en la que debe introducirla fecha en la que va a colocar las faltas y seleccionar el grupo de alumnos.
-
7/24/2019 Manual Profesor a Do
11/48
MANUAL PROFESOR SEGUIMIENTO
Pgina 10
En ese momento, se desplegar la hoja con las fotografas de sus alumnos, con suscorrespondientes nombres y dos opciones para marcar debajo de cada uno de ellos:
F(Falta de asistencia) R(Retraso)
P a r a i n t r o d u c i r l a s f e c h a s d e l a s f a l t a s d e a s i s t e n c i a p u e d e h a c e r u s o d e l a
h e r r am i e n t a c a l en d a r i o , a u n q u e t am b in p u e d e h a c e r l o m a n u a l m e n t e s i g u i e n d o e lf o rm a t o D D / M M / A AA A .
Marque las opciones que desee y despus pulse el botn Aceptar para que se guarde latarea que acaba de realizar.
Pa r a v e r l a r e l a c i n d e f a l t a s d e a s i s t e n c i a d e c a d a a l u m n o , y p o d e r j u s t i f i c a r l a s s i a sl o d e s e a , p u l s e l a f o t o g r a fa d e l a l um n o y a c c e d e r a l a p a n t a l l a d e F a l t a s d ea s i st e n c i a d e u n a l um n o . R e c u e r d e q u e t am b in p u e d e a c c e d e r a e s t a p a n t a l l a d e s d ee l m e n em e r g e n t e d e l a lu m n o e n l a p a n t a l l a M is a lu m n o s y a l u m n a s .
-
7/24/2019 Manual Profesor a Do
12/48
MANUAL PROFESOR SEGUIMIENTO
Pgina 11
3.2.2 Faltas de asistencia a da completoAdems de introducir las faltas de asistencia por materias, los tutoresde los grupos tienen la
posibilidad de hacerlo a da completo, es decir, pueden indicar en PAPS SEGUIMIENTOEDUCATIVOque el alumno no asisti a clase a lo largo de todo el da.
El funcionamiento de esta opcin es similar al visto para las faltas por materias:
Introducimos la fecha en la que se produjo la ausencias (bien usando la herramientacalendario, bien manualmente).
Seleccionamos el grupo en el que se encuentra el alumno o alumnos a los que vamos acolocar la falta a da completo.
Marcamos la casilla Da completo y aceptamos para guardar.
De b em o s t e n e r e n c u e n t a q u e , s i co l o c am o s u n a f a l t a a da c om p l e t o a u n a l um n oq u e y a t i e n e u n a f a l t a c o n s i g n a d a e l m i sm o da p e r o e n u n o o v a r i o s t r am o s , l a f a l t aa d a co m p l e t o se s u pe rp on e a st as .
De esta forma, el profesor cuando acceda de nuevo a la pantalla de Co n t r o l d e f a l t a s d ea s is t e n c ia p o r m a t e r i a , a consultar las faltas que defini, ver la del alumno pero ahora con
el estado de 'A da completo'. El resultado sera como muestra la siguiente imagen:
-
7/24/2019 Manual Profesor a Do
13/48
MANUAL PROFESOR SEGUIMIENTO
Pgina 12
3.2.3 Justificar las faltas de asistenciaIgual que podemos registrar las faltas por materia o a da completo, podremos justificar stas,esta ltima opcin siempre que seamos tutor de un grupo. Para ello, encontramos en el menla opcin Faltas de asistencia / Justificar.
Ahora seleccionamos el da en el que se produjo la falta o faltas que queremos justificar y acontinuacin el grupo de alumnos donde estn aquellos que se ausentaron. Una vez hecha laseleccin, aparecern los alumnos del grupo a los que se les registr una falta ese da. En estemomento podemos justificar la falta, seleccionando la casilla de verificacin 'Justificar' delalumno correspondiente. Seguidamente introducimos el motivo de la ausencia, este comboslo se habilita si previamente hemos chequeado la casilla 'Justificar'. Por ltimo, introducimosunas observaciones, por ejemplo y si procede, puede definir las mismas que la notificacinenviada por el tutor legal. Despus acepte.
-
7/24/2019 Manual Profesor a Do
14/48
MANUAL PROFESOR SEGUIMIENTO
Pgina 13
Tambin podr Justificaruna ausencia desde el men Mis alumnos y alumnas, buscar el
alumno entre los grupos a los que imparte clases, y en el men emergente seleccionar laopcin Faltas de asistencia. Una vez hecho esto, pulse sobre la fecha de la falta de asistenciay en el men emergente elija la opcin Justificar.
La ltima opcin desde donde podr justificar una ausencia, es desde Faltas de asistencia /Por materia o A da completo. Seleccione la fecha de la falta y el grupo de alumnos, acontinuacin pulse sobre el nombre de aquel al cual va a justificar su ausencia para acceder allistado de todas sus faltas. En la siguiente pantalla pulse sobre la fecha de la falta que quiere
justificar y seleccione la opcin de men emergente Justificar.
Cu a n d o u n a f a l t a e s t j u s t i f i ca d a n o s e p u e d e e l i m i n a r , h a b r q u e e l i m i n a r p r i m e r o l aj u s t i f i c a c in y a co n t i n u a c i n l a f a l t a .
-
7/24/2019 Manual Profesor a Do
15/48
MANUAL PROFESOR SEGUIMIENTO
Pgina 14
3.2.4 GuardiasPAPS ofrece la posibilidad de introducir faltas de asistencia a los alumnos que se encuentren
en el centro durante nuestras guardias, independientemente de que sean o no alumnosnuestros, ya que es posible que tengamos que sustituir a alguno de nuestros compaerosdurante la misma.
El procedimiento para grabar las faltas producidas durante una guardia es similar a los dosvisto ya, slo que ahora se nos ofrecen los cursos/grupos a los que se les imparte clases en lostramos horarios en los que estamos de guardia.
En e l c a so d e l o s g r u p o s m i x t o s ( e s d e c ir , a q u e l l o s c om p u e s t o s p o r a l um n a d o d e m sd e u n c u r s o ) , d e b e n h a c e r l a i n t r o d u c c i n d e f a l t a s d e a s i s t e n c i a s el e c ci o n a n d o c a d au n o d e l o s c u r s o s q u e c om p o n e n e l g r u p o m i x t o . P o r e j em p l o , si t u v is em o s q u ei n t r o d u c i r f a l t a s d e as is t e n c ia a u n g r u p o m i x t o l l am a d o 2 N A , f o r m a d o p o r a l u m n o sd e b a c h i l l e r a t o d e c i e n c i a s s o c ia l e s y d e c i e n c i a s d e l a n a t u r a l e z a , t e n d ram o s q u e :
s e l e cc i o n a r p o r u n l a d o , e n ' Cu r s o ' 2 b a c h i l l e r a t o d e c i e n c i a s so c i a le s y e n ' A l um n o sd e : ' 2 N A , y a c o n t i n u a c i n s e l ec c io n a r e n ' C u r s o ' 2 b a c h i l l e r a t o d e c i e n c i a s d e l an a t u r a l e z a y e n ' A l u m n o s d e : ' , d e n u e v o 2 A N .
L a a s i g n a c i n d e f a l t a s d e a s i s t e n c i a e n l a g u a r d i a s lo e s p o s i b l e r e a l iz a r l a e n e lm i sm o m om e n t o e n q u e s e p r o d u c e la g u a r d i a , a l co n t r a r i o q u e e l r e s t o d e f a l t a s q u ep u e d e n r e g i s t r a r s e a p o s t e r i o r i .
3.2.5 NotificacionesComo profesor, podr recibir notificaciones enviadas por los padres y madres de su alumnadoen las que se le informe de las razones de una falta de asistencia. Para acceder a estainformacin, vaya a la opcin de men Seguimiento del alumnado/ Faltas de asistencia/Notificaciones.
-
7/24/2019 Manual Profesor a Do
16/48
MANUAL PROFESOR SEGUIMIENTO
Pgina 15
En la pantalla a la que accede (Notificacin de faltas de asistencia), seleccione el grupo dealumnos (o bien, la opcin cualquier grupo) y la convocatoria, para que se le muestre larelacin del alumnado cuyas notificaciones quiere consultar.
Despus, para acceder al detalle de cada notificacin, tan slo tiene que pulsar sobre la Fechade envode la notificacin.
Una vez en el detalle, puede consultar los datos de la notificacin.
-
7/24/2019 Manual Profesor a Do
17/48
MANUAL PROFESOR SEGUIMIENTO
Pgina 16
3.2.6 ResumenEn esta opcin del men se le ofrece la posibilidad de consultar el resumen de faltas de susalumnos por materia, y si es tutor, tambin tendr la posibilidad de consultar las faltasproducidas por cada alumno del grupo en cada materia o actividad, en un perododeterminado.
Por materia. La informacin se presenta a modo de tabla en la que se muestran las faltas Pormateria o a Da completo y Justificadas oInjustificadaspor cada uno de los alumnos a los queimparte esa materia. Puede incluso consultar con ms detalle, cada una de las faltas de cada
uno de los alumnos. Para ello slo tiene que pulsar sobre el nombre del alumno.
-
7/24/2019 Manual Profesor a Do
18/48
MANUAL PROFESOR SEGUIMIENTO
Pgina 17
Re c u e r d e q u e s i l a f a l t a e s ' A da c om p l e t o ' n o c o n t a r c om o j u s t i f i c a d a o
i n j u s t i f i c a d a e n e l a p a r t a d o ' P o r m a t e r i a ' , s l o s e c o n t a b i l i z a r e n e l a p a r t a d o ' A dac om p l e t o ' .
Por grupo. Esta opcin le aparece automticamente slo si es tutor de un grupo. Aqu podrconsultar el resumen de faltas de asistencia del grupo de alumnos del que es tutor, para elperodo de tiempo que defina. Recuerde que en dicha pantalla, primero debe seleccionar elgrupo, el perodo (fecha desde y hasta) y a continuacin pulsar sobre el botn 'Refrescar',ahora se mostrar el resumen de faltas por alumno, de acuerdo a los criterios definidos.Debajo de esta tabla tiene otra ms pequea, con las leyendas, que le aclararn cada una delas abreviaturas utilizadas.
3.3 Trabajos y tareas
En esta opcin del men de Seguimiento, podremos asignar y calificar una actividad, tarea otrabajo a los alumnos que impartimos clase. Accedemos a la opcin de men Seguimientodel alumnado/ Trabajos y tareas.
3.3.1 Asignar tareasEn la pantalla a la que ha accedido (Trabajos y tareas) puede hacer dos cosas:
Consultar los trabajos que ya ha asignado. Por tanto, lo que debe hacer es seleccionarel grupo de alumnos y la convocatoria:
-
7/24/2019 Manual Profesor a Do
19/48
MANUAL PROFESOR SEGUIMIENTO
Pgina 18
En pantalla aparecer la relacin de trabajos ya creados, con el nmero de alumnos/asa los que se les ha asignado y el nmero de ellos que an no han entregado lostrabajos.
Asignar una nueva tarea. Veamos el procedimiento para realizar esto ltimo.
En primer lugar, y tras seleccionar el grupo de alumnos y la convocatoria, pulse en el
botn Nuevo trabajo que aparece en el margen superior derecho. Accede de estemodo a la pantalla TRABAJO O TAREA, en la que debe completar los datos que se lesolicitan.
-
7/24/2019 Manual Profesor a Do
20/48
MANUAL PROFESOR SEGUIMIENTO
Pgina 19
S i m a r c a l a o p c i n A s i g n a c i n p a r c i a l d e l f o r m u l a r i o d e l t r a b a j o , e l s is t em a l eo f r e c e r l a r e l a c i n d e a l um n o s d e l g r u p o s e l e c c io n a d o p a r a q u e p u e d a a s i g n a r l e s e l
t r a b a j o d e f o r m a i n d i v i d u a l . Pa r a p a s a r a l o s a l u m n o s d e ' A l u m n o s c a n d i d a t o s ' a' A l um n o s s e l e c ci o n a d o s ' p u e d e h a c e r d o b l e c l ic s o b r e e l q u e d e s e e , o u t i l i z a r l a sf l e c h a s q u e h a y e n t r e am b a s l is t a s .
Despus, cumplimente los datos que se le solicitan:
Fecha prevista de entrega. Descripcin de la tarea. Informacin necesaria para abordarla. Comentarios.
Al pulsar en el botn Aceptar se crear finalmente la tarea. Tambin tiene la opcin decancelar el proceso pulsando en el botn Volver.
3.3.2 Consultar estado de los trabajos asignadosConsultamos el estado en que se encuentran los trabajos asignados a nuestros alumnos.Igual que en el caso de "Asignar" debemos seleccionar el grupo de alumnos y laconvocatoria. Entonces veremos la lista de trabajos que hemos puesto hasta ese momento,con la siguiente informacin:
Nmero de alumnos que recibieron el trabajo. Nmero de alumnos que no han entregado el trabajo hasta ese momento.
-
7/24/2019 Manual Profesor a Do
21/48
MANUAL PROFESOR SEGUIMIENTO
Pgina 20
Pulsando sobre un registro de la lista nos aparece el men emergente con tres opciones(Calificar, Detalle, Eliminar). Pulsamos el Detalle:
Una vez en el detalle, podemos modificar o ampliar la informacin que necesitemos si esnecesario.
-
7/24/2019 Manual Profesor a Do
22/48
MANUAL PROFESOR SEGUIMIENTO
Pgina 21
3.3.3 Calificar un trabajoEsta accin se realiza desde la pantalla con la relacin de Trabajos y tareas. Pulsamos sobre
el trabajo en concreto y en el men emergente seleccionamos Calificar.
Una vez accedamos a la pantalla Calificar trabajos y tareas, seleccionamos la fecha deentrega. Dado que la fecha de entrega es obligatoria (no as la calificacin, que es posibleinsertarla en otro momento), podemos marcar como entregado el trabajo para un conjunto dealumnos que la hayan entregado el mismo da. Habr que repetir el proceso tantas veces comofechas de entrega distintas haya. Despus insertamos la calificacin obtenida.
P a r a i n t r o d u c i r la f e c h a d e e n t r e g a d e u n a l um n o , h a y q u e s e le c c io n a r l a a n t e s e n e lc am p o ' F e c h a d e e n t r e g a ' y d e s p us h a c e r c l i c e n e l d a t o F e c h a d e e n t r e g a q u ee s t s i t u a d o j u n t o a l n om b r e d e c a d a a l um n o . V e r em o s c om o a u t om t i c am e n t ea p a r e c e l a f e c h a s e le c ci o n a d a y s e h a b i l i t a e l c am p o ' N o t a ' .
La nota que puede registrar ofrece distintas opciones en funcin del sistema de calificacin que
se defini al crear el trabajo.
-
7/24/2019 Manual Profesor a Do
23/48
MANUAL PROFESOR SEGUIMIENTO
Pgina 22
Finalmente, pulse el botn Aceptar para terminar con el procedimiento de calificacin deltrabajo.
3.3.4 Eliminar un trabajoEl sistema le ofrece la posibilidad de eliminar un trabajo, pero al hacerlo perder toda lainformacin relacionada con el mismo: alumnado que lo ha realizado, el que est pendiente dehacerlo, las calificaciones obtenidas, etc.
Para eliminar el trabajo, acceda al men Seguimiento del alumnado/ Trabajos y tareas.Seleccione el grupo de alumnos en el que quiere eliminar el trabajo. Una vez refrescada lapantalla, pulsamos sobre el trabajo a eliminar, y en el men emergente elegimos la opcincorrespondiente.
Acepte el mensaje de advertencia, y la tarea ser eliminada.
3.4 Controles y exmenes
En Seguimiento Educativo PAPSpodemos tambin registrar los controles y exmenes quevamos a realizar a nuestro alumnado, as como la calificacin que obtengan en los mismos. Elfuncionamiento de esta opcin es muy similar al descrito para las tareas.
Accedemos a la opcin de men Seguimiento educativo/ Controles y exmenes.
-
7/24/2019 Manual Profesor a Do
24/48
MANUAL PROFESOR SEGUIMIENTO
Pgina 23
En la pantalla a la que ha accedido (Controles y exmenes) puede hacer dos cosas:
Consultar los controles y exmenes que ya ha asignado. Por tanto, lo que debe hacer es
seleccionar el alumnado:
En pantalla aparecer la relacin de controles y exmenes ya creados, con la fecha y hora, elttulo del mismo y el sistema de calificacin a utilizar.
Asignar un nuevo control o examen. Veamos el procedimiento para realizar esta tarea.
En primer lugar, debe pulsar sobre el botn Nuevo control o examen.
Al hacerlo, acceder a una nueva pantalla (Control o examen).
-
7/24/2019 Manual Profesor a Do
25/48
MANUAL PROFESOR SEGUIMIENTO
Pgina 24
Despus, cumplimente los datos que se le solicitan:
Fecha de realizacin
Horas de inicio y de fin Sistema de calificacin Ttulo del control Descripcin del control
Al pulsar en el botn Aceptar se registrar finalmente el control o examen. Tambin tiene laopcin de cancelar el proceso pulsando en el botn Volver.
En e l c a l en d a r i o q u e a p a r e c e e n p a n t a l l a , p u e d e c o n s u l t a r l o s c o n t r o l e s a s ig n a d o s a lg r u p o p o r o t r o s p r o f e s o r e s d e l c e n t r o . S i t u a n d o e l p u n t e r o s o b r e l a f e c h a e nc o n c r e t o , a p a r e c e r u n a d e s c r i p c i n d e l a m a t e r i a .
Para calificar un control o examen, tan slo debe pulsar el mismo en la relacin de controles yexmenes, y en el men emergente seleccionar la opcin Calificar.
Se le muestra entonces la relacin de alumnos que tienen asignado el control, a los que puedeponerles la nota seleccionndola de la lista desplegable. Despus, aceptamos.
3.5 Notas del curso actual
Desde esta opcin del men se pueden consultar las notas del curso actual de los alumnos alos que imparte clase o tutoriza. Al pulsar en Notas del curso actualaccede a la siguientepantalla:
-
7/24/2019 Manual Profesor a Do
26/48
MANUAL PROFESOR SEGUIMIENTO
Pgina 25
Para visualizar las notas del curso actual de los alumnos, seleccione la actividad/Grupo quedesee del listado Alumnos de.
-
7/24/2019 Manual Profesor a Do
27/48
MANUAL PROFESOR SEGUIMIENTO
Pgina 26
4. Comunicaciones
La plataforma SEGUIMIENTO EDUCATIVOse define, principalmente, como un potente mediode comunicacin entre los distintos miembros de la Comunidad Educativa: padres/madres,profesorado, alumnado y centro. Para mantener un flujo de comunicacin lo ms activo yparticipativo posible, PAPS cuenta con varias herramientas de comunicacin, que iremosviendo detenidamente:
Mensajes: Esta opcin de comunicacin es una mensajera interna de Paps quepermite enviar mensajes de forma inmediata a usuarios y usuarias de la plataforma demanera personalizada, es decir, el mensaje slo es recibido por el destinatario odestinatarios del mismo, que tienen la opcin de responder al emisor tambin de formapersonalizada.
Avisos: Los avisos tienen como finalidad informar a los padres de cundo tendrn sus
hijos: un control, una tarea pendiente o una falta de asistencia injustificada. Para ellolos padres previamente han debido expresar su deseo de recibirlos, suscribindose aellos.
Tabln de anuncios: Su funcin es comunicar a todos los usuarios y usuarias de laplataforma determinadas noticias de inters. En este caso, al contrario que con losavisos, no ser necesario estar suscrito para poder consultarlas, bastar con acceder adicha opcin.
Encuestas: Las encuestas tienen por objetivo obtener informacin estadstica definidaa cerca de algn tema de inters para el centro o la comunidad educativa en general.Por lo tanto, los usuarios y usuarias de la plataforma slo podrn dar su opinin
respecto al tema que se les plantea, y haciendo uso de las respuestas establecidas.
4.1 Mensajes
Una de las herramientas de comunicacin ms potentes que nos ofrece SEGUIMIENTOEDUCATIVO es la de mensajera, que nos permite contactar de una manera directa conprofesores, tutores, etc. Para acceder a ella pulsaremos en la opcin del men principalComunicaciones, y despus en la subopcin Mensajera. Esto nos mostrar 5 subopciones:
-
7/24/2019 Manual Profesor a Do
28/48
MANUAL PROFESOR SEGUIMIENTO
Pgina 27
4.1.1 Grupos a los que pertenezco
Al objeto de facilitar y potenciar la comunicacin entre todos los miembros de la comunidadeducativa, se han definido en Paps una serie de grupos a los que cada usuario pertenece yque determinar la recepcin de determinados mensajes.
La pertenencia a algunos de estos grupos vendr determinada automticamente y nopodremos decidir la suscripcin o no a los mismos. Sin embargo, en otros s podremos decidiractivar o no la suscripcin a ellos, para recibir los mensajes. Para ello bastar con chequear lacasilla de verificacin Estoy suscrito? y pulsar el botn Aceptar.
Para entender mejor qu implica pertenecer a un grupo y estar suscrito a la recepcin de losmensajes que se envan a l, vemoslo detenidamente.
Por ejemplo, cuando un cargo directivo del centro donde imparto clases como profesor, envaun mensaje a todo el profesorado del centro, yo tambin lo recibo porque pertenezco a dichogrupo (Profesorado de mi centro). Lo mismo ocurrir, cuando desde la Consejera se enveun mensaje a todo el profesorado de DELPHOS, dada mi pertenencia al grupo Profesores dela Plataforma DELPHOS. Si uno de mis alumnos lo hiciera con todos sus profesores,sucedera lo mismo, ya que tambin estoy suscrito al grupo Profesores del alumno.
Ha y q u e t e n e r e n c u e n t a q u e e s t o s g r u p o s e s tn d e f i n i d o s a n i v e l d e u s u a r i o y n o d ep e r f i l , p o r t a n t o a p a r e c e rn t a n t o s g r u p o s n o s c o r r e s p o n d a n p o r n u e s t r o p e r f i l op e r f i l e s .
Para clarificar lo anterior, veamos un ejemplo de los grupos a los que pertenecemos opodramos pertenecer, en caso de que adems de profesor tuviramos el perfil padre o madre.
-
7/24/2019 Manual Profesor a Do
29/48
MANUAL PROFESOR SEGUIMIENTO
Pgina 28
4.1.2 Enviar mensaje
A la hora de enviar mensajes tendremos que seleccionar primero al grupo al que pertenece lapersona o personas a las que quiero hacer llegar mi mensaje.
Ha y q u e t e n e r e n c u e n t a , q u e e n e s t a o p c i n s l o a p a r e c e n c om o p o s i b l e sd e s t i n a t a r io s l o s g r u p o s a l o s q u e p u e d o e n v i a r u n m e n s a j e d e a c u e r d o a l p e r f i l q u et e n g o s e l e cc i o n a d o . En e l c a s o d e l p r o f e s o r e s t o s g r u p o s s o n l o s q u e s e m u e s t r a n e nl a s i g u i e n t e i m a g e n .
Tras seleccionar el grupo donde se encuentra la persona o personas a las que queremos enviarun mensaje, podemos seleccionar slo algunas pulsando sobre la opcin 'Seleccionar sloalgunas personas:'.
-
7/24/2019 Manual Profesor a Do
30/48
MANUAL PROFESOR SEGUIMIENTO
Pgina 29
Para seleccionar a aquella o aquellas personas a las que vamos a enviar el mensaje, pasamosa stas de la lista de 'Destinatarios candidatos' a 'Destinatarios seleccionados' haciendo dobleclic sobre ellas, o utilizando las flechas situadas entre las listas. Por ltimo introducimos el
Asuntoy finalmente el texto del Mensaje. Despus pulsamos en el botn Aceptar.
Es importante tener en cuenta que en el listado de 'Destinatarios candidatos' slo aparecernlos nombres de aquellos que estn activos como usuarios de Paps.
En el envo de mensajes tambin se tiene la opcin de adjuntar un fichero al mismo. Esimportante tener en cuenta que antes de comenzar a adjuntar ficheros al mensaje, debemos
-
7/24/2019 Manual Profesor a Do
31/48
MANUAL PROFESOR SEGUIMIENTO
Pgina 30
seleccionar el grupo destinatario y, si fuese el caso, los destinatarios concretos del mismo, yaque si no al recargarse la pantalla tendremos que repetir el procedimiento de adjuncin de losficheros.
De esta forma se desplegarn las opciones necesarias para adjuntar ficheros al mensaje.
Pulsando sobre el botn 'Examinar...' se abrir una ventana para elegir el fichero a adjuntar atravs del explorador de archivos de nuestro ordenador. Seleccionado el fichero concreto aadjuntar pulsaremos sobre el botn 'Abrir' de esa ventana y la ruta donde est ubicado dichofichero aparecer en el campo Seleccionar fichero.
El t am ao m x im o d e c a d a f i c h e r o a a d j u n t a r e s d e 1 MB .
El t am ao m x im o t o t a l d e l a s um a d e l o s f i c h e r o s a a d j u n t a r e s d e 3 MB
A continuacin, pulsaremos sobre el botn 'Aadir' que aparece un poco ms abajo y de estaforma el fichero seleccionado pasar a incorporarse a la lista de los ficheros que se adjuntarnal mensaje cuando ste sea enviado. Repetiremos el procedimiento explicado anteriormentetantas veces como ficheros queramos adjuntar.
P o r r a z o n e s d e s eg u r i d a d , d e t e r m i n a d o s t i p o s o e x t e n s i o n e s d e a r ch i v o s ( c o m o l o s' .e x e ' , ' . b a t ' , ' .c om ' o ' .m s i ' ) n o s e p o d rn a d j u n t a r .
-
7/24/2019 Manual Profesor a Do
32/48
MANUAL PROFESOR SEGUIMIENTO
Pgina 31
Debajo de la ventana en la que aparece la lista de ficheros a adjuntar, se muestra la suma deltamao de los mismos en el campo 'Total subido' y el mximo permitido, que como se indicantes es de 3 MB.
4.1.3 Mensajes recibidos
Pulsando en la subopcin Mensajes recibidos, accedemos a la lista de todos los mensajes quehemos recibido. Aquellos que no hayamos ledo todava, se presentarn con una marca queindica esta circunstancia .
Aqu mediante los botones situados en el margen superior derecho (sealados en verde en laimagen), podremos archivar todos los mensajes o seleccionar slo algunos para archivar. Para
ello, haremos uso en el primer caso del botn 'Archivar todos los mensajes' y en el
segundo de la casilla 'Seleccionar' y del botn 'Archivar todos los mensajes seleccionados' .De forma anloga, mediante los botones enmarcados en rojo en la imagen, podremos borrartodos los mensajes recibidos o seleccionar slo algunos para borrar. Con el primer botn'Borrar todos los mensajes recibidos' llevaremos a cabo el borrado de todos ellos y a travsdel botn 'Borrar todos los mensajes seleccionados' eliminaremos nicamente losseleccionados previamente. Los mensajes borrados no podrn ser recuperadosposteriormente.
En caso de que el mensaje lleve asociado un fichero adjunto aparecer la imagen de un clip enla pantalla como se observa a continuacin:
Pulsando sobre la fecha de recepcin del mensaje, seleccionaremos la opcin Detalle y deesta forma accederemos al mismo. En el mensaje recibido, apreciamos que debajo del asuntodel mensaje, aparece la lista de ficheros adjuntos al mismo y al lado de cada fichero sutamao.
-
7/24/2019 Manual Profesor a Do
33/48
MANUAL PROFESOR SEGUIMIENTO
Pgina 32
Pulsando sobre el nombre del fichero se mostrar la ventana del navegador desde la quepodremos abrirlo o descargarlo.
A su vez, y siguiendo lo explicado anteriormente, podemos adjuntar nuevos ficheros en larespuesta al mensaje original recibido.
4.1.4 Contestar a un mensaje recibido
Una vez mostrada la lista de mensajes recibidos podemos contestar aquellos que an no lohubiesen sido, y que son los que se muestran en la columna Respuestacon la palabra No.Para ello basta con hacer clic en la fila correspondiente y seleccionar la opcin Detalle. Esto
nos llevar a ver el mensaje en detalle, con la posible conversacin encadenada que hayapodido tener lugar con el remitente:
-
7/24/2019 Manual Profesor a Do
34/48
MANUAL PROFESOR SEGUIMIENTO
Pgina 33
En esta misma pantalla podemos escribir una respuesta al mensaje como vemos en la imagenanterior.
Por ltimo, una manera directa de comprobar si tenemos mensajes pendientes de lectura, esatender a la cabecera, donde aparecer en estos casos un aviso al respecto, informando delnmero de mensajes pendientes de leer que tenemos en la carpeta de recibidos.
4.1.5 Mensajes enviados
Los mensajes que enviamos se muestran en una pantalla similar a los recibidos. Como en elcaso anterior, aqu podremos mediante los botones situados en el margen superior derecho,borrar todos los mensajes o seleccionar slo algunos para borrar. Para ello,haremos uso en elprimer caso del botn 'Borrar todos los mensajes' y en el segundo de la casilla 'Seleccionar' ydel botn 'Borrar todos los mensajes seleccionados'.
-
7/24/2019 Manual Profesor a Do
35/48
MANUAL PROFESOR SEGUIMIENTO
Pgina 34
Tambin, pulsando sobre la fecha de envo de cualquiera de los mensajes enviadosaccederemos a ver el detalle del mismo.
4.1.6 Mensajes archivados
A travs de esta opcin, accedemos a la lista de todos los mensajes recibidos que hemosarchivado previamente desde la pantalla 'Mensajes recibidos'. Mediante los dos primerosbotones situados en el margen superior derecho (sealados en verde en la siguiente imagen),podremos restaurar todos los mensajes o seleccionar slo algunos para restaurar. Para ello,
haremos uso en el primer caso del botn 'Restaurar todos los mensajes' y en el segundo
de la casilla 'Seleccionar' y del botn 'Restaurar todos los mensajes seleccionados' . Losmensajes restaurados volvern a la relacin de mensajes recibidos.
De forma anloga, mediante los botones enmarcados en rojo en la imagen, podremos borrardefinitivamente todos los mensajes recibidos o seleccionar slo algunos para borrar. Con elprimer botn 'Borrar todos los mensajes recibidos' llevaremos a cabo el borrado de todos
ellos y a travs del botn 'Borrar todos los mensajes seleccionados' eliminaremosnicamente los seleccionados previamente. Los mensajes borrados no podrn serrecuperados posteriormente.
Al igual que ocurre con los mensajes recibidos, una vez mostrada la lista de mensajesarchivados podemos contestar aquellos que an no lo hubiesen sido, y que son los que semuestran en la columna Respuestacon la palabra No. Para ello basta con hacer clic en la filacorrespondiente y seleccionar la opcin Detalle. Esto nos llevar a ver el mensaje en detalle,con la posible conversacin encadenada que haya podido tener lugar con el remitente.
4.2
Consultar una noticia del Tabln de anuncios
Otra de las herramientas de comunicacin con la que cuenta SEGUIMIENTO EDUCATIVOesel Tabln de anuncios. Para ver las noticias del Tabln debe acceder a la subopcin Tabln deanunciosdel men Comunicaciones.
-
7/24/2019 Manual Profesor a Do
36/48
MANUAL PROFESOR SEGUIMIENTO
Pgina 35
Este men muestra dos opciones:
1. Noticias:desde aqu tiene acceso tanto a las noticias actualmente publicadas en eltabln y como a aquellas otras ya archivadas, en todas o en cada una de las secciones de
noticias de las que consta el tabln.
2. Solicitudes: Paps le da la opcin de solicitar la publicacin de una noticia. Lapantalla de Solicitudes de una noticia le muestra las solicitudes que ya ha realizadoorganizadas por su estado.
Para realizar una nueva solicitud, pulse en el botn Nueva solicitud situado en elmargen superior derecho. Deber argumentar el inters de su publicacin.
-
7/24/2019 Manual Profesor a Do
37/48
MANUAL PROFESOR SEGUIMIENTO
Pgina 36
4.3 Participar en una encuesta de Seguimiento Educativo
Para acceder a las encuestas, vaya al men Comunicaciones, subopcin Encuestas.
Accedemos a la pantalla Encuestas, en la que aparece la relacin de encuestas activas (esdecir, cuyas fechas de fin an no han pasado). Tambin podemos ver las encuestas pasadas eincluso todas juntas seleccionando la opcin correspondiente en la lista desplegable Ver
encuestas.
Pulsando sobre la encuesta activa aparece un men emergente con dos opciones: ResultadoyVotar. La opcin Votaraparecer habilitada si no se ha participado an en la encuesta; enel caso de haber emitido ya un voto para esta encuesta, la opcin Votarse inhabilitar.
A n t e s d e c o n t e s t a r a l a p r e g u n t a p l a n t e a d a e n l a e n c u e s t a , p o d em o s c o n s u l t a ra l g u n o s a r t c u l o s r e l a ci o n a d o s s i q u e r em o s i n f o r m a r n o s u n p o c o s o b r e e l a s u n t oe n c u e s t a d o .
-
7/24/2019 Manual Profesor a Do
38/48
MANUAL PROFESOR SEGUIMIENTO
Pgina 37
Para emitir nuestro voto pulsamos sobre la opcin correspondiente (siempre que esthabilitada). Accedemos as a la pantalla de voto, en la que debemos seleccionar la respuestaque creamos conveniente y posteriormente aceptar.
Una vez hayamos votado veremos el resultado parcial de la encuesta, que se muestra enforma de grfico.
-
7/24/2019 Manual Profesor a Do
39/48
MANUAL PROFESOR SEGUIMIENTO
Pgina 38
5. Centro
5.1
Consultar los datos del centro
Para consultar los datos de nuestro centro escolar hacemos clic en la correspondientesubopcin Datos del Centro del men Centro.
Finalmente veremos los datos de contacto del centro escolar que aparecen en la cabecera.
5.2 Calendario escolar
En esta opcin del men Centro podr consultar el Calendario escolar para el curso vigente.Los das festivos se muestran en colores diferenciados en funcin del mbito territorial de lafestividad. Al posicionar el puntero del ratn sobre un da festivo, aparece un mensajeindicndonos qu festividad se celebra en ese da.
-
7/24/2019 Manual Profesor a Do
40/48
MANUAL PROFESOR SEGUIMIENTO
Pgina 39
-
7/24/2019 Manual Profesor a Do
41/48
MANUAL PROFESOR SEGUIMIENTO
Pgina 40
6. Usuarias y Usuarios
Desde la opcin de men Usuarias y usuarios / Usuarios conectados al centro, podemosobtener los datos de las personas que se encuentran conectadas a Paps en este instante.
En la siguiente captura vemos los datos de la persona que se encuentra conectada a laaplicacin:
Tambin podemos obtener un listado de todos los usuarios del centro, o de aquellos que noestn conectados en este instante, discriminando por perfiles si lo necesitamos.
-
7/24/2019 Manual Profesor a Do
42/48
MANUAL PROFESOR SEGUIMIENTO
Pgina 41
7. Agenda Personal
Registrar una cita en la agenda personal que nos proporcionaSEGUIMIENTO EDUCATIVOesciertamente sencillo. Lo primero que debemos hacer es pulsar en la opcin de mencorrespondiente: Agenda personal.
L a h e r r am i e n t a A g e n d a d e PAPS r e g i s t r a r , d e m an e r a a u t om t i c a , a q u e l l o se v e n t o s i m p o r t a n t e s c o m o l o s c o n t r o l e s y t r a b a j o s a s ig n a d o s a s u s a l u m n o s , la sv i s i t a s p r o g r am a d a s , e t c .
Accede de este modo a la pantalla de la Agenda. A continuacin basta con pulsar en el habitualicono de nuevo elemento:
No debe preocuparnos el mes, semana o fecha que se visualice en la pantalla antes de pulsar
el icono "Crear" (el mencionado icono habitual de nuevo elemento), pues la fecha de la cita nodepender de lo visto en la pantalla, sino que la estableceremos a continuacin (ver el cuadroexcepcin al final de este apartado).
En esta zona de la pantalla podemos definir en detalle la cita que queremos crear, incluyendola fecha de la misma. En concreto definiremos para la cita:
-
7/24/2019 Manual Profesor a Do
43/48
MANUAL PROFESOR SEGUIMIENTO
Pgina 42
Un ttulo
La fechade la cita o evento
La hora(horas y minutos por separado) Duracinde la cita (si procede)
Una descripcinque nos ayude a saber de qu se trata.
A continuacin pulsamos el botn "Aceptar" y se generar la cita en la Agenda. Si pulsamosVolver, se anula la operacin de nueva cita.
Ex c e p c i n : c u a n d o e s t em o s e n v i s u a l i z a c i n d e l a a g e n d a p o r da , e s d e c i r , c u a n d oe s t em o s c o n s u l t a n d o u n d a c o n c r e t o , a l p u l s a r e l b o t n " Cr e a r n u e v a c i t a " e ls i st em a e n t i e n d e q u e q u e r em o s c r e a r l a p a r a e s e da . Y v e r em o s q u e l a f e c h a d e l ac i t a e s t r e l l e n a c o n l a f e c h a d e l d a e n s i . N o o b s t a n t e , e s t o e s m od i f i c a b l e , y
p o d em o s cam b i a r l a f e ch a m o s t r a d a p o r d e f e ct o s i n p r o b l e m a s .
7.1
Ver las citas
Como regla general, se tendr en cuenta para navegar entre las distintas vistas (anual,mensual, semanal o diaria) lo siguiente: para ver ms en detalle una visualizacin,buscaremos el signo ms (+), el cual indica que se pasar de vista anual a mensual, demensual a semanal (o diaria), o bien de semanal a diaria. La imagen asociada a esta funcines . En el mismo sentido, el signo menos (-), debe interpretarse como ver en menordetalle, es decir, reducir el detalle, por lo que se deber usar la imagen para pasar de vistapor da a vista por semana, de vista semanal a mensualy para pasar de mensuala la
anual.La Agenda marca con un rasgo diferenciador los das con citas en el calendario.Concretamente, en la visualizacin por ao completo, veremos los das con citas de distintocolor que el resto, y al colocar el puntero del ratn encima, se nos mostrar la descripcin dela cita:
-
7/24/2019 Manual Profesor a Do
44/48
MANUAL PROFESOR SEGUIMIENTO
Pgina 43
En la visualizacin por mes y por semana veremos en los das que contienen citas, un mensajecon la hora de la cita y el ttulo de la misma.
Como ya se ha dicho, para pasar de la vista anual a la vista de un mes concreto, haremos clicconvenientemente en la imagen que acompaa al nombre del mes y ao. Y a la inversa: parapasar de la vista mensual a la anual, pulsamos la imagen que est contenida en la barra dettulo del mes visualizado. Del mismo modo, para pasar de la vista por mes a la semanal,pulsamos en la imagen apropiada que aparece al comienzo de cada semana (como se ve en laimagen superior).
-
7/24/2019 Manual Profesor a Do
45/48
MANUAL PROFESOR SEGUIMIENTO
Pgina 44
En esta visualizacin por semana (en el ejemplo de la imagen superior, semana del 24 demayo de 2010), para ver las citas de un da concreto, hacemos clic sobre la lupa queacompaa al nmero del da correspondiente (en cualquiera de las visualizaciones: ao, mes,semana).
Estamos viendo entonces un da concreto: 28 de mayo de 2010, con sus citascorrespondientes (en este caso slo una).
7.2 Ver los detalles de una cita de la agendaPara ver todos los detalles de una cita que hemos definido para un da de la agenda, siestamos en visualizacin de un mes, o de una semana o de un da, haremos clic sobre elmensaje que aparece en el da correspondiente con la hora y el ttulo de la cita.
Y podemos modificar algn dato de la cita si lo consideramos oportuno. Si es as, debemospulsar para que se guarden los cambios sobre el botn "Aceptar".
-
7/24/2019 Manual Profesor a Do
46/48
MANUAL PROFESOR SEGUIMIENTO
Pgina 45
7.3 Eliminar citas de la agenda
Para eliminar una cita de la agenda, debemos llegar a ver el detalle de la cita. Esto se puedehacer accediendo a ella desde las vistas de mes, semana o da. Visualizado el detalle de la cita,aparecer un botn que permite eliminarla de la agenda:
A continuacin, tras pulsar este botn, se nos pedir confirmacin de que realmente queremos
eliminar la cita. Pulsaremos "Aceptar" para confirmar la eliminacin y "Cancelar" en casocontrario.
-
7/24/2019 Manual Profesor a Do
47/48
MANUAL PROFESOR SEGUIMIENTO
Pgina 46
8. Mis Favoritos
Desde la opcin de men Mis favoritos / Mis enlaces, tenemos acceso a un listado de rutasdefinidas por el usuario.
As se tendr grabadas las Urls de los accesos que quiera dar de alta el usuario, para de estaforma facilitar el acceso a sus enlaces de uso frecuente.
Para dar de alta un nuevo enlace, pulsamos sobre el botn Nuevo y aparece la siguiente
pantalla:
En ella rellenaremos el nombre y la ruta completa, y tras esto pulsaremos aceptar. Encualquier momento podremos modificar estos datos desde la opcin desplegable Detalle, o
eliminar alguna ruta que est en desuso pinchando en Borrar.
-
7/24/2019 Manual Profesor a Do
48/48
MANUAL PROFESOR SEGUIMIENTO
9. Mis Datos
9.1
DATOS PERSONALES
Podemos consultar los datos que estn almacenados en PAPS relacionados con nosotrosmismos. Hacemos clic sobre el men de la izquierda, en la opcin Mis datos.
En ella se muestran entre otros, la direccin, la cuenta de correo electrnico, el nmero deltelfono, etc.
Recuerde que estos datos que aqu podemos consultar, provienen deDELPHOS, por lo que sinecesita modificar alguno de ellos, deber comunicarlo en la secretara del centro o, por
ejemplo, enviar un mensaje a travs de Paps a algn Coordinador del Centro para pedirle quelo actualicen en DELPHOS.
Los datos que s podr modificar son los del apartado 'Otro telfono', y definir el que decida,pulsando el botn situado en el margen superior derecho 'Modificar Otros telfonos'.
En c a s o d e m od i f i c a r s t o s , s e ra c o n v e n i e n t e q u e i n f o rm a s e , i g u a lm e n t e , a l c e n t r od e d i c h o s c am b i o s p a r a q u e e n l o s d a t o s d e l c e n t r o c o n s t e n t am b in s u s n u e v o snm e r o s d e t e lf o n o s . Pa r a q u e l e s e a m s cm od o c om un i c a r e s t e c am b i o , p o re j em p l o , p u e d e e n v i a r u n m en s a j e a t r a vs d e P a ps a a l gn Co o r d i n a d o r d e l Ce n t r op a r a p e d i r l e q u e l o s a c t u a l i ce n e n DELPHOS .