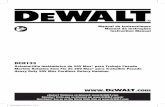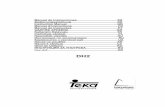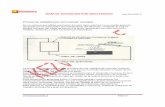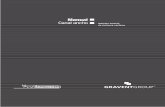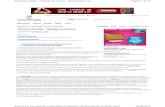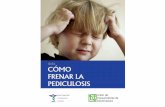Manual winplot
-
Upload
jesusnoriega -
Category
Education
-
view
2.443 -
download
5
Transcript of Manual winplot

UNIVERSIDAD DE GUADALAJARA
Centro Universitario de Ciencias Exactas e Ingenierías
MANUAL DE WINPLOT
Para las actividades de visualización del concepto de función
GUADALAJARA 2010

1
Introducción
Se presentan las instrucciones para utilizar algunas aplicaciones de Winplot que te ayudarán a visualizar el concepto de la función. Espero que esta herramienta sea útil en tus aprendizajes.
El Winplot es un programa que, para fines educativos, distribuye gratuitamente el profesor Richard Parris, de la Philips Exeter Academy que se encuentra en Exeter, New Hampshire, E.E.U.U. Se puede obtener en http://math.exeter.edu/rparris y hay versiones en distintos idiomas, entre las que se encuentra el español.
Este programa permite realizar gráficas en dos y tres dimensiones, así como
dibujar y animar curvas que representan funciones matemáticas. Además de ser gratuito, tiene la ventaja de que en la red están disponibles actualizaciones periódicas, de esta forma, cada alumno puede obtener el programa y realizar con él actividades dentro y fuera del aula.
El presente manual se elaboró para que utilicen el Winplot como una
herramienta de apoyo para propiciar el aprendizaje, ya que se considera que el soporte de un programa dinámico permite la posibilidad de visualizar el concepto de la derivada y favorece su comprensión.
Con fines prácticos, se darán solamente las instrucciones para trabajar con los
comandos específicos que se utilizarán en el tema. Se pueden conocer otras aplicaciones en www.monografias.com/trabajos11/tutwinpl/tutwinpl.shtml o páginas similares.

2
Instrucciones para el uso de Winplot
Cuando se ingresa a Winplot, dando doble clic sobre su icono aparece la pantalla:
En la parte superior hay dos menús: Ventana y Ayuda.
Selecciona la opción Ventana para que aparezca el recuadro:

3
En el tema de la derivada se trabajará solamente en dos dimensiones por lo que al seleccionar la opción 2-dim aparece un plano cartesiano.
Si se quieren hacer modificaciones en el plano mostrado, se elige en el menú la opción Ver - Cuadrícula:

4
En el recuadro cuadrícula (a) se pueden seleccionar diferentes opciones como: marcas, flechas, puntos, etiquetas; valores en los intervalos, cantidad de decimales, etc. Por ejemplo, si se quiere que las escalas varíen cada dos unidades y que se indiquen con un decimal se hacen las modificaciones en intervalo y en decimales (b).
a) b) Al aplicar aparecerá el plano cartesiano:

5
Cuando se quiere modificar la ubicación y parte visible del plano cartesiano, se elige en el menú la opción Ver - Ver y se marca la opción “esquinas” indicando los valores en los ejes:

6
Para poner nombres en los ejes se selecciona Ver – Ejes- Etiquetas
Aparecerá el cuadro de diálogo donde se puede escribir lo que se representará en cada eje, por ejemplo: en el eje X el tiempo en minutos y en el eje Y la distancia en metros.

7
Al pulsar ok se obtienen esas etiquetas en los ejes del plano cartesiano:
Es importante hacer notar que cuando se coloca el cursor sobre cualquier punto del plano cartesiano y se da un clic izquierdo del “ratón” aparecen las coordenadas de ese punto.

8
Para poner un punto sobre el plano cartesiano se elige la opción Ecua – Punto (a) y se elige la opción ,x y . En la ventana que aparece se ponen las coordenadas del
punto que se quiere dibujar en el plano cartesiano. También se puede elegir otras características del punto.
a) b) Para trazar un segmento de recta sobre el plano cartesiano se elige la opción Ecua – Segmento y se elige la opción ,x y . En la ventana que aparece se ponen las
coordenadas del punto inicial y del punto final del segmento que se quiere dibujar en el plano cartesiano.
a) b)

9
Por ejemplo, si se quiere graficar un segmento de recta comprendido entre los puntos 3, 2 y 4, 1 y poner además puntos rojos sólidos en los extremos,
aparecerá en el inventario:
Y se obtendrá la gráfica:

10
Para graficar ecuaciones, éstas se pueden escribir en diversas formas, que aparecen en la opción Ecua:
Al seleccionar Explícita se abre una ventana donde se introduce la ecuación de la gráfica como una función de x , es decir: y f x
Para escribir la ecuación, se deberá tener en cuenta la simbología y lenguaje utilizado por Winplot, entre las que se encuentran:
Suma +
Resta -
Multiplicación *
División /
Potencia ^
Raíz cuadrada sqr(x)
Raíz n root (n,x)
Función trigonométrica sin(x)
Función logaritmo natural ln(x)
Función logaritmo decimal log(x)

11
Algunos ejemplos de cómo escribir ecuaciones explícitas son:
Ecuación explícita Formas en que se puede escribir en Winplot
2 3 1y x x 3 1xx x * 3 1x x x ^ 2 3 1x x
2 3y x x 2 3x x 2 * 3x x
3
1
1
xy
x
1 / 1x xxx 1 / * * 1x x x x 1 / ^ 3 1x x
5 1y x sqr 5 1x root 2,5 1x
3 2y x root 3, 2x
23 1y x 1 ^ 2 / 3x
tany x tan x tan * x
1lny
x
ln 1/ x
2log 1y x log 1xx log * 1x x log ^ 2 1x
De esta forma, la ecuación 22 3 2f x x x se puede escribir como:

12
Y al pulsar ok se obtiene la gráfica:
El intervalo de la función (dominio) se puede seleccionar al marcar “bloquear el intervalo” indicando el valor inferior y superior de x. Por ejemplo, para la función dada anteriormente, cuando se especifica un intervalo de 0 2.5x se obtendrá la siguiente gráfica.

13
Cuando se pulsa la opción Ecua ya sea para poner puntos, dibujar un segmento de recta, o hacer la gráfica de una función, aparece un recuadro llamado Inventario:
Inventario es una poderosa herramienta de Winplot que presenta las siguientes opciones:

14
Editar. Permite hacer modificaciones en la gráfica que se tiene, tales como bloquear o no el intervalo, elegir el ancho de lápiz, el color de la gráfica, etc.
Borrar. Esta opción borra el contenido de la pantalla y del inventario. No existe la
acción de "deshacer" que es usual en las aplicaciones de Windows del menú Edición.
Duplicar. Esta opción saca una copia del ejemplo seleccionado y abre la caja de
diálogo de editar. Copiar. Manda el texto que se ha colocado en el ejemplo al portapapeles de
Windows para poderlo insertar en cualquiera de sus aplicaciones como texto. Tabla. La opción abre una ventana que muestra los valores de las variables de la
función seleccionada en forma de tabla. Familia. Esta opción genera una familia de curvas que se forman en base a una
ecuación en donde se definen parámetros extra. Mostrar gráfica. Con esta opción se puede poner o quitar la gráfica del plano
cartesiano. Mostrar ecuación. Con esta opción se puede poner o quitar la ecuación de la
gráfica en el plano cartesiano. Nombre. Esta opción permite ponerle nombre al ejercicio. Derivar. Esta opción calcula la derivada de la función original de manera gráfica,
pero no se obtiene la expresión algebraica de la derivada. Red. Esta opción cubre con una red escalonada gráficas para ecuaciones del tipo
y = f(x). Se puede seleccionar un punto x de partida, el número de etapas y el color de la red.
En las sesiones para visualizar el concepto de la derivada utilizaremos las opciones tabla y derivar del inventario. Cuando se selecciona en el Inventario la opción tabla para una ecuación especificada, aparecen dos columnas con 50 valores de datos.

15
Se puede cambiar la cantidad de datos seleccionando Params del menú y aparecerá una ventana donde se puede especificar el número de pasos que se requieren en un intervalo. Por ejemplo, si se requieren 20 datos o pasos en el intervalo 1 1.5x :

16
Se obtiene la tabla:
Con la opción derivar aparece la gráfica de la función derivada, que en este ejemplo se editó y se puso con color azul para diferenciarla de la gráfica de la función original. Observa que en el inventario aparece solamente la indicación de que se obtiene la gráfica de la derivada de la función original y no la expresión algebraica de la derivada.

17
Para añadir texto en cualquier lugar del plano cartesiano se elige la opción Btns (botones) seguida de texto
Al activar la opción Texto, el botón derecho del ratón se usa para crear y editar zonas de texto, y el botón izquierdo se usa para arrastrar el texto en la pantalla. Al hacer clic con el botón derecho sobre cualquier punto en el plano cartesiano, se abre una ventana “editar texto” en la que se puede seleccionar la fuente, el color, el tamaño, etc. En el espacio superior se escribe el texto y al pulsar ok aparecerá en

18
algún lugar del plano, con el botón izquierdo se arrastra el texto hasta el lugar que se quiera.

19
Para copiar las gráficas elaboradas con Winplot en un documento de Word se elige Archivo – Copiar. Y se obtendrá la gráfica:
x
y
Función original
Función derivada
Al dar doble clic sobre esta gráfica con el botón izquierdo del ratón se puede dar formato a esta imagen. Por ejemplo, la gráfica anterior se puede reducir o aumentar de tamaño. El menú Una tiene las opciones que se pueden hacer con una gráfica. Entre las opciones de este menú se encuentra Traza que estará disponible solamente si se tiene una ecuación escrita en el inventario y graficada en el plano cartesiano.
Con la opción Traza se recorre el trazo de la curva por medio de una barra deslizante que se mueve a lo largo de la curva seleccionada. Se puede elegir la abscisa x y determinar de este modo su ordenada y correspondiente al pulsar Enter; de esta forma se ubica automáticamente en la gráfica el punto seleccionado (mostrado con una cruz en rojo en la gráfica). Por ejemplo, para 22 3 2f x x x cuando se
especifica el valor: 1.2x al dar Enter aparece el valor: 2.72y

20
Los valores que aparecen a medida que se mueve la barra deslizante, están determinados por la ecuación que se encuentra en la ventana y que puede cambiarse, si hay más ecuaciones en el inventario, utilizando la lista desplegable de la parte superior del diálogo. Para guardar la posición del cursor en el inventario, se selecciona "marcar punto".

21
Cuando se selecciona "secantes" el programa mostrará secantes dinámicas. Para definir un punto por donde pasen las secantes, se da clic en el punto elegido como "punto base" que en la gráfica se marcará como un punto sólido y a partir de él, moviendo el cursor se mostrarán las secantes y sus pendientes.

22
Cuando se selecciona "tangentes" el programa mostrará tangentes dinámicas. Desplazando el cursor a lo largo de la gráfica se verá la tangente en cada punto de la curva y se especificará la pendiente.

23
También es posible activar secantes y tangentes a la vez:

24
Estas aplicaciones permiten visualizar el proceso por medio del cual las secantes se convierten en tangentes. Haga clic en "aprox Taylor" para añadir una línea tangente en el inventario.