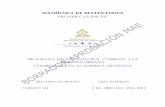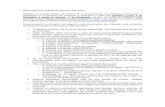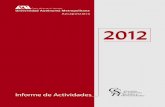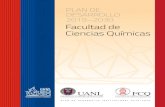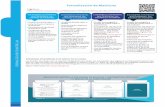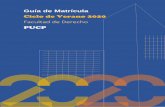Matrícula de posgrado
Transcript of Matrícula de posgrado

Matrícula de posgrado
Objetivo del proceso Fecha de
Actualización
Realizar la matrícula académica y financiera de los estudiantes nuevos y regulares de posgrado que deseen iniciar o continuar con su plan de estudio en la Universidad EAFIT, garantizando su participación en el semestre académico.
21/06/2021
Alcance del Proceso Responsable del
proceso
Este proceso aplica desde que se recibe al estudiante nuevo o regular del programa de posgrado, continúa con la inscripción de clases a través del autoservicio, hasta la aceptación de la matrícula académica y financiera por parte del estudiante y la generación de las listas de calificaciones.
Oficina de Admisiones y
Registro
Entrada Área o rol que facilita las entradas
1. Estructura académica (semestre académico vigente, Campus, Escuelas, entre otros).
2. Fechas de matrícula habilitadas. 3. Publicar la oferta de clases para el semestre. 4. Estudiantes admitidos y activos al programa académico. 5. Estudiante con contrato para pago de matrícula (Facturación de
empresas). 6. Estudiante con asignatura(s) de pregrado o posgrado inscrita(s) como
asistente. 7. Plan estudio individual (parametrización) 8. Parametrizaciones del proceso de Matrícula posgrado.
1. Oficina de Admisiones y Registro – Proceso de Programación Académica.
2. Oficina de Admisiones y Registro.
3. Oficina de Admisiones y Registro – Proceso de Programación Académica.
4. Oficina de Admisiones y Registro - Proceso de Gestionar balance académico – Proceso de Selección y admisión posgrado.

5. Apoyo Financiero – Proceso de Facturación a Empresas.
6. Oficina de Admisiones y Registro - Proceso de Matrícula administrativa de asignaturas pregrado/posgrado.
7. Oficina de Admisiones y Registro – Coordinador de programa
8. Oficina de Admisiones y Registro.
Salida Usuario (Interno y/o externo)
1. Estudiante con matrícula académica y financiera. 2. Documento de matrícula con pago. 3. Historia académica actualizada del estudiante (cursos inscritos). 4. Asesores académicos asignados en Epik a los estudiantes 5. Documento de matrícula reversado y clases retiradas.
1. Estudiante - Proceso Gestionar solicitud de cancelación de clase - Proceso Gestionar solicitud de cancelación de semestre - Proceso Gestionar balance académico - Proceso Gestión de asesores - Proceso Gestionar Grados - Proceso Gestionar trabajo de grados y otros proyectos - Proceso Gestión de certificados - Proceso Evaluación al profesor.
2. Apoyo Financiero - Proceso de Gestión de recaudos – Proceso de Facturación a Empresas - Proceso Gestión de financiación.
3. Oficina de Admisiones y Registro.

4. Proceso de Gestión de asesores – Oficina de Admisiones y Registro – Jefe de departamento.
5. Apoyo Financiero – Proceso de Reversiones otros conceptos académicos – Estudiante.

Políticas
1. Reglamento Académico de los programas de posgrado.
2. Reglamento económico de la relación académica del estudiante con la
universidad.
3. Calendario Académico.

Descripción de Actividades
1. Recibir estudiante para matrícula
Rol de quien ejecuta
Auxiliar de taquilla de la Oficina de Admisiones y Registro / Analista de programa de la Oficina de Admisiones y Registro
Descripción actividad
El administrativo de la Oficina de Admisiones y Registro recibe a los estudiantes de posgrado provenientes de los diferentes procesos relacionados al inicio del semestre académico. Del proceso de “Gestionar balance académico”, se identifican los estudiantes del reporte RRA-032_Balance académico utilizando la consulta EA_BALANCE_ACADEMICO que se genera a través de la funcionalidad “Reporte Balance Académico” o validando el estado académico de los mismos a través de la funcionalidad “Programa/Plan de Alumno”. Del proceso de “Selección y admisión posgrado” se identifican los estudiantes nuevos y de reingreso, mediante la funcionalidad “Visor de Consultas”, generando el reporte RAD-001_ Consulta general de admisiones utilizando la consulta EA_CONSULTA_GENERAL_ADMISIONES o mediante la funcionalidad “Programa/Plan de Alumno”. Cuando se recibe a un estudiante de reingreso o que requiera un cambio de plan, una vez este se encuentre nuevamente activo en el programa, el administrativo de la Oficina de Admisiones y Registro procede a cambiar el plan académico actual del estudiante por el que se le haya asignado en el formulario de inscripción (este formulario asigna el plan académico vigente automáticamente) mediante la funcionalidad “Programa/Plan de Alumno”. Se debe tener presente que algunos estudiantes de doctorado deciden cursar la asignatura de trabajo de grado de forma fraccionada debido a que el número de créditos de esta asignatura es muy alto, es decir, cursan el trabajo de grado en varios periodos académicos. En estos casos, el coordinador de programa acuerda con el estudiante el número de periodos en los que desea fraccionar el trabajo de grado y consecuentemente la cantidad de créditos por periodo, posteriormente, envía esta información a la Oficina de Admisiones y Registro para que allí, el administrativo encargado, proceda a registrar los créditos correspondientes al trabajo de grado para ese periodo académico a través de la funcionalidad “Inscripción Rápida”. Esto debe realizarse antes de que el estudiante realice la matrícula del resto de asignaturas. Además, se deben tener en cuenta a los estudiantes que tengan asociado un contrato para el pago parcial o total del valor de la matrícula, para mayor detalle ver el proceso “Facturación a empresas”. Si se requiere realizar homologación de asignaturas, ir a la actividad “2. Identificar tipo de homologación interna o registro de homologación

externa”; en caso contrario, continuar con la actividad “3. Contactar al coordinador de programa”. Funcionalidad: Reporte Balance Académico Rutas: Menú Principal > Registros e Inscripciones > Reportes > Reporte Balance Académico Funcionalidad: Programa/Plan de Alumno Rutas: Menú Principal > Registros e Inscripciones > Información Grados y Programas > Programa/Plan de Alumno Funcionalidad: Visor de Consultas Ruta: Menú Principal > Herramientas de Informes > Consultas > Visor de Consultas Funcionalidad: Inscripción Rápida Ruta: Menú Principal > Registros e Inscripciones > Inscripción de Alumnos > Inscripción Rápida
Informe/Reporte Reporte: RRA-032_Balance académico Nombre consulta: EA_BALANCE_ACADEMICO Reporte: RAD-001_ Consulta general de admisiones Nombre consulta: EA_CONSULTA_GENERAL_ADMISIONES
2. Identificar tipo de homologación interna o registro de homologación externa
Rol de quien ejecuta
Analista de programa de la Oficina de Admisiones y Registro
Descripción actividad
El administrativo de la Oficina de Admisiones y Registro, antes de que los estudiantes inicien su proceso de matrícula, bien sean nuevos o regulares, debe verificar que el coordinador de programa haya ingresado todos los reconocimientos internos y externos al estudiante en la funcionalidad “Créditos de Curso - Automático” y los reconocimientos externos en la funcionalidad “Créditos de Curso – Manual”. Una vez el administrativo verifica que las homologaciones se encuentran correctamente registradas, procede a aprobarlas dando clic sobre el botón Contzn para que estas puedan ser visibles por el estudiante.
Para el caso en que el coordinador de programa no haya ingresado las homologaciones, el administrativo de la Oficina de Admisiones y Registro debe ponerse en contacto con él para que este realice dicho proceso antes de que el estudiante proceda a matricularse. Para esto se recomienda remitirse al

proceso “Homologación de asignaturas” para mayor detalle de la ejecución de esta actividad.
Una vez identificadas y homologadas las asignaturas correspondientes, si el estudiante desea una asesoría con el coordinador de programa asignado, el proceso continúa con la actividad “3. Contactar al coordinador de programa”; en caso contrario, ir a la actividad “5. Programar y asignar citas de inscripción de clases”. Funcionalidad: Créditos de Curso – Automático Ruta: Menú Principal > Registros e Inscripciones > Evaluación de Convalidaciones > Créditos de Curso – Automático Funcionalidad: Créditos de Curso – Manual Ruta: Menú Principal Registros e Inscripciones > Evaluación de Convalidaciones > Créditos de Curso - Manual
Informe/Reporte N/A
3. Contactar al coordinador de programa
Rol de quien ejecuta
Estudiante
Descripción actividad
El estudiante a través del autoservicio consulta los datos del asesor académico para recibir asesoría y acompañamiento en su proceso de matrícula en caso de requerirlo; ingresa por su autoservicio a Mi Progreso en la opción “Asesores”, donde valida el nombre del coordinador y su correo electrónico. En caso de que el estudiante tenga los datos de contacto del asesor académico, no es necesario ingresar al Autoservicio, solo realiza la solicitud a través de correo electrónico. El proceso continúa con la actividad “4. Iniciar asesoría con el estudiante”. Funcionalidad: Asesores Ruta: Autoservicio del estudiante fluido > Mi Progreso > Asesores
Informe/Reporte N/A
4. Iniciar asesoría con el estudiante
Rol de quien ejecuta
Asesor académico

Descripción
actividad El asesor académico realiza la asesoría al estudiante para iniciar su matrícula académica, teniendo en cuenta los siguientes puntos:
Orientarlo en su proceso de matrícula, de acuerdo con la ruta establecida en el plan de estudios y las posibilidades de desempeño que mejor convengan al estudiante.
Solucionar las inquietudes e interrogantes vocacionales que puedan presentársele al estudiante, con base en el conocimiento que posee sobre el perfil y el plan de estudios del programa de posgrado.
Guiarlo en los procesos y trámites académicos y administrativos que le sean necesarios para realizar la matrícula exitosamente.
En caso de que el coordinador requiera dejar registro en el sistema de la asesoría o cualquier otro tipo de gestión relacionada, consultar el proceso “Gestión de asesores” para mayor detalle. Una vez el estudiante obtenga la asesoría necesaria, el proceso continúa con la actividad “5. Programar y asignar citas de inscripción de clases”. Funcionalidad: N/A Ruta: N/A
Informe/Reporte N/A
5. Programar y asignar citas de inscripción de clases
Rol de quien ejecuta
Analista de programa de la Oficina de Admisiones y Registro
Descripción actividad
Una vez se identifican los estudiantes a matricular, el administrativo de la Oficina de Admisiones y Registro procede a crear y asignar las citas en el orden apropiado de acuerdo al criterio de matrícula de estudiantes nuevos y regulares de posgrado definido por el área. Inicialmente deben crearse los grupos de alumno, es decir, agrupaciones de estudiantes con condiciones específicas en común; esto puede realizarse de forma masiva a través de la funcionalidad “Proceso de Grupos de Alumnos” mediante la creación de un archivo plano o por medio de una consulta; también puede realizarse individualmente a través de la funcionalidad “Grupos de Alumnos”, allí diligencia el ID del estudiante y lo asigna al grupo de alumno que se desee. Posterior a la creación de los grupos de alumno, el administrativo encargado debe crear el horario en que se asigna el tipo de cita de inscripción, para esto ingresa a la funcionalidad “Tabla de Citas” y, en la pestaña Citas de Inscripción, se ubica en el bloque de citas deseado o añade uno nuevo, allí

escribe una descripción corta de dicho bloque de citas y establece la duración de cada una, con fecha y hora de inicio, fecha y hora de finalización y duración en minutos, horas o días de cada cita en el rango establecido, luego diligencia la cantidad de estudiantes por cita y activa el botón Crear Citas. Posteriormente el administrativo ingresa a la funcionalidad “Bloques de Citas de Alumno” en la cual se asocian los grupos alumno al horario de citas previamente creado. Luego, se corre el proceso para asignar las citas de forma masiva, a través de la funcionalidad “Asignación de Citas”, para concluir dicha gestión. Por la funcionalidad “Cita de Inscripción de Alumno”, se puede ingresar una cita de forma individual a un estudiante o consultar la cita que tiene asignada. Nota: a aquellos admitidos que no tienen las listas de control completas, el sistema cambia el estado a Matriculación y asigna un indicador de servicio informativo, el cual indica que tiene documentos pendientes por entregar. El control de los estudiantes nuevos que pueden matricularse, debe hacerse al momento de asignar las citas de inscripción de clases, dado que el sistema cambia el estado de Admitido a Matriculación de los admitidos, aun teniendo documentos pendientes. Al finalizar la asignación de citas, es necesario ejecutar el proceso masivo de notificación de asignación de citas, el cual se realiza a través de la funcionalidad “Notificación Citas de Inscripción”. Si el estudiante requiere solicitar becas o descuentos, continuar con las actividades “6. Solicitar descuento” y “7. Solicitar becas”; de lo contrario, continuar con la actividad “8. Consultar cita de inscripción y oferta de clases”. Funcionalidad: Proceso de Grupos de Alumnos Ruta: Menú Principal > Registros e Inscripciones > Información Grados y Programas > Proceso de Grupos de Alumnos Funcionalidad: Grupos de Alumnos Ruta: Menú Principal > Registros e Inscripciones > Información Grados y Programas > Grupos de Alumnos Funcionalidad: Tabla de Citas Ruta: Menú Principal > Registros e Inscripciones > Proceso de Ciclos Lectivos > Citas > Tabla de Citas Funcionalidad: Bloques de Citas de Alumno Ruta: Menú Principal > Registros e Inscripciones > Proceso de Ciclos Lectivos > Citas > Bloques de Citas de Alumno

Funcionalidad: Asignación de Citas Ruta: Menú Principal > Registros e Inscripciones > Proceso de Ciclos Lectivos > Citas > Asignación de Citas Funcionalidad: Cita de Inscripción de Alumno Ruta: Menú Principal > Registros e Inscripciones > Proceso de Ciclos Lectivos > Citas > Cita de Inscripción de Alumno Funcionalidad: Notificación Citas de Inscripción Ruta: Menú Principal > Notificaciones EAFIT > Not. Citas de Inscripción
Informe/Reporte N/A
6. Solicitar descuento
Rol de quien ejecuta
Estudiante
Descripción actividad
El estudiante que tenga derecho a un descuento para ser aplicado en el pago de su matrícula, debe dirigirse a la taquilla de Apoyo Financiero donde el administrativo procede con la asignación del mismo; de igual manera dicho estudiante puede enviar su solicitud por los diferentes medios al área responsable, solicitando el descuento según corresponda. En caso de requerir más información sobre la asignación de descuentos ir al proceso “Asignación de descuento”. El proceso continúa con la actividad “8. Consultar cita de inscripción y oferta de clases”. Funcionalidad: N/A Ruta: N/A
Informe/Reporte N/A
7. Solicitar becas
Rol de quien ejecuta
Estudiante
Descripción actividad
Si un estudiante nuevo tiene la posibilidad de acceder a una beca, este procede a realizar la solicitud de la misma a través del sistema SABE, allí encuentra las becas para cubrimiento total o parcial de matrícula que ofrece la universidad. Además, se contemplan todas las condiciones necesarias para que el estudiante acceda a una beca y se gestiona la asignación de la misma.

Si una beca es aprobada al estudiante, en el sistema SABE se realiza el registro de la misma y, en ese momento, ocurre la integración con Epik, para que, al momento de liquidar la matrícula, esta se contabilice al generar el documento de pago. El proceso continúa con la actividad “8. Consultar cita de inscripción y oferta de clases”. Funcionalidad: N/A Ruta: N/A
Informe/Reporte N/A
8. Consultar cita de inscripción y oferta de clases
Rol de quien ejecuta
Estudiante
Descripción actividad
Luego de que se han asignado las citas de inscripción y se han gestionado homologaciones, becas y descuentos, ingresando por Mi Matrícula en el mosaico del autoservicio, el estudiante tiene la posibilidad de consultar la cita de inscripción asignada en la opción “Inscribir Clases”, si tiene más de una cita se mostrará el día y hora de estas citas. Se mostrará en estado Asignada la cita próxima a cumplirse y en estado Pendiente las citas siguientes; si la fecha de la cita se encuentra vencida se mostrará con estado Finalizada. Si el estudiante aún tiene alguna restricción por morosidad o documentos pendientes, no aparece dicha cita, ya que no se le asigna por tener estos pendientes, así que el estudiante debe gestionar los indicadores que tenga para poder proceder con su inscripción, tal cual se describe en las actividades 9 y 10 de este documento. Nota:
Si el estudiante tiene más de una cita de inscripción, el sistema muestra las dos próximas citas vigentes que tenga asignadas.
La cita se visualiza dependiendo del proceso que se tenga en el momento: si es para inscripción de asignaturas, cita de inscripción; si es para reajustes, cita para adicionar clases.
Cuando el estudiante no tenga cita de inscripción activa, solo se le habilita el botón Consultar Clase en la opción “Inscribir Clases”, este botón lo lleva a seleccionar el ciclo lectivo para el cual desea consultar las clases y, posteriormente, a la página de Búsqueda de Clases; luego, ingresa los criterios de consulta que requiera y visualiza las clases correspondientes a las

asignaturas que desea cursar. Se debe tener en cuenta que esta gestión no permite realizar inscripción, solo será modo consulta. En caso de que el estudiante no tenga cita de inscripción asignada por indicador de servicio, ir a la actividad “9. Validar tipo de restricción y solicitar apoyo administrativo”, en caso contrario, ir a la actividad “11. Validar si requiere asignación de línea de énfasis”. Funcionalidad: Inscribir Clases Ruta: Autoservicio del estudiante fluido > Mi Matrícula > Inscribir Clases Ruta administrativa alterna Funcionalidad: Cita de Inscripción de Alumno Ruta: Menú Principal > Registros e Inscripciones > Proceso de Ciclos Lectivos > Citas > Cita de Inscripción de Alumno
Informe/Reporte N/A
9. Validar tipo de restricción y solicitar apoyo administrativo
Rol de quien ejecuta
Estudiante
Descripción actividad
Una vez gestionadas las becas, los descuentos y las homologaciones a que haya lugar, el estudiante puede verificar si tiene algún tipo de restricción para su inscripción, seleccionando en el mosaico de su autoservicio la opción Mis Pendientes. Allí puede validar los documentos que tiene pendientes, si es el caso, por la opción “Listado de Pendientes”; los indicadores por deudas financieras (morosidad) que tenga, puede observarlos por la opción “Retenciones”. Al momento de dar clic en el indicador se visualiza una descripción del motivo del mismo, la dependencia o área que lo asigna y permite identificar qué implicaciones puede haber al no ser gestionado. Adicionalmente, se muestran las indicaciones para gestionar dicha restricción. En caso de presentarse un indicador de morosidad, el estudiante debe comunicarse con el área de Apoyo Financiero; si se trata de gestionar documentos pendientes, el estudiante debe comunicarse con la Oficina de Admisiones y Registro y solicitar apoyo para gestionar la restricción que tenga asociada. El proceso continúa con la actividad “10. Gestionar indicador de servicio”. Funcionalidad: Listado de Pendientes

Ruta: Autoservicio del estudiante fluido > Mis Pendientes > Listado de Pendientes Funcionalidad: Retenciones Ruta: Autoservicio del estudiante fluido > Mis Pendientes > Retenciones Ruta alterna: Funcionalidad: Indicadores Servicio Activos. Ruta: Menú Principal > Comunidad del Campus > Indicadores de Servicio > Personas > Indicadores de Servicio
Informe/Reporte N/A
10. Gestionar indicador de servicio
Rol de quien ejecuta
Auxiliar de taquilla de la Oficina de Admisiones y Registro / Auxiliar de taquilla de Apoyo Financiero / Analista EAFIT a tu alcance / Analista de Apoyo Financiero
Descripción actividad
Los indicadores de servicio pueden ser generados por la Oficina de Admisiones y Registro cuando los estudiantes tienen documentos pendientes o por el área de Apoyo Financiero cuando se trata de indicadores de morosidad. En cualquiera de los casos, el estudiante solicita al área determinada gestionar el indicador de servicio negativo que le impide realizar su matrícula. El administrativo del área correspondiente, procede a verificar en las funcionalidades “Indicadores de Servicio” o “Indicadores Servicio Activos”, los indicadores del estudiante y validar el motivo de su solicitud, posteriormente le informa al estudiante los pasos a seguir para dar gestión a su indicador. Si el estudiante cumple bien sea con la documentación pendiente o con el pago de las deudas que causan su morosidad, el área que gestiona la solicitud, a través de las mismas funcionalidades, procede a actualizar el indicador negativo para poder dar continuidad al proceso de matrícula del estudiante. Nota: la funcionalidad “Liberación Masiva” permite liberar el indicador de morosidad de una o más personas que tengan un indicador positivo o negativo. El tipo de indicador negativo es el que limita la asignación de citas y la inscripción de clases del estudiante. Posterior a la gestión del indicador de servicio, nuevamente ir a la actividad “5. Programar y asignar citas de inscripción de clases”; en caso de que el estudiante no realice la gestión del indicador de servicio que le corresponda, se da por finalizado el proceso “Matrícula posgrado”.

Funcionalidad: Indicadores Servicio Ruta: Menú Principal > Comunidad del Campus > Indicadores de Servicio > Personas > Indicadores de Servicio Funcionalidad: Indicadores Servicio Activos Ruta: Menú Principal > Comunidad del Campus > Indicadores Servicio (Alumno) > Indicadores Servicio Activos Funcionalidad: Liberación Masiva Ruta: Menú Principal > Comunidad del Campus > Indicadores de Servicio > Personas > Liberación Masiva
Informe/Reporte N/A
11. Validar si requiere asignación de línea de énfasis
Rol de quien ejecuta
Estudiante
Descripción actividad
Cuando el estudiante ingresa por Mi Progreso en su autoservicio, tiene la posibilidad de seleccionar el tipo de asignaturas que desea cursar en el semestre, entre estas se identifican las líneas de énfasis relacionadas a su plan de estudio, las cuales puede consultar generando su plan de estudios mediante el mosaico “Progreso Académico”. Dicha funcionalidad no permite inscribir, únicamente para consultar. En caso de que el estudiante requiera seleccionar la línea de énfasis, ir a la actividad “12. Seleccionar línea de énfasis”; en caso contrario, ir a la actividad “13. Seleccionar e inscribir clases y finalizar matrícula”. Funcionalidad: Progreso Académico Ruta: Autoservicio del estudiante Fluido > Mi Progreso > Progreso Académico
Informe/Reporte N/A
12. Seleccionar línea de énfasis
Rol de quien ejecuta
Estudiante
Descripción actividad
Posterior a que el estudiante verifique en su progreso académico que efectivamente requiere inscribir línea de énfasis, debe ingresar a su autoservicio por Mi Información Académica y dirigirse a la opción “Línea de Énfasis”, donde selecciona el programa académico en el que se encuentra activo; si se trata de un estudiante de doble programa, selecciona el programa

académico en el cual desea hacer la inscripción y continúa teniendo en cuenta lo siguiente: cuando sea por primera vez, este debe seleccionar el botón (+), con el fin de que se le desplieguen las líneas de énfasis disponibles para su programa y este seleccione la que desee cursar ; en caso de seleccionar por segunda vez, dar clic en el enlace Cambiar y realizar los ajustes pertinentes. Una vez el estudiante selecciona la línea de énfasis, se envía esta información al sistema Eloqua para su actualización. Nota:
Por el Autoservicio, el estudiante selecciona la línea de énfasis dos veces o las que tenga permitidas de acuerdo a la parametrización, en caso de requerir un cambio por tercera vez o más, debe realizar una solicitud de servicio de cambio de línea de énfasis. Para mayor detalle, remitirse al servicio “Solicitud de servicio cambio línea de énfasis”.
Posterior a que el estudiante guarde el total de líneas de énfasis
permitidas, el botón (+) será inhabilitado. El proceso continúa con la actividad “13. Seleccionar e inscribir clases y finalizar matrícula”. Funcionalidad: Línea de énfasis Ruta: Autoservicio del estudiante fluido > Mi Información Académica > Línea de énfasis Ruta administrativa alterna Funcionalidad: Programa/Plan de Alumno Ruta: Menú Principal > Registros e Inscripciones > Información Grados y Programas > Programa/Plan de Alumno
Informe/Reporte N/A
13. Seleccionar e inscribir clases y finalizar matrícula
Rol de quien ejecuta
Estudiante
Descripción actividad
El estudiante debe ingresar a su autoservicio en la fecha y hora indicadas en la cita de inscripción. En ese momento su cita se encuentra activa, ingresa por Mi Matrícula y, a través de la opción “Inscribir clases”, da clic en el botón Inscribir clases. En la ventana emergente que se genera, debe aceptar las políticas y reglamentos de la institución para poder continuar con la inscripción.

El estudiante primero debe seleccionar las asignaturas que desea cursar en el semestre académico; posterior a ello, debe seleccionar las clases, es decir, los horarios en que desea cursar las asignaturas seleccionadas, así: Selección de asignaturas: en la opción Seleccionar asignaturas, el sistema muestra las asignaturas que corresponden al primer semestre, programa y plan de estudios del estudiante, con la clasificación respectiva, bien sean: obligatorias, complementarias, línea de énfasis o NFI (Núcleo de Formación Institucional), con su respectivo estado (aprobado o pendiente); el estudiante selecciona las asignaturas que desea inscribir marcando el flag correspondiente. La opción ver es útil para consultar información adicional tal como nombre de la asignatura, pre y correquisitos que debe cumplir y los componentes de las clases, por ejemplo, laboratorios o talleres. En la parte inferior de la pantalla, en el componente Asignaturas seleccionadas, el estudiante puede ver el resumen de las asignaturas a medida que las selecciona, una vez finalice, procede a dar clic en el botón Continuar para pasar a la selección de clases. Selección de clases: en el mosaico Seleccionar Clases, donde cada clase muestra su estado, ya sea Disponible (tienen un cupo disponible) o Requiere Permiso (requiere ingresar el código de permiso), el estudiante selecciona mediante un flag la clase en el horario que desee. En la parte inferior de la pantalla, en la sección Clases inscritas, el estudiante puede ver el resumen de las clases que ha seleccionado, desde allí el estudiante tiene la opción de eliminar o cambiar las clases que desee, identificando metodología, idioma, horario, profesor, aula, ubicación, fecha inicio y fin de dicha clase y cupos disponibles, luego debe dar clic en el botón Inscribir clases para continuar el proceso. Posterior a que seleccione al menos una clase por cada asignatura, se le habilitan los botones Ver horario”, aquí el sistema genera una ventana emergente con el horario de las clases que el estudiante seleccionó previamente. Igualmente habilita el botón Inscribir clases, el cual permite ejecutar la petición de inscripción y de esta manera el sistema valida cruce de horario, límites de créditos, fechas de inscripción, prerrequisitos y correquisitos, entre otras, con el fin de realizar las correcciones requeridas para continuar con el proceso. En caso de que se genere error, el sistema vuelve a mostrar el botón Inscribir clases, para que el estudiante elimine y agregue asignaturas; si no se genera error, la inscripción se muestra en estado Correcta y se habilita el botón Finalizar que, al presionarse, permite ejecutar el proceso de aceptar matrícula y generar el documento de pago de la misma. Una vez el estudiante finaliza la matrícula, la información de clases y catálogos inscritos por este, son enviados al modelo canónico (sistema intermediario donde otros sistemas leen información), para que otros sistemas de información puedan realizar consultas en caso que lo requieran. Además, en

el sistema SalesCloud se actualiza el estado de matrícula del estudiante, así Mercadeo Institucional hace el seguimiento al proceso de admisión y matrícula del estudiante de posgrado nuevo. Nota:
El sistema muestra al estudiante, en el cuadro resumen, las asignaturas que tiene inscritas administrativamente.
Si el estudiante ya tiene un registro activo en aceptar matrícula para el
grado, ciclo lectivo y sesión vigentes, así tenga cita asignada para el registro de asignaturas, no puede acceder a la opción de inscripción y se le muestra un mensaje indicando que ya tiene un registro de matrícula.
En caso de que el estudiante desee ver su plan académico, ingresa por
Mi Progreso en el autoservicio, para consultarlo a través de la opción
“Progreso Académico”.
Si el estudiante desea agregar las clases a su calendario, este debe
agregar un correo electrónico, al que se le envía una notificación por cada clase, con el fin de que quede agregada.
En la parte inferior de la página aparece el valor de la matrícula, la suma de los créditos y de las Umes inscritas y el máximo de créditos que tenga disponibles.
Cuando un estudiante de posgrado realice una solicitud de servicio para cursar una asignatura de posgrado como asistente, debe ingresar a través de “Inscribir clases”, para validar que la asignatura esté previamente inscrita y continuar con su proceso de matrícula. En caso de que el estudiante solo tenga una asignatura matriculada administrativamente y no desee adicionar más, debe ingresar por Mi Matrícula a la opción “Mis Clases” y dar clic en el botón Confirmar sin necesidad de tener turno asignado. Para mayor detalle ir al proceso “Matrícula administrativa de asistentes y de los programas de actualización de egresados”.
El proceso continúa paralelamente con las actividades “14. Liberar cupos sin confirmar matrícula” y “15. Realizar pago de matrícula”. Funcionalidad: Inscribir Clases Ruta: Autoservicio del estudiante Fluido > Mi Matrícula > Inscribir Clases Funcionalidad: Progreso Académico Ruta: Autoservicio del estudiante fluido > Mi Progreso > Progreso Académico

Funcionalidad: Mis Clases Ruta: Autoservicio del estudiante Fluido > Mi Matrícula > Mis Clases
Informe/Reporte N/A
14. Liberar cupos sin confirmar matrícula
Rol de quien ejecuta
Asistente de operaciones de la Oficina de Admisiones y Registro / Asistente de control de la Oficina de Admisiones y Registro
Descripción actividad
Una vez se realizan las primeras jornadas de inscripción, el administrativo de la Oficina de Admisiones y Registro ejecuta el proceso de depuración de inscripción a través de la funcionalidad “Clases sin Aceptar Matrícula”. Este proceso se encarga de validar los estudiantes con citas vencidas y que tienen clases matriculadas, pero no han generado aceptar matrícula, y permite liberar cupos que se encuentran ocupados pero que no van a ser utilizados, con el fin de que queden disponibles para otros estudiantes en las demás citas de inscripción. Una vez el proceso se ejecuta por primera vez, este se sigue ejecutando de forma recurrente según sea programado por el administrativo de la Oficina de Admisiones y Registro. Nota:
Si el estudiante tiene más de una cita asignada, se valida la cita más reciente y que se encuentre vencida.
El proceso generará un log indicando la información de los estudiantes a quienes se les eliminaron las clases, la información correspondiente a semestre (ciclo), grado académico, campus, ID estudiante y número de clase eliminada.
La información de clases resultante al ejecutarse este proceso se actualiza en el modelo canónico, el cual es un sistema intermediario donde otros sistemas leen información según sea requerido. Con esta actividad finaliza el proceso de “Matrícula de posgrado”. Funcionalidad: Clases sin Aceptar Matrícula Ruta: Menú Principal > Registros e Inscripciones > Inscripción de Alumnos > Clases sin Aceptar Matrícula
Informe/Reporte N/A

15. Realizar pago de matrícula
Rol de quien ejecuta
Estudiante
Descripción actividad
Una vez se genera el documento de pago al confirmar matrícula, al ingresar por Mis Finanzas en el autoservicio, a través de la opción “Centro de Pagos”, el estudiante puede consultar dicho documento y realizar el pago directamente en el sistema o descargarlo en PDF y realizar el pago por cualquiera de los otros medios que la universidad dispone para el recaudo, procedimiento que se describe en los procesos de “Gestión de recaudos” y “Facturación a empresas”. Las opciones de pago disponibles son:
Pago en línea.
Pago en caja.
Pago en entidades bancarias con documento de pago de matrícula.
Plan de pago.
Contratos terceros.
Una vez el estudiante realice el pago de la matrícula, puede descargar su horario de clases.
Al efectuarse el pago de la matrícula, se envía la notificación al estudiante de confirmación de pago de matrícula (se describe en la siguiente actividad) y, además:
En SalesCloud se actualiza el estado en el que se encuentra el proceso de matrícula del estudiante, con el fin de que se realice un seguimiento de este por parte del área de Mercadeo Institucional.
Se envía información al sistema Interactiva2020, para activar al estudiante en las clases inscritas.
Se actualiza el semestre académico actual en el sistema Eloqua y la información relacionada al pago de matrícula con beca.
En el sistema Guati se crea un alias a la clase con el fin de que el profesor pueda enviar correos masivos a los estudiantes que tiene asociados a su clase. Ejemplo: alias OG1131, que se refiere a la asignatura OG1131.
Se activa el semestre académico del estudiante en el sistema Mercurio, con el fin de que este pueda hacer los trámites de matrícula que correspondan en el sistema.
Notas:
Después de realizado el pago, el estudiante puede descargar su horario de clases.

La documentación adjuntada por los estudiantes en su proceso de
selección y admisión es enviada al sistema de gestión documental, una vez realizado el pago.
Para más información relacionado a los pasos del pago de matrícula ir a los procesos de “Gestión de recaudos”, “Solicitud y gestión de financiación” y “Facturación a empresas”. El proceso continúa con la actividad “16. Ejecutar notificación de pago de matrícula”. Funcionalidad: Centro de Pagos Ruta: Autoservicio del estudiante fluido > Mis Finanzas > Centro de Pagos
Ruta administrativa alterna
Funcionalidad: Resumen de Facturas de Alumno Ruta: Menú Principal > Finanzas del Alumnado > Facturación de Clientes > Facturas Sistema de Alumnos > Resumen de Facturas de Alumno
Informe/Reporte N/A
16. Ejecutar notificación de pago de matrícula
Rol de quien ejecuta
Asistente de control de la Oficina de Admisiones y Registro / Asistente de operaciones de la Oficina de Admisiones y Registro / Analista de Apoyo Financiero / Analista EAFIT a tu alcance / Auxiliar de taquilla de Apoyo financiero
Descripción actividad
Una vez realizado el pago de la matrícula, el administrativo encargado de la Oficina de Admisiones y Registro debe ejecutar el proceso para envío de notificación de pago de matrícula y fechas de inducción, a través de la funcionalidad “Notificación Pago Matrícula”. Esta notificación se envía con el fin de comunicar a los estudiantes nuevos, por mensaje de texto y correo electrónico, la confirmación del pago de su matrícula, las fechas en que se realizarán las inducciones y los documentos que tenga pendientes por entregar. Adicionalmente, se debe ejecutar el proceso para notificar la confirmación del pago de matrícula a los estudiantes regulares, dicho proceso lo ejecuta el administrativo de Apoyo Financiero a través de la funcionalidad “Notificación confirmación pago”. Si el estudiante realiza el pago, en el proceso se evalúa si el estudiante tiene disponibilidad de reajustes, en tal caso el proceso continúa con la actividad

(procedimiento) “17. Gestionar reajuste de matrícula”, de lo contrario, el proceso continúa hacia la actividad “19. Entregar estudiante con matrícula académica y financiera”. Si el estudiante no realiza el pago, el proceso sigue en la actividad “18. Listar estudiante para baja”. Funcionalidad: Notificación Pago Matrícula Ruta: Menú Principal > Notificaciones EAFIT > Notificaciones EAFIT > Notificación Pago Matrícula Funcionalidad: Notificación confirmación pago Ruta: Menú Principal > Finanzas del Alumnado > Facturación de Clientes > Facturas Sistemas de Alumnos > Notificación confirmación pago
Informe/Reporte N/A
17. Gestionar reajuste de matrícula
Rol de quien ejecuta
N/A
Descripción actividad
Posterior a que el estudiante se encuentre académica y financieramente activo en su matrícula académica, la Oficina de Admisiones y registro gestiona y habilita las fechas de reajuste de acuerdo con el Calendario Académico, asignando las citas correspondientes para aquellos estudiantes que cumplan con las condiciones requeridas para realizar un retiro o adición de asignaturas y finaliza con la gestión de la liquidación de los reajustes, generando un documento de pago o un saldo a favor donde aplique.
El proceso continúa hacia la actividad “19. Entregar estudiante con matrícula académica y financiera”. Funcionalidad: N/A Ruta: N/A
Informe/Reporte N/A
18. Listar estudiante para baja
Rol de quien ejecuta
Analista de programa de la Oficina de Admisiones y Registro
Descripción actividad
El responsable de la actividad de la Oficina de Admisiones y Registro identifica aquellos estudiantes que una vez vencidas las fechas de pago de matrícula, no realizaron el pago de la misma. Estos estudiantes deben ser retirados académica y financieramente de las clases inscritas y, a su a vez, reversar el documento de pago correspondiente a través de la funcionalidad “Proceso de

Bajas”; en caso de requerir más información sobre las bajas ir al proceso “Gestión de bajas”.
Con esta actividad finaliza el proceso de “Matrícula de posgrado”. Funcionalidad: Proceso de Bajas Ruta: Menú Principal > Registros e Inscripciones > Proceso de Ciclos Lectivos > Proceso de Fin Ciclo Lectivo > Proceso de Bajas
Informe/Reporte N/A
19. Entregar estudiante con matrícula académica y financiera
Rol de quien ejecuta
Analista de programa de la Oficina de Admisiones y Registro
Descripción actividad
Una vez los estudiantes hayan realizado la inscripción o se les haya realizado la inscripción respectiva de sus clases y se genere y pague el documento de pago respectivo a la matrícula, se concluye el proceso con una matrícula académica y financiera, cumpliendo con todas las condiciones pertinentes para que un estudiante se encuentre activo, inicie sus clases en la Universidad y finalmente se articule con los procesos correspondientes. Ver salidas y usuario (Interno y/o externo) del presente proceso. En esta actividad se debe generar el reporte RRA-010_Estudiantes extranjeros con la consulta EA_ESTUDIANTES_EXTRANJEROS, de los estudiantes matriculados que son extranjeros, con el fin de reportarlos al Sistema de Información para Reporte de Extranjeros (SIRE). Adicionalmente, los reportes RRA-034 Estudiantes último semestre con la consulta EA_EST_ULTIMO_SEMESTRE, RRA-043_Estudiantes en dos programas con la consulta EA_ESTUDIANTES_DOBLE_PROGRAMA y RRA-047_ Estudiantes extranjeros migración Colombia con la consulta EA_ESTUD_EXTRANJEROS_MIGRACION. Estos reportes se generan a través la funcionalidad “Visor de Consultas”. En esta actividad, al finalizar el proceso de matrícula, se corre el proceso de interfaz contable en el sistema Sofsin; también ocurre la integración con los sistemas SalesCloud y Eloqua, donde el área de Mercadeo Institucional realiza el seguimiento al proceso de matrícula del estudiante y otras acciones propias del mercadeo (campañas, publicidad, entre otros), respectivamente; viaja la información de estudiantes y clases al sistema LMS, donde se llevan las calificaciones; se actualiza el vínculo del estudiante con la universidad en el sistema Mercurio, es decir, queda activo académica y financieramente; viaja la información de estudiantes y clases al sistema GUATI, donde se crean los alias de los grupos, para cuando se requiera enviar correos o notificaciones de forma masiva; y por último, toda la información generada viaja al modelo

canónico, para que esta pueda ser utilizada por otros sistemas a medida que sea requerido. Nota: Si el estudiante desea cancelar una clase o más, debe ingresar al
Autoservicio a realizar una solicitud de servicio de cancelación de clase, para
mayor detalle, remitirse al servicio “Solicitud de servicio cancelación de
clase”.
Los estudiantes tienen la posibilidad de solicitar una matrícula adicional, en ese caso, el proceso continúa con la actividad “20. Solicitar matrícula adicional de clases”; de lo contrario, el proceso continúa hacia la actividad “28. Generar lista de calificaciones”. Funcionalidad: Visor de Consultas Ruta: Menú Principal > Herramientas de Informes > Consultas > Visor de Consultas
Informe/Reporte Reporte: RRA010_Estudiantes extranjeros Nombre consulta: EA_ESTUDIANTES_EXTRANJEROS Reporte: RRA-034 Estudiantes último semestre Nombre consulta: EA_EST_ULTIMO_SEMESTRE Reporte: RRA-043_Estudiantes en dos programas Nombre consulta: EA_ESTUDIANTES_DOBLE_PROGRAMA Reporte: RRA-047_ Estudiantes extranjeros migración Colombia Nombre consulta: EA_ESTUD_EXTRANJEROS_MIGRACION
20. Solicitar matrícula adicional de clases
Rol de quien ejecuta
Estudiante
Descripción actividad
Algunos estudiantes pueden requerir realizar la inscripción de una o más asignaturas incluso después del periodo de reajustes, para esto pueden hacer uso de una matrícula adicional. Inicialmente el estudiante debe dirigirse a la Oficina de Admisiones y Registro para solicitar que se le inscriban las asignaturas adicionales que desea, puede hacerlo de forma presencial o a través de un correo electrónico. Cuando se trata de una matrícula adicional, nuevamente se deben gestionar las becas y/o descuentos a que el estudiante pueda acceder, así el proceso continúa con las actividades “21. Solicitar becas” y “22. Solicitar

descuentos”; en caso de no requerir dicha gestión, el proceso continúa en la actividad “23. Validar condiciones e inscribir clases adicionales”. Funcionalidad: N/A Ruta: N/A
Informe/Reporte N/A
21. Solicitar becas
Rol de quien ejecuta
Estudiante
Descripción actividad
El estudiante que va a realizar una matrícula adicional y que tenga la posibilidad de acceder a una beca, debe solicitarla nuevamente a través del sistema SABE, donde encuentra las becas para cubrimiento total o parcial de matrícula que ofrece la universidad. Además, se contemplan todas las condiciones necesarias para que el estudiante acceda a una beca y se gestiona la asignación de la misma para este tipo de matrícula (matrícula adicional). Posterior a la gestión de las becas, el proceso continúa en la actividad “23. Validar condiciones e inscribir clases adicionales”. Funcionalidad: N/A Ruta: N/A
Informe/Reporte N/A
22. Solicitar descuento
Rol de quien ejecuta
Estudiante
Descripción actividad
El estudiante que va a realizar una matrícula adicional y que está interesado en obtener un descuento para su matrícula, debe acercarse nuevamente al área de Apoyo Financiero, donde se le dará toda la información necesaria para continuar con la solicitud y acceder al descuento para este tipo de matrícula (matrícula adicional). Consultar el proceso de “Asignación de descuentos” para más información. Posterior a la gestión de los descuentos, el proceso continúa en la actividad “23. Validar condiciones e inscribir clases adicionales”. Funcionalidad: N/A Ruta: N/A

Informe/Reporte N/A
23. Validar condiciones e inscribir clases adicionales
Rol de quien ejecuta
Analista de programa de la Oficina de Admisiones y Registro
Descripción actividad
Una vez el estudiante realiza la solicitud de matrícula adicional, el administrativo de la Oficina de Admisiones y Registro ingresa al sistema a través de la funcionalidad “Matrícula Adicionales”, allí puede visualizar las matrículas adicionales que el estudiante haya realizado para el periodo y programa académico seleccionados, y, en este caso, el sistema se ejecuta en modo Consulta; si el estudiante no ha realizado ninguna matrícula adicional hasta el momento, el sistema se ejecuta en modo Edición, en el cual se puede realizar la adición de asignaturas. Para realizar la inscripción de asignaturas adicionales cuando el sistema se está ejecutando en modo Consulta, el administrativo de la Oficina de Admisiones y Registro debe dar clic en el botón Nueva Liquidación y así, el sistema entra a ejecutarse en modo Edición y procede a realizar la inscripción como se enuncia a continuación: Cuando el sistema se ejecuta en modo Edición, el administrativo de la Oficina de Admisiones y Registro selecciona las clases a inscribir al estudiante y posteriormente da clic en el botón Enviar Petición, el cual sirve para validar todas las condiciones de inscripción. Al validarse las condiciones, la inscripción se muestra en estado Correcto, de lo contrario, el sistema muestra el estado Incorrecto y deben modificarse las clases adicionadas. Nota: tener presente que los estudiantes que solicitan este tipo de matrícula, deben solicitar la beca o descuento en caso que les aplique. El proceso continúa con la actividad “24. Liquidar matrícula adicional”. Funcionalidad: Matrícula Adicionales Ruta: Menú Principal > Registros e Inscripciones > Inscripción de Alumnos > Aceptar Matrícula > Matrícula Adicionales
Informe/Reporte N/A
24. Liquidar matrícula adicional
Rol de quien ejecuta
Analista de programa de la Oficina de Admisiones y Registro

Descripción
actividad Una vez se ha realizado la validación de la inscripción (se encuentra en estado correcto), se habilita el botón Liquidar. El administrativo de la Oficina de Admisiones y Registro da clic allí para que se ejecute el cálculo de la matrícula, se contabilicen las exenciones y se genere el documento de pago asociado a la matrícula adicional, a través de la misma funcionalidad de “Matrícula Adicionales”. Nota: Si el estudiante desea cancelar una clase o más, debe ingresar al
Autoservicio a realizar una solicitud de servicio de cancelación de clase, para
mayor detalle, remitirse al servicio “Solicitud de servicio cancelación de
clase”.
El proceso continúa con la actividad “25. Ejecutar recargos de matrícula adicional”. Funcionalidad: Matrícula Adicionales Ruta: Menú Principal > Registros e Inscripciones > Inscripción de Alumnos > Aceptar Matrícula > Matrícula Adicionales
Informe/Reporte N/A
25. Ejecutar recargos de matrícula adicional
Rol de quien ejecuta
Analista de Apoyo Financiero / Analista EAFIT a tu alcance / Auxiliar de taquilla de Apoyo Financiero
Descripción actividad
Posterior a la liquidación de matrícula adicional, es necesario ejecutar el proceso de cálculo de recargos para las matrículas adicionales que no sean pagadas dentro de las fechas ordinarias; en la primera ejecución del proceso debe establecerse la recurrencia diaria para que este se ejecute de forma automática todos los días, con el fin de garantizar que los recargos sean ajustados en la cuenta de los estudiantes a medida que se cumplen las fechas de pago. El administrativo de Apoyo Financiero puede realizar lo anterior a través de la funcionalidad “Recargos Matrícula Adicionales”, para el grado académico y ciclo lectivo requerido. Este proceso toma a los estudiantes que se les haya generado documento de pago de matrícula adicional y se encuentren fuera de las fechas ordinarias de acuerdo a la parametrización de Facturación de Adicionales. El proceso continúa con la actividad “26. Realizar pago de matrícula”. Funcionalidad: Recargos Matrículas Adicionales Ruta: Menú Principal > Finanzas del Alumnado > Cargos y Pagos > Recargos Matrícula Adicionales

Informe/Reporte N/A
26. Realizar pago de matrícula
Rol de quien ejecuta
Estudiante
Descripción actividad
Una vez se genera el documento de pago al confirmar matrícula, al ingresar por Mis Finanzas en el autoservicio, a través de la opción “Centro de Pagos”, el estudiante puede consultar dicho documento y realizar el pago directamente en el sistema o descargarlo en PDF y realizar el pago por cualquiera de los otros medios que la universidad dispone para el recaudo, procedimiento que se describe en los procesos de “Gestión de recaudos” y “Facturación a empresas”. Las opciones de pago disponibles son:
Pago en línea.
Pago en caja.
Pago en entidades bancarias con documento de pago de matrícula.
Plan de pago.
Contratos terceros.
Una vez el estudiante realice el pago de la matrícula, puede descargar su horario de clases.
Al efectuarse el pago de la matrícula, se envía la notificación al estudiante de confirmación de pago de matrícula y, además:
En Salescloud se actualiza el estado en el que se encuentra el proceso de matrícula del estudiante, con el fin de que se realice un seguimiento de este por parte del área de Mercadeo Institucional.
Se envía información al sistema Interactiva2020, para activar al estudiante en las clases inscritas.
Se actualiza el semestre académico actual en el sistema Eloqua y la información relacionada al pago de matrícula con beca.
En el sistema Guati se crea un alias a la clase con el fin de que el profesor pueda enviar correos masivos a los estudiantes que tiene asociados a su clase. Ejemplo: alias OG1131, que se refiere a la asignatura OG1131.
Se activa el semestre académico del estudiante en el sistema Mercurio, con el fin de que este pueda hacer los trámites de matrícula que correspondan en el sistema.
Tener presente que, si el pago de la matrícula adicional se realiza después de los días de pago ordinario, el estudiante deberá pagar el valor del recargo

calculado en la actividad anterior, este valor se actualiza con un nuevo ítem de pago en la cuenta del estudiante. Si el estudiante realiza el pago satisfactoriamente, el proceso continúa con la actividad “19. Entregar estudiante con matrícula académica y financiera”; de lo contrario, continúa con la actividad “27. Listar estudiante para baja”. Funcionalidad: Centro de Pagos Ruta: Autoservicio del estudiante fluido > Mis Finanzas > Centro de Pagos
Ruta administrativa alterna
Funcionalidad: Resumen de Facturas de Alumno Ruta: Menú Principal > Finanzas del Alumnado > Facturación de Clientes > Facturas Sistema de Alumnos > Resumen de Facturas de Alumno
Informe/Reporte N/A
27. Listar estudiante para baja
Rol de quien ejecuta
Analista de programa de la Oficina de Admisiones y Registro
Descripción actividad
Al identificar los estudiantes que no realizaron el pago de matrícula adicional dentro del tiempo estipulado para ello, el administrativo de la Oficina de Admisiones y Registro procede a retirarlos académica y financieramente de las clases inscritas y, a su vez, reversar el documento de pago correspondiente, a través de la funcionalidad “Proceso de Bajas” con el modo de ejecución para reajustes, procedimiento que se describe en el proceso de “Gestión de bajas”.
También puede realizarlo de forma individual a través de la funcionalidad “Matrícula Adicionales”, ingresa con el ID del estudiante y da clic en el botón Reversar que se encuentra habilitado en la sección Datos Liquidación, lo cual hará que se reverse el cargo del estudiante y se cancele la factura generada de la matrícula adicional.
Con esta actividad finaliza el proceso de “Matrícula de estudiantes nuevos de pregrado”. Funcionalidad: Proceso de Bajas Ruta: Menú Principal > Registros e Inscripciones > Proceso de Ciclos Lectivos > Proceso de Fin Ciclo Lectivo > Proceso de Bajas Funcionalidad: Matrícula Adicionales

Ruta: Menú Principal > Registros e Inscripciones > Inscripción de Alumnos > Aceptar Matrícula > Matrícula Adicionales
Informe/Reporte N/A
28. Generar lista de calificaciones
Rol de quien ejecuta
Oficina de Admisiones y Registro
Descripción actividad
El responsable de la actividad de la Oficina de Admisiones y Registro debe generar las listas de calificaciones masivas mediante la funcionalidad “Creación Listas Calificaciones”, para que quede habilitado el campo donde se reciben las calificaciones importadas del LMS. En caso de que se requiera generar de manera individual, una lista de calificación para una clase específica, ingresar a la funcionalidad “Lista de Calificaciones”.
Nota: se recomienda actualizarlas cada vez que haya cambios en la inscripción de clases.
Con esta actividad finaliza el proceso de “Matrícula de Posgrado”.
Funcionalidad: Creación Listas Calificaciones Ruta: Menú principal > Gestión Curricular > Calificaciones > Creación Listas Calificaciones Funcionalidad: Lista de Calificaciones Ruta: Menú principal > Gestión Curricular > Calificaciones > Lista de Calificaciones
Informe/Reporte N/A