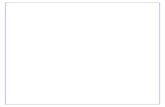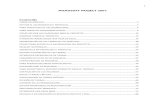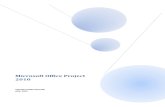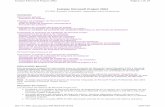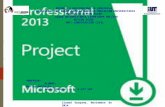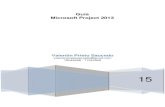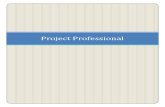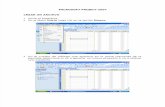Microsoft Project
-
Upload
lenin-peralta -
Category
Documents
-
view
232 -
download
3
description
Transcript of Microsoft Project


AGENDAAGENDA Introducción
Microsoft ProjectDiagrama Gantt
Crear Proyecto (Ejemplo)CalendarioTareas (Principales, secundarias,
Predecesoras y operaciones con tareas)Diagrama GanttAsignación de recursosPersonalización del proyecto

INTRODUCCIONINTRODUCCIONQUE ES MICROSOFT
PROJECT? Es una herramientaque permite planear sistemáticamente las fases y tareas de un
proyecto

MS PROJECT LE PERMITIRÁ:MS PROJECT LE PERMITIRÁ: Organizar la lista de actividades en una
estructura jerárquica.
Asignar recursos y costos a las diferentes actividades.
Obtener la gráfica de red del proyecto.
Imprimir una gran variedad de informes.

USO DE UN PROGRAMA DE USO DE UN PROGRAMA DE ACTIVIDADES DE UN PROYECTOACTIVIDADES DE UN PROYECTO
Calcular el tiempo necesario para completar el proyecto: Sino cumplimos con el tiempo necesario, hay daños líquidos, pero si se presenta una excusa no habrá cargos en contra.
Tiempo de las actividades: De que me sirve saber cuando voy a empezar?, es importante conocer esto, para poder tener los recursos disponibles (materiales, mano de obra y equipo).
Duración Total del Proyecto: Es importante, ya que el responsable podrá conocer cuanto le afecta el proyecto en costos y en días si ocurre un cambio de una actividad.

DISTINTAS VISUALIZACIONES DEL DISTINTAS VISUALIZACIONES DEL PROYECTOPROYECTO
Haga un click en View>>View Bar
1
Aparece la barra de Herramientas en la
parte izquierda de la pantalla
2

OPCIONES DE VISUALIZACIONOPCIONES DE VISUALIZACION
Una vista es un formato en donde se puede introducir y visualizar información de un proyecto. La vista por defecto es el diagrama de Gantt
Barra de vistas

DIAGRAMA DE GANTTDIAGRAMA DE GANTT Objetivo del seminario: Diagrama de Gantt
Creador Henry L. Gantt Es una ayuda gráfica creada para poder organizar las
actividades de un proyecto en un horizonte de tiempo

QUE ES UNA ACTIVIDAD?QUE ES UNA ACTIVIDAD?
Las actividades de un proyecto son aquellos trabajos en que se puede dividir el proyecto.
Las actividades deben ser: Específicas y no generales, es decir buscar el
detalle suficiente sin irnos al demasiado detalle

EJEMPLO PRACTICOEJEMPLO PRACTICO Titulo:Titulo: Preparación del Seminario de
Microsoft Project Calendario:Calendario:
CalendarioCalendario HorasHorasDomingo Horas no laborables
Lunes-Viernes 8:00AM-5:00 PM
Sábado Horas no laborables

INFORMACIÓNINFORMACIÓN PREVIA PREVIA1. Título de su proyecto2. Calendario: Dias laborables y no laborables
en el proyecto (Receso acádemico, sábados y domingos)
3. Lista de tareas principales4. Dividir cada tarea en subtareas (Pasos para
ejecutar la Tarea principal) 5. Determinar la duración de cada tarea y
subtarea.

Preparar Información Básica
(Conocimientos, otras presentaciones, etc.)
Realizar Presentación en Power Point :
Imprimir Handouts y Fotocopias
Verificar el correcto funcionamiento del programa en el sitio
Indicaciones sobre el seminario
Realización del seminario
1 2
4
7 8
•Búsqueda del Sitio•Confirmación del sitio
•Determinar Fecha, Hora y Lugar:
Enviar mensajes de Invitación al personal
administrativo.
6 5
•Preparar ejemplo en Microsoft Project•Borrador•Diseñar la presentación
3
EJEMPLO CRONOGRAMA DE TRABAJO PARA EJEMPLO CRONOGRAMA DE TRABAJO PARA LA PREPARACION DE UN SEMINARIOLA PREPARACION DE UN SEMINARIO

•Indicaciones sobre el seminario•Preparar Información Básica
•Verificar el correcto funcionamiento del programa en el sitio•Enviar mensajes de Invitación al personal administrativo.•Realizar Presentación en Power Point
•Buscar un ejemplo de aplicación•Realizar la presentación en borrador•Diseñar la presentación
•Imprimir Handouts y Fotocopias•Realización del seminario
PREPARACION DE SEMINARIO Titulo del proyecto
Tarea Principal
Tareas secundarias•Búsqueda del Sitio
TAREAS Y SUBTAREASTAREAS Y SUBTAREAS
•Confirmación del sitio
•Determinar Fecha, Hora y Lugar

DEFINIR UN NUEVO PROYECTODEFINIR UN NUEVO PROYECTO
Ingrese el título de su proyecto y defina el responsable o el autor
Click en File…1
2

DEFINICIÓNDEFINICIÓN DE LA FECHA DE DE LA FECHA DE INICIO DEL PROYECTOINICIO DEL PROYECTO
Click en Project…
Marque el primer renglón Escriba el nombre de su proyecto en
Name
1
2
3
Seleccione la fecha de inicio y de finalización
del proyecto
4

CAMBIO DE PARAMETROS DEL CAMBIO DE PARAMETROS DEL CALENDARIOCALENDARIO
Click en Calendar. Modifique los parámetros necesarios como la hora
de entrada y salida, etc.
Click en Tools…>>Options…1 2

Tools –Change working timeTools –Change working time

INTRODUCIR LAS TAREAS DEL INTRODUCIR LAS TAREAS DEL PROYECTOPROYECTO
Asígnele un nombre a su proyecto (Primer renglón) si no lo hizo en los pasos anteriores.
1
Liste todas las tareas y subtareas necesarias de su proyecto, sin preocuparse por la duración de cada tarea.
2

AGRUPAR LAS TAREAS DEL AGRUPAR LAS TAREAS DEL PROYECTOPROYECTO
Seleccione todas las filas y haga click en la fecha verde (Indent) que va en dirección derecha. Aquí le esta diciendo al programa cuales son las tareas de su proyecto: Preparación de un SeminarioPreparación de un Seminario

AGRUPAR LAS TAREAS Y SUBTAREASAGRUPAR LAS TAREAS Y SUBTAREAS
Agrupe las tareas por fases. Seleccione las subtareas bajo el nombre de la tarea y utilice los iconos de esquema (Indent) aumentando la sangría para que queden dentro de el grupo que usted requiere.
Iconos el esquema
Subtareas
Tarea

MOSTRAR U OCULTAR SUBTAREASMOSTRAR U OCULTAR SUBTAREAS Al esquematizar el proyecto se puede ocultar o
mostrar las subtareas haciendo click en los iconos iconos de la tarea principal
1
2

TRANSLADAR UNA TAREATRANSLADAR UNA TAREA
Click en el número de la tarea
1
Presione el botón izquierdo del mouse y arrastre la tarea hasta que quede en nueva posición.
2
Suelte el mouse3

INSERTAR UNA NUEVA TAREAINSERTAR UNA NUEVA TAREA
Click derecho en el número de la fila (ROW) de la tarea, donde va a insertar la nueva
1
Click en la opción Nueva tarea (New Task)
2

COMO ELIMINAR UNA TAREACOMO ELIMINAR UNA TAREA
Click derecho en el número de la fila de la tarea que va a eliminar
1
Click en la opción eliminar tarea Delete Task
2

CREAR UNA NOTA A UNA TAREACREAR UNA NOTA A UNA TAREA Las notas sobre tareas del proyecto pueden ayudar
a recordar como se ha diseñado la planificación:
Seleccione la tarea a la que le va a crear la nota
1
Click en el icono Notas de tareas Task Information
2

CREAR UNA NOTA A UNA TAREA (2)CREAR UNA NOTA A UNA TAREA (2)
Click en el cuadro notas
3
Escriba la nota correspondiente y cuando termine Click en OK
4
Cada vez que se pase el cursor sobre la tarea se observará el contenido de la nota
5

NUMERACION DE TAREASNUMERACION DE TAREASClick en el menú Tools y click en options
En el área opciones de esquema, seleccione la casilla de verificación Show Outline number y click en OK
1
3
Click en la ficha view2

TAREAS PREDECESORASTAREAS PREDECESORAS Ingrese los números de las tareas predecesoras en
la columna “Predecesors”

DURACIÓNDURACIÓN DE LAS TAREAS DE LAS TAREAS1 Ir a la vista “Diagrama de Gantt”2.En la columna de duración de cada tarea establezca la duración, la cual puede
ser en días, horas, etc.3.Cuando la duracion es estimada, agregue un simbolo de interrogación al final
del número que ingresó.4.Verifique la correspondencia de las fechas con lo que usted requiere.

VER EL DIAGRAMA DE GANTTVER EL DIAGRAMA DE GANTT Al introducir la duración observará que a la derecha va
modicando Diagrama de la derecha de la pantalla (Diagrama de Grantt)

CAMBIO DE LA ESCALA A DIAS, SEMANAS, CAMBIO DE LA ESCALA A DIAS, SEMANAS, MESES, ETC.MESES, ETC.
Haga doble click en la escala.
Escala
Cambie la escala mayor y la menor según el tiempo que requiera: Semanas, dias, años, etc.
1
2

Abriendo la hoja de RecursosAbriendo la hoja de Recursos

Hoja de RecursosHoja de Recursos

Columnas en la hoja de recursosColumnas en la hoja de recursos Resource name
Nombre del recurso
TypeEspecifica si es recuso material o humano
Material labelUnidad de medida. (solo en recursos materiales)
InitialsIniciales para el recurso

Columnas en la hoja de recursosColumnas en la hoja de recursos Group
Asigna recursos con características similares, a un grupo específico.
Max. Units. Capacidad de uso del recurso en %
Std Rate. Precio normal por unidad de tiempo trabajada
Ovt. Rate. Precio pagado por unidad de tiempo extra trabajada.
Cost/Use Costo cargado a un recurso, por unidad de tiempo empleada.

Columnas en la hoja de recursosColumnas en la hoja de recursos Resource name
Nombre del recurso
TypeEspecifica si es recuso material o humano
Material labelUnidad de medida. (solo en recursos materiales)
InitialsIniciales para el recurso

Columnas en la hoja de recursosColumnas en la hoja de recursos Accrue At. Especifica cuando MsProject cargará los
costos de los recursos al proyecto.
Base Calendar. Especifica el calendario base que usará el recurso.
Code. Abreviación para alguna busqueda

Calendario de RecursosCalendario de Recursos

Calendario de RecursosCalendario de Recursos

Asignando tareas a los recursosAsignando tareas a los recursos

COMO PERSONALIZAR SU COMO PERSONALIZAR SU PROYECTO?PROYECTO?

CREAR UN ENCABEZADOCREAR UN ENCABEZADOCreación de un encabezado: •Click en File y entre en la opción PAGE SETUP•Click en la parte de encabezado HEADER•Seleccione la sección donde quiere que aparezca el encabezado (izquierdo, derecho, centro)
1

COMO CREAR UN ENCABEZADO (2)COMO CREAR UN ENCABEZADO (2)Pulse la fecha hacia abajo de la opción GENERAL y seleccione el elemento a agregarClick en agregar, si lo desea puede escribir un texto o puede elegir otra secciónClick en OK
2

CREAR UN PIE DE CREAR UN PIE DE PÁGINAPÁGINA Click en File y entre en la
opción PAGE SETUP Click en la parte de pie de
pagina FOOTER Seleccione la sección donde
desee que aparezca el pie de página (izquierda, centro o derecha)
Pulse la fecha hacia abajo de la opción número de pagina y seleccione el elemento a agregar
Click en ADD, si lo desea puede escribir un texto o elegir otra sección
Click en OK

VISTA PRELIMINAR E IMPRESIONVISTA PRELIMINAR E IMPRESION Click en el icono Print Preview

VISTA PRELIMINAR E IMPRESIÓN (2)VISTA PRELIMINAR E IMPRESIÓN (2)
En la pantalla haga click en el icono múltiples páginas Puede utilizar el icono Page Setup para cambiar la
escala (márgenes) Una vez que este satisfecha con la vista preliminar
haga clic en imprimir PRINT
Ver una Página
Ver varias páginas

CREACION DE INFORMES CREACION DE INFORMES
Haga en el menú View >> Reports
Haba Click sobre la categoría que desee y luego en el botón Select (Project tiene 25 informes predefinidos)
1
2

CREACION DE INFORMES (2)CREACION DE INFORMES (2) A continuación se abrirá la ventana de vista preliminar VIEW PREVIEW Click en el icono MULTIPLES PAGES para ver el informe completo Si está satisfecho con el formato pulse el icono de PRINT
Overview Current Activities
Custom

GRACIAS POR SU ATENCIÓN
CENTRO DE COMPUTOS DE INGENIERIA GENERAL