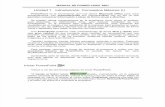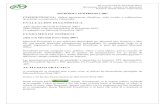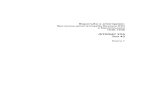Карпець С.О. Перші кроки з PowerPoint 2007....
Transcript of Карпець С.О. Перші кроки з PowerPoint 2007....
Карпець С.О. Перші кроки з PowerPoint 2007. Посібник для учнів 7-9 класів
1
Цей посібник допоможе учням ознайомитися з середовищем, засобами та
можливостями програми Microsoft Office PowerPoint 2007. Матеріал викладено в
доступній формі, розглядаються всі основні способи використання засобів
PowerPoint 2007. Посібник може бути використаний і вчителями для створення
власних презентацій
Карпець С.О. Перші кроки з PowerPoint 2007. Посібник для учнів 7-9 класів
2
ЗМІСТ
1. ПРО ПРОГРАМУ…………………………………………………………………... 3
2. ОГЛЯД СЕРЕДОВИЩА Microsoft PowerPoint 2007…………………………... 3
3. ГОЛОВНЕ МЕНЮ………………………………………………………………… 4
4. ВСТАВКА ТЕКСТУ……………………………………………………………….. 6
5. ФОРМАТУВАННЯ ТЕКСТУ…………………………………………………….. 8
6. ФОРМАТУВАННЯ ТЕКСТУ ЗА ДОПОМОГОЮ СТИЛІВ WordArt……….. 11
7. ВСТАВКА НОВОГО СЛАЙДУ…………………………………………………... 14
8. КОПІЮВАННЯ СЛАЙДІВ……………………………………………………….. 15
9. ЗМІНА ПОРЯДКУ СЛАЙДІВ……………………………………………………. 15
10. ОБ’ЄКТИ, ЯКІ МОЖНА ВСТАВЛЯТИ В ПРЕЗЕНТАЦІЮ………………… 15
Вставка та форматування таблиць……………………………………………… 15
Вставка малюнків………………………………………………………………….. 15
Вставка відео………………………………………………………………………... 22
Вставка музики і звуків…………………………………………………………… 25
Малювання фігур…………………………………………………………………... 27
Вставка діаграм…………………………………………………………………….. 28
Вставка гіперпосилань……………………………………………………………. 29
11. ЗМІНА ТЕМ У ПРЕЗЕНТАЦІЯХ………………………………………………... 30
12. АНІМАЦІЯ І ЕФЕКТИ ЗМІНИ СЛАЙДІВ У ПРЕЗЕНТАЦІЯХ……………. 33
13. ЗБЕРЕЖЕННЯ ПРЕЗЕНТАЦІЙ…………………………………………………. 36
14. ПРАВИЛА СТВОРЕННЯ ПРЕЗЕНТАЦІЇ……………………………………… 37
Карпець С.О. Перші кроки з PowerPoint 2007. Посібник для учнів 7-9 класів
3
РОБОТА З ПРОГРАМОЮ ДЛЯ СТВОРЕННЯ ПРЕЗЕНТАЦІЙ
Microsoft PowerPoint 2007
1. ПРО ПРОГРАМУ
Презентація (present - представляти) - це ілюстраційні матеріали (слайди) для
публічного виступу. Зазвичай, для створення презентацій застосовуються програми типу
Microsoft PowerPoint. В даному посібнику ми будемо розглядати російськомовну програму
PowerPoint 2007, яка входить до складу Microsoft Office 2007, тому для зручності назви
об’єктів перекладати на українську мову не будемо.
PowerPoint — це програма для створення матеріалів, які можна показувати на
слайдах через проектор, супроводжуючи доповідь. За допомогою PowerPoint можна
створювати екрані слайди з ефективним сполученням барвистого тексту й фотографій,
ілюстрацій, креслень, таблиць, графіків і фільмів, а також з ефектами переходу від одного
слайду до наступного. Можна доповнювати текст та ілюстрації на екрані анімацією, а також
додавати візуальні ефекти й мовленнєвий супровід. Більше того, можна надрукувати
матеріали для розповсюдження між глядачами вашої презентації.
Презентація може складатися з безлічі слайдів, які зберігаються в одному файлі.
Слайд – це сторінка презентації, яка аналогічна сторінці у файлі документа Word.
Розширення файлу PowerPoint 2007 "*.pptx" або "*.ppt" для файлу, збереженого як
презентація PowerPoint 97 - 2003.
2. ОГЛЯД СЕРЕДОВИЩА Microsoft PowerPoint 2007
Інтерфейс програми Microsoft PowerPoint 2007 настроюваний – кожен користувач
має можливість змінювати вміст панелей інструментів і меню, їх розташування тощо.
Набувши більшого досвіду, ви зможете самостійно настроювати інтерфейс. Зараз же
розглянемо основи роботи з програмою в її стандартному вигляді.
Після запуску програми на екрані відобразиться її вікно. Воно містить кнопку
"Office", за допомогою якої можна зберігати, відкривати файли, виводити файли на друк,
публікувати слайди, обирати параметри програми тощо. Рядок заголовку, де зазначено ім’я
активного документа, в даному випадку – уже збережений файл Putivl_internat.pptx і назву
програми. Під рядком заголовка розташовані головне меню та контекстні вкладки елементів
головного меню. Нижче – панель швидкого доступу, яку користувач може самостійно
налаштувати. Більшу частину вікна займає робоча область, у якій користувач "наповнює"
слайди презентації необхідними матеріалами. Зліва – область відображення вмісту
презентації, де відображуються макети слайдів на які можна швидко перейти. Нижче
Карпець С.О. Перші кроки з PowerPoint 2007. Посібник для учнів 7-9 класів
4
робочої області розташовано рядок стану, у якому подається інформація про номер
активного слайду, мова вводу тексту, кнопки переключення режимів програми та панель
збільшення та зменшення для зміни масштабу слайду.
3. ГОЛОВНЕ МЕНЮ
Доступ до всіх функцій програми Microsoft PowerPoint можна отримати через її
головне меню. Після натискання будь-якого пункту відображаються контекстні вкладки
елементів, які призначені для виконання певних операцій. Так, у меню Главная зібрано
команди для створення слайдів, роботу з буфером обміну, роботу з шрифтами та текстом,
застосуванням експрес-стилів.
Рядок заголовку Головне меню Контекстні вкладки елементів
головного меню
Панель швидкого
доступу
Область відображення
вмісту Робоча область Рядок стану Панель збільшення
та зменшення
Карпець С.О. Перші кроки з PowerPoint 2007. Посібник для учнів 7-9 класів
5
Меню Вставка містить команди для вставки таблиць, зображень, фігур, рисунків
SmartArt, об’єктів WordArt, діаграм, приміток, верхніх та нижніх колонтитулів, відео чи
аудіо.
Меню Дизайн містить опції зміни теми, кольору, шрифтів і додавання ефектів.
Можна змінити орієнтацію слайда (з горизонтальної на вертикальну).
Меню Анимация дозволяє додавати ефекти анімації в слайди. Причому, анімувати
можна як всю сторінку, так і її частину.
Меню Показ слайдов дозволяє почати перегляд своєї презентації налаштувати її
відображення. Можна налаштувати показ на кілька екранів, включити звуковий супровід.
Меню Рецензирование корисне, коли презентацію розробляють кілька людей. Можна
залишати зауваження іншим розробникам. Також можна перевірити орфографію тексту,
перекласти його на іноземну мову (використовуючи вбудований або сторонній перекладач).
Також можна обмежити доступ до презентації.
Карпець С.О. Перші кроки з PowerPoint 2007. Посібник для учнів 7-9 класів
6
Меню Вид дозволяє змінити масштаб і колірну гамму слайдів. Досвідчені користувачі
активно використовують вбудовані або власні макроси.
4. ВСТАВКА ТЕКСТУ
Завантажуємо програму Microsoft PowerPoint 2007.
Перед нами стандартний вигляд вікна програми. Перша
сторінка, яка з’явиться при відкритті програми за
замовчуванням пропонується бути титульною сторінкою.
Вона складається із заголовка та підзаголовка. Для того, щоб
зробити певні зміни, треба активувати зону. Наводимо курсор
на прямокутник під назвою заголовок і починаємо набирати
потрібний нам текст.
Далі текст можна редагувати як і у програмі Word,
змінюючи його шрифт, колір, розмір, накреслення тощо.
Все це нам дозволить зробити пункт меню Главная.
Також у цьому пункті меню можна обрати
Рисование, що дасть нам змогу прикрашати зону, в якій
введено текст заголовка, наприклад
змінювати фон, контур, форму, стилі
тощо. Для цього обираємо вкладку
Экспресс-стили та обираємо
запропонований стиль або власноруч
обираємо колір заливки, колір
контуру, форму фігури з заголовком
чи якісь ефекти для фігур (тень,
отображение, свечение, сглаживание,
рельеф, поворот) цим самим
створивши власний стиль.
Утворену фігуру з
заголовком можна переміщувати в будь-яке місце слайду зачепивши її край мишкою і
перемістивши в потрібне місце.
Карпець С.О. Перші кроки з PowerPoint 2007. Посібник для учнів 7-9 класів
7
Ті ж самі дії можна робити і з підзаголовком слайду. Слайди можна прикрашати
малюнками, змінювати фон, ефекти, про це буде описано далі.
Ми розглянули макет слайду "Титульна сторінка". Його можна змінити, обравши
вкладку Макет і вибрати той, який вас цікавить.
Поля Текст слайда служать для введення текстової інформації, зображень, таблиць,
діаграм, кліпів та інших об’єктів.
На сторінку слайду можна вставити текст WordArt.
Для цього необхідно виконати такі дії: у меню Вставка обрати
WordArt. У вікні WordArt вибрати необхідний стиль тексту
після цього ввести необхідний текст. За бажанням можна
змінити тип, розмір та накреслення шрифту.
Встановити текст можна і таким способом: обравши Вставка/ Надпись, потім на
екрані виділити зону, де буде міститись текст і ввести або скопіювати текстову інформацію.
Текст можна переміщувати в потрібне місце слайду описаним вище способом.
Карпець С.О. Перші кроки з PowerPoint 2007. Посібник для учнів 7-9 класів
8
5. ФОРМАТУВАННЯ ТЕКСТУ
Група Шрифт PowerPoint дуже схожа на групу Шрифт текстового редактора Word -
– ті ж самі кнопки вибору шрифту і його розміру, кнопки виділення тексту напівжирним,
курсивом, підкресленням і закресленим шрифтом. Аналогічні кнопки визначення кольору
тексту і зменшення/збільшення розміру шрифту. На відміну від групи Шрифт текстового
редактора додані кнопка Тень тексту і кнопка Межзнаковый интервал.
На малюнку показано як виглядає текст з використанням різних способів
форматування.
Шрифт можна підкреслити кольором, відмінним від тексту, для цього виділяємо
слово або фразу і обираємо значок в групі Шрифт .
У вікні меню вибираємо колір тексту і колір підкреслення. Також тут можна змінити
тип лінії в пункті Подчеркивание.
Карпець С.О. Перші кроки з PowerPoint 2007. Посібник для учнів 7-9 класів
9
Закреслюємо шрифт подвійною лінією: виділяємо слово або фразу, обираємо значок
в групі Шрифт .
Включаємо опцію Двойное зачеркивание.
У верхньому рядку групи Абзац розташовані кнопки створення списків: маркірованого
або нумерованого, кнопки для роботи з багаторівневими списками (пониження та
підвищення рівня списку) і кнопка зміни міжрядкового інтервалу.
Так само, як в текстовому редакторі
Word, текст можна вирівняти по лівому краю, по
центру, по правому краю, по ширині (відповідні
кнопки в нижньому ряді групи Абзац). Кнопка
Колонки розбиває текст на потрібну кількість
колонок.
Вертикальний ряд кнопок групи Абзац.
Перша кнопка Направление текста розташовує текст на слайді, в деяких
випадках це буває необхідно.
Наступна кнопка Вировнять текст вирівнює текст всередині текстового блоку:
зліва, по центру або праворуч.
Карпець С.О. Перші кроки з PowerPoint 2007. Посібник для учнів 7-9 класів
10
Найбільш цікава кнопка в цій групі - Преобразовать в рисунок SmartArt . За
допомогою цієї кнопки можна перетворити список в графічний об'єкт, що зробить
сприйняття текстової інформації більш легким і запам'ятовуючим. Подивимося, як це буде
виглядати на прикладі. Зліва – текст до перетворення, зправа – після перетворення.
Для отримання такого списку: виділяємо
текст і натискаємо кнопку Преобразовать в
рисунок SmartArt, у спливаючому меню
вибираємо тип малюнка SmartArt, в даному
прикладі - Пирамидальный список.
Також можна вибрати інші малюнки
SmartArt, вибравши внизу посилання Другие
рисунки SmartArt . З’явиться діалогове вікно, де можна обрати малюнок, який
подобається.
Карпець С.О. Перші кроки з PowerPoint 2007. Посібник для учнів 7-9 класів
11
6. ФОРМАТУВАННЯ ТЕКСТУ ЗА ДОПОМОГОЮ СТИЛІВ WordArt
Якщо Вам не подобається формат заголовків або тексту, ставите
курсор в середину, і натискаєте вкладку Формат.
У цій вкладці Ви знайдете величезні можливості редагування
текстових об'єктів: можна поставити додаткові малюнки, змінити межі і
фон, змінити фігуру, що обмежує текст, змінити колір тексту, додати
тіні, світіння, зробити текст об'ємним, присвоїти тексту стиль WordArt, і навпаки, з об'єкта
WordArt прибрати форматування, щоб він перетворився в текст.
Щоб надати тексту стиль WordArt, потрібно вибрати один із
стилів у вкладці Формат - Стили WordArt.
Набираємо потрібний нам текст і спробуємо змінювати
ефекти для напису WordArt.
Щоб змінити стиль тексту, виділяємо його і обираємо той, який нам потрібний,
наприклад
Карпець С.О. Перші кроки з PowerPoint 2007. Посібник для учнів 7-9 класів
12
Зміна заливки тексту
Щоб додати або змінити колір заливки, виберіть потрібний колір, натиснувши
кнопку . Щоб не використовувати колір, виберіть варіант Нет заливки.
Після вибору варіанту Нет заливки текст стане невидимим.
Щоб задати колір, відсутній серед кольори теми, виберіть пункт
Другие цвета заливки, а потім виберіть потрібний колір на вкладці
Обычные або створіть власний на вкладці Спектр.
Щоб додати або змінити рисунок заливки, виберіть пункт
Рисунок, знайдіть папку, в якій знаходиться малюнок, виберіть потрібний
файл і натисніть кнопку Вставить.
Щоб додати або змінити градієнтну заливку,
наведіть курсор миші на пункт Градиентная і виберіть
потрібний варіант.
Щоб налаштувати градієнт, виберіть пункт Другие
градиентные заливки і задайте необхідні параметри.
Щоб додати або змінити заливку текстурою,
наведіть курсор миші на пункт Текстура і виберіть потрібну
текстуру.
Щоб налаштувати
текстуру, виберіть пункт Другие текстуры і задайте
необхідні параметри.
Зміна контуру тексту
Щоб додати або змінити колір контуру, виберіть
потрібний колір, натиснувши кнопку . Щоб не
використовувати колір, виберіть варіант Нет контура.
Щоб вибрати колір, відсутній серед кольори теми,
виберіть пункт Другие цвета контура, а потім виберіть потрібний колір на вкладці
Карпець С.О. Перші кроки з PowerPoint 2007. Посібник для учнів 7-9 класів
13
Обычные або створіть власний на вкладці Спектр. Кольори на вкладці Обычные не
змінюються при зміні теми документа.
Щоб додати або змінити товщину контуру, наведіть курсор миші на пункт Толщина
і виберіть потрібний варіант.
Щоб настроїти товщину, виберіть пункт Другие линии та задайте потрібні
параметри.
Щоб зробити контур штриховим, наведіть курсор миші на пункт Штрихи і виберіть
потрібний стиль.
Щоб змінити стиль, виберіть пункт Другие линии та задайте потрібні параметри.
Анімація тексту
Можна додавати і змінювати анімацію тексту, натиснувши кнопку .
Щоб додати або змінити тінь, наведіть курсор
миші на пункт Тень і виберіть потрібний варіант.
Щоб налаштувати тінь, виберіть пункт параметри тіні і
задайте необхідні параметри.
Щоб додати або змінити відображення, наведіть
курсор миші на пункт Отображение і виберіть потрібний
варіант.
Щоб додати або змінити світіння, наведіть курсор
миші на пункт Свечение і виберіть потрібний варіант.
Щоб налаштувати колір світіння, виберіть пункт
Другие цвета свечения і виберіть потрібний колір. Щоб вибрати колір, відсутній серед
кольорів теми, виберіть пункт Другие цвета, а потім виберіть потрібний колір на вкладці
Обычные або створіть власний на вкладці Спектр.
Щоб надати тексту ефект глибини за допомогою кордону, наведіть курсор миші на
пункт Рельєф і виберіть потрібний варіант.
Щоб додати або змінити ефект об'ємної фігури, наведіть курсор миші на пункт
Поворот объёмной фигуры та виберіть потрібний варіант.
Щоб налаштувати поворот, виберіть пункт Параметры поворота та задайте потрібні
параметри.
Щоб додати або змінити ефект викривлення або траєкторію руху тексту, наведіть
курсор миші на пункт Преобразовать і виберіть потрібний варіант.
Карпець С.О. Перші кроки з PowerPoint 2007. Посібник для учнів 7-9 класів
14
Приклади:
Тінь
Відображення
Світіння
Рельєф
Поворот об’ємної фігури
Ефект викривлення
7. ВСТАВКА НОВОГО СЛАЙДУ
Для вставки нового слайду до презентації
необхідно натиснути кнопку Создать слайд потім обрати
вигляд слайду серед запропонованих.
Карпець С.О. Перші кроки з PowerPoint 2007. Посібник для учнів 7-9 класів
15
8. КОПІЮВАННЯ СЛАЙДІВ
Якщо потрібно створити два слайди, аналогічних за змістом і макетом, можна
заощадити зусилля, створюючи один слайд з форматуванням і змістом, загальними для обох
слайдів, а потім створити копію цього слайду й додати на
кожен з цих слайдів остаточні індивідуальні деталі.
Для цього потрібно на вкладці Слайды клацнути
копійований слайд правою кнопкою миші, а потім вибрати
команду Копировать в контекстному меню (контекстне
меню це меню, яке містить список команд для конкретного
об'єкта). Перебуваючи на вкладці Слайды, клацніть правою
кнопкою миші місце, в якому потрібно додати нову копію
слайду і виберіть у контекстному меню команду Вставить.
Можна також вставити копію слайда з однієї презентації в
іншу презентацію.
9. ЗМІНА ПОРЯДКУ СЛАЙДІВ
На вкладці Слайды клацніть слайд, який потрібно
перемістити, а потім перетягніть його в нове місце.
Щоб виділити кілька слайдів, клацніть слайд, який
потрібно перемістити, а потім натисніть і утримуйте клавішу CTRL, одночасно натискаючи
по черзі інші слайди, які потрібно перемістити.
10. ВИДАЛЕННЯ СЛАЙДІВ
На вкладці Слайды клацніть правою кнопкою миші слайд, який потрібно видалити, а
потім виберіть в контекстному меню команду Удалить слайд.
11. ОБ’ЄКТИ, ЯКІ МОЖНА ВСТАВЛЯТИ В ПРЕЗЕНТАЦІЮ
Ми вже розглянули декілька об’єктів вкладки Вставка, які можна вставляти до
презентації – це текстові блоки, малюнки SmartArt та об’єкти WordArt. Але це лише частина
об’єктів. Розглянемо інші можливості вкладки Вставка.
11.1.Вставка та форматування таблиць
Розглянемо процедури, засновані на декількох різних методах додавання таблиці на
слайди PowerPoint:
- можна створювати та форматувати таблиці в PowerPoint;
- копіювати і вставляти таблиці Word;
- копіювати і вставляти групи комірок з програми Excel;
Карпець С.О. Перші кроки з PowerPoint 2007. Посібник для учнів 7-9 класів
16
- вставляти аркуші Excel PowerPoint. Вибір методу залежить від потреб та наявних
можливостей.
Створення і форматування таблиці в PowerPoint
Необхідно обрати слайд, на який буде вставлена таблиця. На вкладці Вставка в
групі Таблицы необхідно нажати кнопку . З’явиться діалогове вікно Вставка
таблицы, в якому нам треба обрати кількість рядків та стовпців таблиці, не
відпускаючи кнопку миші. Далі відпустивши кнопку миші на слайді з’явиться необхідна
таблиця, вже готова до заповнення.
Після вставки на слайд таблиці у програмі з’являється дві вкладки роботи з таблицями
Конструктор і Макет таблиць, які аналогічні програмі Word. За допомогою них можна
виконати необхідне форматування: стилі таблиць, тип, товщину та колір ліній, тип та колір
меж, заливку, об’єднати чи поділити комірки, вставити чи вилучити стовпчики чи рядки,
скористатися олівцем та ластиком тощо.
Копіювання і вставка таблиці з програми Word Таблиці можна вставляти з інших програм, у яких вони створені. Наприклад у
програмі Word необхідно вибрати таблицю, яку потрібно скопіювати, а потім у презентації
Карпець С.О. Перші кроки з PowerPoint 2007. Посібник для учнів 7-9 класів
17
PowerPoint вибрати слайд, на який потрібно вставити таблицю. Або в
програмі Excel виділити групу комірок і аналогічно вставити у
необхідний слайд презентації.
Також можна скористатися можливістю вставки таблиці Excel у
презентацію, що дасть змогу виконувати всі операції, які підвласні
програмі Excel.
11.2.Вставка малюнків
Існує декілька способів вставки малюнка в презентацію. Малюнок
можна просто скопіювати і вставити в потрібне місце презентації. А один з
способів – це за допомогою відомої нам вкладки Вставка. Необхідно просто
обрати у вкладці об’єкт Рисунок у групі Иллюстрации. Це дає змогу вставити любий
малюнок, який знаходиться у вашому комп’ютері. Після цього у головному меню з’явиться
вкладка роботи з малюнками Формат (якщо ми просто вставляємо малюнок за допомогою
копіювання, то необхідно цей малюнок активізувати, двічі клацнувши на ньому лівою
кнопкою миші, аж тоді з’явиться вкладка Работа с рисунками Формат.
Карпець С.О. Перші кроки з PowerPoint 2007. Посібник для учнів 7-9 класів
18
Ця вкладка має чотири групи: Изменить, Стили рисунков, Упорядочить, Размер,
що дає змогу форматувати малюнки, змінювати їх вигляд, окраску, розмір, обрізання тощо.
Група Изменить
Дозволяє змінювати яскравість малюнка за допомогою кнопки ,
контрастність – кнопка , змінити окраску малюнка – кнопка
, стиснути малюнок – кнопка , обрати інший малюнок –
кнопка , повернути малюнок в попередній вигляд – кнопка
.
Група Стили рисунков
Ця група дозволяє прикрасити наш малюнок ще більше. По перше можна змінювати
стиль малюнка. Наприклад за допомогою набору стилів:
Звичайний малюнок Підвищена
яскравість
Підвищена
контрастність
Перефарбований в
червоний колір
Карпець С.О. Перші кроки з PowerPoint 2007. Посібник для учнів 7-9 класів
19
Кнопка Форма рисунка дозволяє
надавати малюнку різноманітні форми з
запропонованого набору форм.
Кнопка Границы рисунка
дозволяє додавати різнокольорові та
різної товщини межі малюнка.
Кнопка Эффекты для рисунка дозволяє додавати до малюнка
різноманітні графічні ефекти. Наприклад:
Тінь Відображення
Світіння Згладжування Поворот і об’єм
Карпець С.О. Перші кроки з PowerPoint 2007. Посібник для учнів 7-9 класів
20
Застосування даних ефектів дозволяє користувачеві всіляко прикрашати малюнки в
презентації, а також створювати різноманітні фотоколажі.
Так, даний колаж складається з 9 фотографій, до яких застосовано ефекти: зміна
форми, світіння, згладжування.
Клацнувши на малюнку мишкою на його межах (в кутках та посередині сторін)
з’являються маркери 8 білих і один зелений, що дає змогу змінювати розміри малюнка,
довжину та ширину. Зелений маркер дозволяє обертати малюнок.
.
Карпець С.О. Перші кроки з PowerPoint 2007. Посібник для учнів 7-9 класів
21
Наступна група вкладки Формат роботи з малюнками це Упорядочить, що в першу
чергу дозволяє розміщувати виділені малюнки поверх один одного за допомогою кнопок На
передний план та На задний план.
У цій групі є ще кнопки, які в значній мірі спрощують роботу з графічними
об’єктами, це кнопка Выровнять , кнопка Группировать та кнопка
Повернуть .
Контекстне меню кнопки Выровнять дозволяє
розміщувати графічні об’єкти по лівому краю слайда, по центру, по
правому краю, по верхньому та нижньому краям, рівномірно
розподіляти по горизонталі на слайді, по вертикалі, вирівнювати
відносно всього слайду.
За допомогою підпункта Отображать сетку для зручності
розміщення малюнків в різних областях слайду можна слайд поділити на умовні зони, які не
будуть відображатись ні при друкуванні, ні при показі слайдів. На малюнку ми бачимо
фрагмент слайду, який розмічений сіткою.
Карпець С.О. Перші кроки з PowerPoint 2007. Посібник для учнів 7-9 класів
22
Кнопка Группировать дозволяє групувати декілька об’єктів в один, що дає
змогу форматувати його як один, цілісний об’єкт.
Кнопка Повернуть дозволяє повертати графічні об’єкти
вправо та вліво на будь, який градус повороту (за замовчуванням це 90°), а
також відображати зверху вниз та зліва направо.
11.3. Вставка відео
Теоретично немає нічого складного в процесі додавання відео в презентацію
PowerPoint, на практиці виникає безліч проблем. Приміром, відео вставити вдається, але
Карпець С.О. Перші кроки з PowerPoint 2007. Посібник для учнів 7-9 класів
23
воно відтворюватися не на всіх комп'ютерах. Зараз ми спробуємо розібратися в тонкощах
вставки відео презентацію.
PowerPoint підтримує наступні формати відео:
AVI (Audio Video Interleave) - один з найбільш поширених форматів. У форматі AVI
можна зберігати аудіо і відео дані, стислі різними кодеками.
MPEG (Moving Pictures Experts Group) - формат був розроблений спеціально для
використання на таких носіях як video-CD.
ASF (Advanced Streaming Format) - формат, розроблений фірмою Microsoft для
збереження потокового відео і аудіо. На відміну від таких форматів як AVI і MPEG відео
можна переглядати безпосередньо в момент завантаження, тобто не треба чекати повного
завантаження файлу.
WMV (Windows Media Video) - у файлах зберігається звук і відео стислі за
допомогою кодека Windows Media Video. За замовчуванням Windows включає в себе ряд
найбільш поширених кодеків, наприклад, Windows Media Audio, Windows Media Video і
MP3, тобто відео у форматі WMV має відтворюватися без проблем на всіх комп'ютерах, що
працюють під управлінням Windows. Формат WMV дозволяє максимально стиснути дані.
Плюс в тому, що відео займає мало місця на жорсткому диску. Необхідно враховувати, що
чим більше стиснення, тим гірше якість відео.
PowerPoint не підтримує формат MOV:
MOV (фільм QuickTime) - в цьому форматі, зберігають відео цифрові фотоапарати.
Оскільки PowerPoint не підтримує цей формат, відео, зняте за допомогою фотоапарата,
необхідно перекодувати в один з підтримуваних форматів.
Важливо! Відеоролики не вбудовуються в презентацію (не є її частиною), а
зберігаються в окремих файлах. У комплекті з презентацією (файл з розширенням pptx)
повинні йти відеофайли, інакше відео відтворюватися не буде. З цієї причини, зберігайте
файл і файли з відео в одній і тій же папці.
Щоб додати відео в презентацію переходимо на вкладку Вставить та натискаємо на
кнопку Фильм.
Карпець С.О. Перші кроки з PowerPoint 2007. Посібник для учнів 7-9 класів
24
Вибираємо відео для вставки і натискаємо ОК (можна зробити подвійний клік по
потрібному файлу).
Вибираємо один з двох варіантів початку відтворення відео:
Автоматически - відтворення відео почнеться автоматично.
По щелчку - відтворення почнеться тільки після клацання по робочій області
програвача.
В майбутньому, при
необхідності, можна буде змінити
режим початку відтворення на вкладці
Параметри.
При вставці відео на слайд
додатково з’явиться вкладка Работа с
фильмами Параметры.
За допомогою цієї вкладки
Карпець С.О. Перші кроки з PowerPoint 2007. Посібник для учнів 7-9 класів
25
можна змінювати гучність фільму, змінювати розміри, скривати відео після показу,
розміщувати відео на весь екран, розміщувати відео на передньому, на задньому планах,
вирівнювати у різних місцях слайду.
Трапляються випадки, коли ви вставили відео до презентації і на вашому комп’ютері
воно працює, а на чужому - ні. Причиною може бути те, що відсутні відеофайли. Як було
сказано вище, вони не вбудовуються в презентацію, а зберігаються окремо від неї. Без
відеофайлів, відображення відео на слайді неможливо. Зберігайте і переносьте файл
презентації і файли з відео в одній папці.
На чужому комп'ютері відсутні необхідні кодеки. Наприклад, ви використовуєте відео
у форматі AVI, а такого кодека на комп'ютері немає. Можна використовувати відео у
форматі WMV, так кодеки Windows Media Video входять до складу Windows.
11.4. Вставка музики і звуків
Звукові ефекти, такі як запис музики і мовного супроводу, музика, аудіо файли
допоможуть презентації вийти на якісно високий рівень.
Спочатку треба обрати слайд до якого потрібно додати звук. На вкладці Вставка у
групі Клипы мультимедиа вибераємо Звук. Відкривається меню з можливими варіантами.
Звук из файла…, дозволяє вставити звук або музику з
вказаної папки, в якій знаходиться файл, двічі клацнувши
файл, який потрібно додати. Виберіть варіант Звук из
организатора клипов…, за допомогою смуги прокрутки
в області завдань картинки знайдіть кліп, який потрібно
додати в презентацію, і клацніть його. Звук из компакт-
диска… дозволяє записати музику з компакт-диску.
Виберіть варіант Записати звук... і запишіть необхідний текст. Щоб уникнути можливих
проблем з посиланнями, рекомендується перед додаванням в презентацію звукових файлів
скопіювати ці файли в папку, в якій знаходиться презентація.
Після додавання звуку в слайд презентації відображається значок , який вказує на
наявність звукового файлу. Для відтворення звуку в ході презентації можна: включити
автоматичне відтворення звуку під час показу слайду, запуск по клацанню миші,
автоматичний запуск із затримкою, відтворення звуку в анімаційній послідовності,
відтворювати музику з компакт-диску, додавати до презентації текст диктора. Все це можна
зробити за допомогою вкладки Работа со звуками.
Карпець С.О. Перші кроки з PowerPoint 2007. Посібник для учнів 7-9 класів
26
При вставці звуку на екран виводиться запит з пропозицією вказати, як слід
розпочинати відтворення звуку:
Автоматически - відтворення звуку почнеться автоматично.
По щелчку - відтворення почнеться тільки після клацання по значку.
Для автоматичного запуску відтворення звуку під час показу слайдів виберіть
параметр Автоматически на вкладці Работа со звуками Параметры. Звук буде
автоматично відтворюватися при демонстрації слайда, тільки якщо він не містить інших
медіа-ефектів. Якщо такі ефекти є, наприклад анімація, звук відтворюється по їх закінченні.
Для запуску відтворення звуку вручну, при клацанні миші, виберіть варіант По щелчку.
Можна відтворювати звук безперервно в ході показу одного слайду. В розділі
Работа со звуками Параметры необхідно встановити прапорець Непрерывно
. Звук відтворюватися безперервно до переходу до наступного слайду.
Можна відтворювати звук безперервно в ході показу декількох слайдів. На вкладці
Анимация у групі Анимация.
В області завдань
Настройка анимации клацніть
стрілку праворуч від обраного
звуку в списку виберіть команду
Параметры еффектов. На
вкладці Еффект в групі
Закончить відтворення
виберіть варіант После, а потім
вкажіть загальну кількість
слайдів, при перегляді яких
повинен відтворюватися
звуковий файл.
Тривалість звукового файлу повинна відповідати часу демонстрації вибраних
слайдів.
Карпець С.О. Перші кроки з PowerPoint 2007. Посібник для учнів 7-9 класів
27
11.5. Малювання фігур
Малювання в PowerPoint зводиться до вибору з бібліотеки ліній і фігур і
перетягування обраних ліній і фігур на слайд.
На вкладці Вставка у групі Иллюстрации натисніть кнопку
Фигуры. Відкриється галерея фігур. Клацніть кнопкою миші на одній з
фігур, щоб вибрати її. Далі клацніть кнопкою миші на слайді в
потрібному місці, і обрана фігура додасться на слайд.
При необхідності можна змінити розміри фігури або повернути фігуру,
як це описувалось у розділі для малюнків.
Фігури і лінії на слайді можна виділяти наступним чином:
вибір однієї лінії або фігури відбувається шляхом простого клацання на
ній кнопкою миші; при виборі декількох фігур або ліній слід
утримувати клавішу Ctrl (або Shift).
Для застосування вбудованих стилів до фігур і ліній слід
виділити фігуру, перейти на контекстну вкладку Формат у групі Стили
фигур вибрати відповідний стиль.
Модифікація ліній, з'єднувачів і контурів виконується
наступним чином. Виберіть лінію, з'єднувач або контур, потім на
контекстній вкладці Формат у групі натисніть кнопку Контур
Відкриється меню для вибору контуру. З меню потрібно вибрати
необхідні параметри.
Модифікація всередині фігури проводиться наступним чином. Виділіть фігуру, яку
необхідно модифікувати. Перейдіть на контекстну вкладці Формат у групі Стили фигур
натисніть кнопку Заливка фигуры. З меню потрібно вибрати необхідні параметри.
Додавати ефекти і повертати фігури можна так як і малюнки (розглядалось вище).
Карпець С.О. Перші кроки з PowerPoint 2007. Посібник для учнів 7-9 класів
28
11.6.Вставка діаграм
Для вставки діаграми необхідно на вкладці Вставка у групі Иллюстрации
натиснути кнопку Диаграмма.
PowerPoint розділить
робочу область екрану на дві
частини. В одній відкриється
діаграма PowerPoint, у другій -
робоча книга Excel.
Слід змінити дані в Excel
на дійсні. Після введення даних
переконайтеся, що область даних,
за якими буде будуватися діаграма,
виділена. Клацніть кнопкою миші
на слайді PowerPoint. Додаток
оновить діаграму згідно з
введеними даними.
Далі закрийте вікно Excel. Щоб змінити дані в процесі, слід клацнути кнопкою миші
на діаграмі, перейти на контекстну вкладку Конструктор і вибрати Изменить данные в
групі Данные..
Щоб змінити тип діаграми необхідно в групі
Тип вкладки Конструктор натиснути кнопку
Изменить тип диаграммы. З’явиться вікно з
набором типів діаграм як показано на малюнку,
обираємо необхідний нам тип діаграми.
Для зміни макета
діаграми виконайте
наступне. Клацніть
кнопкою миші на діаграмі. PowerPoint відобразить контекстний
інструмент Работа с диаграммами та його контекстну вкладку
Конструктор. Перейдіть на контекстну вкладку Конструктор. У
групі Макеты диаграмм необхідно вибрати потрібний нам
макет.
Карпець С.О. Перші кроки з PowerPoint 2007. Посібник для учнів 7-9 класів
29
Для зміни стилю діаграми необхідно обрати групу Стили диаграмм і вибрати
потрібний нам стиль.
11.7. Вставка гіперпосилань
Гіперпосилання — це активний (виділеним кольором) текст, зображення чи кнопка,
натиснення на яку (активізація гіперпосилання) викликає перехід на іншу сторінку чи іншу
частину поточної сторінки.
У презентації PowerPoint можна вставляти гіперпосилання на зображення або веб-
сайти. Просто почніть з описаного нижче кроків.
Вставте. Напишіть текст або намалюйте зображення, яке ви хочете зробити
посиланням на слайд PowerPoint.
Виділіть його. Для цього клацніть по ньому правою кнопкою миші. Натисніть у
спливаючому меню на посилання «Гиперссылка» або у вкладці Вставка натисніть кнопку
Гиперссылка.
Карпець С.О. Перші кроки з PowerPoint 2007. Посібник для учнів 7-9 класів
30
Заповніть поля. Адреса має на увазі вказівку бажаної вами URL-посилання шляхом
вибору адреси веб-сайту зі списку або введення іншого ресурсу.
Натисніть на кнопку «OK».
Уважно перевірте посилання. Клацніть по ній. Якщо колір шрифту тексту
зміниться, стане синім і з підкресленням, то посилання працює.
Завантажте її. Тепер запустіть презентацію, і ви зможете натиснути на посилання.
Поради:
Замість того щоб посилатися на веб-сайти, ви можете створювати посилання на
інші документи або навіть інші слайди вашої презентації.
Ви маєте можливість використовувати зображення і текст для гіперпосилань.
Якщо у вас вже відкрита сторінка браузера, то гіперпосилання причепиться до
цього вікна замість відкриття нового.
12. ЗМІНА ТЕМ У ПРЕЗЕНТАЦІЯХ
Тема — це набір попередньо визначених елементів, для яких задано параметри
шрифту, заголовків, ліній, заливок тощо. Використання тем надзвичайно прискорює
підготовку презентацій. Якщо ви навчитеся працювати з ними, то зможете застосовувати свої
знання і в інших програмах, таких, наприклад, як Word чи Excel.
На додаток до попередньо визначених тем можна створювати власні. Завдяки
зв’язкам з іншими програмами забезпечується уніфікований вигляд не лише
використовуваних документів чи електронних таблиць, а й презентацій. У цьому разі також
спрощується процес створення нових презентацій, оскільки теми можна застосувати до всіх
своїх слайдів.
В групі Темы вкладки Дизайн міститься перелік попередньо визначених тем, а
також інструменти для їх подальшої модифікації. У правій частині цієї області розміщено
кнопки Цвета, Шрифты, Эффекты, призначені для коригування використовуваних тем.
Вам пропонується велика кількість підготовлених тем. Але якщо жодна з них не
підходить, то можете завантажити теми з Інтернету за допомогою служби Microsoft Office
Online. Для цього внизу вікна Усі теми необхідно вибрати посилання Другие темы на веб-
узле Microsoft Office Online і обрати теми в інтернеті.
Карпець С.О. Перші кроки з PowerPoint 2007. Посібник для учнів 7-9 класів
32
Теми можна застосовувати до усіх слайдів презентації або лише до вибраних слайдів
окремої її частини. Ви можете зробити такий вибір, клацнувши правою кнопкою миші
конкретну тему, а потім за допомогою контекстного меню вказати, буде тема
застосовуватися до всіх слайдів, чи лише до вибраних.
Тему, яку ви створюєте відповідно до свого задуму та редагуєте вручну, можна
зберегти для подальшого використання. Згодом створення презентацій займатиме набагато
менше часу, бо все, що вам потрібно буде зробити для їх оформлення, — це вибрати
необхідну тему. Як вам вже відомо, теми можна редагувати, змінюючи колір і шрифт, а
також застосовуючи різні ефекти.
Редагування кольору
Тема має чотири кольори для тексту та тіла, шість
кольорів маркерів та два кольори для гіперпосилань. Кнопка
Цвета для теми змінюватиме свій вигляд відповідно до поточних
кольорів. Після застосування певної колірної палітри набір
кольорів відповідних слайдів буде змінено на той, який ви
вибрали.
Якщо вам не підходить жодна з колірних палітр, визначте
власну палітру за допомогою посилання Создать новые цвета
темы.
Кольори, що визначені у такий спосіб, завжди
відображатимуться у разі використання відповідної колірної
палітри.
Зміна шрифту
Ви можете вибирати шрифти із запропонованих, а також
змінювати їх, як завгодно. Кнопка Шрифты, яку
використовують для зміни шрифту, розміщена у правій частині
групи Темы. Під час вибору шрифту задається не лише шрифт
заголовку, але й шрифт основного тексту.
Якщо ви не хочете використовувати жодного шрифту із
запропонованих, то можете самостійно визначити його за
допомогою посилання Создать нове шрифты темы.
Карпець С.О. Перші кроки з PowerPoint 2007. Посібник для учнів 7-9 класів
33
Ефекти теми
Ефекти теми — це набори ліній обвідки та заливок. Після
вибору підходящого ефекту активуються відповідні заливки та лінії
обвідки. Ці набори можна комбінувати зі шрифтами і кольорами,
що дасть змогу створити унікальний та елегантний стиль для
презентації.
Стилі фону
За допомогою групи Фоны, можна змінювати стилі і
кольори фону, які вам подобаються, стилі фону, та змінювати формат фону.
13. АНІМАЦІЯ І ЕФЕКТИ ЗМІНИ СЛАЙДІВ У ПРЕЗЕНТАЦІЯХ
В презентацію, для того щоб вона була красивішою і ніби то "ожила" можна
додавати анімацію та ефекти зміни слайдів.
Додавання і видалення ефекту анімації
Ефекти анімації можна застосовувати до різних об'єктів (тексту, малюнку тощо) на
слайді. Ефекти анімації можна додавати за допомогою вкладки Анимация та інструментів в
ній: Анимация та Настройка анимации.
Карпець С.О. Перші кроки з PowerPoint 2007. Посібник для учнів 7-9 класів
34
Щоб додати анімацію треба виділити об'єкт
на слайді, а потім вибрати один із зазначених
інструментів. Необхідно відзначити, що в списку
Анимация можна вибрати тільки обмежену кількість
ефектів, які можна застосувати до об'єктів
.Більш повна колекція ефектів зосереджена в інструменті Настройка анимации.
При клацанні на кнопки Настройка анимации відкриється однойменна область завдань з
кнопками Добавить эффект і Удалить. При натисканні на кнопці Добавить эффект,
з'являється меню, яке містить
чотири види ефектів: Вход,
Выделение, Выход, Пути
перемещения, які мають свої
підменю.
Наприклад, до заголовка
на титульному слайді презентації
"Путивльська школа-інтернат"
додамо ефект анімації
Выползание. Для цього виділимо
заголовок "Путивльська школа-
інтернат" виберемо в меню пункт Выползание.
Якщо в меню немає необхідного вам ефекту, то в меню треба вибрати пункт Другие
эффекты. Відкриється велика колекція ефектів анімації, в якій виберіть те, що вам
необхідно.
Карпець С.О. Перші кроки з PowerPoint 2007. Посібник для учнів 7-9 класів
35
Встановимо початок ефекту: С предыдущим (ефект виконується з попереднім
ефектом), але можна встановити – По щелчку (ефект виконується після клацання мишою)
або После предыдущего (ефект виконується після попереднього ефекту). Необхідно
відзначити, що до одного об'єкта можна застосовувати кілька ефектів анімації.
Щоб видалити ефекти анімації необхідно виділити об'єкт на слайді або в області
анімацій панелі задач і клацніть на кнопці Удалить.
Ефекти зміни слайдів
Ефекти зміни слайдів - це ефекти переходу від
одного слайда до іншого. Щоб додати ефект зміни
слайдів треба в області слайдів виділити потрібний
слайд і в групі Переход к этому слайду на вкладці
Анимация вибрати необхідний спосіб переходу. У цій
групі можна також установити звук при переході від
одного слайда до іншого, швидкість переходу,
застосувати анімацію до всіх або частини слайдів
презентації, спосіб переходу від слайду до слайду за
допомогою клацання чи автоматично, встановивши час.
Карпець С.О. Перші кроки з PowerPoint 2007. Посібник для учнів 7-9 класів
36
14. ЗБЕРЕЖЕННЯ ПРЕЗЕНТАЦІЙ
Будь-який користувач розуміє, наскільки важливо вміти зберегти створений
документ. З цієї причини збереження новостворених презентацій - те, чого потрібно
навчитися перш, ніж братися за роботу з PowerPoint. Якщо вам раніше доводилося
працювати з іншими додатками Windows, то зараз ви нічого нового для себе не взнаєте.
Для збереження створеної презентації потрібно виконати наступне: натисніть Кнопку
microsoft Office і виберіть пункт Сохранить, з'явиться вікно збереження Можна також
скористатися комбінацією клавіш Ctrl+S або натиснути кнопку Сохранить (зображення
дискети) на панелі швидкого доступу. Виберіть папку, в якій бажано збереження створеної
презентації. Виберіть тип файлу. Додаток PowerPoint 2007 (і весь Microsoft Office 2007)
використовують наступні типи файлів:
• РРТХ (презентація PowerPoint 2007);
• РОТХ (шаблон PowerPoint 2007);
• РОТМ (презентація PowerPoint 2007 з підтримкою макросів);
• PPSX (демонстрація PowerPoint 2007);
• PPSM (демонстрація PowerPoint 2007 з підтримкою макросів);
• РРАМ (надстройка PowerPoint 2007);
• РРТМ (презентація PowerPoint 2007 з підтримкою макросів);
• ТНМХ (тема Microsoft Office);
• PPT (презентації ранніх версій PowerPoint).
Далі нажати кнопку Сохранить. PowerPoint збереже презентацію, а вікно закриється.
15. ЗАПУСК ПРЕЗЕНТАЦІЙ
Запустити презентацію дуже просто. Для цього потрібно виконати наступне:
натисніть клавішу F5. Можна вибрати вкладку Начать показ слайдов і натиснути кнопку С
начала. Для запуску презентації з поточного слайда можна скористатися поєднанням клавіш
Shift+F5 або нажати кнопку С текущего слайда.
Натисніть кнопку Вперед або Назад для покрокового переходу
з презентації. За останнім слайд PowerPoint покаже чорний екран з
повідомленням Кінець показу слайдів, клацніть для виходу.
Клацніть кнопкою миші в будь-якому місці екрану або Назад
натисніть клавішу Пробіл або клавішу Enter. PowerPoint повернеться до
робочого простору.
Карпець С.О. Перші кроки з PowerPoint 2007. Посібник для учнів 7-9 класів
37
16. ПРАВИЛА СТВОРЕННЯ ПРЕЗЕНТАЦІЇ
«Тільки головне»! Презентація має бути стислою і лаконічною – чим менше
слайдів потрібно, щоб розкрити тему, тим краще. На слайдах не повинно бути ніякої
інформації, що не збираєтесь озвучувати. Все по темі і коротко.
Дотримуйтесь правил створення слайдів:
На кожному слайді має міститись заголовок. Навіть якщо один розділ презентації
розбитий на кілька слайдів, на всіх слайдах повинна відображатись назва розділу.
Мінімум тексту на слайдах! По можливості максимально скоротіть текст слайду. Не
потрібно розміщувати на слайді весь той текст, що збираєтесь озвучити. Текст має бути
короткими фразами, що відображають зміст вашої доповіді.
Інформація на слайдах має подаватись в доступній формі. Враховуйте особливості
аудиторії, якій презентація буде демонструватись.
Слайди не потрібно загружати зайвою інформацією – на них має міститись лише та
інформація, що буде розповідатись. Нічого зайвого!
Продумайте дизайн презентації. Дизайн має бути:
Збалансованим. Уявіть, що кожен об’єкт на слайді має вагу. При оформленні слайдів
потрібно звертати увагу чи «витримає вагу» верхнього нижній об’єкт? Якщо, наприклад,
розмістити велику картинку над маленькою, складається враження, що ліліпут тримає на
плечах велетня.
Контрастним. Фон і об’єкти на слайдах мають бути контрастних кольорів, щоб
об’єкти не зливались з фоном.
Економним. На слайдах має міститись лише необхідна інформація. Всі зображення
повинні бути доречними; вони мають демонструвати зміст презентації.
Це не означає, що на слайдах не може бути декоративних елементів. Але кожен елемент
декору також має нести якийсь зміст, відповідати темі роботи.
Єдиним. При перегляді презентації має виникати відчуття чогось єдиного. У
презентації повинен бути один стиль. Навіть якщо ви хочете виділити різні за змістом групи
слайдів, наприклад, різним кольором, то все рівно вони мають бути пов’язані чимось єдиним
(однакове розміщення об’єктів, однакові декоративні елементи, анімація тощо). Перехід між
різним оформленням слайдів повинен бути плавним.
Керуйтесь правилом «Легко для очей та вух». Не зловживайте анімацією та
звуковим супроводом. Вони повинні бути обґрунтованими та підкреслювати головні
моменти доповіді.
Правильно використовуйте анімацію. Наприклад, застосовуйте її для
відображення динаміки, підкреслення головного.
Карпець С.О. Перші кроки з PowerPoint 2007. Посібник для учнів 7-9 класів
38
Правильно визначте темп демонстрації презентації. Розраховуйте час
демонстрації кожного слайду таким чином, щоб глядачі встигли ознайомитись з його
змістом, але у них не залишилось часу відволікатись.
Ми коротко розглянули основні правила, яких потрібно дотримуватись при
створенні презентацій.
Зупинимось детальніше на дизайні презентації.
Дизайн (англ. design – задум, план, проект, ескіз, композиція) – це процес
художньо-технічного проектування виробів або їхніх комплексів. Дизайном також
називають і результат цього проектування.
Для реалізації успішного дизайну потрібно дотримуватись законів композиції,
колористики та ергономіки.
Композиція (лат. compositio – складання, зв’язування) – наука про узгодження
складових об’єкта для надання йому зовнішньої привабливості та функціональності, а
також результат такого узгодження.
При розробці композиції (структури) слайдів потрібно враховувати властивості
композиції:
Цілісність – презентація повинна викликати у глядача відчуття чогось єдиного (всі
елементи презентації мають бути чимось пов’язані)
Виразність – розміщення і оформлення слайдів має бути таким, щоб глядач міг
легко визначити точну ідею презентації чи окремого слайда. Для цього потрібно
використовувати контрастні кольори, правильне розміщення об’єктів на слайдах, рамку
об’єктів тощо.
Динамічність – для демонстрації динамічності композиції використовують
спрямовані (стрілки) або видовженої форми (прямокутники, лінії) об’єкти, які відображають
динамічність. Цю властивість потрібно враховувати при створення, наприклад, кнопок
переключення слайдів, активації звуку тощо.
Симетрія і асиметрія – симетричне розміщення об’єктів підкреслює статичність,
надійність та гармонійність композиції, а асиметрія відображає здатність до швидкого
розвитку та готовність до змін, мобільність композиції.
Колористика – наука про колір, його властивості, особливості сприйняття
кольорів людьми різних вікових та соціальних категорій тощо.
При створення дизайну презентації потрібно вибрати основний колір (колір фону),
який буде задавати настрій презентації.
При цьому потрібно зважати на так звану психологічну характеристику кольорів, яка
визначає вплив того чи іншого кольору на психічний стан людини.
Карпець С.О. Перші кроки з PowerPoint 2007. Посібник для учнів 7-9 класів
39
Ергономіка – наука про ефективність використання людиною пристроїв,
засобів, інструментів на основі врахування особливостей побудови та функціонування
людського організму.
При створенні презентації слід продумувати розміщення елементів керування таким
чином, щоб доповідачу не доводилось постійно переміщувати курсор з одного краю слайда
на інший, щоб елементи керування чітко розрізнялись між собою, розміри давали змогу
швидко вибрати їх тощо.
Вхід – анімація появи; анімаційний ефект буде демонструватись під час появи
вибраного об’єкта;
Виділення – об’єкти будуть змінювати свої властивості під час демонстрації
презентації;
Вихід – анімація, що застосовується для завершення відображення об’єкта, тобто
зникнення об’єкта з екрана;
Шляхи переміщення – можна налаштувати траєкторію переміщення об’єкта під час
демонстрації по прямій; для більш складної траєкторії потрібно вибрати «Другие пути
перемещения»
ДОДАТКОВІ ВИМОГИ ДО ЗМІСТУ ПРЕЗЕНТАЦІЇ
(ЗА Д.ЛЬЮЇСОМ)
• Кожен слайд має відображати одну думку.
• Текст має складатися з коротких слів та простих речень.
• Рядок має містити 6—8 слів.
• Всього на слайді має бути 6—8 рядків.
• Загальна кількість слів не повинна перевищувати 50.
• Дієслова мають бути в одній часовій формі.
• Заголовки мають привертати увагу аудиторії та узагальнювати основні положення слайду.
• У заголовках мають бути і великі, і малі літери.
• Слайди мають бути не надто яскравими – зайві прикраси лише створюють бар'єр на шляху
ефективної передачі інформації.
• Кількість блоків інформації під час відображення статистичних даних на одному слайді
має бути не більше чотирьох.
• Підписи до ілюстрації розміщуються під нею, а не над нею.
• Усі слайди презентації мають бути витримані в одному стилі.