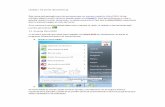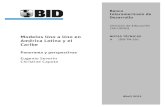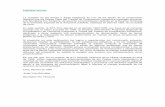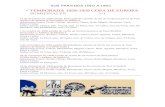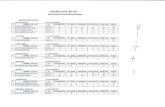PRESENTACION UNO
description
Transcript of PRESENTACION UNO

MIRNA ROSARIO FIGUEROA ACARNET0217121

MIRNA ROSARIO FIGUEROA ACARNET0217121
PRESENTACIÓN 1

MIRNA ROSARIO FIGUEROA ACARNET0217121
1.1 Como Buscar Sitios en Internet de Hospedaje de Paginas Web Gratuitos

MIRNA ROSARIO FIGUEROA ACARNET0217121
1.1 Como Buscar Sitios en Internet de Hospedaje de Paginas Web Gratuitos
• Ya hemos dicho que en este mundo, y menos en Internet, nadie da nada gratis. Pero, aunque parezca sorprendente, si buscamos un poco por Internet, podemos incluso encontrar algunas empresas que ofrecen hosting gratis sin publicidad, y así evitar que los usuarios de nuestro sitio web se distraigan con esos molestos banners de publicidad. Basta con entrar a al explorador de Internet y colocar dentro de el “Web hosting free u Hospedaje gratis para paginas”

MIRNA ROSARIO FIGUEROA ACARNET0217121
• Cuando encontramos una web Hosting debemos crear una cuenta

MIRNA ROSARIO FIGUEROA ACARNET0217121
Creamos una cuenta en FreeWebs• Llenamos y enviamos nuestro formulario para poder
crear nuestra cuenta y así poder ingresar a la pagina principal para poder subir nuestra pagina web.

MIRNA ROSARIO FIGUEROA ACARNET0217121
Hospedarnos en freewebs
• Luego de haber creado nuestra cuenta ingresamos para poder subir nuestra pagina, en este caso veremos como subir y hospedarnos en freewebs, y que tipos de acceso tiene

MIRNA ROSARIO FIGUEROA ACARNET0217121
Hospedaje y Dominio en www.dot.tk
• En la grafica se presenta lo que nos ofrece de forma gratuita o pagando.

MIRNA ROSARIO FIGUEROA ACARNET0217121
Hosting gratis

MIRNA ROSARIO FIGUEROA ACARNET0217121
Una muestra de servicios básicos

MIRNA ROSARIO FIGUEROA ACARNET0217121
Porque de mi elección
• Es la elección para un principiante hosting gratuitos ya que es para fines personales y estudiantiles.
• Obviamente si se desea tener un acceso rápido con mas beneficios, para negocios es recomendable contratar y empezar con un servicio básico con servicios ftp, hacer modificaciones en php, para obtener mejores resultados. Recordemos que nada es gratis en este mundo.

MIRNA ROSARIO FIGUEROA ACARNET0217121
1.2 Publicar una Pagina Web

MIRNA ROSARIO FIGUEROA ACARNET0217121
1.2 Pasos para Publicar una pagina Web
• Ingresamos a nuestra cuenta

MIRNA ROSARIO FIGUEROA ACARNET0217121
• Cuando estamos dentro elegimos una plantilla para modificar o ya tenemos un sitio para subir utilizamos el uso avanzado

MIRNA ROSARIO FIGUEROA ACARNET0217121
Montar nuestra Pagina
• Ejemplo: En este caso modificaremos una plantilla para nuestra pagina, recordemos que debemos de tener conexión a internet para hacerlo paso por paso de lo contrario debemos tener creado nuestro sitio para solo utilizar internet una sola vez.

MIRNA ROSARIO FIGUEROA ACARNET0217121
• Recibiremos un tipo de ayuda para poder montar nuestra pagina que es muy amigable, y nos dan un tipo de elecciones a escoger y categoría que deseamos colocar en nuestra pagina

MIRNA ROSARIO FIGUEROA ACARNET0217121
Momento de Editar• Aca debemos hacer todas las modificaciones que
queramos para tener una buena presentación y crear nuestra pagina

MIRNA ROSARIO FIGUEROA ACARNET0217121
Terminamos de editar la Pagina
• Vemos nuestra pagina cliqueando en see my site

MIRNA ROSARIO FIGUEROA ACARNET0217121
Como colocar imágenes, videos o animaciones en nuestra pagina
• Basta con darle click en la opcion insertar y colocar fotos, videos o animaciones

MIRNA ROSARIO FIGUEROA ACARNET0217121
Podemos insertar música, videos, imágenes por medio de la ayuda

MIRNA ROSARIO FIGUEROA ACARNET0217121
Vista previa de nuestra paginahttp://mirofial.blogsport.com

MIRNA ROSARIO FIGUEROA ACARNET0217121
1.3 Secuencia para presentar un archivo Flash
• Abrir el PowerPoint. Clicar en "VER" y luego elegir "Barra de Herramientas". Luego elegir "Visual basic" y en la ventana que se abrirá elegir "Cuadro de Controles" (ícono de herramientas).

MIRNA ROSARIO FIGUEROA ACARNET0217121
• En la ventana que se abre elegir de entre las opciones "Shockwave Flash Object"..- En el momento de clicar arriba de Shockwave Flash Object el cursor se transforma en una cruz, tienes que hacer click, mantener presionado y arrastrar el cursor para delimitar el área que ocupará el flash.

MIRNA ROSARIO FIGUEROA ACARNET0217121
• Luego clicar con el botón derecho arriba del área delimitada y elegir "Propiedades
• En la ventana "Propiedades" que se abrirá hacer click al lado de "(Personalizado)".

MIRNA ROSARIO FIGUEROA ACARNET0217121
• Aparecerá un botón con tres puntitos, hacer click en él y en la ventana "Página de Propiedades" que se abrirá escribir en "URL de Película" la dirección de tu flash (Observación: es recomendable que el archivo .SWF no sea muy grande y que esté guardado en la misma carpeta que el archivo de PowerPoint)
• .- Hacer click en "Aplicar" y luego en "Aceptar".- Guardar los cambios hechos en el archivo de PowerPoint y visualizar el resultado.

MIRNA ROSARIO FIGUEROA ACARNET0217121
Ejemplos de Flash en PowerPoint

MIRNA ROSARIO FIGUEROA ACARNET0217121
1.4 Mostrar un archivo de Video en PowerPoint

MIRNA ROSARIO FIGUEROA ACARNET0217121
1.4 Secuencia para presentar un archivo de video en PowerPoint
• Abrir el PowerPoint. Clicar en "VER" y luego elegir "Barra de Herramientas". Luego elegir "Visual basic" y en la ventana que se abrirá elegir "Cuadro de Controles" (ícono de herramientas).

MIRNA ROSARIO FIGUEROA ACARNET0217121
• Seleccionar Windows media Player y marcar el tamaño donde queramos delimitar el video
• Clic derecho en propiedades y seleccionar la url donde este ubicado nuestro video

MIRNA ROSARIO FIGUEROA ACARNET0217121
Ya podemos ver nuestro video y mostrarlo en powerpoint.

MIRNA ROSARIO FIGUEROA ACARNET0217121
1.5 Pasos para Mostrar una Grafica u Hoja Electrónica de
Excel

MIRNA ROSARIO FIGUEROA ACARNET0217121
Pasos para Mostrar una Grafica u Hoja Electrónica de Excel
• Abrimos un archivo de Excel del cual queremos presentar y marcamos lo que deseamos colocar y luego en edición, copiar, en este caso elegiremos un cuadro y este estará vinculado con el archivo de Excel para cuando se modifiquen los datos se actualizara en PowerPoint

MIRNA ROSARIO FIGUEROA ACARNET0217121
• Abrimos PowerPoint, e ingresamos en edición y colocamos pegado especial
• Luego escogemos Pegar vinculo, como Objeto de Microsoft Office Excel Worksheet, de esta manera cualquier cambio que se haga a los datos en el Archivo de Excel hará los respectivos cambios en la presentación de PowerPoint. De la misma manera ingresamos un grafico.

MIRNA ROSARIO FIGUEROA ACARNET0217121
• Acá mostramos de la manera que debemos elegir para el ingreso del grafico, después de elegirlo en Excel, Damos clic en Edición
• Luego Pegado Especial• Nos da el recuadro de Pegado Especial, clic en Pegar vinculo,
Escogemos Objeto de Grafico de Microsoft Office Excel, y por ultimo aceptar

MIRNA ROSARIO FIGUEROA ACARNET0217121
Ejemplo un Antes y un Después• El antes muestra como estaba los datos al principio y el
después cuando hemos modificado la tabla de datos.

MIRNA ROSARIO FIGUEROA ACARNET0217121
• Veamos la diferencia en Mayo que tenia un valor de 85,547 ahora tiene un valor de Q135,000.00 por ende la grafica aumento

MIRNA ROSARIO FIGUEROA ACARNET0217121
• Cuando abrimos nuestro archivo de nuevo y por hemos o no cambiado datos en nuestro archivo de excel nos dara este mensaje el cual para actualizar datos debemos darle que ACTUALIZAR VINCULOS

MIRNA ROSARIO FIGUEROA ACARNET0217121
1.6 Combinar Correspondencia Hasta mostrar el resultado Final,
utilizando:
1.6.1 Word con Access1.6.2 Word con Excel1.6.3 Word con Word

MIRNA ROSARIO FIGUEROA ACARNET0217121
1.6.1 Combinar Correspondencia Hasta mostrar el resultado Final,
Word con Access

MIRNA ROSARIO FIGUEROA ACARNET0217121
1.6.1 Combinar Correspondencia Hasta mostrar el resultado Final, Word con Access
• La opción Combinar con MS Word aparece habilitada tanto para tablas como para consultas, hasta ahí todo bien y si tenemos una base con 500 casos podemos generar la misma cantidad de documentos en Word con texto prediseñado en el que se insertan los campos.

MIRNA ROSARIO FIGUEROA ACARNET0217121
Teniendo abierto nuestra Tabla o consulta en ACCESS.• Abrimos la tabla• Clic en Herramienta, vínculos con Office y por ultimo combinar con Microsoft Office
Word• Luego Escogemos Crear un documento nuevo y vincular los datos del mismo, esto lo
hacemos porque crearemos una carta si ya la tenemos escogemos vincular los datos a un documento microsoft word existente. Automaticamente nos abrira un archivo en Word que debeos guardar o ya esta guardado.

MIRNA ROSARIO FIGUEROA ACARNET0217121
• Acá crearemos el documento, enviaremos una carta a los estudiantes, le damos siguiente• En el segundo paso escogeremos una plantilla, y sustituiremos los datos dentro de la carta

MIRNA ROSARIO FIGUEROA ACARNET0217121
• En el paso 3 seleccionamos una lista existente para combinar, le damos en examinar
• En el cuarto paso escribiremos la carta y escogeremos los datos para combinar.

MIRNA ROSARIO FIGUEROA ACARNET0217121
• En el paso 5 debemos colocar vista previa de la combinación
• Y en el ultimo Punto completaremos la combinación, y le damos clic en Editar cartas individuales.

MIRNA ROSARIO FIGUEROA ACARNET0217121
• Nos aparecerá un cuadro de combinar en un documento nuevo, aceptamos y damos en todos, y tendremos nuestra combinación de word con Access.

MIRNA ROSARIO FIGUEROA ACARNET0217121
1.6.2 Combinar Correspondencia Hasta mostrar el resultado Final,
Word con Excel

MIRNA ROSARIO FIGUEROA ACARNET0217121
1.6.2 Combinar Correspondencia Hasta mostrar el resultado Final, Word con Excel
• Debemos crear un archivo en Excel con datos, parecido a una tabla de base de datos.
• Debemos tener una tabla como lo muestra la figura, esta tabla habla sobre créditos de clientes, grabarlo y abrir Microsoft Word

MIRNA ROSARIO FIGUEROA ACARNET0217121
• Ingresar a Word, escribir un documento o carta que se desee. A continuación encontraremos un ejemplo de documento, para notificar a los clientes sobre el limite de crédito. Guardar el documento original ponerle el nombre a convenir.
Guatemala, 20 de mayo de 2009Señor (a)Estimado Señor o Señora:De manera atenta informamos que debido al comportamiento crediticios con nuestraEmpresa, se le otorga un nuevo limite de crédito. Siendo este Q. , y será efectivoEl próximo mes.Sin otro particular.Atentamente,Licda. Rosario Figueroa Depto. De Creditos y Operaciones

MIRNA ROSARIO FIGUEROA ACARNET0217121
• Combinamos los datos y realizamos los siguientes pasos.Seleccionamos Herramientas, Cartas y correspondencia y pulsar clic
sobre Mostrar barra de Herramientas, Combinar correspondencia (si tiene cheque no dar clic en esta opción, ya esta activa).
Aparecera en el area de barras, la siguiente barra que serà utilizada en la combinación de correspondencia.
Procedemos a abrir el archivo que contiene los datos de los destinatarios para la combinación de correspondencia.

MIRNA ROSARIO FIGUEROA ACARNET0217121
Utilizar el segundo botón que aparece en la barra de herramientas, Abrir Origen de Datos, pulsar clic en el boton.
Escogemos la carpeta donde se tiene almacenado el archivo en Excel, y le damos abrir.

MIRNA ROSARIO FIGUEROA ACARNET0217121
Al momento de abrir se mostrará la siguiente pantalla en la que se debe indicar cual es la hoja que contiene los datos. Debemos escoger la primera hoja ya que contiene los datos que deseamos combinar.
Para tener certeza de que esos datos necesitamos precionamos el tercer botón.
Se abre la siguiente venta. A cada uno de estos encabezados se les conoce como campos, dar clic en aceptar.

MIRNA ROSARIO FIGUEROA ACARNET0217121
Dar clic en el botón insertar Campos combinados
Word presenta la lista de las columnas de la hoja seleccionada, como en la primera fila colocamos los encabezados de cada columnas aparecerán de esta manera. Seleccionar el primer campo que se desea que aparezca. Luego clic en insertar. Al momento de insertar un campo se activa el botón de cerrar. Presionar la barra espaciadora si necesitamos un espacio entre campos.

MIRNA ROSARIO FIGUEROA ACARNET0217121
Después de cerrar posicionamos el cursor en donde queramos el siguiente campo. Después de insertar los necesarios el documento aparecerá con los nombres de estos, encerrados en paréntesis dobles, tal como se muestra en la siguiente pantalla.
Guatemala, 20 de mayo de 2009Señor (a)“”nombre”” “”Apellido””Estimado Señor o Señora:De manera atenta informamos que debido al comportamiento crediticios con nuestraEmpresa, se le otorga un nuevo limite de crédito. Siendo este Q. , y será efectivoEl próximo mes.Sin otro particular.Atentamente,Licda. Rosario Figueroa Depto. De Creditos y Operaciones

MIRNA ROSARIO FIGUEROA ACARNET0217121
Para poder visualizar los datos combinados en el documento, se presiona el botón .
Observar el resultado en la siguiente pagina. De esta forma aparecerán cada uno de los remitentes que se encuentren registrados en la hoja de Excel, siendo este el primero del ejemplo. Los Botones de Desplazamiento nos sirven para adelantar o retroceder un registro.

MIRNA ROSARIO FIGUEROA ACARNET0217121
Realizar la combinación completa podemos optar por las opciones ImprimirUn documento nuevo de Word para su posterior impresiónCorreo ElectrónicoWord le mostrará esta venta dar clic en aceptar y por ultimo cerrar y grabar el archivo nuevo.

MIRNA ROSARIO FIGUEROA ACARNET0217121
1.6.3 Combinar Correspondencia Hasta mostrar el resultado Final,
Word con Word

MIRNA ROSARIO FIGUEROA ACARNET0217121
1.6.3 Combinar Correspondencia Hasta mostrar el resultado Final, Word con Word
• Diseñamos un documento según sea necesario. En este mostraremos una carta que se envía a varios destinatarios, conteniendo información de un empleado.
• En primer lugar se escribirá la carta y grabamos el documento con el nombre que mas le guste.

MIRNA ROSARIO FIGUEROA ACARNET0217121
• Combinamos los datos y realizamos los siguientes pasos.Seleccionamos Herramientas, Cartas y correspondencia y pulsar clic
sobre Mostrar barra de Herramientas, Asistente para cartas (si tiene cheque no dar clic en esta opción, ya esta activa).
Aparecerá el siguiente cuadro seleccionar el tipo de documento.

MIRNA ROSARIO FIGUEROA ACARNET0217121
• Seleccionar la opción para continuar, este es el primer paso de seis que permiten completar la combinación.
• En el siguiente paso seleccionar utilizar el documento actual, dar clic en continuar. En utilizar una lista existente es cuando ya tenemos datos ingresados en Excel o access etc. En seleccionar de los contactos en Outlook, permite enviar el documento a una lista de correos electrónicos. Y en Escribir una lista nueva, lo cual se puede utilizar para ingresar los datos en el momento que estamos generando la combinación.

MIRNA ROSARIO FIGUEROA ACARNET0217121
• Optaremos por elegir Escribir una lista nueva, en este caso dar clic en esa opción
• Escribamos una lista nueva y se mostrara el siguiente cuadro, en este caso no se utilizara ningún dato acá sugerido por lo que se deberán eliminar e ingresar los que se desean.

MIRNA ROSARIO FIGUEROA ACARNET0217121
• Optaremos por elegir Escribir una lista nueva, en este caso dar clic en esa opción
• Escribamos una lista nueva y se mostrara el siguiente cuadro, en este caso no se utilizara ningún dato acá sugerido por lo que se deberán eliminar e ingresar los que se desean. Dar clic en Personalizar. Se cambiara el nombre a Titulo, Nombre de la Organizaciòn hasta el campo de direcciòn 2.

MIRNA ROSARIO FIGUEROA ACARNET0217121
• Cambiaremos los campos necesarios, seleccionandolos y cambiandoles el nombre.
• Eliminamos los campos que no sean necesarios para que nos quede la tabla como los muestra la figura. Y damos clic en aceptar y word mostrara donde se debe ingresar la información.

MIRNA ROSARIO FIGUEROA ACARNET0217121
• Ingresamos datos a los campos, pulsamos la techa enter y continuamos con el ingreso de los siguientes datos, cada grupo de datos que ingresemos se llama registro.
• Al finalizar el ingreso de datos pulsar cerrar y word le solicita el nombre del archivo para guardar los datos ingresados, escribamos un nombre. Word mostrara la lista de datos ingresados, clic en aceptar.

MIRNA ROSARIO FIGUEROA ACARNET0217121
• Colocar dentro de la carta el cursor donde queramos ingresar los datos, como ya tenemos la barra de herramientas de combinación de corresondencia seleccionamos el sexto botón de izquierda a derecha para insertar los campos (insertar campos combinados).
• Seleccionamos el campo que deseamos y pulsar insertar, cerrar y dar clic en la siguiente posición y hacer el mismo procedimiento.

MIRNA ROSARIO FIGUEROA ACARNET0217121
• Colocar dentro de la carta el cursor donde queramos ingresar los datos, como ya tenemos la barra de herramientas de combinación de corresondencia seleccionamos el sexto botón de izquierda a derecha para insertar los campos (insertar campos combinados).
• Seleccionamos el campo que deseamos y pulsar insertar, cerrar y dar clic en la siguiente posición y hacer el mismo procedimiento hasta finalizar todos los datos. Para obtener los campos, se distingue del texto original porque esta entre signos de menor y mayor. Guardar el documento nuevamente pulsando clic sobre el disquete en la barra de herramientas.

MIRNA ROSARIO FIGUEROA ACARNET0217121
Realizar la combinación completa podemos optar por las opciones ImprimirUn documento nuevo de Word para su posterior impresiónCorreo ElectrónicoWord le mostrará esta venta dar clic en aceptar y por ultimo cerrar y grabar el archivo nuevo.

MIRNA ROSARIO FIGUEROA ACARNET0217121