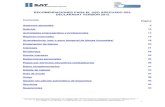Tips Sg Taller
Transcript of Tips Sg Taller

Tips para la exitosa operación del programa SGTaller 2 en un taller de reparaciones.
Por José Daniel Díaz [email protected]
Octubre de 2008 Introducción De nuestra propia experiencia en la empresa, en la cual tenemos un taller de reparaciones de equipos informáticos y telefonía hemos creado este documento. 1. Comenzar a utilizar el programa. Es recomendable invertir unos minutos y definir: -Las personas que trabajan en la empresa, tanto técnicos como administrativos. -Los tipos de equipos que frecuentemente se recepcionan en el taller, por ejemplo: monitor, impresora láser, etc. (a pesar de que el programa ya viene con algunos predefinidos) y borrar los que no son frecuentes. Si son sus primeros pasos con SGTaller: Entrar al programa e ingresar la siguiente información antes de comenzar a trabajar:
• En el menú “Archivo”: � Integrantes del equipo: definimos quienes trabajan en la empresa y a su vez quienes son técnicos. � Monedas: recomendamos no eliminar los registros que van por defecto, dejar dólares como figura
en la lista y cambiar la descripción y símbolo de la moneda código 1 (pesos) por la de su país.
• En el menú “Equipos”: � Tipos de Equipos: ingresar los tipos de equipos con los que su taller trabaja frecuentemente, por
ejemplo: monitor, computadora PC, teléfono, etc. � Accesorios: ingresar los accesorios que frecuentemente escribe en la orden de reparación (por
ejemplo cable de poder, transformador, etc.) . Esto agiliza el proceso dado que no tendrá que digitar los mismos.
• En el menú “Herramientas/Opciones”: � Datos de la empresa: los datos básicos de la empresa, logo, etc. � Opciones Generales: definir la moneda por defecto de trabajo, la denominación de registro fiscal,
impuesto por defecto, etc.-
2. Utilizar la tecla ENTER. En los programas que usamos en Windows tenemos el “problema” de que tenemos que pasar de un campo o de un control al otro con la tecla TAB. En este programa puede usar la tecla ENTER en lugar de TAB y ganar velocidad en el ingreso de información. 3. Ordenes de reparación. Cuando recibimos un equipo en nuestro taller, debemos ingresar la orden de reparación. A partir del momento en que ingresamos la orden de reparación esta queda en estado “sin revisar”. 4. Presupuesto: a partir de que el técnico revisa el equipo y completa el informe de taller del mismo se ingresa el presupuesto de ese equipo, detallando los repuestos utilizados y la mano de obra. Al seleccionarse “presupuestado” la reparación pasa automáticamente al estado “en reparación” (generalmente a la espera de que el cliente confirme el presupuesto). 5. Informe de taller. Al finalizar una reparación, el técnico deberá dar la misma por finalizada con el botón de comando “Reparación terminada”. No es necesario ingresar la fecha ni la hora de terminado, el programa lo hará en forma automática. 6. Equipos en taller. Nuestra experiencia nos indica que es muy práctico tener siempre visible la ventana “Equipos en Taller”. Es recomendable abrir la misma al iniciar el programa, lo puede hacer con la tecla de función F6 si desea mayor rapidez. 7. Usuarios: a través del menú “Herramientas” opción “Permisos de Usuarios” podrá definir los usuarios que van a utilizar/acceder al programa. Por defecto existe el usuario ventas (contraseña ventas) y el usuario taller (contraseña taller).