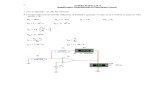Tp 1-Entorno SIG 1-1
-
Upload
juampict09 -
Category
Documents
-
view
218 -
download
0
Transcript of Tp 1-Entorno SIG 1-1

7/23/2019 Tp 1-Entorno SIG 1-1
http://slidepdf.com/reader/full/tp-1-entorno-sig-1-1 1/9
TECNICAS DE TRABAJO EN GEOGRAFÍA II - CDU
1
Guía de trabajo Práctico N° 1 – Entorno QGIS. Primeros pasos.
1. Interfaz del usuario
La siguiente imagen muestra la interfaz del software Quantum Gis, la cual presenta como
característica cuatro secciones bien definidas: barra de herramientas 1-5 (panel superior),
visualizador 8 (mapa y demás información), barra lateral 6(Administra capas, explorador,
etc.), y barra de estado 7 (panel inferior).
1 2 3
4
5
6
7
8
Barra de herramientasNuevo Abrir
Guardar
Nuevo dise adorde impresión
Guardar como
Administrador dediseñadores
Herramientasde zoom
Selección y consulta de datos
Administrador de capas
Añadir capa vectorial
Añadir capa raster
Modo edición de datos

7/23/2019 Tp 1-Entorno SIG 1-1
http://slidepdf.com/reader/full/tp-1-entorno-sig-1-1 2/9
TECNICAS DE TRABAJO EN GEOGRAFÍA II - CDU
2
2. Antes de comenzar, ten en cuenta lo siguiente:
Los archivos descargados para los ejercicios:
-SHP- Argentina.rar
-SHP – Práctica.rar
Los tendremos que descomprimir en una carpeta de datos que vamos a crear para el uso
del SIG:En el disco C, crearemos una carpeta denominada Base_Datos, y dentro procedemos a
descomprimir los archivos antes mencionados. Debería quedar así:
Este paso es fundamental, primero para tener organizada nuestra base datos; y segundo,
para localizar rápidamente los archivos que vamos a ir utilizando durante el aprendizaje de
QGIS.
Una vez que tenemos nuestras carpetas descomprimidas como aparece en la figura
anterior, podemos comenzar a explorar el SIG, siguiendo los pasos a continuación.
3. Abrir e incorporar archivos formato .shp (capa vectorial) en QGIS.
Para poder visualizar los datos vectoriales (puntos, líneas y polígonos) ten en cuenta los
siguientes pasos:
3.1
Hacer clic en el botón añadir capa vectorial, como muestra la imagen.
3.2 Clic en explorar para encontrar el archivo entre_rios_cv.shp (de la carpeta práctica) y
visualizar en el SIG.
3.3
Una vez localizado le damos clic en Abrir.
3.4
En la ventana de Añadir capa vectorial oprimir en Open.

7/23/2019 Tp 1-Entorno SIG 1-1
http://slidepdf.com/reader/full/tp-1-entorno-sig-1-1 3/9
TECNICAS DE TRABAJO EN GEOGRAFÍA II - CDU
3
1
2
Actividad
1-
Realiza estos pasos para las siguientes capas vectoriales:
-
Localidades_er.shp
-
Rutas.shp (carpeta Argentina)
-
Departamentos.shp (carpeta Argentina)
2- Utilizar cada una de las herramientas de Zoom para inspeccionar los datos abiertos.
4. Administración y manipulación de capas
Tenemos nuestros archivos desplegados en el visor, pero el último archivo que abrimos
quedó sobre los demás.
Una característica de los SIG, es que nos permite administrar el orden a nuestro antojo y
conveniencia. Para hacer esto prestamos atención a la barra lateral (izquierda).

7/23/2019 Tp 1-Entorno SIG 1-1
http://slidepdf.com/reader/full/tp-1-entorno-sig-1-1 4/9
TECNICAS DE TRABAJO EN GEOGRAFÍA II - CDU
4
Antes de seguir, una útil actividad.
1-Configuar nuestro panel:
a-
En la barra superior que comienza con Proyecto – Edición-Ver-Capa-Configuración…
clic en ver, y nos dirigimos hacia Panel al final de la lista…y seleccionar o deseleccionar
de modo que quede como la imagen siguiente:

7/23/2019 Tp 1-Entorno SIG 1-1
http://slidepdf.com/reader/full/tp-1-entorno-sig-1-1 5/9
TECNICAS DE TRABAJO EN GEOGRAFÍA II - CDU
5
De esta manera, configuramos nuestro panel para que sólo nos muestre las capas.

7/23/2019 Tp 1-Entorno SIG 1-1
http://slidepdf.com/reader/full/tp-1-entorno-sig-1-1 6/9
TECNICAS DE TRABAJO EN GEOGRAFÍA II - CDU
6
b- Si hacemos clic, y mantenemos apretado sobre la capa departamentos, y la
llevamos al final de la lista, nos modificará el orden en que se muestran los datos en el
visor.
c- Las capas desplegadas pueden ser visibles o invisibles, haciendo clic sobre la caja
que contiene la cruz x y que precede a cada caja.
d- Como último paso, dejar visible las capas de entre_rios_cv y localidades_er.

7/23/2019 Tp 1-Entorno SIG 1-1
http://slidepdf.com/reader/full/tp-1-entorno-sig-1-1 7/9
TECNICAS DE TRABAJO EN GEOGRAFÍA II - CDU
7
5. Consulta de datos espaciales.
Para este punto, dejamos visible la capa de entre_rios_cv (con la cruz activa, y haciendo
clic sobre el nombre de la capa), y con la herramienta de zoom, ampliamos para que se
vea la provincia lo más grande posible.
a- Con la herramienta Identificador objetos espaciales, haciendo clic sobre ella,
podremos hacerle consultas a nuestra capa vectorial en el visor.
b-
Teniendo seleccionado l Identificador objetos espaciales, ahora hacemos clic sobre un
departamento para obtener información de la base de datos de esta capa.
Primero, para que la consulta resulte, la capa que contiene la información que
queremos consultar debe estar activa y seleccionada!! Como se muestra en la imagen.
En este ejemplo, se hizo clic sobre el departamento Paraná. Cuando hicimos uso deesta herramienta, automáticamente nos aparece en nuestro panel de la barra lateral
una nueva sección llamada Resultados de la identificación. Sección que como se ve en
la imagen, nos muestra los datos administrados en la base de datos.
Nos dice:
ID: 12 (cada objeto espacial tiene un identificador único)
NAME_DEP: Paraná

7/23/2019 Tp 1-Entorno SIG 1-1
http://slidepdf.com/reader/full/tp-1-entorno-sig-1-1 8/9
TECNICAS DE TRABAJO EN GEOGRAFÍA II - CDU
8
SUPERFICIE
POBLACIÓN
c-
Buscar y completar, mediante las consultas, los siguientes datos (que serán necesarios
para los ejercicios de prueba online):
Departamento ID POBLACIÓN
URUGUAYFEDERACIÓN
VILLAGUAYGUALEGUAYCHÚ
6. Coordenada y escala
En la barra de estado, tenemos información respecto a la escala numérica del proyecto, y
las coordenadas que lleva el cursor sobre el mapa.
Actividad.
a-
Configurar el proyecto para que las coordenadas se muestren en grados, minutos y
segundos:
Hacer clic en Proyecto - Propiedades del Proyecto
b-
Marcar la opción como muestra la siguiente imagen:
Luego Aceptar. Y con esto, ya tenemos configurado el proyecto con las coordenadas
más familiares; se podrá consultar las coordenadas en la barra de estado como se
muestra en la siguiente figura

7/23/2019 Tp 1-Entorno SIG 1-1
http://slidepdf.com/reader/full/tp-1-entorno-sig-1-1 9/9
TECNICAS DE TRABAJO EN GEOGRAFÍA II - CDU
9
c-
Hallar las coordenadas de las siguientes localidades (serán necesarios para los
ejercicios de prueba online):
Localidades Latitud LongitudParaná
San Salvador
Villa Paranacito
Escala Numérica, como se muestra en la imagen anterior, dice 1:2.338.043. Pero nosotros
podemos manipular esto; primero haciendo zoom con la ruedita del mouse, o alguna de lasherramientas de zoom; o segundo, introduciendo en la caja de escala, un valor deseado.
Actividad (será necesaria para los ejercicios de prueba online):
a-
Escribir en la caja de escala, el valor 1000000 (un millón, sin comas ni puntos). Quedó
demasiado grande el mapa de Entre Ríos, de modo que no se ve completamente.
b-
Ahora, cambia el valor anterior, por 15000000 (quince millones, sin coma, ni punto).
Quedó demasiado chico el mapa, y los puntos de las localidades, todos juntos.
c- Finalmente, escribe en la escala 2500000.
7.
Guardar proyecto.Para finalizar con este práctico, vamos a guardar nuestro primer proyecto, para poder
abrirlo más adelante, y seguir con la segunda parte.
Siempre es importante guardar cada proyecto en el que se esté trabajando, por ello una vez
comenzado el trabajo haremos clic en Archivo (Venta principal) > Guardar Proyecto Como >
Buscamos la carpeta para alojarlo, le asignamos un nombre y clic en Guardar. Con esto nos
aseguramos ir guardando el trabajo y poder retomarlo desde la última modificación.
8.
Una vez finalizado, completamos la prueba del ejercicio en el aula virtual, llamado RepasoPráctico 1.

![Sig Inei[1]](https://static.fdocuments.co/doc/165x107/55a3954d1a28ab9e7a8b4594/sig-inei1.jpg)



![Diapositivas Sig Ii[1]](https://static.fdocuments.co/doc/165x107/55872bcfd8b42a73598b4743/diapositivas-sig-ii1.jpg)
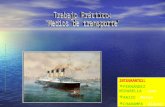
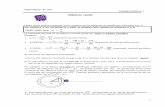
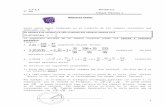



![Sig[1]. Hardware](https://static.fdocuments.co/doc/165x107/55a20fa71a28abbe0f8b4691/sig1-hardware.jpg)