W E B Q U E S T P A G U I N A P R I N C I P A L
-
Upload
juan-sebastian-vargas-chacon -
Category
Technology
-
view
249 -
download
1
Transcript of W E B Q U E S T P A G U I N A P R I N C I P A L

PROGRAMA DE FORMACIÓ TÉCNICO EN SISTEMAS
INSTITUCION EDUCATIVA OLIVERIO LARA BORRERO

INTEGRANTES: JUAN SEBASTIAN VARGAS CHACÓN
VICTOR LEONARDO BUYUCUE PEÑAJENNIFER ALEXANDRA ARGUELLO
GARCIAMAYERLY ARDILA FIGUEROA
INSTITUCION EDUCATIVA OLIVERIO LARA BORRERO.

3
Es una función de números de pixeles y el número de colores. Las posibilidades de cada pantalla depende de un adaptador gráfico y
del monitor.Sigue los siguientes paso de configuración de
pantalla :

Son todas las imágenes ubicadas en mis imágenes se enumeran por nombre en la lista de fondos.
Para guardan una imagen deben de seleccionar un sitio web como fondo: haga clic en el botón derecho del mouse y luego haga clic en establecer como fondo la imagen y después aparecerá en fondo de imagen.
4

Puede suceder que el ordenador está inactivo unos minutos . Y puede disponer de algún protector de pantalla para evitar que haya una imagen fija.
D e la lista desplegable hay que seleccionar la imagen que más te agrade.
Puede modificar el tiempo de intervalo del protector de pantalla.
5

6

7
Papelera de reciclaje (Windows)En los sistemas operativos Microsoft Windows, la Papelera de
reciclaje es un área de almacenamiento donde se guardan archivos y carpetas previo a su eliminación definitiva de un medio
de almacenamiento.S Si hemos borrado un archivo por error, lo podemos recuperar
haciendo clic con el botón derecho del mouse, clic en “propiedades” y veremos que una pantalla nueva aparece.Al seleccionar “Propiedades” veremos otras opciones más,
mismas que significan lo siguiente:e debe saber que cualquier archivo que queramos eliminar va a la
papelera de reciclajeEn ubicación de la papelera de reciclaje representa la unidad por defecto que se desea que almacene los archivos a borrarse, que
generalmente es en la Unidad C.

El ratón es una herramienta que se utiliza constantemente así que es aconsejable tenerlo adaptado a nuestras necesidades lo mejor posible, por ello a continuación te enseñamos cómo configurarlo.
LOS BOTONES :Selecciona la opción Panel de Control del menú del botón Inicio. Ahora selecciona Impresoras y otro Hardware , haz doble clic sobre el icono del ratón (mouse) se abrirá la ventana Propiedades de Mouse que tienes a continuación, en la pestaña Botones tienes los parámetros que afectan a la configuración de los botones del ratón.

Por defecto el botón izquierdo del ratón es el que realiza las funciones de selección y el arrastre, pero si eres zurdo es posible que esto no te sea nada cómodo, por lo que Windows XP te permite cambiar esta configuración para que sea el botón derecho el que realice estas funciones.Para invertir las funciones del botón derecho y el izquierdo en la sección de configuración de botones selecciona la opción Intercambiar botones primario y secundario.
Podemos configurar también la velocidad del doble clic desplazando la flecha hacia la izquierda para hacer que el doble clic no tenga que ser tan rápido y a la derecha para lo contrario.

Si quieres que para arrastrar un objeto no necesites mantener pulsado el botón del ratón tendrás que activar la opción Activar bloqueo de clic.
Los Punteros:
En la pestaña Punteros podemos elegir los tipos de punteros del ratón en cada momento, cuando lo mueves, cuando está ocupado, cuando seleccionas, etc.
De la opción Esquema selecciona la composición de punteros que más te guste.
En la sección Personalizar aparece la lista de los distintos movimientos con sus respectivos punteros, si por algún motivo no te gusta alguno de los punteros puedes cambiarlo, para ello selecciona un tipo de puntero y pulsa el botón examinar, busca la ruta donde se encuentra el puntero que tu quieres y después pulsa aceptar

Puedes generar tu propia combinación de punteros y guardarla con nombre propio. Una vez tengas creado el esquema pulsa en Guardar como dándole un nombre, de esta forma cuando quieras aplicar ese esquema simplemente tendrás que buscarlo en la lista de esquemas por el nombre que tu le distes al guardarlo.
Al igual que se pueden crear nuevos esquemas también se pueden eliminar, primero seleccionas el esquema y después pulsas el botón Eliminar.
Si modificas alguno de los esquemas ya predefinido y después quieres volver a utilizar el original pulsa en Predeterminada y el esquema volverá a su configuración original.

Modificar el aspecto del ratón en cada circunstancia.1 Selecciona la opción Panel de Control del botón Inicio.
2 Selecciona Impresoras y otro Hardware y después haz doble clic en el Mouse (ratón).
3 En la pestaña Punteros encontrarás una lista desplegable para seleccionar los Esquemas. Apúntate el esquema que tienes en este momento y selecciona el llamado Punteros 3D.
4 En Personalizar selecciona el puntero de Selección normal y pulsa Examinar y selecciona el puntero llamado pen_1. Verás que ahora el puntero del ratón toma nuevas formas.
5 Vuelve a dejar el esquema que tenías definido.
6 Pulsa Aceptar.

Además del Sistema Operativo, los ordenadores suelen tener instalados otros muchos programas. En algún
momento alguno de ellos puede dejar de sernos útil y queramos quitarlo, para ello Windows incorpora la
herramienta Agregar o quitar programas, el motivo por el cual Windows incorpora esta herramienta es porque no
se debe desinstalar un programa borrando los archivos a mano, y que cuando se instala un programa, además de copiarse los archivos necesarios, Windows genera unas
anotaciones en el Registro de Windows.

El Registro de Windows no es más que un archivo donde queda grabada la
configuración actual del sistema, el hardware y el software de que disponemos y las configuraciones de los distintos usuarios.
Si nosotros no eliminamos más que los archivos asociados al programa, las
referencias que Windows ha generado en el Registro no se eliminan y entonces puede generarse inconsistencias en el sistema,
también es importante que si no sabemos manejar el Registro de Windows no
eliminemos anotaciones indiscriminadamente ya que podríamos
generar también inconsistencias, en algunos casos muy graves.

Selecciona la opción Panel de Control del menú del botón Inicio.Selecciona la opción .Haz doble clic sobre Agregar o quitar programas.Aparecerá la siguiente ventana con las tres opciones básicas que puedes ver a la izquierda de la imagen y que vamos a ver a lo largo de este tema: Cambiar o quitar programas, Agregar nuevos programas y Agregar o quitar componentes de Windows. También puedes acceder a esta pantalla si introduces el disco de Windows XP y eliges la opción de modificar Windows XP.

La opción Cambiar o quitar programas es la que se nos muestra inicialmente, ya que es la que más se utiliza.
En esta pantalla se muestran los programas que tenemos instalados en nuestro ordenador. Debemos hacer clic en el programa sobre el que queremos actuar para seleccionarlo.
En la imagen aparece seleccionado Adobe Acrobat 4.0.Ahora podemos hacer dos cosas con este programa,
Modificar su instalación o eliminarlo, para ello tenemos los botones Cambiar y Quitar.

Lo más normal es que queramos es quitar el programa, ya que para modificar la instalación de un programa lo más usual es hacerlo desde dentro del propio programa, no desde esta pantalla. De hecho, para la mayoría de los
programas sólo se permite la opción de Quitar.
Si pulsamos Cambiar o quitar entraremos en el proceso de desinstalación del programa seleccionado, este proceso puede variar ligeramente dependiendo del programa en cuestión, en ocasiones entraremos en un proceso propio de cada programa y en otras ocasiones seria Windows el que se encargue de realizarlo, pero ,en general, es un proceso sencillo en el que sólo debemos responder a algunas preguntas de confirmación.

En esta opción tenemos dos posibilidades básicas:
1. - Agregar programas desde un CR-ROM o disquete.Si el programa que queremos instalar esta en un CD-ROM o en un disquete haremos clic en el botón CD o disquete, nos aparecerá una pantalla para que introduzcamos el CD o disquete en la unidad correspondiente. A partir de ese momento el asistente nos guiará durante el proceso de instalación. Normalmente nos hará preguntas referentes al lugar donde se instalará el programa, lo más aconsejable es aceptar la carpeta que nos propone. También nos puede preguntar que opciones del programa queremos instalar, por ejemplo, si queremos una instalación típica, mínima o total.

Este es un camino para instalar un programa desde un CD, pero en la mayoría de las
ocasiones no hace falta utilizarlo, es más cómodo y más rápido introducir directamente el CD del programa en la unidad lectora de CD y
automáticamente se arrancará el proceso de instalación previsto por el fabricante del
programa.

2.- Agregar programas desde Microsoft.Si lo que queremos es agregar o actualizar algún componente nuevo de Windows debemos hacer clic en el botón Windows Update, esto hará que el sistema nos conecte a la correspondiente página web de Microsoft a través de Internet. En esa página se nos informa de las actualizaciones que hay disponibles para descargarse.En la mayoría de los casos es aconsejable instalarse las actualizaciones de seguridad ya que nos protegerán mejor de determinados virus.

En la mayoría de los casos es aconsejable instalarse las actualizaciones de seguridad ya que nos protegerán mejor de determinados virus.Los virus ponen al descubierto fallos de seguridad de Windows.
Si no dispones de una conexión a Internet no podrás utilizar este sistema de actualizaciones.

Es posible que en algún momento agreguemos nuevos componentes físicos a nuestro ordenador, por ejemplo un módem, una nueva pantalla, etc. para que el nuevo componente funcione nuestro
sistema operativo debe detectarlo.

Hoy en día muchos de los dispositivos que instalamos incorporan la tecnología Plug & Play.
Esta tecnología consiste en transferir toda la responsabilidad al sistema operativo
Todo esto es posible porque los dispositivos Plug & Play incorporan unos protocolos comunes que permiten que el sistema operativo se
comunique con ellos.
Muchos dispositivos Plug & Play se pueden conectar y desconectar sin necesidad de apagar el ordenador, sobre todo los que se conectan
mediante el sistema USB.
Los dispositivos Plug & Play permiten que Windows XP controle el suministro de energía, de forma que puede apagarlos o ponerlos en
modo de bajo consumo cuando no se están utilizando.

Cuando se instala un dispositivo hardware el ordenador necesita disponer de los archivos que describen el hardware y permiten que el ordenador pueda comunicarse con él, estos archivos se llaman controladores (drivers en Inglés).
Cuando compramos, por ejemplo, un modem nos dan un disquete o un CD que contiene los controladores del modem. Al instalar el modem el sistema operativo nos pide que introduzcamos ese disquete o CD para copiarse los controladores.
Windows XP lleva incluidos los controladores de los equipos más comunes. Existen miles de fabricantes de hardware por lo tanto es
imposible que Windows sea capaz de disponer de todos controladores en el CD de instalación, pero si dispone de los que
más se usan, por esto en muchas ocasiones no sera necesario introducir el controlador del fabricante.

Además ahora Windows XP es capaz de conectarse a Internet para buscar actualizaciones de los controladores, mediante Windows Update. Cuando queremos añadir un nuevo hardware a nuestro ordenador , por ejemplo una nueva pantalla, pueden ocurrir dos cosas, que el dispositivo sea Plug & Play o que no lo sea.
En el caso que un dispositivo no sea Plug & Play deberemos instalarlo manualmente, para ello disponemos de un asistente como vamos a ver en el punto siguiente.En general, una vez tenemos instalado un dispositivo podemos necesitar acceder a él, esto se hace a través del Panel de control.
Desde el menú Inicio llegamos al Panel de control, como puedes ver en la imagen, hay varias opciones para configurar hardware. Windows XP ha dividido el hardware en varios grupos y hay diferentes caminos para configurar cada grupo.
Estos grupos son: a) la red. b) dispositivos de sonido. c) la impresora y otros dispositivos.

![C U R R I C U L U M F E L I P E[1]](https://static.fdocuments.co/doc/165x107/54c2a2984a7959a33a8b4699/c-u-r-r-i-c-u-l-u-m-f-e-l-i-p-e1.jpg)





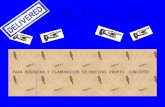

![v } / v À ] P ] v ] v ( ] Ç µ ] v ^ µ ] } v v U i o ] ( } v ]...< Ç Á } W ^ ] o } Z v U z } µ v P [ Æ ] u v U o ] P Z ] v P U v Z v l ] v P U } µ o r r P } v ( ] P µ ] }](https://static.fdocuments.co/doc/165x107/605669fbde0f4f2b3172c55f/v-v-p-v-v-v-v-v-u-i-o-v-.jpg)






![U I M P 09 F P Y L L L [1]](https://static.fdocuments.co/doc/165x107/554f30adb4c90572088b4889/u-i-m-p-09-f-p-y-l-l-l-1.jpg)



