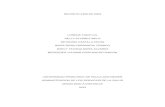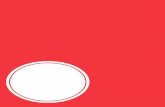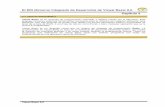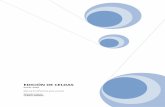Copiar y Pegar e Importar de Excel a Eviews1
Click here to load reader
-
Upload
jeferson-ruiz -
Category
Documents
-
view
484 -
download
0
description
Transcript of Copiar y Pegar e Importar de Excel a Eviews1

20
Ejercicio 3.
Copiar y pegar desde una plantilla de Microsoft Excel. La presente tabla, graficada en Excel, es parte de
una muestra de 2677 observaciones, obtenida de la encuesta de hogares de Argentina y, se
encuentra disponible en el portal web de la
asignatura de econometría 1 de la Universidad de la Plata. De ella, hemos tomado una muestra
de 29 observaciones para realizar nuestro ejercicio. Para ello se pide lo siguiente:
1- Abra Eviews y genere una serie de 29 observaciones, usando la misma rutina de
los dos ejercicios anteriores. Ponga el nombre
que usted desee a este ejercicio. Los autores de este libro le hemos puesto Ejercicio 3.
2- Quick / Empty Group (Edit Series)
3- Obtenga un gráfico de
disperción, donde ipcf sea el eje de las abscicas y gasto_alimentos el eje de la ordenada
4- Obtenga los estadísticos descriptivos más comunes en los estudios
empíricos aplicados.
Solución: 1- Como el punto 1 ya lo sabemos
hacer muy bien, no es necesario que lo
expliquemos de nuevo. Pasamos pues al siguiente punto.
2- Una vez dentro del programa, realizamos las instrucciones que se muestran en
la Figura 2.15. se nos abrirá una nueva ventana (Figura 2.16) en donde pegaremos
los datos desde Excel. El disco que viene con este libro, incluye dicha base de datos, por tanto, tiene que abrirla, seleccionar los datos, ctrl+c, irse luego, a la plantilla de
Eviews y… no es sólo cuestión de pegar, hay que hacer un pequeño truco. Puesto que la primera ventana que nos aparece es la de la Figura 2.16.,
debemos de halar la cuña de la ventana hacia arriba como se muestra, orientada mente, en la figura, hasta que esta quede como
en la Figura 2.17. Al quedar de esta manera… (no hemos
terminado aún, falta un último truco), debemos ubicar en puntero y hacer clic, al mismo tiempo, en la celda donde dice: obs, listo
esto, ya podemos pegar los datos, usando la metodología que mejor le convenga, sea combinando teclas (ctrl+v) o simplemente,
haciendo clic derecho y seleccionar donde dice paste. Que es pegar. El resultado final nos debe quedar como la Figura 2.18.
Figura 2.15

21
Figura 2.16
Figura 2.17 Figura 2.18
Halar la cuña hacia arriba
Tiene que quedar de esta manera, de lo
contrario no se pegarán bien los datos. El resultado final tiene que quedar como la
siguiente imagen. Figura 2.18
Resultado final

22
3- Las instrucciones para crear un gráfico en
Eviews son: Quick / Graph…
Figura 2.19 Figura 2.20
La primera variable que se escribe, Eviews la entiende como el eje de las abscisas y, la segunda variable escrita la entiende como el eje de la ordenada. Ahora, para concluir, solo debemos
seleccionar Scatter / Aceptar.
Figura 2.21
La gráfica obtenida se muestra en la Figura 2.22

23
Como podemos observar, el eje X es ipcf y el eje Y es
gasto_alimentos. Como bien
se lo ordenamos a Eviews.
4- Ahora, para obtener los estadísticos
descriptivos más comunes y, utilizados en los estudios
empíricos aplicados,
simplemente seguimos las siguientes instrucciones:
Figura 2.22
Quick / Group Statistics / Descriptive Statistics / Common sample
Figura 2.23 En la nueva ventana escribimos ambas variables:
Figura 2.24
Menú de
obciones para modificar
gráfico.

24
Y el resultado final lo obtenemos en la Figura 2.25 para ambas variables.
Figura 2.25
Ejercicio 4. Gujarati, D. (Importar desde Excel) Como bien es el objetivo de este libro, introducir a aprendices de econometría y enseñanza metodológica del programa Eviews y, para fines pedagógicos e ilustrativos, realizaremos parte
de un ejercicio propuesto por Gujarati en su libro Econometría Básica, 4ed. Dicho ejercicio se encuentra en el capítulo dos (parte 1 del libro), página 54, ejercicio 2.15. Sin embargo,
realizaremos solamente el inciso a, y dejamos como tarea la resolución de los otros inciso. El fin
principal de este ejercicio es, mas que todo, aprender a importar datos desde Excel a Eviews. El disco que viene con este libro, carpeta; Base Excel, contiene una hoja de cálculo llamada
“Gujarati-T-2.8”. Sin embargo, la extensión que tiene esta hoja es: “Libro de Excel 97 2003”. Como se muestra en la imagen 2.26. Pues, para que Eviews pueda importar una hoja de Excel,
esta, tiene que estar en ese formato, de lo contrario no la podrá importar. Por lo menos esto ocurre en la versión 6 de Eviews. Quizá en la versión 7, que es la versión mas actualizada, sea
distinto (los autores de este libro lo desconocen). Por tanto, se pide lo siguiente:
1- Importe la base de datos que está en formato Excel a Eviews. 2- Grafique los datos utilizando el eje vertical
para el gasto en comida y el eje horizontal para el gasto total; trace una recta de regresión a través de
los puntos de dispersión.
Solución: 1- Al abrir la hoja en formato Excel, nos
damos cuenta que el número de observaciones es de 1…; 55. Por lo que, debemos indicarle a Eviews
que la serie que generaremos es de 55 Observaciones. Seleccionando siempre la opción:
Integer date. El siguiente paso es: Proc / Import / Load Workfile page…
Nos ubicamos en la unidad donde tenemos guardada la base de datos y… antes debemos
seleccionar la extensión Excel file (*.xls). Figura 2.26

25
Figura 2.27
Seleccionamos la hoja Gujarati-T-2.8 y nos aparece la Figura 2.29, que nos indica que
Eviews ya ha leído e importado la hoja de cálculo de Excel. No es necesario dar clic
en el botón siguiente, basta con dar solamente Figura 2.28 clic en Finalizar y listo. El programa nos tirará una
nueva ventana como la Figura 2.30. Que nos indica
que la nueva base de datos ya está en formato Eviews. Lista para trabajar en ella.
Figura 2.30
Figura 2.29
Al finalizar esta operación, nuestro resultado final se tiene que mostrar
como la Figura 2.31. De nuestro Workfile.
Figura 2.31 Terminado esto, pasamos al siguiente y último inciso de este ejercicio, quedando pendiente los
propuestos por Gujarati (consulte el libro de referencia).

26
2- Los pasos para realizar un gráfico ya los conocemos, lo que tal vez, sea novedoso es,
trazar una recta de regresión sobre los puntos de dispersión. Las instrucciones a seguir
son: Quick / Graph… / g_t g_c / Scatter / Regression Line.
Figura 2.32
Figura 2.33
Recuerde guardar todas las cosas que vamos haciendo, ya que más adelante las ocuparemos.