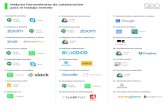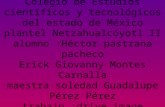Drive image
-
Upload
luis-raisel-martinez-hernandes -
Category
Devices & Hardware
-
view
47 -
download
0
Transcript of Drive image

DRIVE IMAGESERGIO HIDALGO
GANDARILLALUIS RAISEL MARTINEZ
HERNANDEZ 201
TURNO M,ATUTINO

introduccion
1) R-Drive Image es una herramienta eficaz que permite crear archivos de imagen de disco con fines de seguridad o duplicación. Un archivo de imagen de disco contiene una copia exacta de byte por byte de un disco duro, partición o disco lógico que se puede crear al vuelo con varios niveles de compresión y sin necesidad de detener el sistema operativo de Windows y por lo tanto no interrumpir su negocio. Estos archivos de imagen después se pueden guardar en distintos medios, incluso tales como CD-R(W)/DVD, Iomega Zip, discos Jazz, etc.
2) R-Drive Image restablece al vuelo las imágenes en discos originales en cualesquiera otras particiones y aun en el espacio libre de disco duro. Para restablecer la partición de sistema y otras particiones bloqueadas debe cambiar R-Drive Image al modo seudográfico directamente desde Windows o ejecutar la versión de arranque desde un CD o disquete creado por la herramienta.

Mediante R-Drive Image puede restablecer por completo y de una manera rápida su sistema después de una pérdida de datos causada por fallo de sistema operativo, ataque de virus o error de hardware. También puede utilizar R-Drive Image para despliegue masivo de sistemas cuando necesita preparar muchos equipos idénticos. En otras palabras usted puede instalar manualmente el sistema operativo en un único equipo, crear una imagen del sistema y desplegarla después en otros ordenadores, ahorrando su tiempo y dinero. Si necesita restablecer sólo ciertos archivos desde una imagen de disco, puede conectar esta imagen como un disco virtual y copiar aquellos archivos directamente desde la imagen de disco mediante el explorador de Windows o cualquier otra herramienta

Imágenes

PASOS PARA INSTALAR DRIVE IMAGE
Haga clic en el botón Descargar para iniciar la descarga. Haga uno de lo siguiente: Para iniciar la instalación inmediatamente, haga clic en Abrir o Ejecutar este programa
desde la ubicación actual. Para copiar el archivo de instalación en su ordenador e instalarlo después, haga clic en
Guardar o Guardar este programa en el disco. Descargar R-Drive Image Descargar R-Drive Image ahora Versión de prueba de R-Drive Image Nombre de archivo: RDriveImage5.exe Tamaño de descarga: 61.75 MB Fecha de lanzamiento: May 12 2014 Versión: 5.3 build 5305 La versión de prueba gratuita de 30 días le convencerá de las posibilidades que ofrece
R-Drive Image. La versión de prueba de R-Drive Image para Windows es plenamente funcional. La versión de arranque de R-Drive Image de evaluación que se inicia desde discos de
arranque (un disco flash USB o un conjunto de CD/DVD o disquetes) también es plenamente funcional durante 30 días.
¡Note, por favor! Si el nombre de archivo ejecutable o/y la extensión se han dañado durante el proceso de descarga, pero el tamaño de archivo es correcto, por favor, simplemente cambie el nombre del archivo descargado a un nombre correcto e inicie la instalación.

Como utilizar drive image
Mediante R-Drive Image puede restablecer por completo y de una manera rápida su sistema después de una pérdida de datos causada por fallo de sistema operativo, ataque de virus o error de hardware. También puede utilizar R-Drive Image para despliegue masivo de sistemas cuando necesita preparar muchos equipos idénticos. En otras palabras usted puede instalar manualmente el sistema operativo en un único equipo, crear una imagen del sistema y desplegarla después en otros ordenadores, ahorrando su tiempo y dinero. Si necesita restablecer sólo ciertos archivos desde una imagen de disco, puede conectar esta imagen como un disco virtual y copiar aquellos archivos directamente desde la imagen de disco mediante el explorador de Windows o cualquier otra herramienta.


Como crear los discos de arranque del PC y Drive Image:
El primer paso es instalar el programa y luego tienes que crear dos discos de arranque. Esto solo lo tienes que hacer la primera vez y luego guardas los discos. Lo haremos de la siguiente forma:
Desde el Escritorio de Windows, hacemos clic en el botón inicio y seleccionamos Programas, PowerQuest Drive image 5.0, y finalmente hacemos clic sobre la entrada Create Rescue Diskettes. En la nueva ventana marcamos la opción SCSI (si no marcamos ninguna también funciona) Drivers y pulsamos el botón NEXT, seguidamente da la opción de guardar los discos en un directorio, pero es mejor guardarlos en disquetes, ya que los necesitaremos para arrancar, así lo dejamos en A:> y pulsamos el botón OK, en este momento comenzará a crear los dos disquetes de arranque.

a) Como se hace la imagen de un disco duro:
1.- Introducimos el disco número 1 que hemos creado anteriormente en la disquetera y reiniciamos el ordenador. Después de un rato nos pedirá el disco número 2, lo introducimos y esperamos unos segundos para que arranque el PowerQuest Drive Image.
2.- Pulsamos el botón Create Image. Seleccionamos el disco druo al cual le vamos a hacer la imagen (normalmente C:) y pulsamos el botón NEXT.
En la siguiente pantalla vemos los discos duros y particiones que tenemos en el ordenador, marcamos la casilla de la izquierda, que corresponde al disco fuente y pulsamos el botón NEXT.
3.- En la siguiente ventana Name Image File, le damos el nombre que queramos a la imagen, (por ejemplo 19_04_02.PQI) y pulsamos el botón Browse para elegir el destino donde guardaremos la imagen (por ejemplo disco 2) Pulsamos el botón NEXT.
4.- En la siguiente ventana, seleccionamos el tipo de compresión, que en este caso vamos a poner la máxima, marcando la opción High y pulsamos nuevamente el botón NEXT.
Ahora pinchamos el botón de Opciones avanzadas y marcamos la opción Split Image File Into Multiples Files. Veremos como se habilita la caja de texto File Size (bytes). Escribimos o modificamos el valor que tiene y lo ponemos en 600,000,000 (Esto es para que en el caso de que la imagen no entre en un CD nos pida el siguiente..... ) y pulsamos el botón OK.
5.- En la siguiente ventana nos da información de la imagen. Hacemos clic en el botón Finish, en este momento comenzará a crear la imagen de un disco duro al otro. Esta operación puede llevar bastante tiempo, dependiendo de la cantidad de archivos que contenga el disco duro C.

Como instalar en el ordenador la imagen
1.- Si tenemos formateado el disco duro C:>
2.- Introducimos el disco número 1 que hemos creado anteriormente en la disquetera y reiniciamos el ordenador. Después de un rato nos pedirá el disco número 2. Lo introducimos y esperamos unos segundos para que arranque el PowerQuest Drive Image.
3.- Introducimos el CD que contiene la imagen en la unidad de CD.
4.- En el programa PowerQuest Drive Image escogemos la opción de Restaurar imagen y seguimos los pasos hasta finalizar.
5.- Reiniciamos el ordenador y todo listo, a currar con el PC, ya están todas las configuraciones y programas cargados listos para utilizar

Como Grabar la imagen a un CD
1.- Esta quizás sea la parte mas sencilla, para ello introduce un CD grabable en la unidad de la Regrabadora.
2.- Abre el programa que utilizas normalmente para copiar tus CDs (Nero, Easy, .....) y copias la imagen que has creado como si se tratara de un archivo normal.
3.- Si la imagen es muy grande, cuando el CD llegue a 600,000,000 Mb te pedirá el siguiente y así hasta que termine de copiar toda la imagen.
4.- Ahora ya puedes borrar o eliminar la imagen que tienes creada en el disco duro D.
Ahora la próxima vez que formatees el disco duro no tendrás que instalar todos los programas, ni hacer de nuevo todas las configuraciones, solo tendrás que restaurar la imagen que has creado desde el CD-ROM y todo listo para trabajar de nuevo.