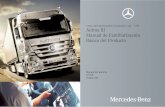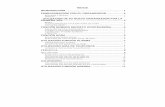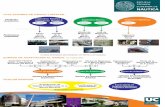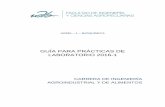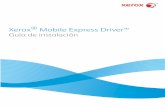Familiarización con su WorkCentre Pro/CopyCentre (PDF...
Transcript of Familiarización con su WorkCentre Pro/CopyCentre (PDF...
Mayo 2003 604P16105 1
Familiarización con su WorkCentre Pro/CopyCentre
Este paquete ha sido diseñado para ayudar al equipo de entrega de Xerox a explicar las funciones de las que dispone WorkCentre Pro/CopyCentre con acabadora opcional. Este documento solo se debe utilizar para demostración y no representa de forma alguna un entrenamiento formal del producto al cliente por parte de Xerox.
El equipo de entrega hará una demostración de estos ejercicios:Página3 EJERCICIO 1: Ubicación de los interruptores de potencia4 EJERCICIO 2: Componentes principales5 EJERCICIO 3: Colocación de papel en bandejas 1, 5 y 66 EJERCICIO 4: Componentes de la interfaz de usuario7 EJERCICIO 5: El cristal de exposición8 EJERCICIO 6: El alimentador de documentos9 EJERCICIO 7: La bandeja especial (Bandeja 5)10 EJERCICIO 8: Unidades reemplazables por el cliente11 EJERCICIO 9: La función principal Estado de la máquina
Los siguientes son ejercicios de aprendizaje que el cliente podrá hacer independientemente:
13 EJERCICIO 10: Selección de la orientación del papel14 EJERCICIO 11: Copia desde el cristal de exposición15 EJERCICIO 12: Copia de originales de varios tamaños16 EJERCICIO 13: Realizar una copia 2-117 EJERCICIO 14: Ampliación de una imagen18 EJERCICIO 15: Uso de la función Preparar trabajo20 EJERCICIO 16: Ver opciones de la acabadora21 EJERCICIO 17: Acabadora: doblado en tres a 1 cara23 EJERCICIO 18: Acabadora: doblado en tres a 2 caras25 EJERCICIO 19: Acabadora: Hacer un folleto30 EJERCICIO 20: Enviar un E-mail o Fax de Internet
Si el cliente tiene preguntas, recomiéndele consultar el CD Información para el cliente. Si en este CD no encuentra la información que busca, haga que se ponga en contacto con el Centro de Atención al Cliente de Xerox.
Mayo 2003 604P16105 2
Lo que el grupo de entrega debe saber
Este documento tiene dos objetivos.
� Proporcionar al grupo encargado de la instalación información que compartirá con el cliente durante la instalación.
� Brindar más información al cliente hasta que llegue el instructor.
Al lado de esta flecha, encontrará información importante.
Terminología:
� CopyCentre es una Copiadora Digital. El usuario debe estar al lado de la máquina para poder realizar una copia.
� WorkCentre Pro es un sistema. El usuario puede utilizar este sistema para realizar los trabajos de impresión desde un PC, llevarlos a cabo desde la máquina o bien hacer un trabajo de exploración por red.
Colocación de originales al utilizar las funciones de copia en WorkCentre Pro o CopyCentre.
� Coloque los originales cara arriba al usar el alimentador de originales.
� Coloque los originales cara abajo al usar el cristal de exposición.
� La orientación del papel depende del borde por el cual se alimenta el papel en la máquina.
Recuerde: existen dos maneras de alimentar originales y papel de copia: ABL (alimentación por borde largo) y ABC (alimentación por borde corto).
Cuando vea ABL coloque el papel, o el original, de manera que el borde largo sea el que se alimente primero.
Cuando vea ABC coloque el papel, o el original, de manera que el borde corto sea el que se alimente primero.
ABL ABC
Mayo 2003 604P16105 3
EJERCICIO 1: Ubicación de los interruptores de potencia
Procedimiento preferido
1. El interruptor de potencia se encuentra en el costado derecho de la máquina. Cuando el interruptor se pulsa hacia la parte posterior de la máquina, la máquina se enciende. Cuando el interruptor se pulsa hacia la parte delantera de la máquina, ésta se apaga. Este es el método preferido de encendido/apagado.
2. Al apagar la máquina, aparecerá una pantalla emergente que le preguntará si desea apagar la máquina o entrar en el modo de ahorro de energía. Haga la selección que corresponda. Es posible que el proceso tome unos instantes, en caso de estar procesándose un trabajo o un ajuste. Si hay trabajos en la cola, aparecerá una segunda pantalla de confirmación en la interfaz de usuario (UI), avisándole que si selecciona apagar la máquina los trabajos se perderán.
3. Cuando la máquina está en el modo de ahorro de energía, la luz verde (de ahorro de energía) de la interfaz de usuario está encendida y el interruptor de potencia está inhabilitado. Pulse cualquier botón y toque la pantalla para activar el interruptor de potencia y después acciónelo hacia el frente de la máquina para apagar la máquina.
Procedimiento secundario
El botón rojo que se encuentra dentro de la máquina representa el método secundario de apagado. Al pulsar este botón, la máquina se apagará inmediatamente. A MENOS QUE SE INDIQUE LO CONTRARIO, NUNCA UTILICE ESTE BOTÓN PARA APAGAR UNA MÁQUINA CONECTADA A LA RED. Es posible que se dañe el procesador.
Procedimiento de emergencia
El único método que permite interrumpir el suministro de potencia a la máquina COMPLETAMENTE es la desconexión del cable de potencia.
Interruptor de potencia
Interruptor de potencia secundario
Desact.
Activado
Mayo 2003 604P16105 4
EJERCICIO 2: Componentes principales
El alimentador de alta capacidad, la grapadora (no se muestra), la bandeja especial y la acabadora son optativos.
Número Descripción1 Alimentador de originales2 Interfaz de usuario y pantalla táctil3 Bandeja superior: recibe hojas de a una por vez y trabajos sin grapar4 Bandeja principal: recibe hojas expulsadas, grapadas y trabajos sin grapar5 Bandeja inferior: recibe trabajos doblados del realizador de folletos6 Botón Pausa de la acabadora: se utiliza para descargar papel de la bandeja
principal mientras imprime7 Bandejas 1 a 48 Alimentador de alta capacidad (bandeja 6)9 Bandeja especial (bandeja 5)10 Información de las funciones: identifica las funciones opcionales instaladas11 Panel posterior
7
9
2
1
3
6
4
5
8
11
10
Mayo 2003 604P16105 5
EJERCICIO 3: Colocación de papel en bandejas 1, 5 y 6
En la bandeja 1 En la bandeja 6 En la bandeja 5
1. Retire la bandeja del papel.2. Coloque el papel en la
bandeja. No coloque papel por encima de la etiqueta del nivel máximo (500 hojas) que se encuentra en la guía del papel posterior.
3. Ajuste las guías del papel al tamaño del papel que está colocando.
4. Vuelva a colocar la bandeja.5. Es posible que tenga que
confirmar el tipo y el tamaño del papel en la interfaz de usuario. Simplemente pulse la pantalla para confirmar o cambiar la selección.
Nota: siga el mismo procedimiento para cargar papel en las bandejas 2, 3 y 4.
1. Abra la cubierta.2. Espere a que descienda la
bandeja.3. Coloque papel ABL en la
bandeja.4. Cierre la cubierta.Nota: es posible dedicar la bandeja 6 para el uso con papel 8.5 x 11 o A4 ABL. Encontrará instrucciones sobre cómo ajustar las guías, para adecuarse a cada tamaño, en el Manual de referencia.
1. Coloque papel de la manera en que se muestra en la figura de más arriba.
2. Ajuste las guías laterales.
3. Para usar papel más largo, simplemente tire de la barra de extensión.
4. Es posible que tenga que confirmar el tipo y el tamaño del papel. Simplemente pulse la pantalla para confirmar o cambiar la selección.
Guíasdel papel
0
5
6
800086C-LKS
Colocar el papel aquí0
5
6
800086C-L
Colocar el papel aquí
Mayo 2003 604P16105 6
EJERCICIO 4: Componentes de la interfaz de usuario
Formada por una pantalla táctil, botones de funciones principales y generales y un teclado.
Pantalla táctil Funciones principales Teclado e Indicador de ahorro de energía
Botones de las funciones generales
Lugar donde lleva a cabo las selecciones de los trabajos.
Funciones: contiene las pantallas de programación que se usan para hacer copias.Estado del trabajo: muestra la información del trabajo.Estado de la máquina: ver el EJERCICIO 9: La función principal Estado de la máquina.
Luz indicadora de ahorro de energía: cuando está encendida, indica que la máquina está en el modo de ahorro de energía. Pulse cualquier tecla para activar la máquina.
Utilice el Teclado para introducir el número de copias y la clave de entrada.
Ayuda: proporciona información sensible al contexto.Idioma: muestra el texto en los idiomas instalados. Acceso: permite la entrada en las herramientas del sistema y requiere clave de acceso. Para obtener más información consulte el Manual de referencia.Cancelar todo: esta selección anula las selecciones de programación actuales.Interrumpir: coloca un trabajo al comienzo de una cola existente. Parar/Pausa: le permite parar temporalmente un trabajo. Comenzar: inicia un trabajo.
Teclado FuncionesPantalla Funcionestáctil principales generales
Luz indicadora de ahorro de energía
Mayo 2003 604P16105 7
EJERCICIO 5: El cristal de exposición
OBJETIVO: Demontrar cómo colocar originales y programar la realización de copias al utilizar el cristal de exposición.
1. Levante la cubierta del cristal de exposición.2. Coloque la primera página del paquete Familiarización con su WorkCentre Pro/CopyCentre cara
abajo, contra la esquina izquierda superior del cristal de exposición. Ubíquela ABL contra el lado izquierdo del cristal. Cierre la cubierta.
3. Bajo Suministro de papel, en la pantalla táctil, seleccione Bandeja 1.4. Bajo Copia a dos caras, seleccione 1-1.5. Bajo Reducción/Ampliación, seleccione 100%.6. En el teclado, seleccione 2 copias.7. Pulse el botón Comenzar.8. La ventana Monitor del trabajo aparecerá una vez que pulse Comenzar. Esto hará que se muestre el
estado del trabajo que acaba de iniciar. Es posible seleccionar Programar trabajo sgte para cerrar la ventana o esperar hasta que el trabajo finalice cuando se cierre automáticamente.
9. Verifique la calidad de la copia. Guarde estas copias para usar en el próximo trabajo de copia.10. Retire el original del cristal de exposición y baje la cubierta.11. Pulse Cancelar todo.
RESULTADO: 2 copias que se envían a la bandeja de salida.
Esquina de registro
Cubierta del cristal de exposición
Original colocado en el cristal
Mayo 2003 604P16105 8
EJERCICIO 6: El alimentador de documentos
OBJETIVO: Demostrar cómo colocar originales y reducir el tamaño de la imagen al utilizar el alimentador de documentos.
1. Coloque las 2 copias del ejercicio anterior boca abajo en el alimentador de originales en orientación ABL. De ser necesario, ajuste las guías de registro.
2. Bajo Suministro de papel, en la pantalla táctil, seleccione la Bandeja 1.3. Seleccione 1-2.4. Bajo Reducción/Ampliación, seleccione 71%.5. En el teclado, seleccione 1 copia.6. Pulse el botón Comenzar.7. Compruebe que la copia producida sea a dos caras y que la imagen de copia sea más pequeña que el
original. Guarde esta copia para utilizarla en el próximo trabajo de copia.8. Pulse Cancelar todo.
RESULTADO: 1 copia con la imagen al 71% en ambas caras.
Ajuste las guías de registro del papel
Mayo 2003 604P16105 9
EJERCICIO 7: La bandeja especial (Bandeja 5)
OBJETIVO: Demostrar cómo realizar copias utilizando papel de la bandeja especial.
1. Coloque el original del ejercicio anterior boca abajo en el alimentador de originales en orientación ABL. De ser necesario, ajuste las guías de registro.
2. Seleccione la Bandeja 5 en la pantalla táctil.3. Asegúrese de haber seleccionado 1-1.4. Compruebe que la Reducción/Ampliación sea 100%.5. En el teclado, seleccione 1 copia.6. Pulse el botón Comenzar.7. Verifique que la copia sea a una cara y que la imagen sea 100%.8. Pulse Cancelar todo.
RESULTADO: 1 copia con la imagen al 100% en solamente una cara.
0
5
6
800086C-LKS
Papel en orientación ABL
Mayo 2003 604P16105 10
EJERCICIO 8: Unidades reemplazables por el cliente
OBJETIVO: Identificar la posición de las unidades reemplazables por el cliente.
Nota: las nuevas unidades reemplazables por el cliente contienen instrucciones de instalación.
Módulo del fusor
Módulo xerográfico
Cartucho de toner
La botella colectora del revelador se incluye como parte del módulo xerográfico
Cartucho de grapas
Mayo 2003 604P16105 11
EJERCICIO 9: La función principal Estado de la máquina
OBJETIVO: Proporcionar una descripción general de la función principal Estado de la máquina e información sobre el despeje de atascos.
El número de serie de la máquina también se encuentra dentro de la puerta delantera de la máquina.
El sistema proporciona gráficos animados y mensajes que le guiarán a través de los procedimientos de despeje de atascos y solución de errores. Sin embargo, en ciertas ocasiones tendrá que consultar con el Centro de Atención al Cliente de Xerox y proporcionarle más información.
La función principal Estado de la máquinaPermite el acceso a información que le ayudará a describir el problema al Centro de Atención al Cliente.
� La ficha Información de la máquina
Contiene detalles específicos de la configuración del sistema, de la bandeja y de la configuración de la facturación.
� La ficha Errores
Enumera todos los códigos de los errores activos, de los mensajes y el historial de errores más recientes.
Pantalla de despeje de atascosIndica el lugar donde se encuentra el problema y cómo solucionarlo.
Estado de la máquina
Mayo 2003 604P16105 12
Aquí finalizan las instrucciones a cargo del grupo encargado de la entrega de la máquina. Recomiéndele al cliente llevar a cabo el resto de los ejercicios.
Si tiene preguntas, por favor, póngase en contacto con el Centro de Atención al Cliente de Xerox.
Mayo 2003 604P16105 13
EJERCICIO 10: Selección de la orientación del papel
OBJETIVO: Practicar la selección de atributos del suministro de papel.
Todos los plegados de folletos y cartas requieren papel ABC. Si carga la bandeja con papel en ABC, es posible que aparezca un cuadro de mensajes. Para eliminar el mensaje, seleccione Cerrar>Confirmar. Al finalizar el trabajo, cambie la orientación del papel. Para optimizar la salida, se recomienda que la selección de papel sea el primer paso de la programación del trabajo.
1. Coloque el original en el alimentador de originales, en orientación ABC (si desea, utilice la primera página de este paquete). Ajuste las guías del papel del alimentador de originales.
2. Seleccione Más... en la columna Suministro de papel.3. Seleccione una bandeja de papel con papel ABC y pulse Guardar. Deberá llenar la bandeja con el
papel deseado. 4. Seleccione 1>1 > 100% Reducción/Ampliación.5. Seleccione 2 en el teclado > Comenzar.6. Verifique la calidad de copia. Guarde estas copias para utilizarlas en el próximo trabajo de copia.7. Retire el original > Pulse Cancelar todo.
RESULTADO: 2 copias de un original a una cara en papel blanco con orientación ABC.
Al seleccionar Más... se abrirá la pantalla Suministro de papel.
Los 4 atributos del Suministro de papel son: tamaño del papel, tipo de papel, color y tipo de bandeja.
Mayo 2003 604P16105 14
EJERCICIO 11: Copia desde el cristal de exposición
OBJETIVO: Utilizar la función Copia a dos caras.
1. Levante la cubierta del cristal de exposición.2. Coloque un original del ejercicio anterior boca abajo, contra la esquina superior izquierda del cristal de
exposición. Baje la cubierta del cristal de exposición.3. Seleccione una bandeja de papel con papel ABL y pulse Guardar. Deberá llenar la bandeja con el
papel deseado.4. Seleccione 1-2, en la columna Copia a dos caras.5. Seleccione 100%, en Reducción/Ampliación.6. Seleccione 2 copias, utilizando el teclado > Comenzar.7. Nota: aparecerá la ventana Monitor del trabajo después de pulsar Comenzar. Esta ventana le
mostrará el estado del trabajo que acaba de comenzar. Es posible seleccionar Programar trabajo sgte para cerrar la ventana o esperar hasta que el próximo trabajo finalice para que la ventana se cierre automáticamente.
8. Verifique la calidad de copia. Guarde estas copias para utilizar en el próximo trabajo de copia.9. Retire el original > Cierre la cubierta del cristal de exposición.10. Pulse Cancelar todo.
RESULTADO: 2 copias del original a una cara.
Esquina de registro
Mayo 2003 604P16105 15
EJERCICIO 12: Copia de originales de varios tamaños
OBJETIVO: Práctica de copias de originales de varios tamaños.
Siga las instrucciones de la pantalla acerca de los pares de tamaños válidos que se pueden alimentar como Originales de varios tamaños.
1. Coloque los originales cara arriba en el alimentador de originales. Los originales deben tener el mismo ancho.
2. Seleccione la segunda ficha Ajuste de la imagen.3. Seleccione Original > Originales de varios tamaños > Guardar. 4. Seleccione la ficha Copia básica.5. Seleccione Autoselección de papel, Suministro de papel para producir una impresión de mismo
tamaño que el original de varios tamaños.Nota: para producir una salida de un tamaño normal, debe seleccionar un Suministro de papel, Auto% Reducción/Ampliación, Autocentrado en la ficha Ajuste de la imagen. El sistema determinará el porcentaje de reducción.
6. Introduzca el número de copias utilizando el teclado y pulse el botón Comenzar.7. Retire los originales y pulse Cancelar todo.
RESULTADO: Copias que tiene el mismo tamaño que el original.
Mayo 2003 604P16105 16
EJERCICIO 13: Realizar una copia 2-1
OBJETIVO: Practicar la programación de copias a 1 cara de originales a 2 caras.
1. Coloque un original a 2 caras en el alimentador de originales en orientación ABL.2. Seleccione una bandeja con papel ABL y pulse Guardar.3. Seleccione 2-1.4. Seleccione 100% en Reducción/Ampliación.5. Seleccione 1 en el teclado y pulse Comenzar.6. Compruebe que se hayan producido dos copias a una cara.7. Si tiene una acabadora, guarde el original para utilizarlo más adelante.8. Retire los originales y pulse Cancelar todo.
RESULTADO: 2 copias con imágenes en 1 cara.
Mayo 2003 604P16105 17
EJERCICIO 14: Ampliación de una imagen
OBJETIVO: Practicar la programación de la ampliación de un documento a 2 caras.
1. Coloque la copia del ejercicio anterior en el alimentador de originales con una orientación ABL.2. Seleccione una bandeja con papel ABL y pulse Guardar.3. Seleccione 2-2.4. En Reducción/Ampliación, seleccione Más... y seleccione 200%.5. Seleccione Guardar.6. Utilizando el teclado, seleccione 1 copia.7. Pulse el botón Comenzar.8. Asegúrese de que la copia sea a dos caras y que la imagen sea más grande que la del original. No
necesita guardar esta copia.9. Retire los originales y pulse Cancelar todo.
RESULTADO: 1 copia a 2 caras con imágenes ampliadas en cada cara.
Lleve a cabo esta selección en última instancia dado que hará cambiar la pantalla
Mayo 2003 604P16105 18
EJERCICIO 15: Uso de la función Preparar trabajo
OBJETIVO: Practicar la programación de los segmentos del trabajo.
La función Preparar trabajo le permite dividir el trabajo en segmentos, aplicar una programación especial en cada segmento para después combinarlos e imprimirlos como un solo trabajo.
1. Coloque los originales en el alimentador de originales para realizar el primer segmento.2. Pulse la cuarta ficha Preparación del trabajo.3. Seleccione Preparar trabajo > Activado > Guardar.
4. Seleccione Juego de muestra > Activado > Guardar.
5. Seleccione la ficha Copia básica. Programe las funciones que correspondan para el primer segmento del trabajo.
Mayo 2003 604P16105 19
6. Pulse el botón Comenzar.7. Repita el procedimiento para cada segmento.8. Una vez que haya explorado todos los segmentos, seleccione Controles de Prep. trabajo > Fin
preparar trabajo.
NOTA: se producirá un solo juego de revisión dado que se ha seleccionado Juego de muestra.9. Una vez que revisa el juego de muestra, pulse el botón Estado trabajos para ver la lista de los trabajos
en la cola. 10. Toque su trabajo para seleccionarlo.
Si está satisfecho con el resultado, pulse Liberar. Si no lo está, elimínelo y comience nuevamente.11. Retire los originales y pulse Cancelar todo.
RESULTADO: Se programaron los juegos.
Mayo 2003 604P16105 20
EJERCICIO 16: Ver opciones de la acabadora
OBJETIVO: Identificar la acabadora que posee. Si no tiene una acabadora, salte este ejercicio.
Acabadora de oficina
Acabadora de oficina avanzada
Acabadora profesional
Mayo 2003 604P16105 21
EJERCICIO 17: Acabadora: doblado en tres a 1 cara
OBJETIVO: Hacer un Doblado en tres con Configuración Z utilizando el cristal de exposición.
Nota: Solo modelos de Acabadora profesional.
Todos los plegados de folletos y cartas requieren papel ABC. Si carga la bandeja con papel en ABC, es posible que aparezca un cuadro de mensajes. Para eliminar el mensaje, seleccione Cerrar>Confirmar. Al finalizar el trabajo, cambie la orientación del papel.
Utilice la función de Doblado en tres con configuración en Z para producir cartas plegadas 8.5 x 11" o A4. El nombre y la dirección se pueden colocar de manera que se vean a través de la ventana de un sobre estándar.
1. Coloque el original cara abajo en el cristal de exposición, con una orientación ABC (utilice la primera página de este paquete de ser necesario).
2. En la columna Suministro de papel, seleccione la bandeja que está cargada con papel ABC 8.5 x 11" o A4.
3. Seleccione Más... en la columna Salida. Aparecerá la pantalla Opciones de salida.
4. Seleccione Opciones doblado. Aparecerá la pantalla Opciones de doblador.
Mayo 2003 604P16105 22
5. Seleccione Doblado en tres > Configuración Z > Guardar. Regresará a la pantalla de Opciones de salida.
6. Note que el botón Opciones doblado está resaltado, lo cual indica que se ha seleccionado la configuración Z para el doblado en tres. Seleccione Guardar para confirmar los ajustes. Regresará a la ficha Copia básica.
7. Seleccione 1-1 en la columna Copia a dos caras.
8. Seleccione 100% de la columna Reducción/Ampliación
9. Utilizando el teclado, introduzca 2 copias y pulse el botón Comenzar.
10. Después de que haya finalizado el trabajo, retire el original del cristal de exposición y pulse Cancelar todo.
11. Retire la copia de la bandeja inferior de la acabadora.
RESULTADO: 2 copias de cartas dobladas en configuración Z.
Mayo 2003 604P16105 23
EJERCICIO 18: Acabadora: doblado en tres a 2 caras
OBJETIVO: Hacer un Doblado en tres con Configuración C utilizando el alimentador de originales.
Nota: Si su máquina no tiene una acabadora profesional, salte este ejercicio.
Utilice la función de Doblado en tres con configuración en C para producir documentos plegados 8.5 x 11" o A4 a fin de colocarlos en sobres estándar o para distribución como folletos doblados.
1. Coloque 2 originales cara arriba en el alimentador de originales en orientación ABC. Coloque los originales de manera que el borde superior de la primera página se alimente primero y que el borde superior de la segunda página se alimente en el alimentador de originales en última instancia (si lo desea, puede utilizar las 2 primeras páginas de este paquete).
2. En la columna Suministro de papel, seleccione una bandeja cargada con papel ABC 8.5 x 11" o A4.
3. Seleccione Más... de la columna Salida. Aparecerá la pantalla Opciones de salida.
4. Seleccione Opciones doblado. Aparecerá la pantalla Opciones de doblado.
Mayo 2003 604P16105 24
5. Seleccione Doblado en tres > Configuración C > Guardar. Regresará a la pantalla de Opciones de salida.
6. Note que el botón Opciones doblado está resaltado, lo cual indica que se ha seleccionado la configuración C para el doblado en tres. Seleccione Guardar para confirmar los ajustes. Regresará a la ficha Copia básica.
7. Seleccione 1-2 en la columna Copia a dos caras.
8. Seleccione 100% de la columna Reducción/Ampliación.
9. Utilizando el teclado, introduzca 2 copias y pulse el botón Comenzar.
10. Después de que haya finalizado el trabajo, retire el original del alimentador de originales y pulse Cancelar todo.
11. Retire la copia de la bandeja inferior de la acabadora.
RESULTADO: 2 copias de cartas dobladas en configuración C con imágenes en ambas caras.
Mayo 2003 604P16105 25
EJERCICIO 19: Acabadora: Hacer un folleto
OBJETIVO: Realizar un folleto grapado con portada y contraportada.
Nota: Si su máquina no tiene una acabadora profesional, salte este ejercicio.
Es posible crear folletos Solo doblado o Grapado y doblado; tamaños 8.5 x 11", 8.5 x 14�, 11 x 17�, A4, Foolscap o A3. La capacidad de doblado es 1-5 para hojas que solo son dobladas y 2-15 para hojas dobladas y grapadas.
Opcional: Es posible usar papel de color para las portadas de los folletos.
1. Coloque 12 originales cara arriba, en orientación ABL, en el alimentador de originales (si desea, utilice las primeras 12 páginas de este paquete).
2. Seleccione una bandeja cargada con papel blanco 8.5 x 11" o A4 ABC, de la columna de Suministro de papel. El sistema utilizará esta bandeja para realizar el folleto.
3. Cargue otra bandeja con papel 8.5 x 11� o A4 ABC. Si lo desea, puede cambiar la descripción del papel para que coincida con el color del papel. Más tarde seleccionará esta bandeja para hacer las portadas y contraportadas del folleto. NOTA: Es posible que aparezca un cuadro de mensajes avisándole que ésta no es la orientación ideal para llevar a cabo la impresión. Para eliminar el mensaje, seleccione Cerrar.
4. Revise la información sobre la máquina. Si es la correcta, seleccione Confirmar para guardar los ajustes de la bandeja.
5. Pulse la tercera ficha. Aparecerá la ficha Formato de salida.
Mayo 2003 604P16105 26
6. Seleccione Creación de folletos. Aparecerá la pantalla Creación de folletos. Utilice esta función para programar el sistema a fin de transformar las páginas exploradas en un folleto.
7. Esta pantalla le indica cómo colocar originales y le aconseja el uso de la bandeja con papel orientado en ABC. También le recuerda seleccionar la opción de grapado de folletos.Seleccione Activado para activar la función Creación de folletos.
8. Seleccione Originales a una cara > Guardar. Regresará a la ficha Formato de salida.
9. Note que el botón Creación de folletos está resaltado. Esto significa que la función Creación de folletos está activada y que muestra las funciones. Seleccione Portadas. Aparecerá la pantalla Portadas.
Mayo 2003 604P16105 27
10. Seleccione Portada y contraportada > Papel para portadas. Aparecerá la pantalla Selecciones de papel para portadas.
11. Seleccione la bandeja que cargó con papel ABC de color en el paso 3. Esta selección hace que el sistema utilice esta bandeja de papel para imprimir las portadas de este trabajo. Seleccione Guardar. Regresará a la pantalla Portadas.
12. Seleccione Imágenes de portada. Aparecerá la pantalla Imágenes de portada.
13. Seleccione A dos caras. Esta selección programa el sistema para que coloque imágenes en ambas caras de las portadas y contraportadas. Después seleccione Guardar. Regresará a la pantalla Portadas.
Mayo 2003 604P16105 28
14. Tenga en cuenta que la opción Imágenes de portada muestra A dos caras y que la opción Papel para portadas muestra la bandeja y los atributos que seleccionó para las portadas. Si los ajustes son los correctos, seleccione Guardar para confirmar. Regresará a la ficha Formato de salida.
15. Pulse la ficha Copia básica. Aparecerá la ficha Copia básica.
16. Seleccione Más... en la columna Salida. Aparecerá la pantalla Opciones de salida.
17. Seleccione Realizador de folletos. Aparecerá la pantalla Realizador de folletos. Utilice esta función para programar el sistema a fin de que envíe la salida al Realizador de folletos para llevar a cabo el acabado.
Mayo 2003 604P16105 29
18. Seleccione Doblado y grapado > Guardar. Regresará a la pantalla Opciones de salida.
19. Note que el botón Realizador de folletos está resaltado. Esto indica que la salida seleccionada es folletos doblados y grapados.Seleccione Guardar para confirmar los ajustes de Opciones de salida. Regresará a la pantalla Copia básica.
20. Utilizando el teclado, seleccione 1 copia.
21. Pulse el botón Comenzar.
22. Después de finalizar el trabajo, retire los originales del alimentador de originales y pulse Cancelar todo.
23. Retire las copias de la bandeja inferior de la acabadora.
RESULTADO: Un folleto doblado y grapado impreso de ambas caras de la portada y de la contraportada.
Mayo 2003 604P16105 30
EJERCICIO 20: Enviar un E-mail o Fax de Internet
OBJETIVO: Practicar el envío de un documento adjunto con un e-mail.
Nota: esta es una función opcional; si no tiene E-mail o Fax de Internet, salte esta tarea.
1. Coloque los originales cara arriba en el alimentador de originales. Ajuste las guías.2. Seleccione el botón de E-mail o de Fax de Internet. Si la función de Autenticación está activa, debe
completar la secuencia de conexión. Recuerde desconectarse de la sesión una vez finalizado el trabajo para impedir el acceso no autorizado a dicha máquina.
3. Seleccione la segunda ficha, Ajuste de la imagen.4. Seleccione la resolución deseada y el número de caras a explorar. Si los originales son a 2 caras,
pulse Originales a dos caras.5. Seleccione la ficha E-mial y A...
6. Introduzca el nombre del destinatario que cumpla con SMTP. Por ejemplo: [email protected]
Puede seleccionar un Libro de direcciones e introducir el nombre completo o una parte del nombre del destinatario. El sistema buscará el Libro de direcciones y mostrará todos los nombres que coincidan con dicho nombre.
7. Repita los pasos 4 a 6 hasta que todos los destinatarios se hayan agregado a la lista (se pueden introducir hasta 128 destinatarios).
8. Pulse el botón Comenzar.9. Retire los originales y pulse Cancelar todo.
RESULTADO: un mensaje de e-mail con un documento adjunto en el buzón del destinatario.