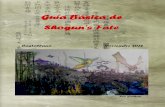Guía Básica
-
Upload
blanca-lydia-garcia -
Category
Technology
-
view
2.030 -
download
1
description
Transcript of Guía Básica

http://scratch.mit.edu
Guía de inicio

http://scratch.mit.edu
Guía de InicioGuía de Inicio
scratch es un nuevo lenguaje de programación que te permite crear tus propias historias interactivas, animaciones, juegos, música y arte.

http://scratch.mit.edu
Iniciar El MovimientoIniciar El Movimiento11
Arrastra un bloque MOVER en el área de Scripts.
Haz doble clic sobre bloque para hacer que el gato se mueva.

http://scratch.mit.edu
Añadir Un SonidoAñadir Un Sonido22
Arrastra un bloque TOCAR TAMBOR y únelo al bloque MOVER.
Haz doble clic y escucha.
Si no puedes escucharlo, asegúrate que funciona el sonido de tu computadora y que esté encendido.
Puedes escoger entre diferentes sonidos de tambores del menú.

http://scratch.mit.edu
Iniciar Un BaileIniciar Un Baile33
Agrega otro bloque MOVER, pero ahora teclea un símbolo negativo antes del número.
Agrega otro bloque TOCAR TAMBOR y escoge un tambor del menú. Haz doble clic de nuevo.
Haz doble clic en cualquier bloque del grupo.

http://scratch.mit.edu
Una Y Otra VezUna Y Otra Vez44
Arrastra el grupo de bloques dentro de la boca del POR SIEMPRE. Para arrastrar un grupo de bloques, agárralos del bloque de arriba.
Haz doble clic y observa lo que sucede una y otra vez.
Arrastra un bloque POR SIEMPRE.
Para detenerlo haz clic en el botón de alto, en la parte superior derecha de la pantalla.

http://scratch.mit.edu
Bandera VerdeBandera Verde55
Cada vez que oprimas la bandera verde tu script empezará a ejecutarse.
Arrastra el bloque y únelo en la parte superior.

http://scratch.mit.edu
Cambiar ColorCambiar Color66
Haz doble clic y observa lo que hace.
Arrastra un bloque de CAMBIAR EFECTO.
Ahora intenta algo diferente...

http://scratch.mit.edu
Presionando TeclasPresionando Teclas77
Ahora presiona la barra espaciadora de tu teclado.
Utiliza el bloque
Puedes elegir una tecla diferente del menú.

http://scratch.mit.edu
Agrega Un SpriteAgrega Un Sprite88
Dibuja tu propio sprite
Escoje un nuevo sprite de un archivo
Crea un sprite sorpresa
BOTONES PARA CREAR UN NUEVO SPRITE:
Cada objeto en Scratch se llama sprite.
Para agregar un nuevo sprite haz clic en uno de estos botones.
Para agregar ese sprite, da clic y luego ve al folder People y selecciona “jodi1”.

http://scratch.mit.edu
Explora!Explora!99
DI ALGO
Haz clic dentro del bloque DECIR y digita el nuevo texto.
También, intenta usar el bloque PENSAR...
EFECTOS GRÁFICOS
Utiliza el menú para escoger alguno de los diferentes efectos.
Haz doble clic en el bloque.
Haz clic en el botón de Alto para borrar los efectos.
Ahora ya sabes cómo decirle a un sprite que hacer. Intenta lo siguiente o explora por tu cuenta.

http://scratch.mit.edu
Explora Más!Explora Más!1010AGREGAR SONIDO
Haz clic en la pestaña de SOUNDS.
Graba tu propia voz.
O IMPORTA un sonido (MP3, AIF o formato WAV).
ANIMACIONES
Puedes animar tu sprite cambiando de disfraces.
Para agregar un disfraz (costume), haz clic en la pestaña de COSTUMES.
Después, haz clic en IMPORTAR para escoger un segundo disfraz. (Por ejemplo, trata de utilizar la imagen “jodi2” de la carpeta de personas [People]).
Ahora, haz clic en la pestaña de SCRIPTS.
Ahora, haz clic en la pestaña de SCRIPTS y utiliza el bloque TOCAR SONIDO.
Escoge tu sonido del menú.

http://scratch.mit.edu
Y Ahora Qué?Y Ahora Qué?
Si ya tienes alguna idea para tu proyecto haz clic en NUEVO (NEW) y comienza a crear.
Puedes iniciar un proyecto con una foto tuya o de tu personaje favorito. O puedes iniciar animan-do las letras de tu nombre.
Para ver ejemplos de proyectos, haz clic en el botón de abrir (OPEN), y escoge uno de las carpetas.
Puedes crear una gran diversidad de proyectos con Scratch.
Haz clic en SHARE! para subir tu proyecto al sitio de web de Scratch:
http://scratch.mit.edu.
Visita el sitio de web de Scratch para mas informacion.

PAGINA DE CREDITOS
Scratch es un nuevo lenguaje de programación que te permite crear tus propias historias interactivas, juegos y animaciones – así como compartir tus creaciones con otros en la web. Scratch fue desarrollado por el Lifelong Kindergarten Group (Kínder de por Vida). Nuestro grupo desarrolla nuevas tecnologías que, con el espíritu de los bloques y pinturas con los dedos, expanden el rango de cosas que la gente puede diseñar, crear y aprender.
El desarrollo de Scratch es una colaboración con la Escuela de Educación y Estudios de la Información de la UCLA, con fondos de la Fundación Nacional para las Ciencias, la Fundación Intel y el consorcio de Investigación del MIT Media Lab. Esta guía y los demás materiales impresos de Scratch fueron creados por Natalie Rusk y otros miembros del equipo de desarrollo de Scratch. Esta guía fue traducida al español por Andrés Monroy-Hernández y Fran García. Agradecimientos especiales a Kate Nazemi y Lauren Bessen por el diseño de los materiales impresos.
Patrocinado por el Grant No. 0325828 de la NSF. Cualquiera de las opiniones, hallazgos y conclusiones o recomendaciones expresadas en este material rep-resentan las opiniones de los autores y no necesariamente refleja el punto de vista de la Fundación Nacional para las Ciencias (National Science Foundation).
©2006-2007 Lifelong Kindergarten Group, MIT Media Lab




![[Guía] Esteganografía básica](https://static.fdocuments.co/doc/165x107/55cf9b30550346d033a50e68/guia-esteganografia-basica.jpg)