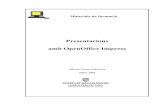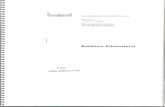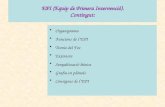Guia de continGut diGital accessible · 2016. 3. 5. · Guia de contingut digital accessible Estil...
Transcript of Guia de continGut diGital accessible · 2016. 3. 5. · Guia de contingut digital accessible Estil...

Guia de continGut diGital accessible
Editorsss
sl,,
z,l,,s
Javier Gómez ArbonéJordi L. Coidura
AutorMireia Ribera, Afra PascuaMarina Salse, Llúcia Masip
Toni Granollers, Juan M. LópeMarta Oliva, Rosa Gi
Roberto Garcia, Juan M. GimenoJonathan Chiné, Anna Coma
icerectorat d ’Estudiantat n i tat UdLxTothom
ervei d’Informació i Atenció Universitàriaampus de Cappont. Jaume II, 67 bis5001 Lleidael. 902 507 205ax 973 003 591ww.udl.cat/serveis/seu/[email protected]
VUSCC2TFwu
Guia de Microsoft Word 2007

Aquest document té una llicència Reconeixement-No Comercial-Compartir-
Igual 3.0 de Creative Commons. Se’n permet la reproducció, distribució i
comunicació pública sempre que se’n citi l’autor i no se’n faci un ús comercial.
La creació d’obres derivades també està permesa sempre que es difonguin
amb la mateixa llicència. La llicència completa es pot consultar a:
http://creativecommons.org/licenses/by-nc-sa/3.0/es/legalcode.ca
Editors Xavier Gómez Arbonés.
Vicerector d'Estudiantat. Universitat de Lleida.
Jordi L. Coiduras Rodríguez.
Responsable de la Unitat UdLxTothom. Universitat de Lleida
Autors Mireia Ribera, Afra Pascual, Marina Salse, Llúcia Masip, Toni Granollers, Juan
Miquel Lopez, Marta Oliva, Rosa Gil, Roberto Garcia, Juan Manuel Gimeno,
Jonathan Chiné, Anna Comas
A partir de la idea original i materials de Mireia Ribera
Disseny de la portada: Cat&Cas. Servei de publicacions de la UdL
Primera edició. Lleida, juny 2010
Dipòsit legal: L-506-2010
ISBN: 978-84-693-8489-3

3. Guia de Microsoft Word 2007
PRESENTACIÓ
Aquesta guia és una introducció a la creació de documents digitals accessibles
amb el processador de textos Microsoft Word 2007.
67


Guia de Microsoft Word 2007
69
Sumari 3.1. PRESENTACIÓ .......................................................................................................................71
3.1.1. INTRODUCCIÓ ........................................................................................................ 71
3.1.2. PLATAFORMA ......................................................................................................... 72
3.2. CONTINGUT ...........................................................................................................................72
3.2.1. RECOMANACIONS GENERALS SOBRE EL TEXT ............................................... 72
3.2.2. INCORPORACIÓ DE METADADES........................................................................ 73
3.2.3. TRIA DE L’IDIOMA................................................................................................... 76
3.3. ESTRUCTURACIÓ..................................................................................................................78
3.3.1. FORMATS I ESTILS................................................................................................. 79
3.3.2. DEFINICIÓ DE CAPÇALERES ................................................................................ 84
3.3.3. NUMERACIÓ DE LES PÀGINES............................................................................. 85
3.3.4. LLISTES ................................................................................................................... 86
3.3.5. COLUMNES ............................................................................................................. 88
3.4. ENLLAÇOS..............................................................................................................................89
3.4.1. INSERIR UN ENLLAÇ.............................................................................................. 90
3.5. IMATGES I GRÀFICS..............................................................................................................91
3.5.1. INSERIR IMATGES.................................................................................................. 91
3.6. TAULES...................................................................................................................................96
3.6.1. TAULES DE DADES ................................................................................................ 96
3.6.2. CREACIÓ D’UNA TAULA DE CONTINGUTS.......................................................... 98
3.7. REFERÈNCIES .....................................................................................................................103


Guia de Microsoft Word 2007
3.1. PRESENTACIÓ
3.1.1. INTRODUCCIÓ
Aquest document és una guia de recomanacions per crear contingut
accessible amb el programa Microsoft Word 2007.
L’hem estructurat en diferents seccions, en què expliquem què s’ha de tenir en
compte i quins són els passos que hem seguir per realitzar-ho. Aquestes
recomanacions són molt útils per crear documents accessibles, ja sigui per
imprimir-los o bé per llegir-los en format digital.
El seguiment d’aquestes recomanacions ajuda un gran nombre de persones
amb diferents tipus de discapacitats a accedir correctament al contingut dels
documents. Aquestes recomanacions també faran que els documents siguin
més fàcils de llegir i entendre per tothom.
Hem dividit aquest document en les seccions següents:
Creació de contingut accessible (punt 3.2 de la Guia de Microsoft
Word 2007): és important que ens assegurem que en escriure un
document l’accessibilitat s’hagi tingut en compte des del principi.
Estructuració del document (punt 3.3 de la Guia de Microsoft Word
2007): és fonamental una correcta estructuració perquè usuaris amb
discapacitat puguin accedir de forma directa a parts del document.
Elements que s’han de tenir en compte (punts 3.4 a 3.6 de la Guia
de Microsoft Word 2007): hem de fer especial atenció a l’hora d‘afegir
determinats elements a un document Microsoft Word.
71

Guia de contingut digital accessible
3.1.2. PLATAFORMA
Per descriure els passos d’aquesta guia, hem utilitzat la versió del programa
Microsoft Word següent:
Plataforma utilitzada:
Microsoft Office Word 2007
3.2. CONTINGUT
El contingut del document fa referència a la informació textual que inclourà.
3.2.1. RECOMANACIONS GENERALS SOBRE EL TEXT
Les informacions importants les hem de donar al principi i seguir
l’ordre de la piràmide inversa.
El text ha d’estar ben redactat, amb llenguatge senzill i bona
puntuació, i hem d’evitar abreviatures i símbols.
Hem d’usar frases curtes i senzilles, evitar els textos densos i usar pics i
enumeracions.
No hem d’utilitzar el salt de línia per ajustar la separació entre els
paràgrafs o per canviar de pàgina. És millor modificar les propietats dels
estils (vegeu la secció 3.3.1 FORMATS I ESTILS).
Hem d’utilitzar una mida de lletra gran, per exemple, entre 12 i 14.
La informació no ha de contenir estructures complexes, perquè
poden donar problemes quan el document es transforma a altres
presentacions o formats.
72

Guia de Microsoft Word 2007
3.2.2. INCORPORACIÓ DE METADADES
Les metadades podem definir-les com la informació que donem sobre un
document. Aquesta informació serà usada per identificar el document i facilitar-
ne la recuperació en entorns automatitzats, ja que els motors de cerca estan
especialment preparats per recuperar informació a partir de les metadades dels
documents.
Normalment, quan creem un document en Word el programa ens afegeix, per
defecte, unes dades bàsiques (com ara les dates de creació, de modificació o
el nom del document). Nosaltres podem, però, incorporar més dades que ens
defineixin millor el document i el seu contingut (com ara el títol, l’autoria o les
paraules clau). En Word 2007, aquestes dades s’emmagatzemaran a les
propietats del fitxer.
73

Guia de contingut digital accessible
Passos que s’han de seguir
Definir les metadades
MENÚ: Botó d’Office 2007 – Prepara-ho - Propietats
Permet definir les nostres metadades en un document.
Imatge 18. Menú de propietats d’un document
74

Guia de Microsoft Word 2007
Afegir les metadades
Permet definir les nostres metadades en un document. Afegir
informació sobre el títol, l’autor, paraules clau i altres dades del
document creat.
Imatge 19. Menú de propietats d’un document
Amb el botó Propietats del document podem accedir a les
propietats avançades del document i afegir informació addicional.
Es recomana afegir informació del títol, l’autor, paraules clau i altres
dades del document creat.
Imatge 20. Quadre de diàleg per afegir metadades al document
75

Guia de contingut digital accessible
3.2.3. TRIA DE L’IDIOMA
És necessari estructurar els idiomes en què està escrit el document.
Això vol dir que haurem d’indicar, primer, l’idioma general del document a
MENÚ: Inici - Edició - Selecciona - Selecciona-ho tot i, després, si
hi hagués seccions en altres idiomes, hauríem de fer petites seleccions i
substituir l’idioma que surt per defecte per l’idioma d’aquella part concreta.
Exemple correcte
Per exemple, si tenim aquesta frase:
Va saludar l’estudiant anglès dient “hello”.
La paraula “hello” no pertany a l‘idioma català i hem d’assenyalar-la amb
l‘idioma anglès (seleccionem només la paraula i definim l’idioma només per a
aquesta paraula).
76

Guia de Microsoft Word 2007
Passos que s’han seguir
Seleccionar tot el contingut del text
MENÚ: Inici - Edició - Selecciona - Selecciona-ho tot
Podem seleccionar tot el text des del menú, amb la icona marcada a
continuació:
Imatge 21. Menú per seleccionar tot el text d'un document
Seleccionar en el menú
MENÚ: Revisió – Correcció -Defineix la llengua
Per definir l’idioma del document, ho podem fer des del menú,
seleccionant la icona marcada com Definir idioma.
Imatge 22. Definir idioma del document
77

Guia de contingut digital accessible
Seleccionar l’idioma principal del document
Imatge 23. Quadre d’elecció de l’idioma
Seleccionar els idiomes secundaris del document
Hem de seleccionar aquelles seccions del document escrites en un
idioma diferent del principal, obrir el menú de definició de l’idioma
(pas 2) i seleccionar l’idioma del menú desplegable (imatge 23).
3.3. ESTRUCTURACIÓ
Per construir un document Word ben marcat, hem d’utilitzar elements
estructurals (capçaleres, peus de pàgina, títols, vinyetes, i altres tipus
d’etiquetatge...). També s’han de definir els estils i formats del document i
evitar les variacions de color.
És molt important, també, crear cada element estructural amb l’eina
corresponent i no simular-lo, ja que, en cas contrari, l’accessibilitat del
document es pot veure compromesa per problemes de conversió.
78

Guia de Microsoft Word 2007
Exemple
Exemple incorrecte
Per exemple, en el cas d’una llista, si l’escrivim així:
-- Punt 1
-- Punt 2
No l’estem creant correctament, simplement estem simulant una llista.
Exemple correcte
Hem de crear la llista amb l’eina corresponent:
Punt 1
Punt 2
3.3.1. FORMATS I ESTILS
Un estil és un conjunt de característiques de format que podem definir per a un
o més documents Word. A Microsoft Word, crear un document amb estils
significa, d’una banda, donar-hi una estructura semàntica (indicar què és un
encapçalament, una llista o un text amb èmfasi) i, de l’altra, donar-hi una
presentació concreta.
És molt important mantenir la coherència al llarg del nostre document quant a
estils i, sempre que sigui possible, usar els estils predefinits pel programa.
Passos que s’han de seguir
Hi ha dues formes:
a) Una opció que podem tenir al Word 2007 és aplicar grups d’estils que el
programa porta predefinits. Ho podem fer des de MENÚ: Inici -
Canviar els estils - Conjunt d’estils.
79

Guia de contingut digital accessible
b) Microsoft Word 2007 compta amb els anomenats Estils ràpids, que es
visualitzen des de MENÚ: Inici - Estils.
Imatge 24. Barra d’eines de formats i estils
És important tenir present que podem estructurar els nostres documents en
nivells i que aquesta estructuració tindrà una incidència directa en la creació
posterior de la taula de continguts (vegeu la secció 3.6.2 CREACIÓ D’UNA
TAULA DE CONTINGUTS).
Passos que s’han de seguir
Seleccionar l’estil
MENÚ: Inici - Estils
Apareix el panell Estils, on podrem crear i modificar estils.
Definir l’estil des del panell Estils
Amb el botó dret seleccionem el tipus d’estil que volem modificar. També
podem crear un estil nou a partir d’un estil existent. Cliquem amb el botó de la
dreta damunt de l’estil i elegim Modificar.
80

Guia de Microsoft Word 2007
Imatge 25. Selecció d’estil
Modificar l’estil
Canviem l’aparença de l’estil segons les nostres necessitats.
Nom: hem de donar un títol identificatiu del nostre estil per tal que el
puguem localitzar amb facilitat.
Tipus d’estil: existeixen estils de llista, de caràcter, de taula i de
paràgraf. Nosaltres ens referim, exclusivament, al de paràgraf, ja que
és el que més afecta tot el gruix del document.
81

Guia de contingut digital accessible
Estil basat en: aquest punt és molt important. Si escollim normal,
com mostra la imatge, no passarà al mapa de documents i, en
conseqüència, tampoc passarà a la taula de continguts. Si volem
destacar jeràrquicament algun títol o subtítol hem de triar Títol 1
(assigna automàticament el nivell 1), Títol 2 (assigna automàticament
el nivell 2) i així successivament.
Format: aquí hem de d’introduir les característiques del format. Es
recomana no jugar gaire amb el color ni usar famílies de fonts
ornamentals o poc clares.
Botó de format: aquí podem definir ja les característiques
avançades del nostre estil. Una de les més comunes serà, per
exemple, afegir una enumeració o un esquema numerat. També en
aquest punt haurem de marcar, dins de l’opció Paràgraf, l’espaiat
anterior i posterior de l’estil, per evitar fer salts de línia innecessaris
en el text.
82

Guia de Microsoft Word 2007
Imatge 26. Modificar els paràgrafs
Aplicar l’estil al text
Una vegada hem creat un estil i/o format, seleccionem el text i l’estil
que volem aplicar.
Cal tenir en compte
És important crear documents ben estructurats, amb una jerarquia de títols i
subtítols. Aquesta estructuració tindrà una incidència directa en la creació
posterior de la taula de continguts (vegeu secció 3.6.2 CREACIÓ D’UNA
TAULA DE CONTINGUTS).
83

Guia de contingut digital accessible
L’estructura del document dividit de forma jeràrquica és, aleshores,
visualitzable des de MENÚ: Visualització - Mostra o amaga - Mapa
de documents. Aquest mapa és, també, una molt bona eina per poder
moure’s al llarg de documents molt extensos.
Imatge 27. Mapa de documents
3.3.2. DEFINICIÓ DE CAPÇALERES
Les capçaleres permeten afegir informacions que són comunes a les diverses
pàgines del document. Hi ha diversos elements que s’hi poden incloure, com
ara el títol del document (exactament igual que ho faria un llibre de text), la
data, l’autor o el número de la pàgina.
84

Guia de Microsoft Word 2007
Passos que s’han de seguir
Definir capçaleres
MENÚ: Inserció - Capçalera i peu - Capçaleres
Imatge 28. Menú per afegir encapçalaments
3.3.3. NUMERACIÓ DE LES PÀGINES
Sempre que afegim la numeració al document, ho farem de la manera següent.
Passos que s’han de seguir
Introduir el número de pàgina
MENÚ: Inserció - Capçalera i peu - Números de pàgina
85

Guia de contingut digital accessible
Els números de pàgina s’afegeixen a la capçalera o al peu de pàgina i
també poden definir-se individualment.
Imatge 29. Menú per afegir el número de pàgina
Cal tenir en compte
Si el nostre objectiu final és generar documents PDF per ser vistos en pantalla,
el millor és no numerar les pàgines, ja que el format PDF té una numeració
pròpia i la doble numeració pot portar a confusió en el moment de lectura.
3.3.4. LLISTES
Les llistes són una eina molt important en l’organització del nostre text, ja que
ens permeten enumerar, marcar punts destacats o presentar un esquema de
les idees. És imprescindible crear-les sempre amb l’opció Pics i numeració,
ja que amb aquesta eina les identifiquem com llistes a nivell estructural i els
donem un format que serà de fàcil lectura. A més, es recomana tancar
cadascun dels elements d’una llista amb un signe de puntuació a fi de facilitar-
ne la lectura.
Podem fer diversos tipus de llistes
Pics (vinyetes): si volem marcar punts importants.
Numeració: si volem fer una seqüència.
Esquema: si volem aconseguir una estructura jeràrquica.
86

Guia de Microsoft Word 2007
Passos que s’han de seguir
Seleccionar el text
Seleccionem el text que volem convertir en llista.
Seleccionar l’estil de la llista
Ho podem fer de tres formes:
a) A MENÚ: Inici - Paràgraf.
b) Amb el botó dret del ratolí.
c) Clicant directament damunt les icones de la barra de menú de format.
Imatge 30. Seleccionar les icones de tipus de llista
87

Guia de contingut digital accessible
Imatge 31. Numeració i pics
Consells:
Utilitzar les llistes amb pics per ressaltar cada element.
Utilitzar llistes numerades per descriure l’ordre correcte en una
seqüència.
3.3.5. COLUMNES
El text escrit en diverses columnes no compromet l’accessibilitat del document,
sempre que es realitzi correctament amb l’eina Columnes de l’editor de text i
no se simulin amb quadres de text adjacents, tabulacions, taules o altres.
88

Guia de Microsoft Word 2007
Passos que s’han de seguir
Definir les columnes
MENÚ: Presentació de la pàgina - Format de pàgina -
Columnes
Imatge 32. Definir columnes
3.4. ENLLAÇOS
La URL, que és l’adreça d’una pàgina web, no s’ha d’incloure en l’enllaç, ja que
en llegir-la amb un sintetitzador de veu resulta molt tediosa. Si creiem que és
important proporcionar la URL d’un lloc web, podem afegir-la en un llistat
numerat al final del document, sense que sigui un enllaç. De forma paral·lela a
com es fa en les pàgines web, també en els documents cal usar un text
significatiu com a enllaç.
89

Guia de contingut digital accessible
Exemples:
Exemple correcte
El document en digital es pot descarregar des de la web de la Universitat per a
Tothom 0 …
...
[1] http://www.udl.cat/serveis/seu/UdLxtothom.html
Exemple incorrecte
El document en digital es pot descarregar des de la web de la Universitat per a
Tothom [http://www.udl.cat/serveis/seu/UdLxtothom.html].
...
3.4.1. INSERIR UN ENLLAÇ
La inserció d’un enllaç o hipervincle, la podem fer de dues maneres:
a) Seleccionant MENÚ: Inserció - Enllaços – Enllaç.
b) Amb les tecles Ctrl+Alt+K.
Definir un enllaç
MENÚ: Inserció - Enllaços - Enllaç
Afegim informació als camps següents:
Text: afegim el text que volem mostrar en el document Word.
Exemple: UdL.
Adreça: afegim la URL. Exemple: www.udl.cat.
90

Guia de Microsoft Word 2007
Consells:
No incloure la URL en l’enllaç.
Evitar el text “clic aquí” com a text de l’enllaç, ja que no dóna cap
tipus d’informació.
3.5. IMATGES I GRÀFICS
Hem de seguir algunes consideracions per afegir una imatge a un document de
text:
Imatges correctes: amb un bon contrast de colors per transmetre
correctament el missatge que ofereix la imatge.
Els gràfics han de ser senzills i les dades, clares. Moltes dades en un
mateix gràfic en dificulten la lectura.
Text descriptiu: s’ha d’afegir un text alternatiu a les imatges per
descriure la informació essencial que volem transmetre al lector.
Les imatges estrictament decoratives poden no tenir un text
alternatiu, ja que si les ometem, el lector no es perdrà informació
essencial.
Titulació les imatges: en alguns casos és apropiat afegir una llegenda
a la imatge per complementar-ne el significat.
3.5.1. INSERIR IMATGES
Passos que s’han de seguir
Inserir la imatge
MENÚ: Inserció - Imatge
Afegim qualsevol imatge al document.
91

Guia de contingut digital accessible
Seleccionar la imatge
Amb el botó dret sobre la imatge, seleccionem Mida. També podem
anar a MENÚ: Format - Mida i seleccionar el quadre de diàleg per
afegir el text alternatiu.
Imatge 33. Seleccionar l’opció Mida
92

Guia de Microsoft Word 2007
Afegir text per descriure la imatge
Seleccionem la pestanya Text alternatiu i afegim el text que millor
s’escaigui per descriure la imatge o gràfic.
Imatge 34. Quadre de diàleg per introduir el text alternatiu a una imatge
93

Guia de contingut digital accessible
Alinear la imatge amb el text
Amb el botó dret sobre la imatge, seleccionem Ajustament de text -
Més opcions de presentació.
Imatge 35. Seleccionar el menú d’ajustament del tex
94

Guia de Microsoft Word 2007
Imatge 36. Ajustar la imatge al text
Consells:
Si volem crear una imatge a partir de diferents gràfics, haurem
d’agrupar-los tots des d’un programa d’edició de gràfics per crear una
única imatge abans d’inserir-la al document.
Haurem d’evitar gràfics que se solapin, perquè segurament ens
donaran dificultats en la conversió a altres formats.
No es recomana posar gràfics molt a prop dels textos, ja que pot
ocasionar problemes en les conversions a altres formats.
95

Guia de contingut digital accessible
3.6. TAULES
Les taules són un dels recursos més utilitzats per mostrar dades de forma
resumida, però no les hem d’utilitzar mai per maquetar els continguts.
Les taules presenten greus problemes d’accessibilitat, per tant, han de ser el
més simples possible i no és bo que en modifiquem l’estructura un cop
creades.
3.6.1. TAULES DE DADES
La informació a les taules de dades s’estructura en files i columnes. Aquesta
informació, que de forma visual s’aprecia fàcilment, s’ha de transmetre també
als usuaris que han d’accedir a la taula de forma no visual o que hi accedeixen
per parts.
Consell:
Hem d’evitar les taules complexes al màxim i, si no és possible,
convertir-les en taules senzilles de dues columnes que tinguin sentit
en llegir-les horitzontalment.
96

Guia de Microsoft Word 2007
Passos que s’han de seguir
Creació de la taula
La podem crear des de MENÚ: Inserció - Taules- Taula.
Imatge 37. Creació d’una taula
Encapçalaments de la taula a cada pàgina
Tant si la taula ocupa més d’una pàgina com si no, seleccionem
l’opció de repetir els encapçalaments a cada pàgina, ja que és l’única
manera d’indicar els encapçalaments de la taula en Word.
Pas 2.1. Col·loquem el botó dret sobre la taula i triem Propietats de
taula.
Pas 2.2. Seleccionem la pestanya Fila.
97

Guia de contingut digital accessible
No hem d’habilitar l’opció Permet dividir les files entre pàgines.
Seleccionem Repeteix com a fila de capçalera al principi de cada
pàgina.
Imatge 38. Opcions de fila i encapçalaments a les taules
3.6.2. CREACIÓ D’UNA TAULA DE CONTINGUTS
Quan el document és llarg, hem d’afegir un petit sumari amb els punts
principals. Aquesta funcionalitat no és gaire útil per a moltes persones amb
discapacitat, però sí que ho és per a la majoria d’usuaris.
Word permet fer-ho de forma automàtica. Per poder crear una taula de
continguts, cal que el nostre document estigui estructurat amb títols i subtítols.
A l’hora de crear la taula de continguts només haurem de dir al programa
98

Guia de Microsoft Word 2007
quants nivells de títols volem visualitzar. La jerarquització la podem fer de dues
formes:
a) Usant els estils que estiguin basats en els títols de Word (vegeu la
secció 3.3.1 FORMATS I ESTILS). Aquests estils, en el moment de la
seva definició, ja incorporen nivells.
b) Generant els nivells directament. L’explicació següent es refereix,
exclusivament, a la creació de l’estructura de nivells.
Passos que s’han de seguir
Visualització del mapa de documents
MENÚ: Visualització - Mapa de documents
El mapa ens permetrà veure, tal com es mostra en la imatge
següent, l’estructura jeràrquica del nostre document. Si no tenim cap
estructura jeràrquica, apareixerà buit. Aleshores podrem inserir el
nostre document.
99

Guia de contingut digital accessible
Imatge 39. Mapa del document
Construcció de l’estructura jeràrquica
Ens posarem damunt dels títols i subtítols i els assignarem el nivell
corresponent (1 per als títols, 2 per als subtítols, etc.). Per assignar
els nivells seleccionarem prèviament el text que volem anivellar i
l’etiquetarem mitjançant la pestanya Referències- Índex de
continguts - Afegeix text.
Imatge 40. Mapa del document
100

Guia de Microsoft Word 2007
Generació de la taula de continguts
MENÚ: Referència - Índex de continguts
Imatge 41. Menú d’índex i taules
101

Guia de contingut digital accessible
Parametrització de la taula
Hem d’escollir, principalment, quin format de sortida volem i quants
nivells volem que apareguin a la taula.
Imatge 42. Creació de taules de continguts
Consells:
Es recomana mostrar només fins a tres dels nivells de la jerarquia.
Abans de generar la taula, hem de posicionar-nos en el punt del
document en què desitgem inserir-la.
102

Guia de Microsoft Word 2007
103
3.7. REFERÈNCIES
[1] The JISC TechDis Accessibility Essentials 2 - Writing Accessible Electronic Documents with Microsoft
Word. Consultable en línia:
http://www.techdis.ac.uk/resources/sites/accessibilityessentials2_2007/index.html (última consulta: maig
de 2010).

Guia de continGut diGital accessible
EditJavier Gómez Arbo
Jordi L. Coidu
AutMireia Ribera, Afra PascMarina Salse, Llúcia Ma
R
Toni Granollers, Juan M. LópMarta Oliva, Rosa
oberto Garcia, Juan M. GimeJonathan Chiné, Anna Co
orsnés ras
orsual, sip,ez, Gil, no,
mas
Vicerectorat d ’Estudiantat Unitat UdLxTothomServei d’Informació i Atenció UniversitàriaCampus de CappontC. Jaume II, 67 bis25001 LleidaTel. 902 507 205Fax 973 003 591www.udl.cat/serveis/seu/[email protected]